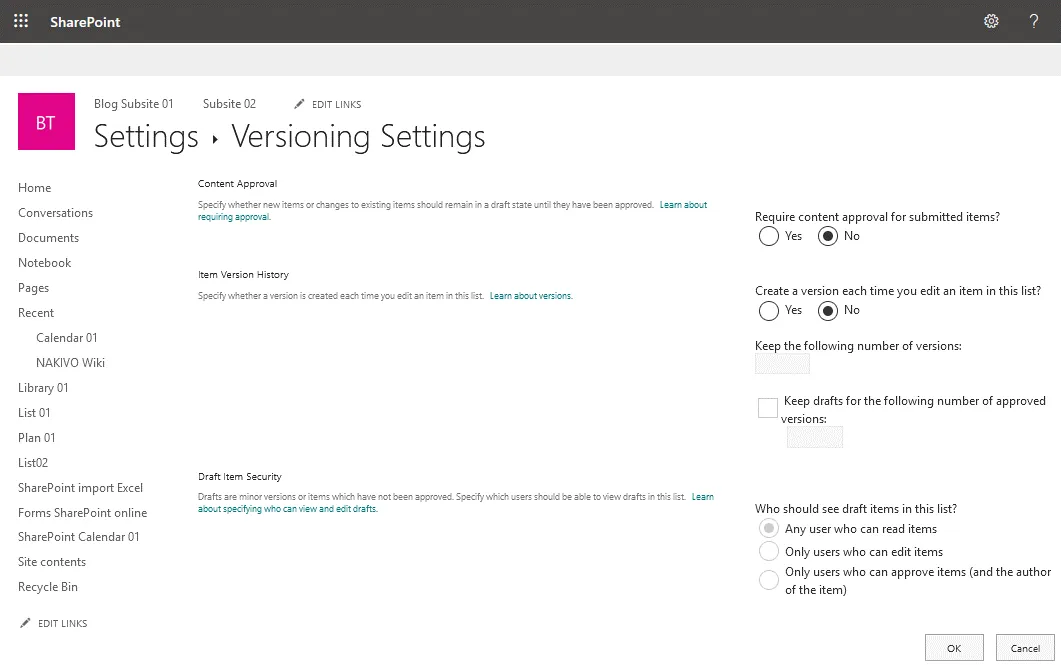A calendar is a useful application for users in organizations for scheduling personal and group events. Using a calendar helps users avoid scheduling conflicts with other users. Office 365 (now renamed to Microsoft 365) users can use calendar applications in this software suite. There is a calendar in Outlook Online and a calendar in SharePoint Online. A group calendar in SharePoint Online can be especially useful in an organization for collaboration.
Dieser Blogbeitrag behandelt Kalenderoptionen in Office 365, Outlook und SharePoint-Kalenderfreigabeoptionen und erläutert, wie Sie den Office 365 SharePoint-Kalender und den Outlook-Kalender anhand von Beispielen verwenden können.
So fügen Sie einen SharePoint-Kalender zu Outlook hinzu
A calendar in Outlook is the most familiar form of a calendar for most users. Let’s create a calendar for Microsoft Outlook in Office 365 and share this calendar with other Office 365 users in an organization.
- Öffnen Sie Ihren Webbrowser und gehen Sie zu https://outlook.office.com/calendar/, die Adresse von Outlook Online in Office 365.
- Melden Sie sich bei Office 365 mit einem Microsoft 365-Konto an.
- Klicken Sie im linken Bereich auf Kalender hinzufügen, um einen neuen Kalender hinzuzufügen.
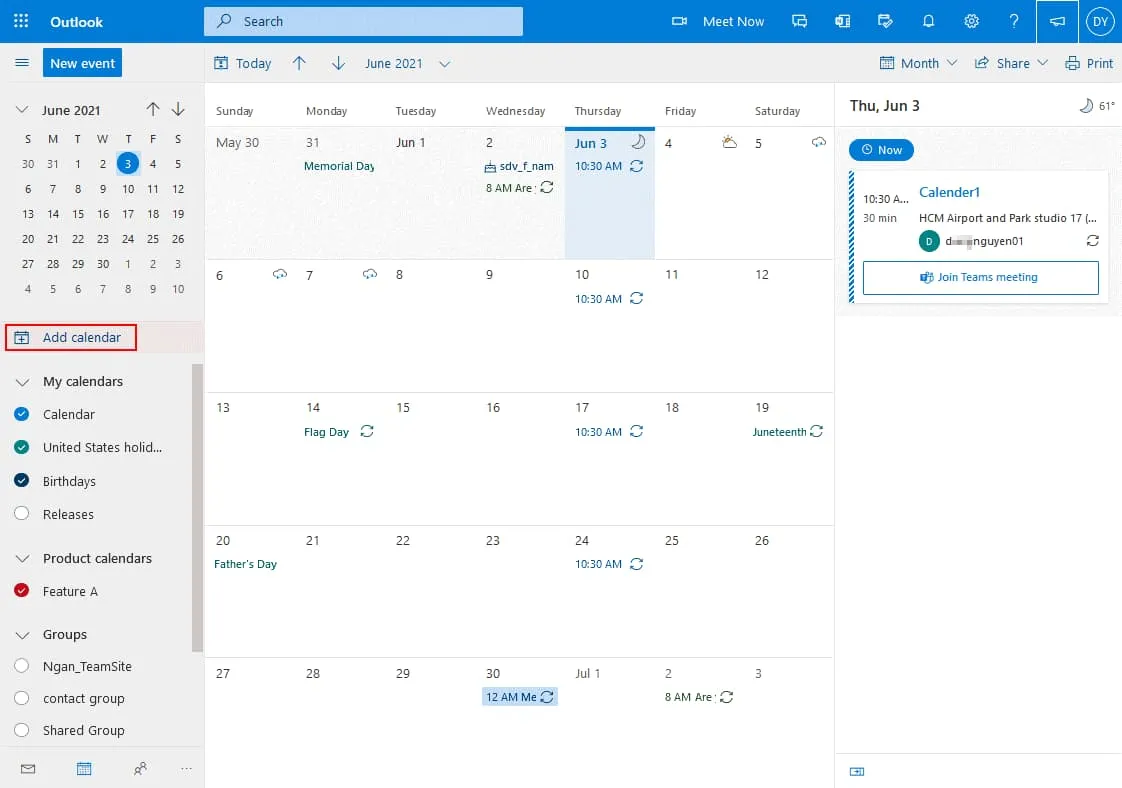
- Klicken Sie auf der Seite Kalender hinzufügen auf Einen leeren Kalender erstellen. Geben Sie einen Kalendernamen ein, z. B. Blog Test Kalender. Wählen Sie Farbe und Symbol aus, falls gewünscht, und wählen Sie dann den Speicherort (einen Ordner), um den Kalender im Dropdown-Menü zu speichern (Meine Kalender ist in meinem Fall ausgewählt). Klicken Sie auf Speichern, um die Einstellungen zu speichern und einen Kalender zu erstellen.
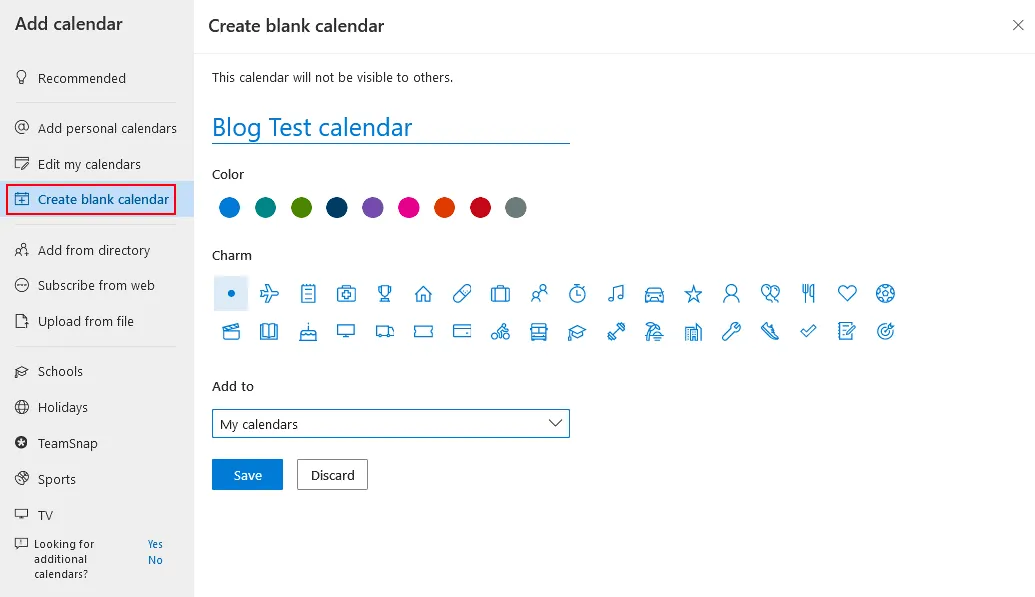
Kalenderfreigabe
Jetzt wird der neue Kalender im Navigationsbereich in der Liste der Kalender angezeigt, und ich kann den Kalender mit anderen Benutzern teilen.
- Klicken Sie auf die drei Punkte neben dem neuen Kalender, den Sie erstellt haben, und im Menü, das sich öffnet, klicken Sie auf Freigabe und Berechtigungen.

- Das Fenster Freigabe und Berechtigungen öffnet sich in der Office 365-Webbenutzeroberfläche. Klicken Sie auf das Feld und geben Sie die Namen der Office 365-Benutzer und Gruppen in Ihrer Organisation ein, mit denen Sie diesen Kalender teilen möchten.
- Wenn Sie anfangen, Namen einzugeben, schlägt die Autovervollständigung verfügbare Benutzer vor, die unten in einer Liste angezeigt werden. In meinem Beispiel teile ich den Kalender mit Michael Bose. Sie können mehrere Benutzer und Gruppen auswählen.
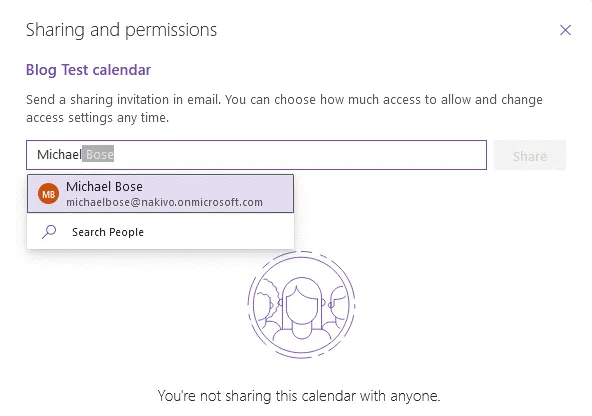
- Nachdem Sie Benutzer und Postfachkonten ausgewählt haben, sollten Sie Berechtigungen für die ausgewählten Benutzer festlegen.
- Sie können die Option Kann alle Details anzeigen wählen, wenn Sie möchten, dass Benutzer alle Details anzeigen können, ohne den Kalender bearbeiten zu können.
- Wenn Sie die Option Bearbeiten kann auswählen, haben die ausgewählten Benutzer die Berechtigung, den Kalender zu bearbeiten, einschließlich Hinzufügen von Ereignissen, Löschen von Ereignissen, Bearbeiten von Ereignissen, Einladen anderer Benutzer und Teilen des Kalenders mit anderen.
Nachdem Sie Benutzer und Berechtigungen ausgewählt haben, klicken Sie auf Freigeben.
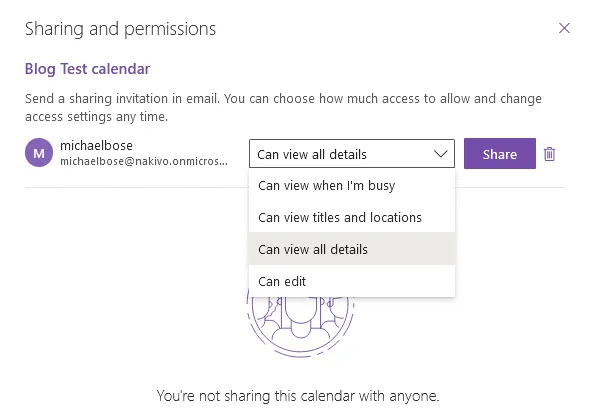
- A calendar is now shared with the selected users (Michael Bose in my case). Log in to Office 365 as a user with whom you shared a calendar. I’m logging in to Office 365 as Michael Bose now. After opening Outlook Online, I see the invitation message to open a shared calendar. Click Accept to add a shared calendar to your calendars in Office 365.
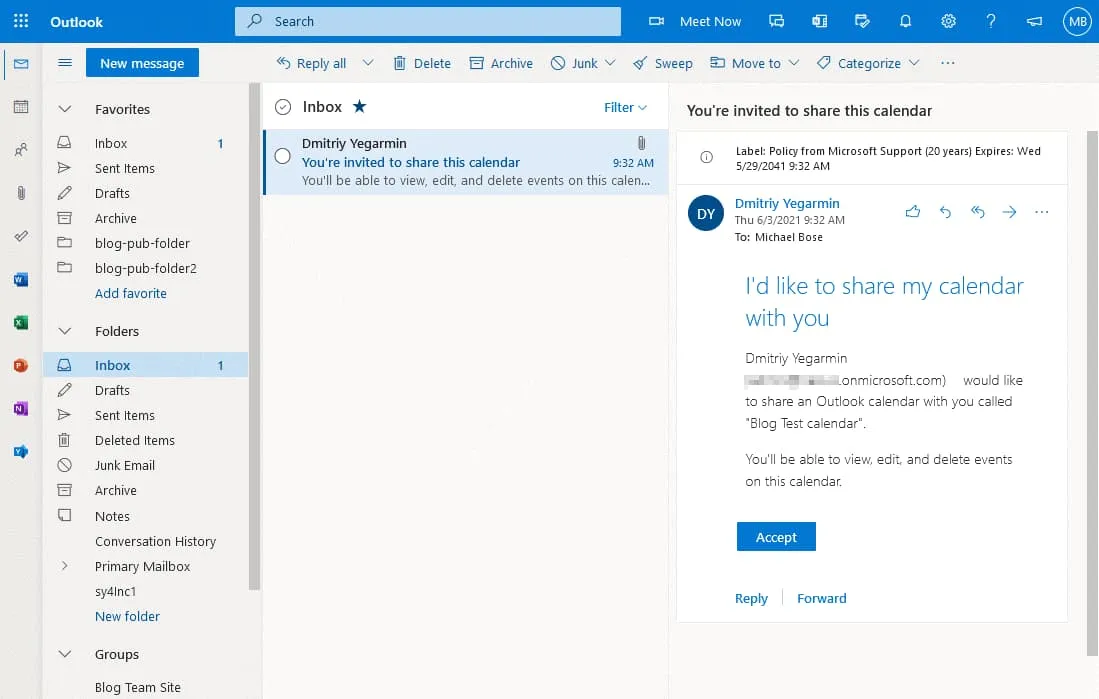
Erstellen eines Ereignisses
Der Blog Test Kalender wurde jetzt zum Konto von Michael Bose hinzugefügt und wird im linken Bereich der Outlook-Kalenderseite angezeigt (https://outlook.office.com/calendar/view/month).
- Klicken Sie auf diesen Kalender und doppelklicken Sie dann auf das Datum, um ein Ereignis hinzuzufügen oder zu bearbeiten.
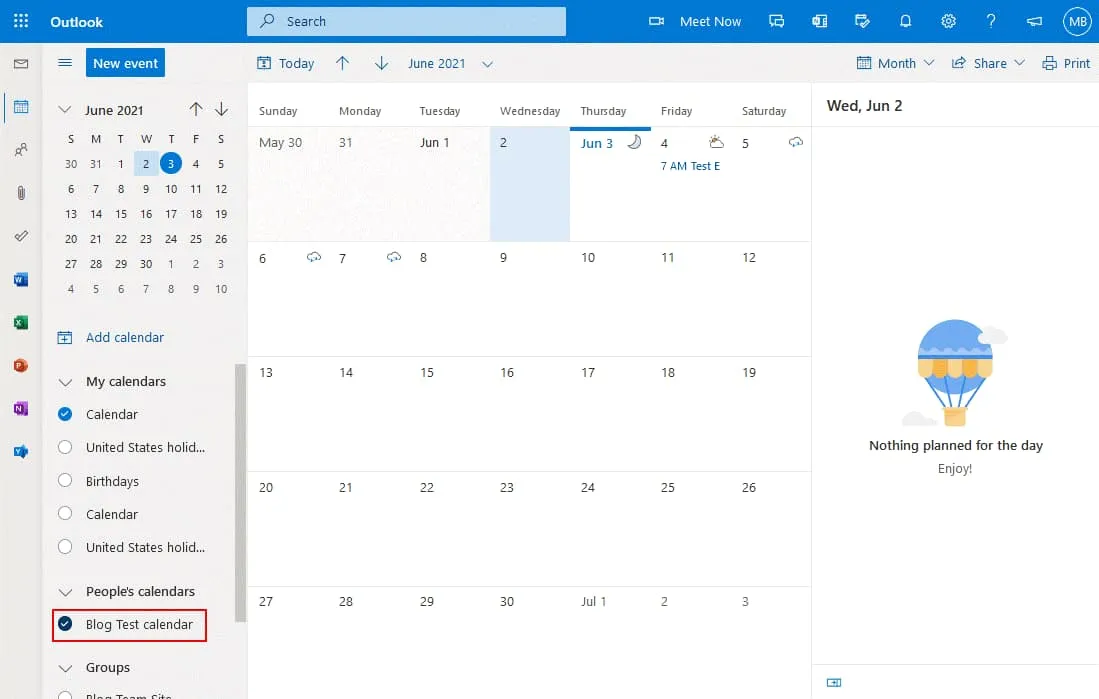
- A new window that contains options for an event is displayed in the web interface. Enter the name for the event, for example, Monday Meeting.
- Wählen Sie die Benutzer aus, die Sie zu diesem Ereignis einladen möchten.
- Wählen Sie die Start- und Endzeit aus, überprüfen Sie das Datum, die Wiederholungsoptionen, den Ort und die Erinnerungseinstellungen, und verfassen Sie einen Kommentar oder eine Beschreibung für dieses Ereignis.
- Klicken Sie in der oberen linken Ecke des Fensters auf Senden, um die Einstellungen im Kalender zu speichern.
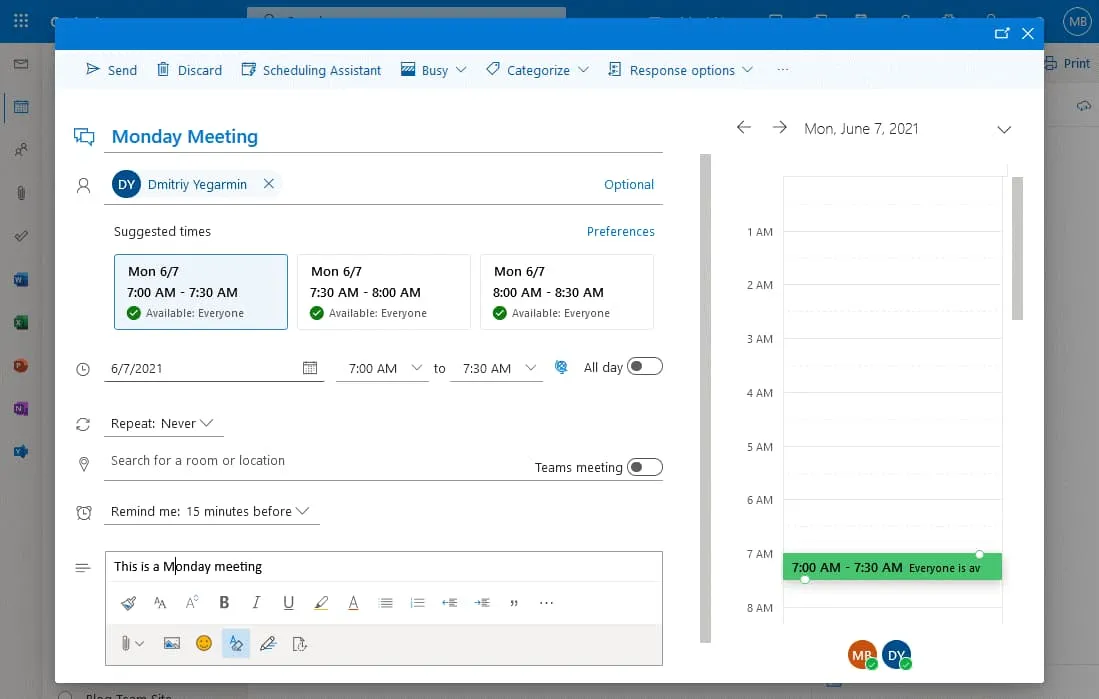
Das Ereignis wurde nun hinzugefügt, und definierte Benutzer können dieses Ereignis in ihrem Kalender sehen.
Wie man einen Kalender zu SharePoint hinzufügt
SharePoint ist aufgrund der Vielzahl von Zusammenarbeitsfunktionen bekannt. Und der Kalender ist keine Ausnahme. Ein Kalender in SharePoint kann auch von Office 365-Benutzern in einem Webbrowser erstellt und bearbeitet werden. Die Konfiguration eines Kalenders in SharePoint unterscheidet sich von der Kalenderkonfiguration in Outlook Online. Schauen wir uns an, wie man einen Kalender in SharePoint erstellt und verwendet.
- Melden Sie sich bei Office 365 an und öffnen Sie Ihre SharePoint-Website in einem Webbrowser. Ihr Office 365-Abonnementplan muss SharePoint Online enthalten. In meinem Beispiel verwende ich ein Blog-Team-Site, das zuvor in SharePoint Online erstellt wurde. Sie (und Benutzer, die den SharePoint-Kalender bearbeiten werden) müssen die erforderlichen Berechtigungen haben, um eine SharePoint-Website zu öffnen und zu bearbeiten.
Profi-Tipp: Lesen Sie Blogbeiträge über SharePoint-Überblick und wie man SharePoint verwendet, um mehr über SharePoint Online und das Erstellen von Websites, Listen und anderen Inhalten zu erfahren. - Sie müssen eine Kalender-App auf Ihrer SharePoint-Website hinzufügen. Klicken Sie auf Neu > App, um eine neue App hinzuzufügen.

- Eine weitere Möglichkeit, eine App hinzuzufügen, besteht darin, auf das Einstellungen-Symbol oben rechts in der Weboberfläche zu klicken und im geöffneten Menü auf Eine App hinzufügen zu klicken.
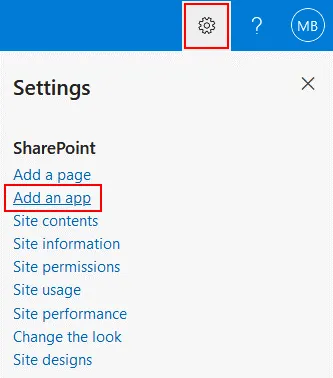
- A list of apps is displayed. Find and select the Calendar app in the list of available SharePoint apps. You can type calendar in the search field to display the Calendar app.
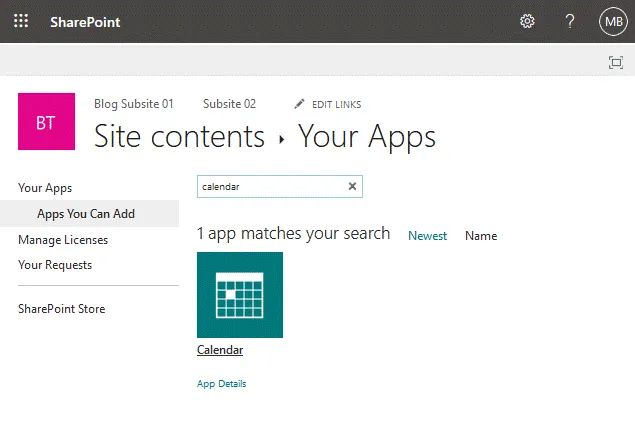
- Nachdem Sie die Kalender-App angeklickt haben, wird das Fenster „Kalender hinzufügen“ in der Web-Benutzeroberfläche angezeigt. Geben Sie einen Namen für Ihren Kalender ein, zum Beispiel „SharePoint-Kalender 01“ und klicken Sie auf „Erweiterte Optionen“, um weitere Optionen zu bearbeiten.
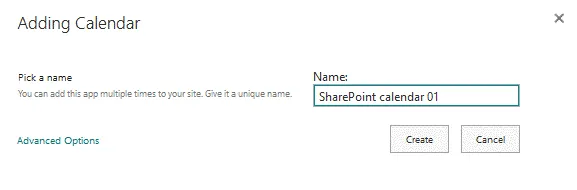
- Das erweiterte Fenster „Neuer Kalender“ ist jetzt geöffnet. Wir können die Beschreibung eingeben und Gruppenkalenderoptionen auswählen.
Beschreibung: Office 365 SharePoint-Kalender. Dies ist ein Testkalender. Wie füge ich einen Kalender in SharePoint hinzu? - Verwenden Sie diesen Kalender, um den Zeitplan der Mitglieder zu teilen? Wählen Sie Ja. Diese Option ermöglicht es einer Gruppe von Benutzern, den Kalender zu verwenden.
- Klicken Sie auf „Erstellen“, um die Erstellung eines neuen SharePoint-Kalenders abzuschließen.
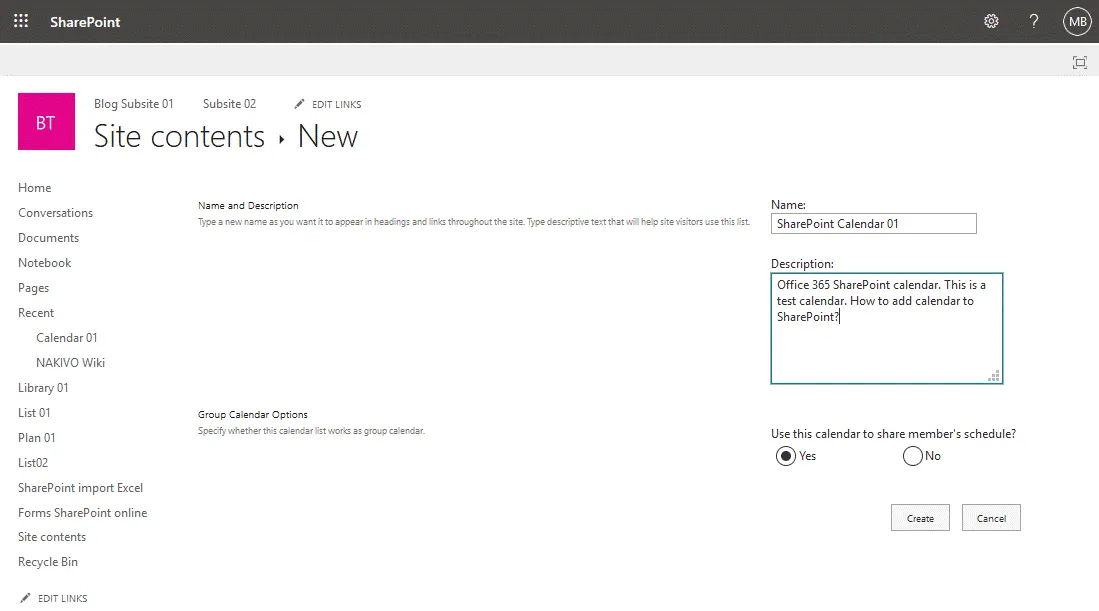
- Jetzt werde ich auf meine SharePoint-Kalenderseite umgeleitet. Der Kalender ist leer, aber Sie können neue Ereignisse erstellen. Ich werde später Ereignisse erstellen, und jetzt sollte ich zusätzliche Einstellungen konfigurieren, um das Arbeiten mit dem Kalender zu erleichtern. Auf dem untenstehenden Screenshot sehen Sie einen Kalender ohne aktivierten Gruppenoptionen.
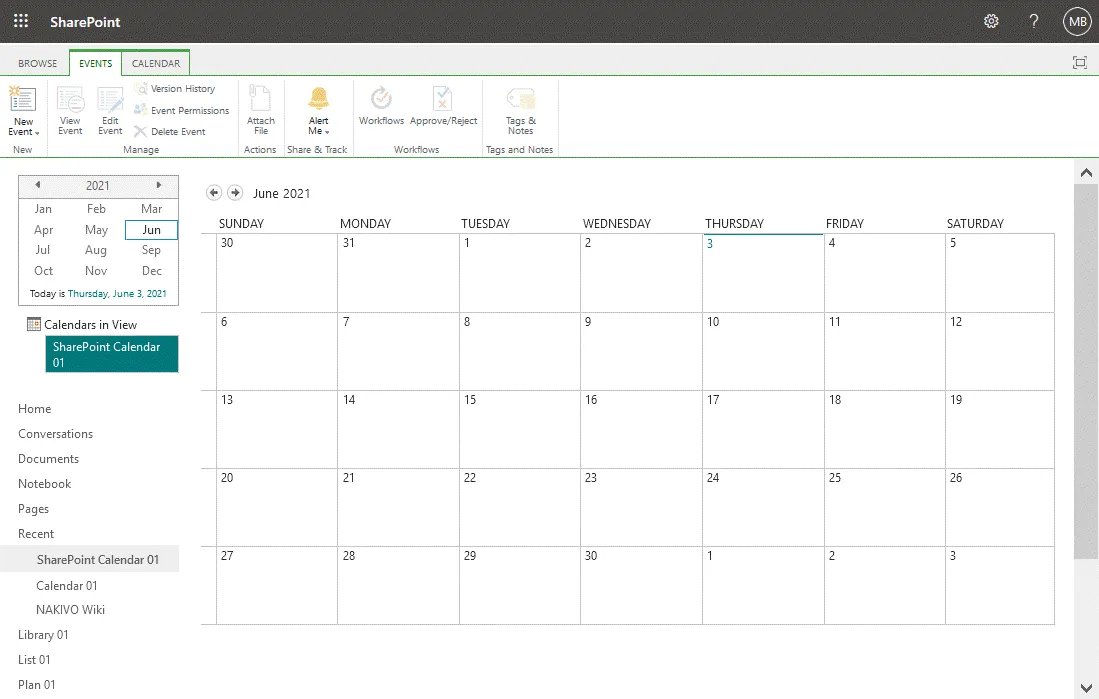
A group calendar allows you to see which users are busy and when meeting rooms are busy in a single SharePoint calendar view.
Ein SharePoint-Kalender findbar machen
Sie sollten einige Einstellungen bearbeiten, um den Kalender in SharePoint leichter finden zu können. Standardmäßig kann es für Benutzer schwierig sein, einen Kalender auf Ihrer SharePoint-Website zu finden, da der Kalender nicht auf der Hauptseite angezeigt wird.
- Gehen Sie zur Websiteinhalte-Seite (öffnen Sie Ihre SharePoint-Website und klicken Sie im Navigationsbereich auf Websiteinhalte), wählen Sie Ihren Kalender (SharePoint-Kalender 01 in unserem Fall) aus, klicken Sie mit der rechten Maustaste auf den Kalendernamen und klicken Sie im Kontextmenü auf Einstellungen.
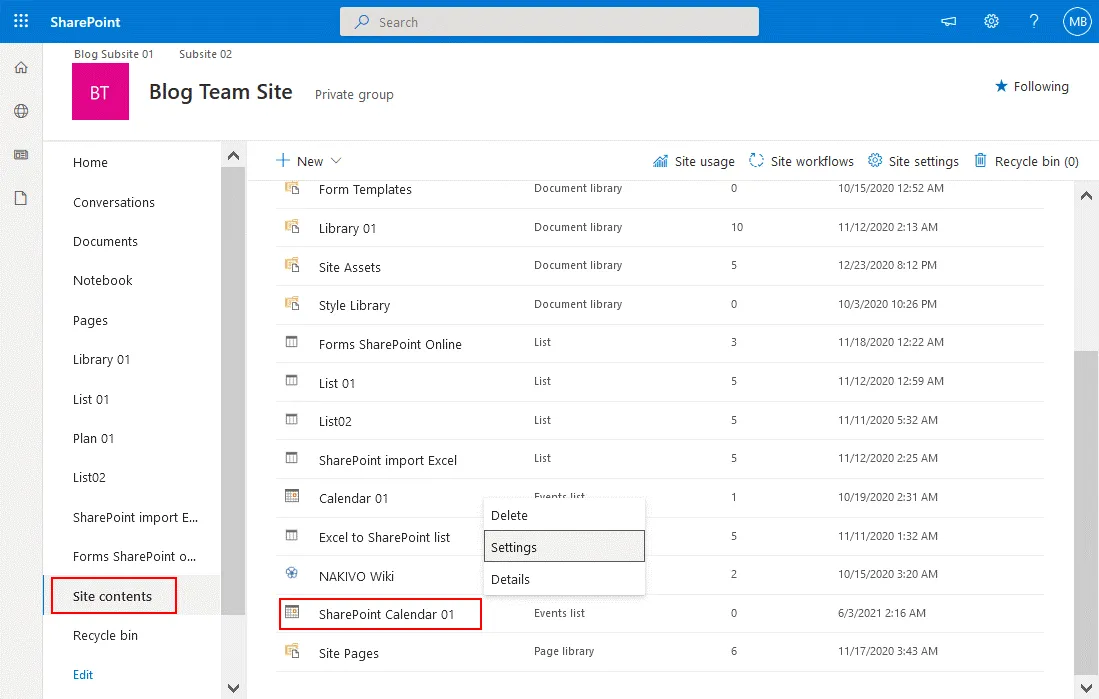
- Klicken Sie auf Liste Namen, Beschreibung und Navigation auf der Seite der Kalendereinstellungen. Ein SharePoint-Kalender basiert auf einer SharePoint-Liste, daher hat diese Einstellungsseite diesen Namen. Zeilen werden für Ereignisse verwendet und Spalten werden für Metadaten wie Standort, Ereignistitel, Startdatum, Enddatum usw. verwendet.
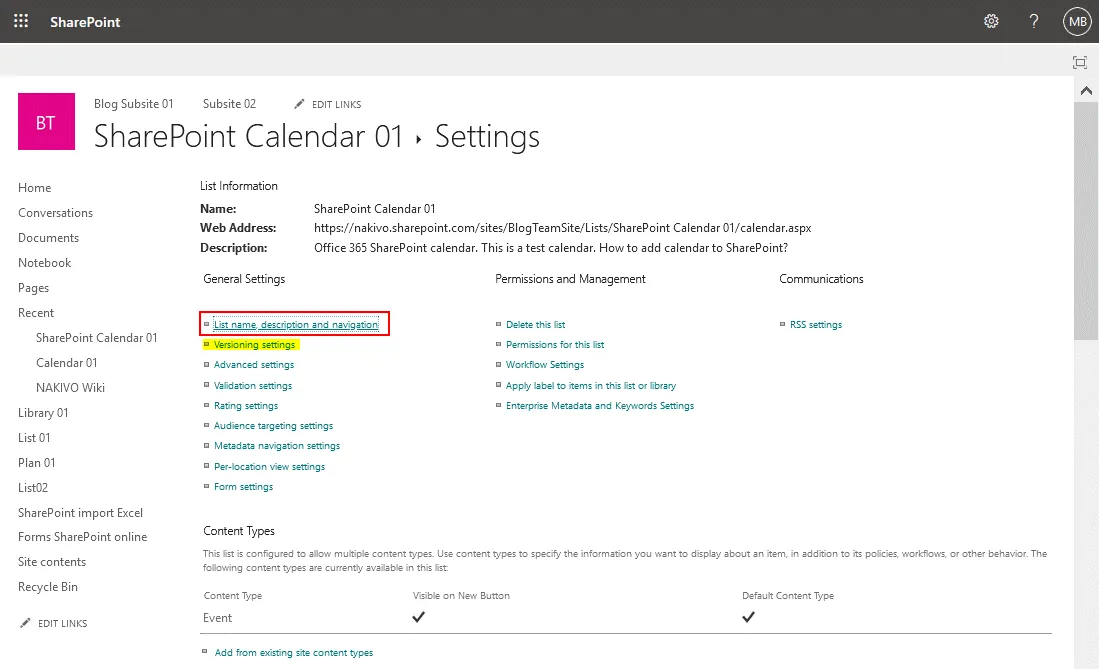
- Auf der Allgemeine Einstellungen-Seite einer SharePoint-Liste können Sie den Namen und die Beschreibung eines SharePoint-Kalenders bearbeiten und Navigationsoptionen und Gruppenkalenderoptionen festlegen. Gehen Sie zu den Navigationseinstellungen, weil die anderen Einstellungen in meinem Fall richtig sind.
Diese Liste im Schnellstart anzeigen? Wählen Sie Ja. - Klicken Sie auf Speichern, um die Einstellungen für diesen SharePoint-Kalender zu speichern.
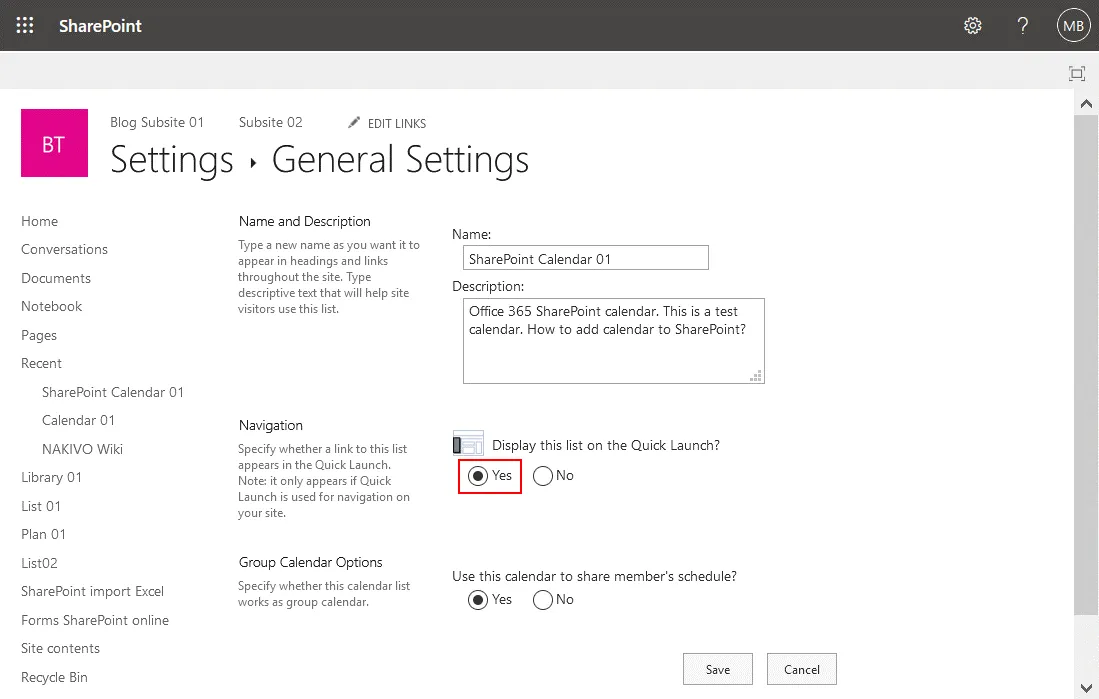
- Gehen Sie zur Hauptseite Ihrer SharePoint-Website (Blog-Team-Site in meinem Fall). Jetzt sollte der SharePoint-Kalender auf der Hauptseiten in der Navigationsleiste angezeigt werden (es wird auch als Schnellstartmenü bezeichnet).
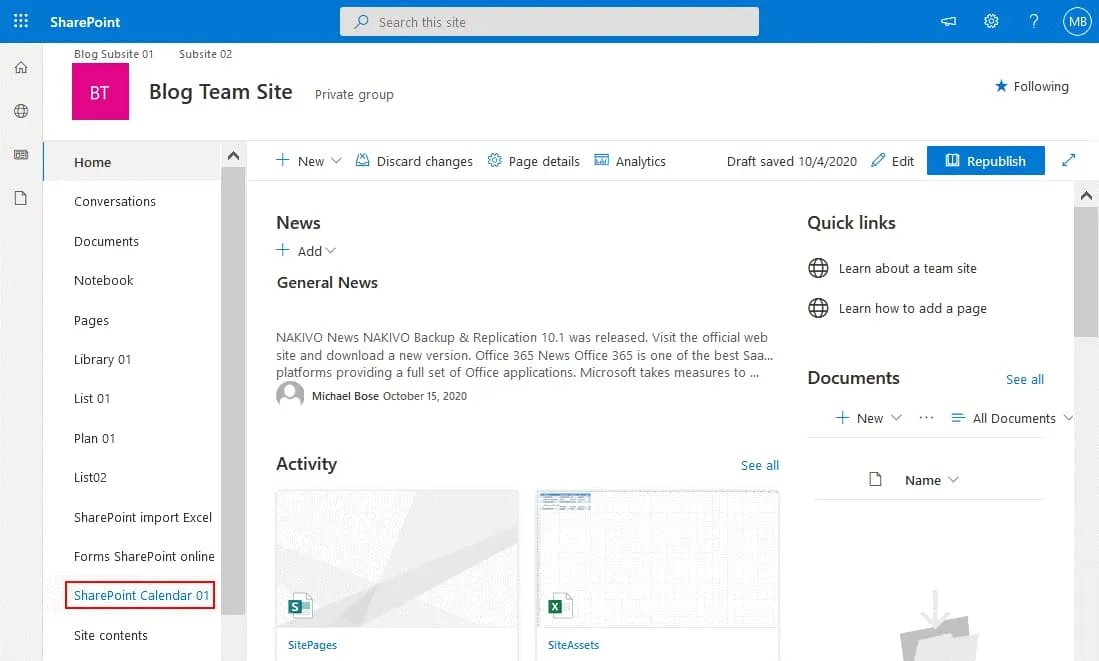
Versionierungseinstellungen
Sie können die Versionierungseinstellungen von der Kalender (Liste)-Einstellungsseite aus öffnen und die Versionierung aktivieren. Die Versionierung ermöglicht es Ihnen, eine frühere Version eines SharePoint-Kalenders wiederherzustellen, wenn unerwünschte Änderungen am Kalender vorgenommen wurden. Standardmäßig ist die Versionierung deaktiviert.
Erstellen eines neuen Ereignisses und Freigabeoptionen
Kehren Sie zurück und öffnen Sie unseren Kalender in SharePoint. Auf dem untenstehenden Bildschirmfoto sehen Sie die SharePoint-Kalenderansicht, wenn der Gruppenmodus aktiviert ist.
- Klicken Sie auf die Registerkarte Ereignisse, um ein Ribbon mit Optionen anzuzeigen, klicken Sie auf Neues Ereignis, um ein neues Ereignis im Kalender zu erstellen.
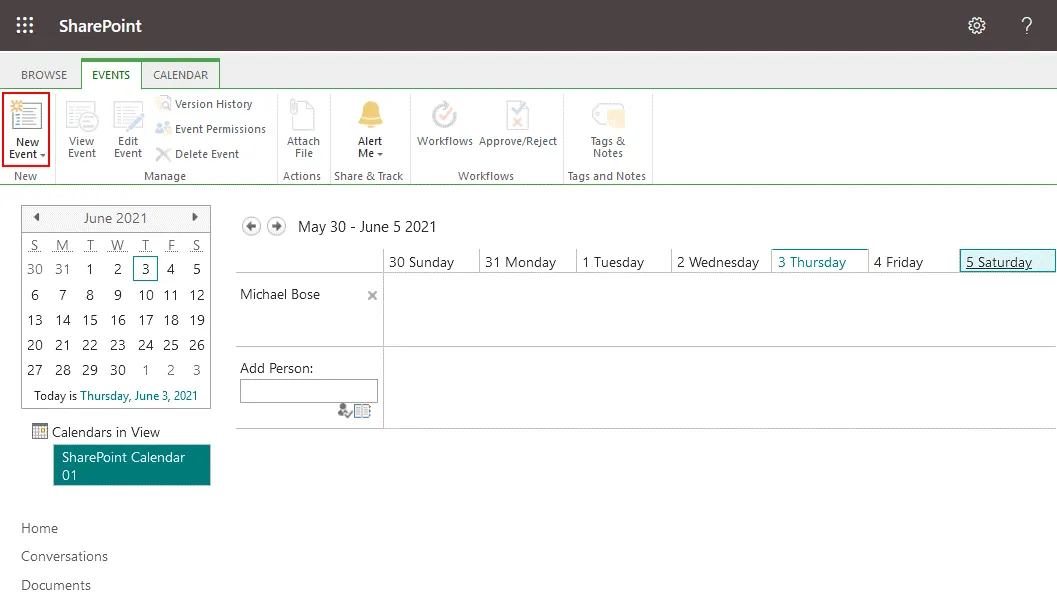
- Das Fenster für ein Neues Element öffnet sich. Definieren Sie die erforderlichen Parameter für das neue Ereignis, das Sie zum SharePoint-Kalender hinzufügen möchten, einschließlich des Ereignistitels, des Ortes, der Startzeit, der Endzeit, der Teilnehmer und der Kategorie. Die freien und belegten Stunden jedes Teilnehmers werden im Diagramm angezeigt, um Überlappungen bei der Erstellung von Ereignissen zu vermeiden. Sie können Kontrollkästchen auswählen, um das Ereignis zu einem ganztägigen Ereignis zu machen und dieses Ereignis als wiederholendes Ereignis festzulegen. Klicken Sie auf Speichern, um die Ereigniseinstellungen zu speichern und dieses Fenster zu schließen.
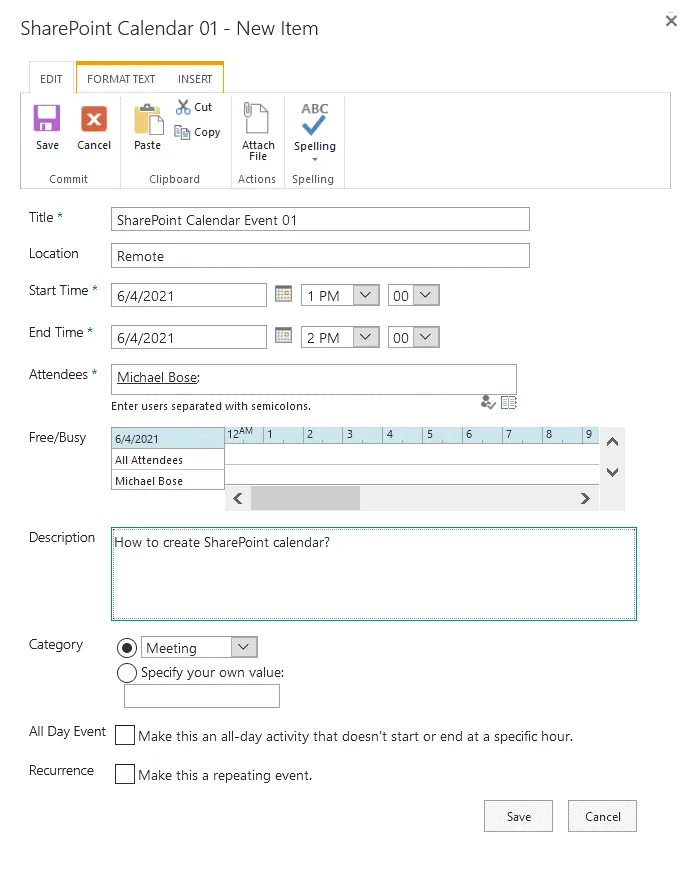
- Auf dem Bildschirmfoto unten sehen Sie einen Kalender, der für eine Gruppe von Benutzern verfügbar ist. Benutzer können diesen Kalender bearbeiten und Ereignisse hinzufügen, bearbeiten und löschen. Wählen Sie die Wochen-Gruppe für die SharePoint-Kalenderansicht aus, senden Sie eine E-Mail-Benachrichtigung an andere Benutzer, die zu diesem SharePoint-Kalender hinzugefügt wurden, und verbinden Sie den Kalender mit Outlook. Klicken Sie auf die Registerkarte Kalender, um ein Menüband mit Optionen anzuzeigen. Um Benutzer oder Gruppen zu diesem Kalender hinzuzufügen, klicken Sie auf das Notizbuchsymbol neben dem Feld Person hinzufügen.
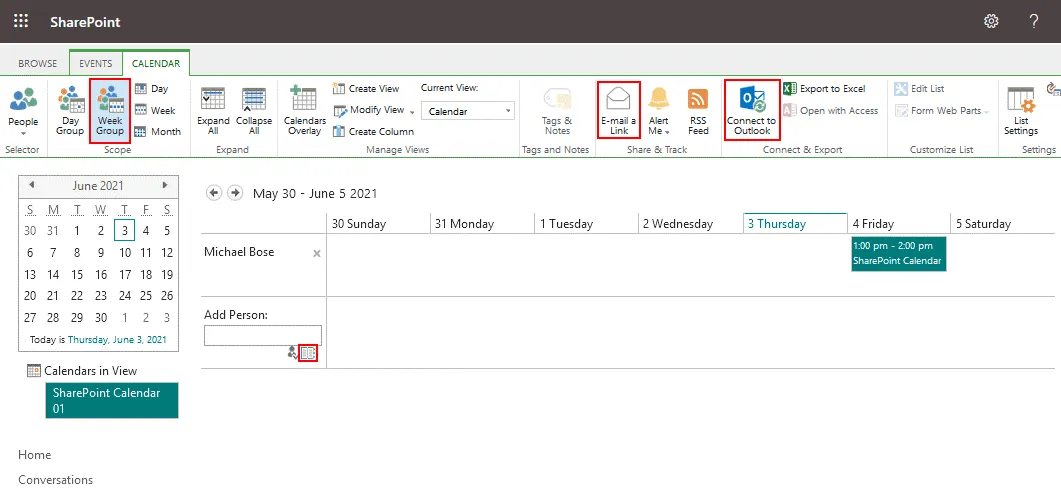
- Wählen Sie die benötigten Office 365 Benutzer aus. Wir wählen Alle Benutzer (pro Mandant), um alle außer externe Benutzer hinzuzufügen. Sie können die externen E-Mail-Adressen der Benutzer nicht hinzufügen. Klicken Sie dann auf Hinzufügen und OK.
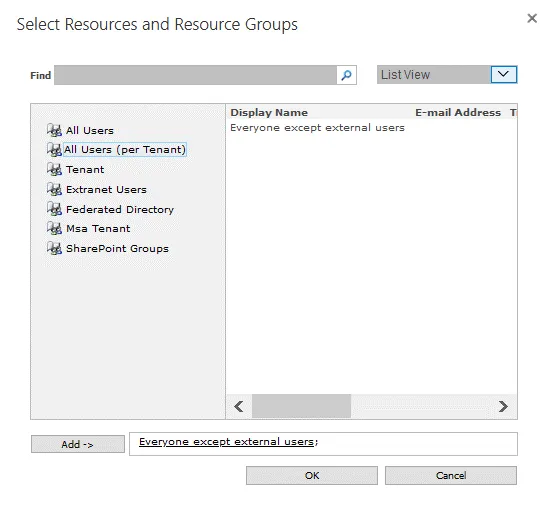
- Klicken Sie auf Eine Verknüpfung per E-Mail senden, um E-Mail-Einladungen an andere Benutzer zu senden, damit sie diesen Kalender verwenden können. Diese Option ermöglicht es Ihnen, diesen SharePoint-Kalender mit anderen zu teilen. Der Standard-E-Mail-Client öffnet sich in Ihrem Betriebssystem, nachdem Sie auf diese Schaltfläche geklickt haben. Beachten Sie, dass das Senden einer E-Mail zur Freigabe eines Kalenders keine zusätzlichen Berechtigungen gewährt. Berechtigungen für den Kalender werden in den SharePoint-Einstellungen festgelegt. Standardmäßig werden SharePoint-Websiteberechtigungen auf einen auf dieser Website erstellten SharePoint-Kalender vererbt.
- Wenn Sie diesen SharePoint-Kalender zu Microsoft Outlook hinzufügen möchten, das als eigenständiger E-Mail-Client in Ihrem Windows-Betriebssystem installiert ist, klicken Sie in der SharePoint-Kalenderansicht in einem Webbrowser auf Mit Outlook verbinden. Eine Bestätigungsnachricht wird in Ihrem Webbrowser angezeigt, und Sie müssen die E-Mail-Anwendung auswählen, zu der Sie diesen Kalender hinzufügen möchten, z. B. Microsoft Outlook.
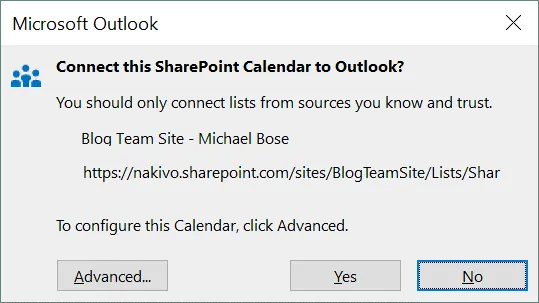
- Sie können im Menüband auf Calendars Overlay klicken, um mehrere Kalender in einem SharePoint-Kalender zu überlagern. Danach können Sie mehrere Kalender in einer einzelnen SharePoint-Kalenderansicht anzeigen. Sie können beispielsweise die Kalenderüberlagerung konfigurieren, um Gruppenereignisse, Ereignisse anderer Benutzer und Ihre eigenen geplanten Ereignisse auf einer einzigen Seite anzuzeigen.
Vor- und Nachteile eines Kalenders in SharePoint und Outlook Online
I have covered the two most popular calendars for business – the Outlook calendar and SharePoint calendar. Each of them has advantages and disadvantages. Let’s summarize them.
Vorteile des Outlook-Kalenders
- Einfach zu bedienen
- Integration mit Outlook
Nachteile des Outlook-Kalenders
- Gruppenkalenderoptionen sind nicht so leistungsfähig wie für einen SharePoint-Kalender
- Kann nicht in eine SharePoint-Site eingebettet werden
- Keine Unterstützung für Versionierung
Vorteile des SharePoint-Kalenders
- Sie können Metadaten anpassen
- Versionierung, Genehmigungen und Workflows werden unterstützt
- Mehrere Kalender können in einer einzigen SharePoint-Kalenderansicht angezeigt werden
- Kann mit dem Kalender in Outlook exportiert/synchronisiert werden
Nachteile des SharePoint-Kalenders
- Die Integration mit Outlook ist nicht vollständig. Der vorhandene Outlook-Kalender kann nicht in einen SharePoint-Kalender importiert und in der überlagerten SharePoint-Kalenderansicht angezeigt werden. Wenn Sie ein Ereignis im SharePoint-Kalender planen, wird das Ereignis nicht automatisch zum Outlook-Kalender hinzugefügt.
- Die Benutzeroberfläche und Konfiguration sind weniger benutzerfreundlich als für den Outlook-Kalender
- Sie können maximal 10 SharePoint-Kalender in derselben Website-Sammlung anzeigen.
Welchen Kalender in Office 365 wählen?
SharePoint ist für die Zusammenarbeit konzipiert und der Kalender in SharePoint ist leistungsstark und gut in andere SharePoint Online-Komponenten in Office 365 integriert. Wenn Sie einen Kalender verwenden, um Ereignisse für Sie und andere Benutzer zu planen, reicht möglicherweise der Outlook-Kalender für Sie aus. Der Outlook-Kalender ist in Office 365-Abonnementplänen mit Outlook enthalten. Wenn Sie mehr Möglichkeiten zur Zusammenarbeit mit einem großen Team und zur Planung von Ereignissen für eine hohe Anzahl von Benutzern benötigen, ist der Office 365 SharePoint-Kalender die bessere Wahl.
SharePoint-Kalender basieren auf SharePoint-Listen und arbeiten unabhängig von Exchange und Outlook. Die Kalenderintegration zwischen SharePoint Online und Outlook ist verfügbar, aber die Freigabe- und Überlagerungsfunktionen sind im Office 365 SharePoint-Kalender hervorragend. SharePoint Online bietet mehr Möglichkeiten, Berechtigungen für Benutzer zu konfigurieren, wenn ein Kalender in SharePoint freigegeben wird.
Zusammenfassung
Die Verwendung eines Kalenders ist praktisch für kollaborative Workflows. Dieser Blogbeitrag hat Kalender in Office 365 behandelt, einschließlich des Outlook-Kalenders und des SharePoint-Kalenders. Jetzt kennen Sie den Unterschied zwischen diesen beiden Kalendern und können wählen, welcher für Ihre Bedürfnisse besser geeignet ist.
Wenn Sie Office 365 verwenden, wird empfohlen, Ihre Daten regelmäßig zu sichern. Verwenden Sie NAKIVO Backup & Replication zum Schutz Ihrer SaaS-Daten. Die Lösung unterstützt Office 365-Backups für Exchange Online, SharePoint Online und OneDrive for Business.
Source:
https://www.nakivo.com/blog/calendar-options-in-sharepoint-and-office-365-a-full-review/