Dieser Artikel ist Teil 3 der LFCA-Serie, hier in diesem Teil werden wir 24 der am weitesten verbreiteten Linux-Systemverwaltungsbefehle auflisten, die für die LFCA-Zertifizierungsprüfung erforderlich sind.
Das Linux-System bietet eine Vielzahl von Befehlen, die Sie zur Verwaltung und Verwaltung Ihres Systems verwenden können, und sie lauten wie folgt:
1. Befehl „uptime“
Der Befehl uptime zeigt an, wie lange Ihr System läuft, seit es das letzte Mal eingeschaltet wurde. Ohne Argumente zeigt er eine Vielzahl von Informationen wie die Laufzeit des Systems, Benutzer mit laufenden Sitzungen und die durchschnittliche Auslastung.
$ uptime 11:14:58 up 1:54, 1 user, load average: 0.82, 1.60, 1.56
Um das genaue Datum und die genaue Uhrzeit seit dem Einschalten des Systems zu erhalten, verwenden Sie die Option -s.
$ uptime -s 2021-03-17 09:20:02
Um die genaue Dauer in einem benutzerfreundlicheren Format zu erhalten, fügen Sie die Option -p hinzu.
$ uptime -p up 1 hour, 55 minutes
Die Ausgabe unten zeigt, dass das System seit 1 Stunde und 55 Minuten läuft.
2. Befehl „uname“
Der Befehl uname gibt grundlegende Informationen zu Ihrem Betriebssystem und der zugrunde liegenden Hardware aus. Ohne Argumente gibt der Befehl uname nur das Betriebssystem aus – in diesem Fall ist es Linux.
$ uname Linux
Fügen Sie das Flag -a hinzu, um alle Informationen wie den Kernel-Namen, die Version, die Freigabe, die Maschine, den Prozessor und das Betriebssystem anzuzeigen.
$ uname -a Linux ubuntu 5.4.0-65-generic #73-Ubuntu SMP Mon Jan 18 17:25:17 UTC 2021 x86_64 x86_64 x86_64 GNU/Linux
Um die Kernel-Freigabe anzuzeigen, fügen Sie das Flag -r hinzu.
$ uname -r 5.4.0-65-generic
Um die Kernel-Version zu erhalten, verwenden Sie das Flag -v.
$ uname -v #50~20.04.1-Ubuntu SMP Mon Jan 18 17:25:17 UTC 2021
Um den Typ des verwendeten Kernels zu sehen, verwenden Sie das Flag -s.
$ uname -s Linux
Für weitere Befehle überprüfen Sie den Hilfeteil wie folgt.
$ uname --help
3. whoami Befehl
Der whoami Befehl zeigt den aktuell angemeldeten Benutzer wie unten gezeigt an.
$ whoami tecmint
4. w Befehl
Der w Befehl liefert Informationen über aktuell angemeldete Benutzer.
$ w 11:24:37 up 2:04, 1 user, load average: 2.04, 1.95, 1.74 USER TTY FROM LOGIN@ IDLE JCPU PCPU WHAT tecmint tty7 :0 09:21 2:04m 7:52 0.52s xfce4-session
5. free Befehl
Der free Befehl gibt Informationen über die Auslastung des Auslagerungs- und des Hauptspeichers. Er zeigt die Gesamtgröße, die genutzte und verfügbare Speicherkapazität an.
$ free
total used free shared buff/cache available
Mem: 8041516 2806424 1918232 988216 3316860 3940216
Swap: 11534332 0 11534332
Um die Informationen in einem leicht lesbaren Format anzuzeigen, fügen Sie das Flag -h hinzu.
$ free -h
total used free shared buff/cache available
Mem: 7.7Gi 2.7Gi 1.9Gi 954Mi 3.2Gi 3.8Gi
Swap: 10Gi 0B 10Gi
6. top Befehl
Dies ist eines der nützlichen Tools in einem Linux-System. Der top Befehl gibt einen Einblick in die gerade laufenden Prozesse und bietet auch eine Echtzeitübersicht über die Systemressourcennutzung.
Ganz oben in der Ausgabe erhalten Sie Informationen zur Betriebszeit, zu laufenden Aufgaben, CPU- und Speicherauslastung.
$ top
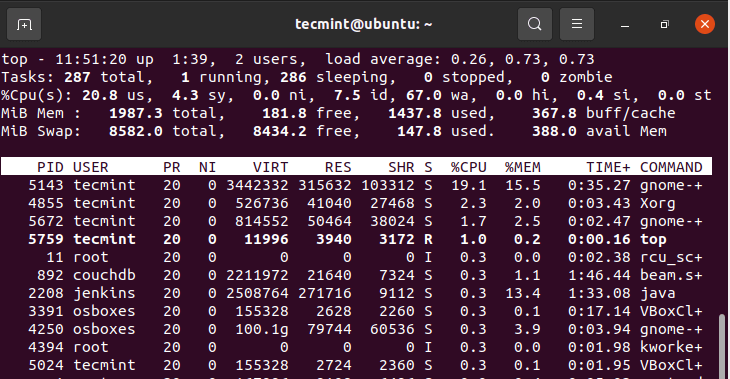
Lassen Sie uns kurz erläutern, was jede Spalte repräsentiert.
- PID – Dies ist die Prozess-ID, mit der ein Prozess identifiziert wird.
- USER – Dies ist der Benutzername des Benutzers, der den Prozess initiiert oder gestartet hat.
- PR – Dies ist die Planungspriorität der Aufgabe.
- NI – Dies ist der Nettowert des Prozesses oder der Aufgabe.
- VIRT – Dies ist der gesamte virtuelle Speicher, der von einer Aufgabe verwendet wird.
- RES – Der Speicher, der von einem Prozess verwendet wird.
- SHR – Die Menge an Speicher, die von einem Prozess verwendet wird und von anderen Prozessen gemeinsam genutzt wird.
- %CPU – Dies ist die CPU-Auslastung des Prozesses.
- %RAM – Prozentsatz der RAM-Nutzung.
- TIME+ – Gesamte CPU-Zeit, die ein Prozess seit seinem Start ausgeführt hat.
- COMMAND – Dies ist der Prozessname.
Um Prozesse spezifisch für einen Benutzer anzuzeigen, führen Sie den Befehl aus
$ top -u tecmint
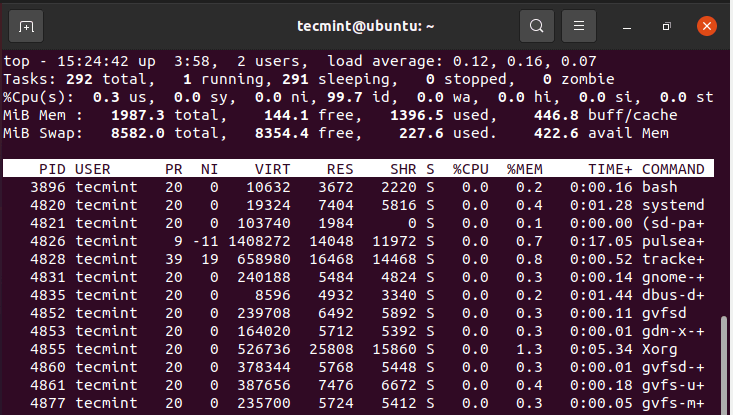
7. ps-Befehl
Der ps-Befehl listet die aktuell ausgeführten Prozesse auf der aktuellen Shell zusammen mit ihren PIDs auf.
$ ps PID TTY TIME CMD 10994 pts/0 00:00:00 bash 12858 pts/0 00:00:00 ps
Um die aktuell laufenden Prozesse des Benutzers anzuzeigen, verwenden Sie die Option -u wie gezeigt.
$ ps -u tecmint
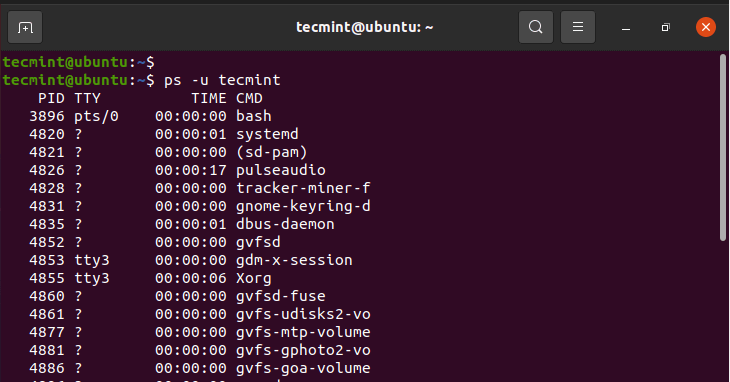
8. sudo-Befehl
A portmanteau for Super User do, sudo is a command-line utility that grants a regular user ability to perform administrative or elevated tasks. Before using the command, ensure that the user is first added to the sudo group. Once added, begin the command with sudo first.
Zum Beispiel, um die Paketlisten zu aktualisieren, führen Sie den Befehl aus:
$ sudo apt update
Sie werden zur Eingabe des Passworts aufgefordert, nachdem das Programm ausgeführt wurde.

9. echo Befehl
Der echo Befehl kann viele Dinge tun. Zunächst kann er den Wert eines Strings auf dem Terminal ausgeben, wie hier gezeigt.
$ echo “Hey guys. Welcome to Linux” “Hey guys. Welcome to Linux”
Sie können auch einen String mit dem ( > ) Umleitungsoperator in eine Datei speichern. Falls die Datei nicht existiert, wird sie erstellt.
$ echo “Hey guys. Welcome to Linux” > file1.txt $ cat file1.txt “Hey guys. Welcome to Linux”
Beachten Sie bitte, dass dies eine Datei überschreibt. Um Informationen hinzuzufügen oder anzufügen, verwenden Sie den doppelten größeren Operator ( >> ).
$ echo “We hope you will enjoy the ride” >> file1.txt $ cat file1.txt “Hey guys. Welcome to Linux” We hope you will enjoy the ride
Zusätzlich kann ein echo Befehl verwendet werden, um Umgebungsvariablen anzuzeigen. Zum Beispiel, um den aktuell angemeldeten Benutzer anzuzeigen, führen Sie aus:
$ echo $USER tecmint
Um den Pfad zum Home-Verzeichnis anzuzeigen, führen Sie aus:
$ echo $HOME /home/tecmint
10. history Befehl
Wie der Name schon sagt, gibt der history Befehl eine Liste der zuletzt auf dem Terminal ausgeführten Befehle aus.
$ history
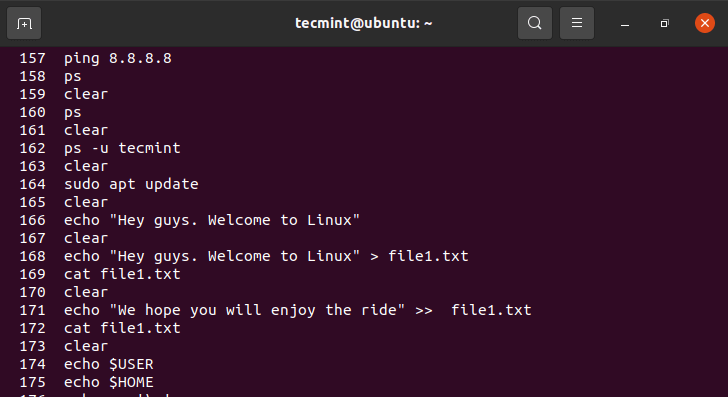
11. head Befehl
Manchmal möchten Sie vielleicht einen Blick auf die ersten Zeilen einer Textdatei werfen, anstatt die gesamte Datei anzuzeigen. Ein head Befehl ist ein Befehlszeilentool, das die ersten Zeilen in einer Datei anzeigt. Standardmäßig werden die ersten 10 Zeilen angezeigt.
$ head /etc/ssh/ssh_config
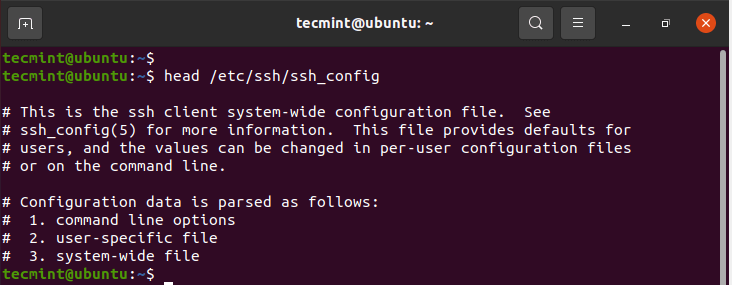
Sie können das -n Flag hinzufügen, um die Anzahl der anzuzeigenden Zeilen anzugeben. Um beispielsweise 5 Zeilen anzuzeigen, führen Sie den Befehl wie folgt aus:
$ head -n 5 /etc/ssh/ssh_config
12. tail Befehl
Der tail Befehl ist das genaue Gegenteil des head Befehls. Er zeigt die letzten 10 Zeilen einer Datei an.
$ tail /etc/ssh/ssh_config
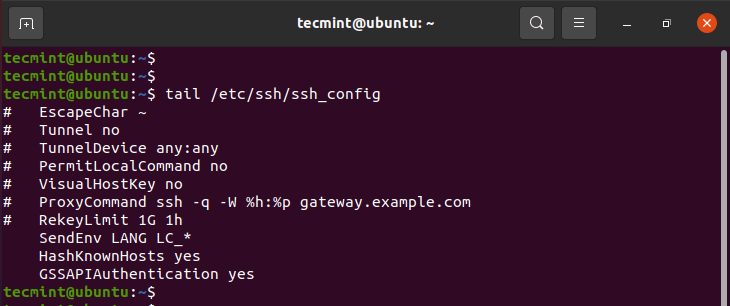
Wie beim head Befehl können Sie auch die Anzahl der anzuzeigenden Zeilen definieren. Um beispielsweise die letzten 5 Zeilen einer Datei anzuzeigen, führen Sie aus:
$ tail -n 5 /etc/ssh/ssh_config
13. wget Befehl
Der wget Befehl ist ein Befehlszeilentool zum Herunterladen von Dateien aus dem Web. Es unterstützt verschiedene Funktionen wie das Herunterladen mehrerer Dateien, die Begrenzung der Download-Bandbreite, das Herunterladen im Hintergrund und vieles mehr.
In seiner einfachsten Form lädt er eine Datei von einer angegebenen URL herunter. Im folgenden Befehl laden wir den neuesten Linux-Kernel herunter.
$ wget https://cdn.kernel.org/pub/linux/kernel/v5.x/linux-5.11.4.tar.xz
Der Befehl beginnt damit, die IP-Adresse der URL aufzulösen, stellt dann eine Verbindung zu den entfernten Servern her und beginnt mit dem Herunterladen der Datei. Die Datei wird im aktuellen Verzeichnis gespeichert.
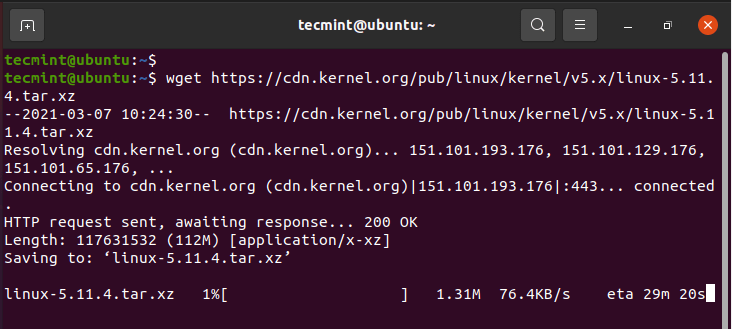
Um eine Datei in einem anderen Verzeichnis zu speichern, verwenden Sie das -P Flag, gefolgt vom Pfad zum Verzeichnis und dann von der URL. Um beispielsweise eine Datei im Verzeichnis /opt herunterzuladen, führen Sie den Befehl aus.
$ wget -P /opt https://cdn.kernel.org/pub/linux/kernel/v5.x/linux-5.11.4.tar.xz
Um eine Datei herunterzuladen und unter einem anderen Namen zu speichern, verwenden Sie das -O Flag gefolgt vom gewünschten Dateinamen.
$ wget -O latest.tar.xz https://cdn.kernel.org/pub/linux/kernel/v5.x/linux-5.11.4.tar.xz
14. finger Befehl
Der Befehl finger gibt einige kurze Informationen über den angemeldeten Benutzer, einschließlich des Namens, der Shell, des Heimatverzeichnisses und der Zeit, seit der der Benutzer angemeldet ist.
$ finger tecmint Login: tecmint Name: Tecmint Directory: /home/tecmint Shell: /bin/bash On since Wed Mar 17 09:21 (IST) on tty7 from :0 2 hours 52 minutes idle No mail. No Plan.
15. Alias-Befehl
Der Alias-Befehl ermöglicht es Ihnen, einem Linux-Befehl Ihren eigenen Namen für Zwecke der Bequemlichkeit zuzuweisen. Um beispielsweise dem Befehl ls -a einen Alias namens show zuzuweisen, führen Sie den Alias-Befehl wie gezeigt aus.
$ alias show=ls -a $ show
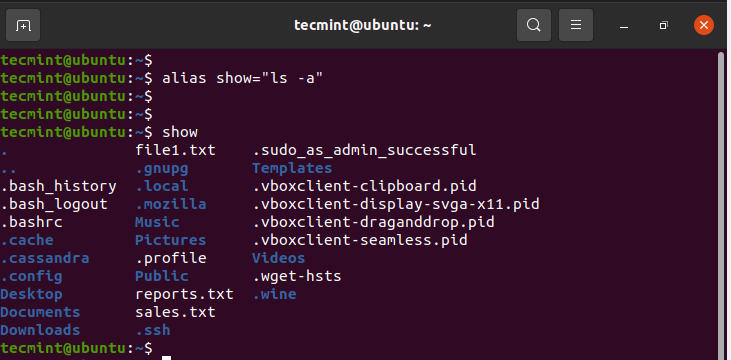
16. Passwort-Befehl
Der Passwort-Befehl ermöglicht es Ihnen, Ihr Passwort zu ändern. Führen Sie einfach den Passwort-Befehl wie gezeigt aus.
$ passwd
Sie werden nach Ihrem aktuellen Passwort aufgefordert, woraufhin Sie ein neues Passwort eingeben und später bestätigen.
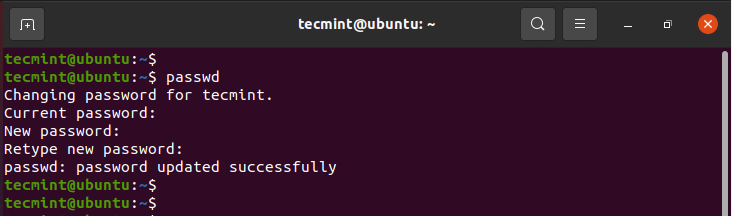
Zusätzlich können Sie das Passwort für einen anderen Benutzer einfach ändern, indem Sie den Benutzernamen als Argument übergeben.
$ sudo passwd username
17. Gruppen-Befehl
Um zu überprüfen, zu welchen Gruppen ein Benutzer gehört, führen Sie den Gruppen-Befehl wie folgt aus:
$ groups OR $ groups tecmint tecmint sudo
18. du-Befehl
Möchten Sie ein Auge auf die Festplattennutzung Ihrer Dateien und Ordner haben? Der du-Befehl – kurz für Festplattennutzung – ist der Standardbefehl zur Überprüfung der Festplattennutzung von Dateien und Verzeichnissen.
Der Befehl folgt einer grundlegenden Syntax wie gezeigt.
$ du OPTIONS FILE
Um den Festplattenplatz in einem menschenlesbaren Format im aktuellen Verzeichnis anzuzeigen, führen Sie den Befehl aus:
$ du -h .
Um den Festplattenplatz in einem anderen Verzeichnis zu überprüfen, zum Beispiel /var/log/, führen Sie den Befehl aus:
$ du -h /var/log
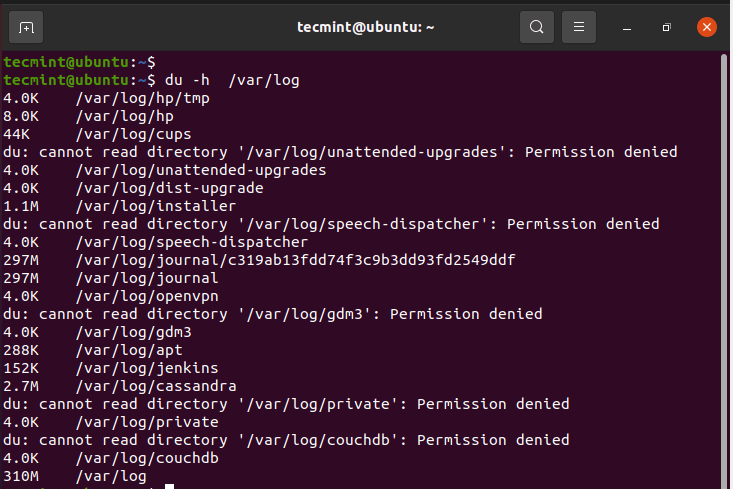
19. df Befehl
Der df Befehl – kurz für disk free – überprüft den Gesamtfestplattenspeicher, den belegten Speicherplatz und den verfügbaren Speicherplatz in verschiedenen Dateisystemen. Er verwendet die unten gezeigte Syntax:
$ df OPTIONS FILE
Die wichtigsten Optionen sind -T und -h. Die -T Flagge gibt den Dateisystemtyp aus, während die -h Flagge die Ausgabe in einem menschenlesbaren Format anzeigt.
Der folgende Befehl listet den freien Festplattenspeicher in allen Dateisystemen auf.
$ df -Th
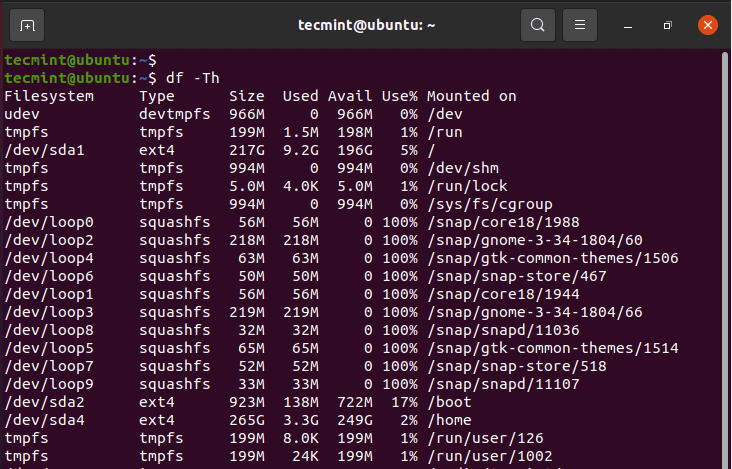
20. chown Befehl
Der chown Befehl wird verwendet, um die Benutzer- und Gruppenbesitzrechte von Dateien und Verzeichnissen zu ändern. Wenn Sie den Inhalt eines Verzeichnisses mit dem Befehl ls -l auflisten, erhalten Sie eine ähnliche Ausgabe wie hier.
$ ls -l
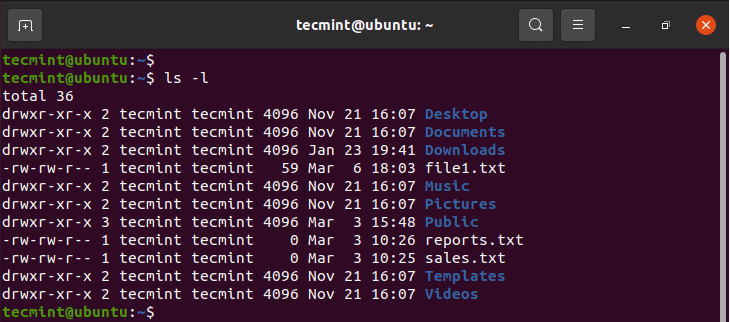
In den Spalten 3 und 4 können Sie deutlich tecmint tecmint sehen. Der erste davon verweist auf den Benutzer und der zweite Eintrag bezieht sich auf die Gruppe, die ebenfalls tecmint ist. Wenn ein neuer Benutzer erstellt wird, wird ihm standardmäßig eine neue Standardgruppe zugewiesen, von der er standardmäßig das einzige Mitglied ist. Dies ist ein Hinweis darauf, dass die Datei(en) oder Verzeichnisse nicht mit anderen geteilt werden.
Mit dem chown-Befehl können Sie ganz einfach die Dateibesitzrechte ändern. Geben Sie einfach den Namen des Besitzers gefolgt vom Gruppennamen an, getrennt durch einen Doppelpunkt ( : ) Dies ist eine erhöhte Aufgabe und Sie müssen den sudo-Befehl aufrufen.
Zum Beispiel, um die Gruppe der Datei1.txt in james zu ändern, aber den Besitzer als tecmint beizubehalten, führen Sie aus:
$ sudo chown tecmint:james file1.txt $ ls -l
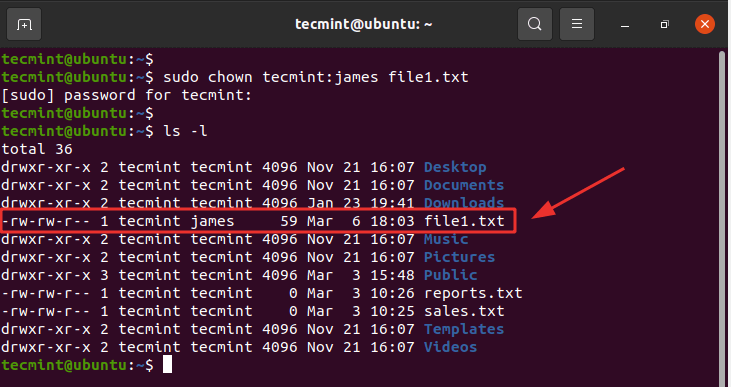
Um sowohl den Besitzer als auch die Gruppe zu ändern, führen Sie den Befehl aus:
$ sudo chown james:james file1.txt $ ls -l
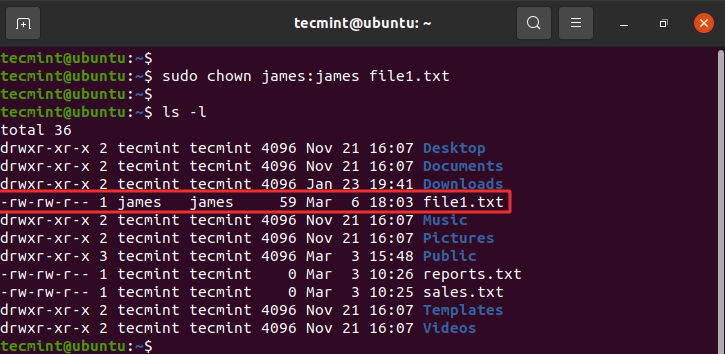
Um den Besitz eines Verzeichnisses zu ändern, verwenden Sie das Flag -R für rekursiv. Wir haben ein neues Verzeichnis namens data erstellt und werden sowohl den Benutzer als auch die Gruppe in james ändern.
$ sudo chown -R james:james data $ ls -l
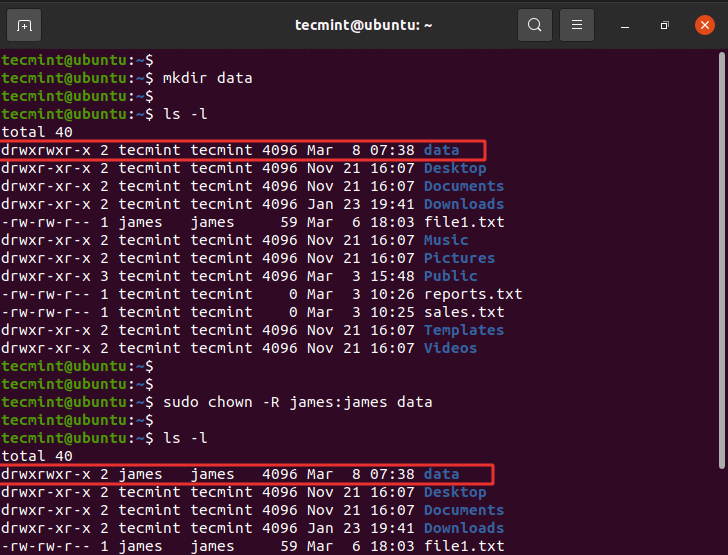
21. chmod-Befehl
Der chmod-Befehl wird verwendet, um Datei- oder Ordnerberechtigungen festzulegen oder zu ändern. Zurück zur Ausgabe des Befehls ls -l. Die erste Spalte besteht aus den folgenden Zeichen
drwxrwxrwx
Das erste Zeichen ( d ) zeigt an, dass dies ein Verzeichnis ist. Eine Datei wird durch einen Bindestrich ( - ) dargestellt. Die restlichen neun Zeichen sind in 3 Sets von rwx (Lesen, Schreiben, Ausführen) Flags unterteilt. Das erste Set repräsentiert den Dateibesitzer (u), das zweite repräsentiert die Gruppe (g) und das letzte Set repräsentiert alle anderen Benutzer.
Es gibt zwei Möglichkeiten, Dateiberechtigungen zuzuweisen: Numerische und symbolische (Text-) Notation. Bei der numerischen Notation repräsentiert jedes der Flags einen Wert, wie gezeigt.
r = 4 w = 2 x = 1 No permissions = 0
Um die Dateiberechtigungen einer Datei zu erhalten, addieren Sie einfach die entsprechenden Werte in allen Sets. Zum Beispiel:
drwxrwxr-x
- Für den Eigentümer des Datei (u) rwx = 4+2+1 = 7
- Für die Gruppe (g) rwx = 4+2+1 = 7
- Für andere (o) r-x = 4+0+1 = 5
Schließlich erhalten wir die Notation 775.
Nehmen wir ein weiteres Beispiel für Datei 1.txt.
-rw-rw-r-- 1 james james 59 Mar 6 18:03 file1.txt
Hier haben wir rw-rw-r–.
Lasst uns diese addieren.
- Für den Eigentümer der Datei (u) rw- = 4+2+0 = 6
- Für die Gruppe (g) rw- = 4+2+0 = 6
- Für andere (o) r– = 4+0+0 = 4
Dies ergibt 664.
Wir werden dies auf 775 setzen. Dies gibt dem Eigentümer und der Gruppe der Datei alle Berechtigungen – also rwx, und anderen Benutzern nur Lese- und Ausführungsberechtigungen.
Führen Sie den Befehl aus:
$ sudo chmod 775 file1.txt
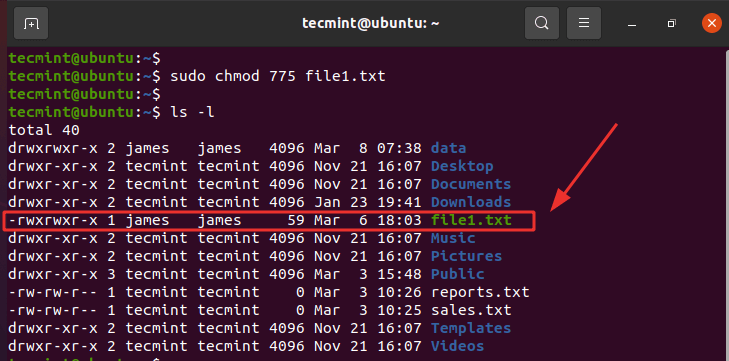
Der andere Weg, Berechtigungen zuzuweisen, ist die Verwendung der symbolischen Notation. Bei der Verwendung der symbolischen Notation werden die folgenden Flags verwendet, um Berechtigungen hinzuzufügen oder zu entfernen
-– Entfernt die Berechtigungen.+– Fügt die angegebenen Berechtigungen hinzu.=– Setzt die aktuellen Berechtigungen auf die angegebenen Berechtigungen. Wenn nach dem Gleichheitszeichen keine Berechtigungen angegeben sind, werden alle Berechtigungen aus der angegebenen Benutzerklasse entfernt.
Zum Beispiel, um Ausführungsberechtigungen von allen Sätzen – dem Eigentümer der Datei, Gruppenmitgliedern und anderen Benutzern, den Befehl auszuführen
$ sudo chmod a-x file1.txt
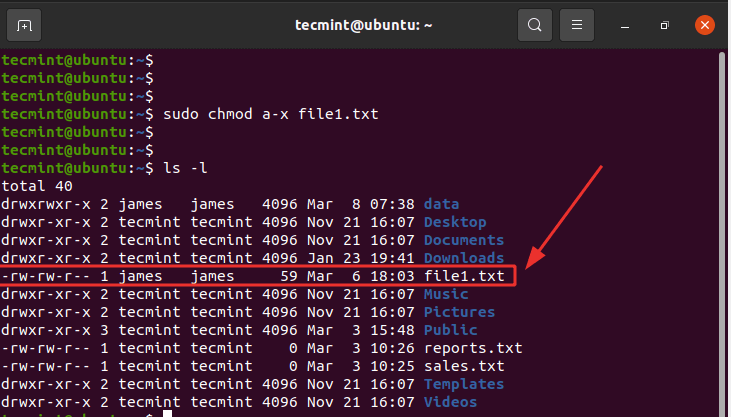
Um Gruppenmitgliedern nur Leseberechtigungen zuzuweisen und nicht Schreiben und Ausführen, auszuführen.
$ sudo chmod g=r file1.txt
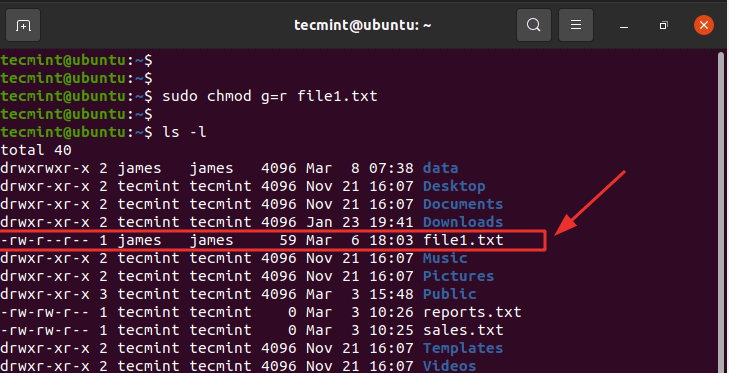
Um Schreibberechtigungen von anderen Benutzern zu entfernen, ausführen.
$ sudo chmod o-r file1.txt
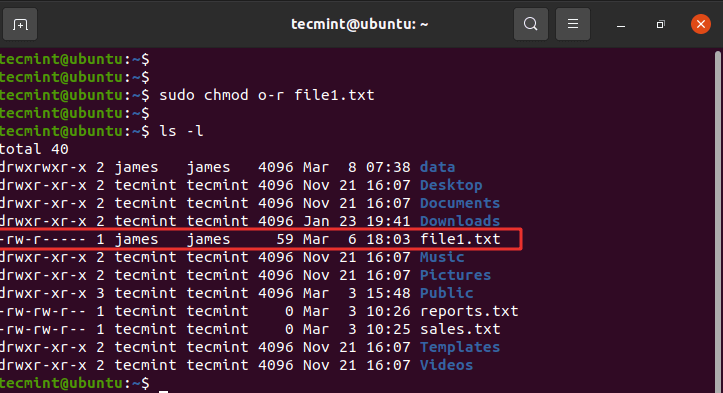
Um den Gruppenmitgliedern und anderen Benutzern Lese- und Schreibrechte zu geben, führen Sie aus:
$ sudo chmod og+rw file1.txt
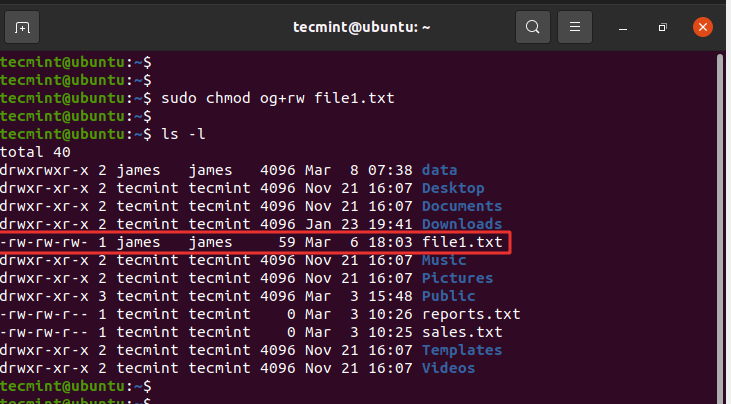
Um Berechtigungen für Verzeichnisse zuzuweisen, verwenden Sie das -R Flag für die rekursive Einstellung von Berechtigungen.
Zum Beispiel:
$ sudo chmod -R 755 /var/www/html
22. Die Befehle poweroff / reboot
Der Befehl poweroff fährt Ihr System herunter, wie der Name schon sagt.
$ poweroff
Ein weiterer Befehl, der dieselbe Aufgabe erfüllt, ist der shutdown Befehl, wie gezeigt.
$ shutdown -h now
Das -h Flag steht für ein Halten, was das Anhalten des Systems bedeutet. Der zweite Parameter ist die Zeitoption, die auch in Minuten und Stunden angegeben werden kann.
Der folgende Befehl zeigt allen eingeloggten Benutzern eine Nachricht an, die sie über das geplante Herunterfahren des Systems in 5 Minuten informiert.
$ shutdown -h +5 “System is shutting down shortly. Please save your work.”
Um das System neu zu starten, verwenden Sie den Befehl reboot, wie gezeigt.
$ reboot
Alternativ können Sie das System mit dem shutdown Befehl und der Option -r neu starten, wie gezeigt.
$ shutdown -r now
23. Befehl exit
Der exit Befehl schließt das Terminal oder beendet die Shell. Wenn Sie eine SSH-Sitzung gestartet haben, wird die Sitzung geschlossen.
$ exit
24. Befehl man
Der man Befehl, kurz für Handbuch, zeigt die Handbuchseiten für jeden Linux-Befehl an. Er ist nützlich, wenn Sie sehen möchten, wie ein Befehl verwendet wird. Er gibt eine ausführliche Beschreibung des Befehls einschließlich einer kurzen Zusammenfassung, Optionen, Rückgabestatus und Autoren, um nur einige zu nennen.
Zum Beispiel, um Einblicke in den ls-Befehl anzuzeigen, führen Sie aus:
$ man ls
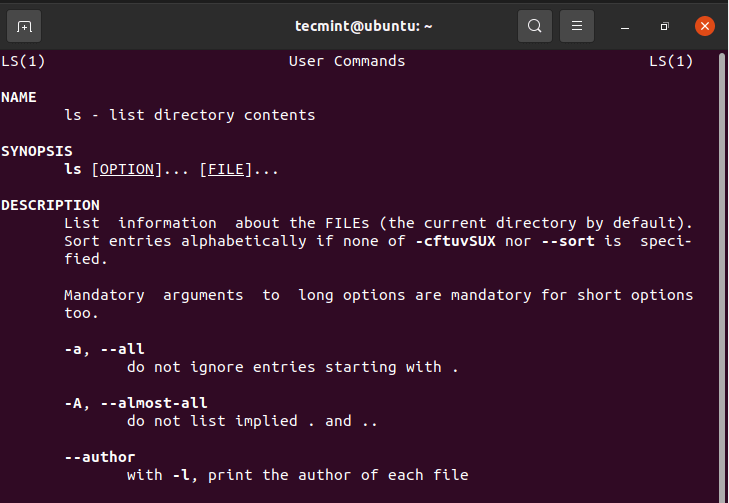
Abschluss
Dies war eine Liste von Systembefehlen, die Ihnen helfen sollten, mit der Verwaltung Ihres Systems zu beginnen und verschiedene Einblicke zu sammeln. Wie es so schön heißt, Übung macht den Meister. Und es versteht sich von selbst, dass regelmäßiges Üben dieser Befehle Ihnen helfen wird, besser und schärfer mit Ihrem System zu werden.













