Wenn Sie bereits Microsoft Azure Site Recovery (ASR) verwenden und die Replikation einiger virtueller Maschinen eingerichtet haben, was kommt als nächstes? Es ist Zeit zu lernen, wie Sie diese virtuellen Maschinen auf Ihren Backup-Standort (sekundäres Rechenzentrum) umschalten können, um es auszuprobieren!
Um diesem Tutorial folgen zu können, stellen Sie bitte sicher, dass Sie bereits den ersten Teil dieser zweiteiligen Serie mit dem Titel Wie man Azure Site Recovery plant, einrichtet und bereitstellt befolgt haben. Wenn Sie bereits im Voraus einen ASR-Tresor eingerichtet haben, um VMs zu sichern, gilt das Tutorial trotzdem.
Wenn Sie den ASR-Tresor eingerichtet haben, ist der schwierigste Teil bereits erledigt, aber Sie können den Service erst dann wirklich nutzen, wenn Sie ihn testen. In diesem Tutorial lernen Sie, wie Sie eine mit ASR erstellte Standort-Snapshot auf einen sekundären Standort umschalten können.
Drücken Sie die Daumen, dass dies funktioniert!
Durchführen eines Test-Failovers auf einer einzelnen virtuellen Maschine in Microsoft Azure Site Recovery
Vor einem echten Failover ist es wichtig, zuerst einige Tests durchzuführen. Immerhin, wenn diese VMs in Produktion wären und etwas schief gehen würde, hätten Sie einen langen Tag vor sich!
Lassen Sie uns zuerst einen Test-Failover einer einzelnen Azure-VM aus dem Szenario durchführen, das im ersten Teil dieser Beitragsserie demonstriert wurde. Sie schalten auf die Azure-Region um, die im ersten Teil dieser Serie definiert wurde.
- Mit Ihrem Webbrowser navigieren Sie zum Azure-Portal und suchen Sie in der Suchleiste nach dem Recovery Services-Tresor und öffnen Sie Recovery Services-Tresore, wie unten gezeigt.
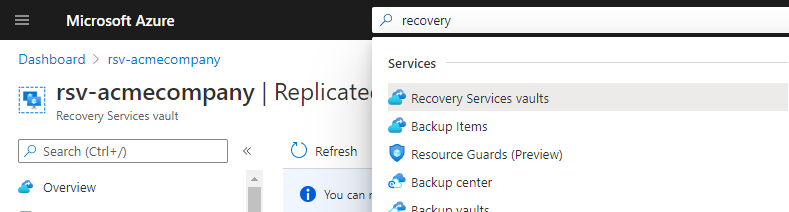
2. Suchen und öffnen Sie Ihren Tresor.
3. Klicken Sie auf Replizierte Elemente auf der linken Seite des Bildschirms. Hier können Sie den Tresor anzeigen, der Ihre replizierten Daten seit dem Beginn enthält.
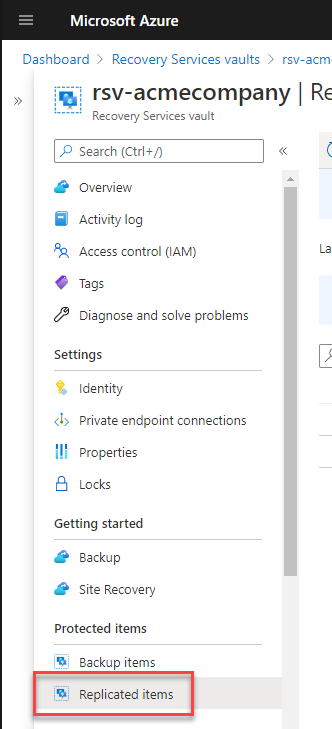
4. Wählen Sie auf der Ressourcenliste eine einzelne VM aus, indem Sie auf die Ellipsen klicken. Sie werden diese zur Überprüfung auf die Backup-Site ausfallen lassen. Klicken Sie auf Failover-Test.
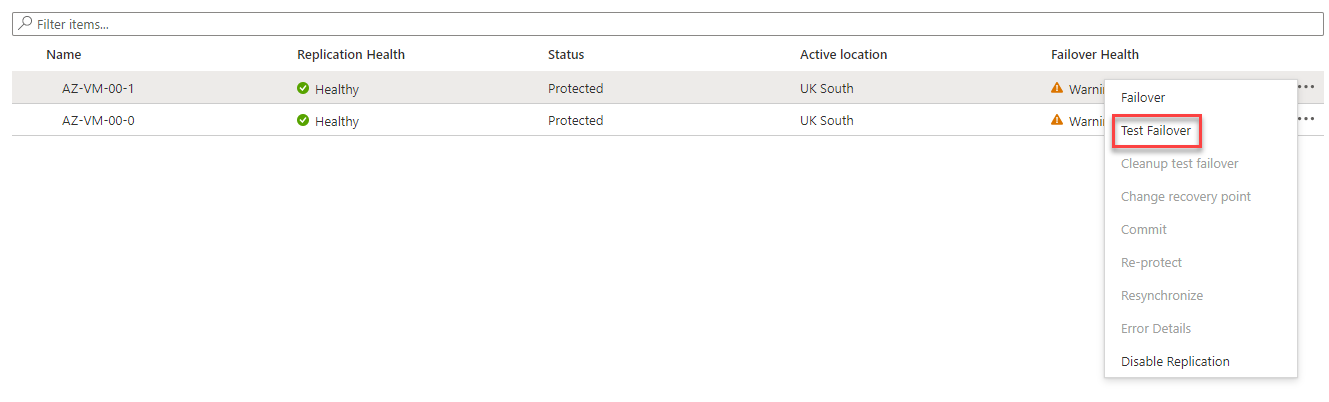
5. Konfigurieren Sie nun die Optionen für den Failover-Test, wie unten gezeigt, und klicken Sie auf OK.
Führen Sie den Failover-Test nicht in einem Produktionsnetzwerk durch und schalten Sie die Quellvirtualmaschinen vor dem Testen des Failovers nicht aus. Identische virtuelle Maschinen im selben Netzwerk werden nicht glückliche virtuelle Maschinen sein!
- Von – Die Azure-Region, in der die virtuelle Maschine mit Windows Server derzeit vorhanden ist.
- Nach – Die Zielregion, in der ASR die virtuelle Maschine aus dem neuesten Snapshot-Punkt erstellt.
- Wählen Sie einen Wiederherstellungspunkt aus – Die Liste der Wiederherstellungspunkte, die ASR seit der Erstellung des Tresors erstellt hat. Wählen Sie den neuesten aus, um die neuesten Änderungen durchzuführen.
- Azure Virtual Network – Das vNet, um die wiederhergestellte VM damit zu verbinden. Standardmäßig wird ASR die vNic der VM mit dem Ziel-vNet verbinden und dabei dieselbe interne IP-Adresse verwenden, die im Quell-vNet zugewiesen wurde. Wenn Sie beispielsweise die wiederhergestellte VM lieber nicht an ein Produktionsnetzwerk anschließen möchten, ändern Sie dies hier. Für dieses Tutorial lassen Sie die Standardeinstellung bitte unverändert.
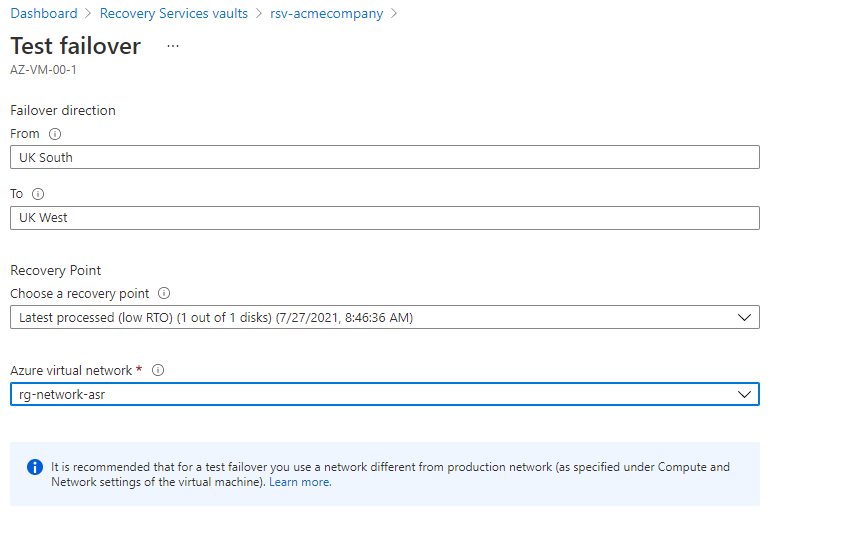
A test failover does not impact running virtual machines in the source region; your source virtual machines will continue to run and replicate as normal. The virtual machines are not moved.
Für den Test wird eine neue virtuelle Maschine mit den replizierten Daten erstellt und aus dem gewählten Wiederherstellungspunkt aufgebaut. Die zugehörigen Ressourcen dieser virtuellen Maschine, wie Azure-Speicher und vNic, werden ebenfalls in der Zielregion erstellt.
6. Navigieren Sie jetzt zurück zu Replizierte Elemente. Sie sollten feststellen, dass sich der Status der VM von Geschützt auf Testwiederherstellung ausstehend geändert hat, wie unten gezeigt, und dass die Wiederherstellungsstatus als Gesund angezeigt wird. Diese Information zeigt Ihnen, dass die Testwiederherstellung erfolgreich war, und Sie können die Ressourcen anzeigen, die die Testwiederherstellung in der Zielregion erstellt hat.

7. Nach einigen Minuten klicken Sie auf den Status der VM. Sie sollten jeden Vorgang sehen, den ASR durchgeführt hat, um die VM wiederherzustellen, wie unten gezeigt.
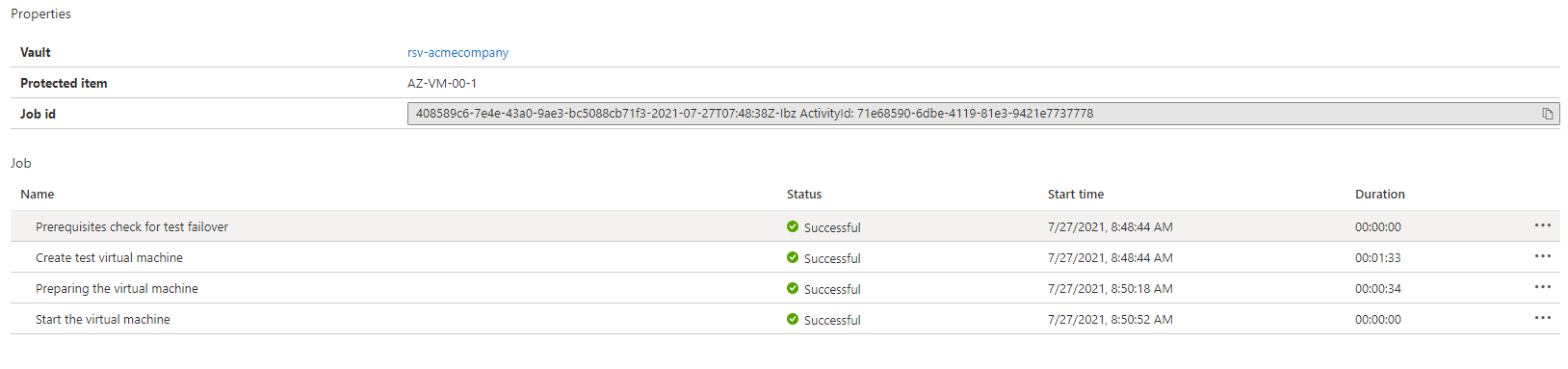
Navigieren Sie zurück zur Ressourcengruppe, die die replizierte VM enthält (in diesem Beispiel ist die Ressourcengruppe rgacmecompany-asr, die Zielressourcengruppe wird mit -asr ergänzt). Sie werden feststellen, dass die folgenden Ressourcen in Ihrer Zielregion mit einem Namen erstellt wurden, der das Wort „Test“ enthält:
- Die VM
- VM-Disk(s)
- vNic
Sie können auch Festplatten sehen, auf die Ihre replizierten Daten gesendet werden; diesen Festplatten wird -ASRreplica angehängt.
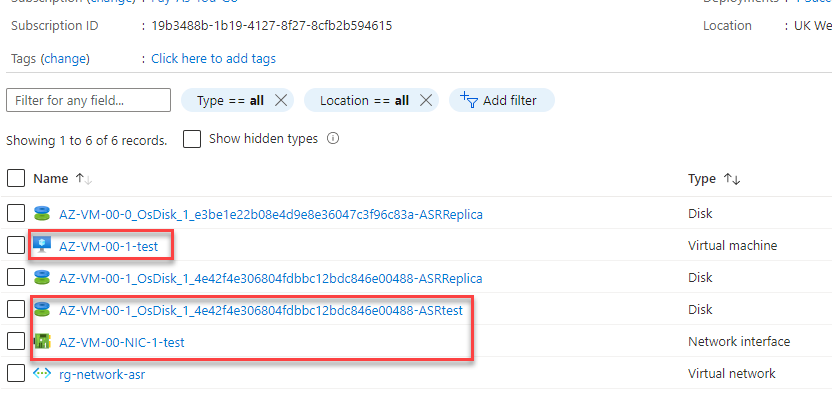
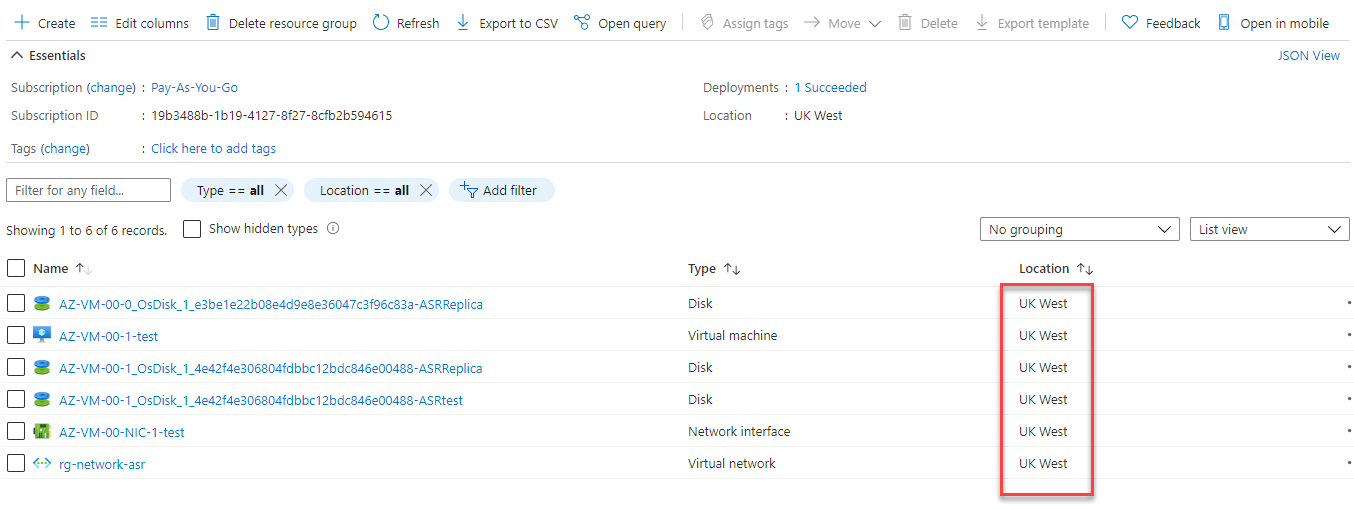
9. Schließlich ist es Zeit für die Bereinigung. Navigieren Sie zu Ihrem Wiederherstellungsdienst-Tresor und klicken Sie erneut auf Replizierte Elemente.
10. Klicken Sie auf die Auslassungspunkte und wählen Sie CleanUp Test Failover.
Während des Failovers wurden Ressourcen in Ihrer Zielregion erstellt, eine virtuelle Maschine, Speicher und eine vNic; durch Auswahl von CleanUp Test failover werden diese Ressourcen aus der Zielregion vom Azure-Wiederherstellungsdienst-Tresor gelöscht.

Sie können nützliche Hinweise zum Failover eingeben und die Testvirtualmaschinen entfernen; fügen Sie für dieses Tutorial „abgeschlossen“ in den Abschnitt Notizen ein und klicken Sie auf das Kontrollkästchen Tests sind abgeschlossen. Testfailover-Virtualmaschine(n) löschen
Klicken Sie auf OK.
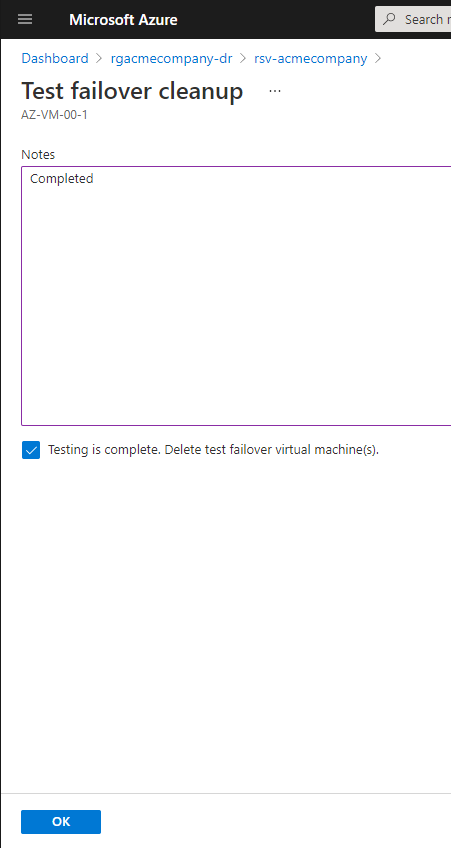
Erstellen eines Wiederherstellungsplans für zwei virtuelle Maschinen
Zu diesem Zeitpunkt, wenn die vorherige Testbereitstellung gut verlaufen ist, können Sie einen Failover einer einzelnen VM durchführen. Aber was ist, wenn Sie eine Reihe von Azure-VMs verschieben müssen und eine bestimmte Reihenfolge benötigen? Vielleicht haben Sie einen Webserver, der von einem Datenbankserver abhängt? In diesem Fall ist es Zeit, einen Wiederherstellungsplan zu erstellen.
A recovery plan allows you to failover more than one virtual machine, failover in a particular order, and add pre and post steps to your disaster recovery.
In diesem Beispiel erstellen Sie einen Plan, um zwei virtuelle Maschinen in einer bestimmten Reihenfolge zu verschieben.
1. Klicken Sie auf Ihrer ASR-Seite auf Wiederherstellungspläne (Site Recovery).
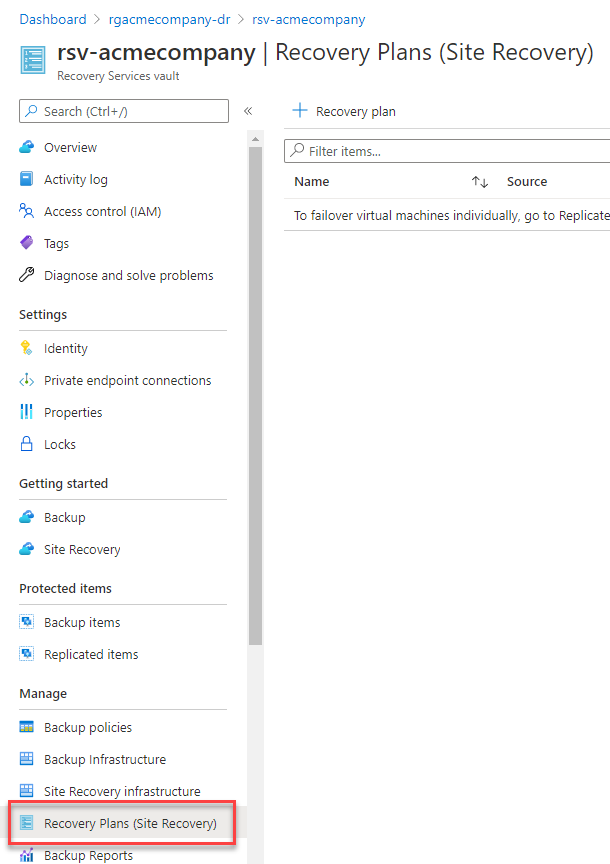
2. Klicken Sie auf Wiederherstellungsplan, um mit der Erstellung eines neuen Wiederherstellungsplans zu beginnen, wie unten dargestellt.
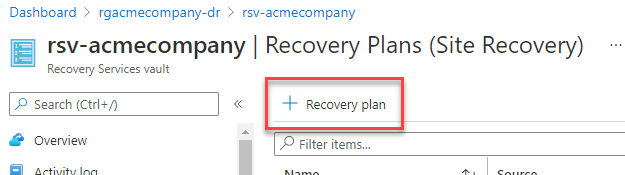
3. Geben Sie im Erstellen des Wiederherstellungsplans-Blatt alle erforderlichen Konfigurationen ein, um den Wiederherstellungsplan zu erstellen.
- Name – Jeder Name für den Wiederherstellungsplan. In diesem Tutorial wird einfach der Name recoveryplan verwendet.
- Quelle – Die Azure-Region, in der sich die VMs derzeit befinden.
- Ziel – Die Azure-Region, in die die VMs fehlerübertragen werden sollen.
- Zulässige Elemente mit Bereitstellungsmodell – Das Bereitstellungsmodell, das beim Erstellen der VMs verwendet werden soll. Wählen Sie Resource Manager. Classic ist ein älterer Typ eines Bereitstellungsmodells.
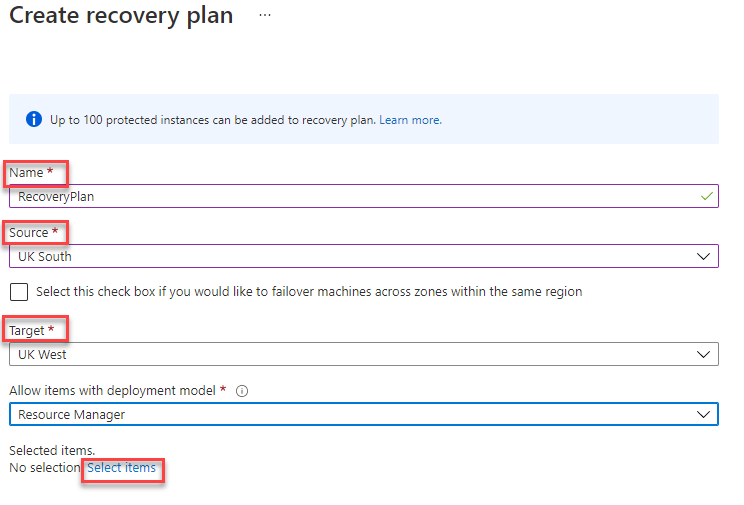
4. Klicken Sie auf Auswählen von Elementen, um die beiden VMs im Wiederherstellungsplan auszuwählen. Wählen Sie jede VM aus und klicken Sie auf OK.
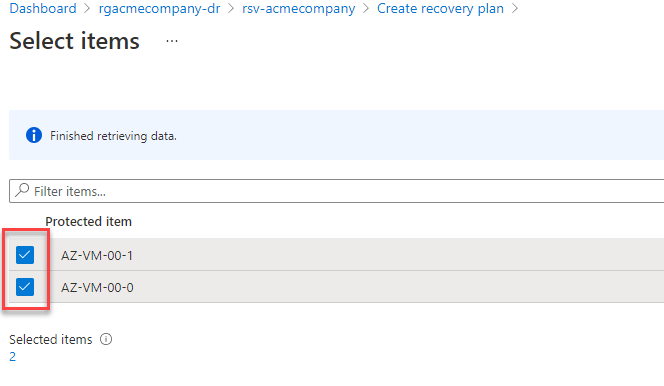
5. Klicken Sie schließlich auf Erstellen, um den Wiederherstellungsplan zu erstellen.
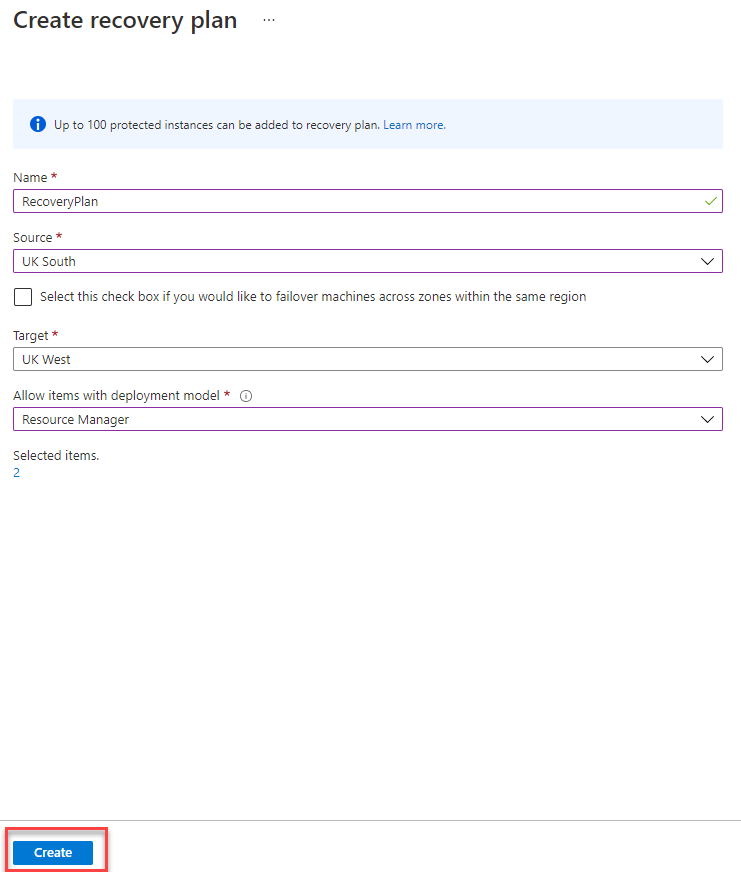
6. Sobald der Plan erstellt ist, klicken Sie auf den Wiederherstellungsplan, um seine Inhalte unten anzuzeigen.

Im Wiederherstellungsplan-Blatt sehen Sie verschiedene Optionen, einschließlich Startgruppen. Eine Startgruppe ist eine Gruppe von VMs, die gleichzeitig in die Zielregion fehlerübertragen werden. Sie werden unten im Tutorial sehen, dass derzeit nur eine Startgruppe vorhanden ist.
Werfen wir einen genaueren Blick auf Ihren Plan, um ihn besser zu verstehen. Klicken Sie auf die Schaltfläche Anpassen, wie unten gezeigt.
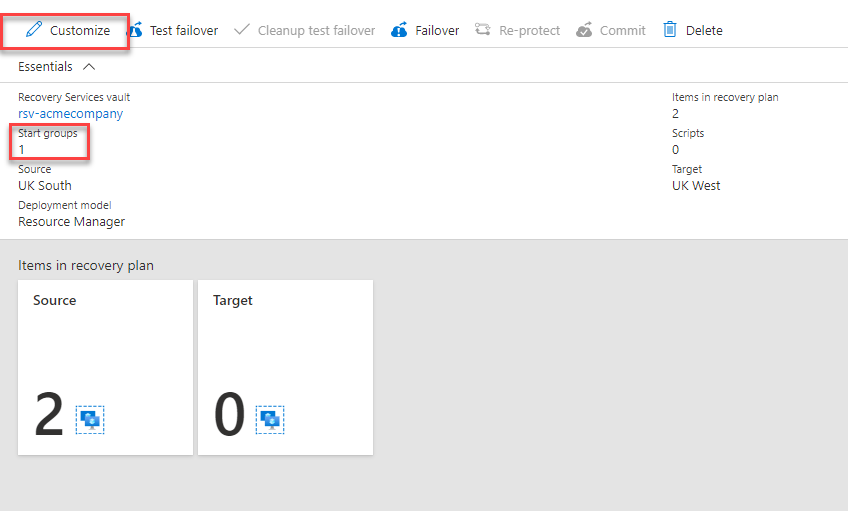
Auf der Wiederherstellungsplan-Registerkarte sehen Sie, was passiert, wenn der Wiederherstellungsplan ausgeführt wird. Die virtuellen Maschinen werden im Quellsite (Primärsite) heruntergefahren und dann werden die Server der Gruppe 1 in die Zielregion überführt.
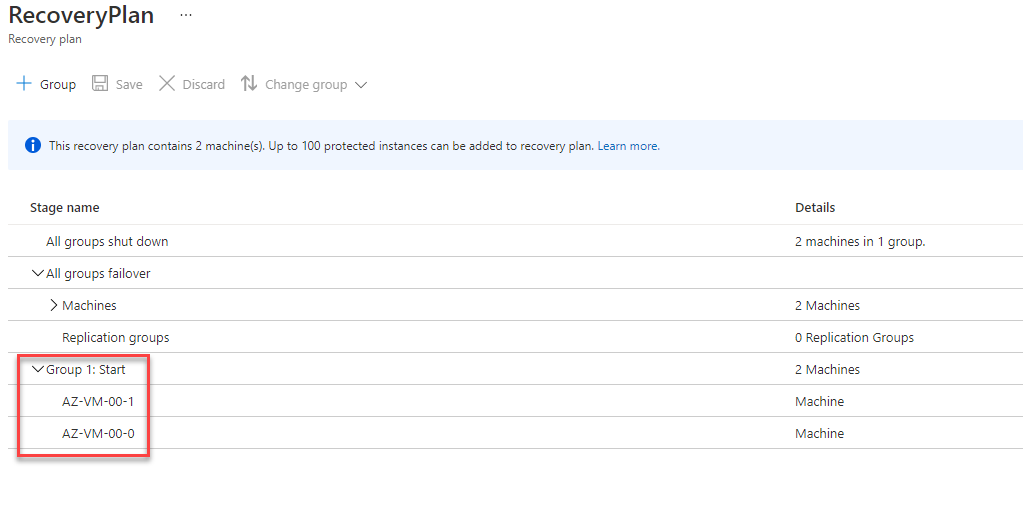
Ausführen eines Produktionswiederherstellungsplans
Jetzt ist es soweit! Führen Sie Ihre virtuellen Maschinen in die Zielregion über!
1. Öffnen Sie den oben erstellten Wiederherstellungsplan und klicken Sie auf Übernahme.
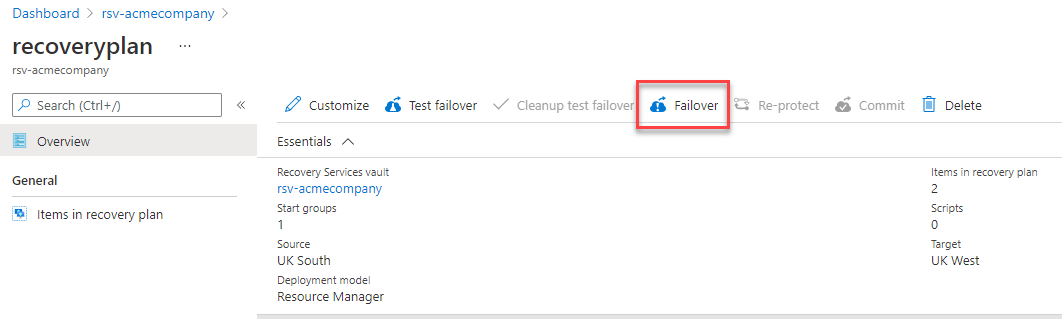
2. Bestätigen Sie, dass die Übernahme-Richtung sowohl für das Von (Quelle)-Feld als auch für die Nach (Ziel)-Region korrekt ist. Wenn Sie sie aus irgendeinem Grund ändern müssen, klicken Sie auf Richtung ändern.
Sie müssen auch einen Wiederherstellungspunkt auswählen, um anzuzeigen, mit welchem Snapshot die Maschinen der Produktionsumgebung überführt werden. Im Dropdown-Menü sehen Sie einige Optionen:
- Neueste (niedrigste RPO) – Verarbeitet alle Daten, die an den Site Recovery-Cache gesendet wurden, um für jede virtuelle Maschine einen Wiederherstellungspunkt vor der Übernahme zu erstellen. Wählen Sie für dieses Tutorial Neueste (niedrigste RPO).
- Zuletzt verarbeitete (niedrigste RPO) – Verwendet den zuletzt von ASR verarbeiteten Wiederherstellungspunkt; es wird keine Zeit für die Verarbeitung von Daten aufgewendet.
- Neueste anwendungsübergreifende Wiederherstellung – Überführt mithilfe des neuesten anwendungsübergreifenden Wiederherstellungspunkts.
Wenn Sie sicherstellen möchten, dass ein sauberes Failover durchgeführt wird, indem alle Aktivitäten auf den Ziel-VMs gestoppt werden, wählen Sie die Option VMs vor Beginn des Failovers herunterfahren. Klicken Sie abschließend auf OK.
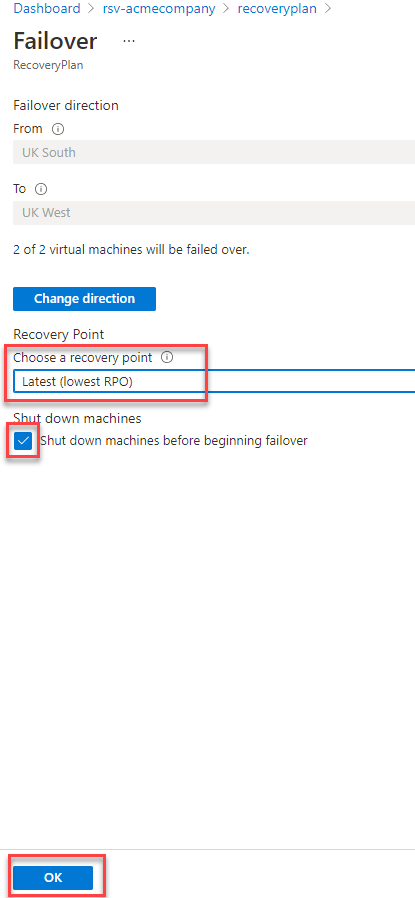
3. Navigieren Sie jetzt zurück zu Ihrem Wiederherstellungsplan, und Sie werden sehen, dass das Failover läuft. Klicken Sie auf Fehlerbehebung in Bearbeitung, um weitere Details zu sehen. Wie unten gezeigt.

Sie müssen warten und die folgende Blade aktualisieren, während das Failover fortschreitet. Sobald diese Blade den Status als erfolgreich anzeigt, können Sie nun zur Ressourcengruppe navigieren, um die migrierten Ressourcen anzuzeigen.
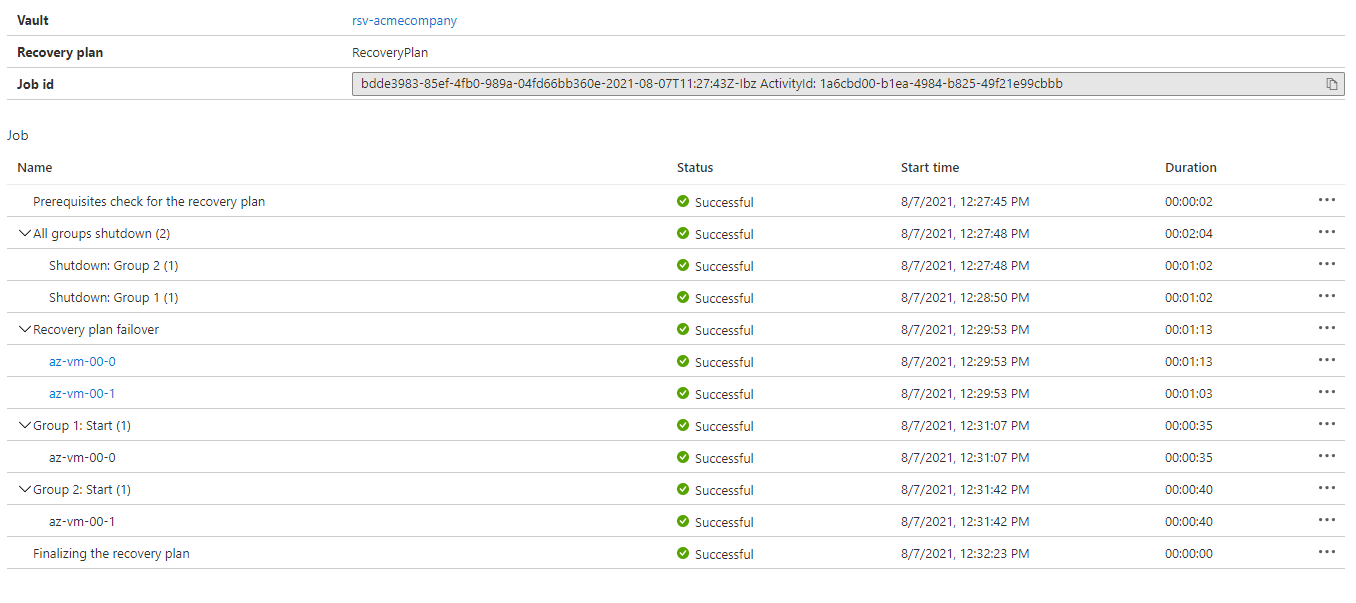
4. Sobald das Failover erfolgreich ist, navigieren Sie zurück zur Ressourcengruppe, und Sie sehen, dass jede Ressource einen ASRReplica-Suffix hat.
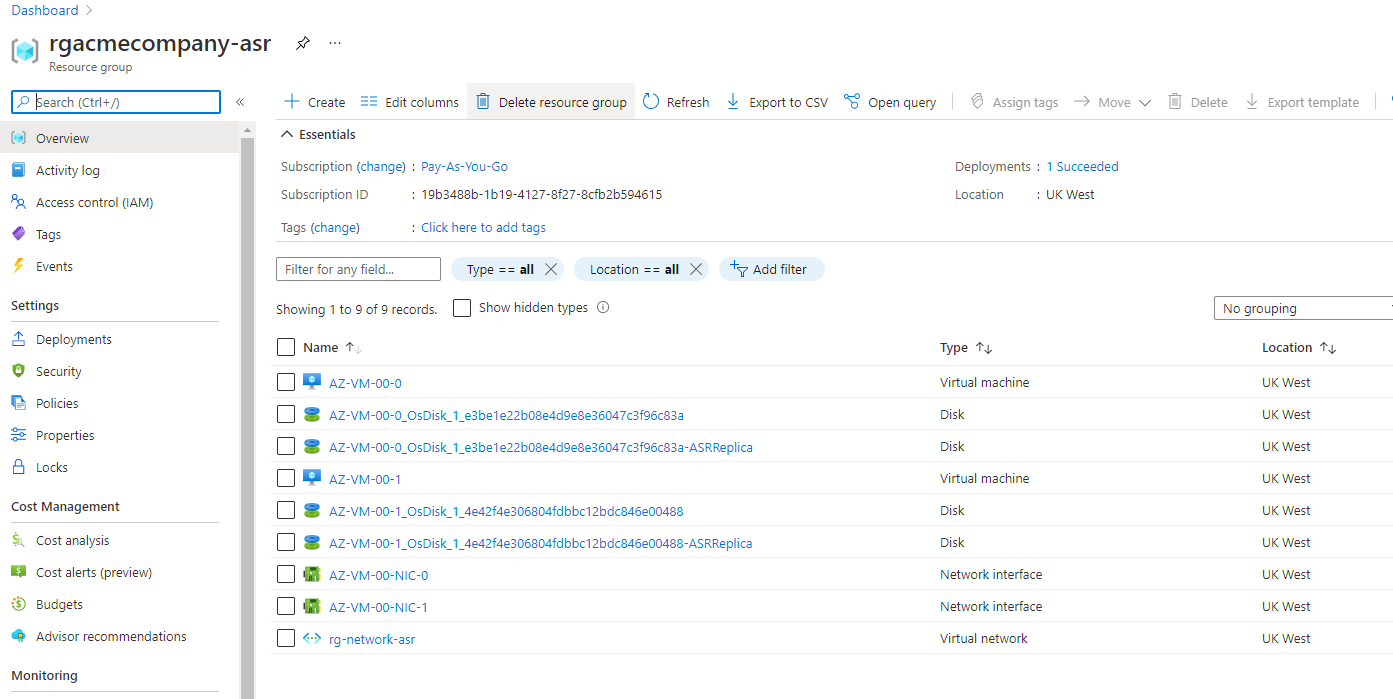
Ihre virtuellen Maschinen übernehmen
Zu diesem Zeitpunkt wurden Ihre VMs erfolgreich übernommen, aber Sie müssen jetzt jede VM übernehmen, um alle Wiederherstellungspunkte zu entfernen, die ASR während der Replikation Ihrer virtuellen Maschinen erstellt hat. Um dies zu tun:
Navigieren Sie zu Ihrem ASR-Tresor und:
- Klicken Sie auf Replizierte Elemente
- Wählen Sie eine VM aus.
- Klicken Sie auf die Auslassungen und dann auf Übernehmen.
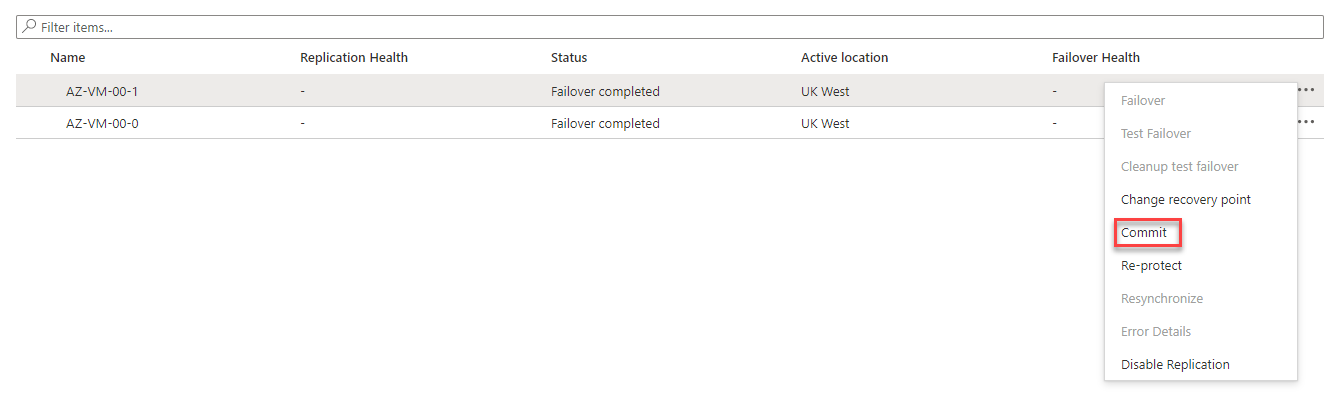
Sie werden gefragt, ob Sie übernehmen möchten. Klicken Sie auf OK.

Wiederholen Sie diesen Vorgang für alle virtuellen Maschinen.
Abschluss
Sie haben nun gelernt, wie Sie ein Test-Failover durchführen und dann einen Wiederherstellungsplan mit einem zweistufigen Failover erstellen und schließlich diesen Plan für den echten Einsatz ausführen. Glauben Sie, dass Azure ASR das richtige Recovery-as-a-Service-Modell für Sie ist?
Hat Ihnen dieser Artikel einige Ideen gegeben, wie Sie Ihre Azure-Virtual Machines schützen können? Hat er Sie über Ihren Wiederherstellungsplan nachdenken lassen?













