Die AzCopy-Tool ist ein kostenloses und praktisches Werkzeug, mit dem Sie Daten zwischen Ihrem System und dem Azure-Speicher kopieren und verschieben können. Es handelt sich um ein leistungsstarkes Befehlszeilen-Dienstprogramm, das den Prozess automatisieren und optimieren kann, jedoch einige Einrichtung erfordert. Lassen Sie uns sehen, wie Sie AzCopy herunterladen und loslegen können.
In diesem Artikel erfahren Sie, wie Sie Ihr System auf die Verwendung von AzCopy vorbereiten können. Dazu gehört das Herunterladen und Authentifizieren des Tools, um auf den Azure-Speicher zugreifen zu können. Bis zum Ende dieses Artikels werden Sie bereit sein, AzCopy zur Verwaltung von Daten im Azure-Speicher zu verwenden.
Die neueste und unterstützte Version von AzCopy zum Zeitpunkt dieses Schreibens ist AzCopy v10. AzCopy ist verfügbar für Windows, Linux und macOS. In diesem Artikel wird nur das Windows AzCopy-Dienstprogramm behandelt.
Voraussetzungen
In diesem Artikel lernen Sie praktisch, wie Sie verschiedene Aufgaben durchführen können. Wenn Sie Schritt für Schritt folgen möchten, stellen Sie sicher, dass Sie die folgenden Voraussetzungen erfüllen.
- Eine Azure-Abonnement. Wenn Sie dies noch nicht haben, können Sie eine Testversion anfordern.
- Azure-Speicherkonto. Bitte verweisen Sie auf Erstellen eines Speicherkontos, um mehr zu erfahren.
- Ein Azure AD-Mandant, der mit einem Benutzerkonto erstellt wurde, das Teil der Gruppen Storage Blob Data Contributor oder Storage Blob Data Owner ist.
- Windows PowerShell 5.1 oder PowerShell Core 6+ (optional, wenn AzCopy über PowerShell-Skript heruntergeladen wird).
AzCopy herunterladen: Der manuelle Weg
Es gibt einige verschiedene Möglichkeiten, AzCopy herunterzuladen. Lassen Sie uns zunächst den manuellen Weg gehen. Sie könnten diese Methode verwenden, wenn Sie nicht beabsichtigen, AzCopy auf vielen Computern gleichzeitig zu installieren.
Navigieren Sie zu dieser URL – https://aka.ms/downloadazcopy-v10-windows – und es sollte ein Download der Zip-Datei initiiert werden. Sobald heruntergeladen, extrahieren Sie die Zip-Datei in den Ordner C:\AzCopy oder einen Ordner Ihrer Wahl.
Zum Schluss fügen Sie das Installationsverzeichnis dem Systempfad hinzu. Lesen Sie den Artikel Wie man den Pfad und Umgebungsvariablen unter Windows festlegt, wenn Sie wissen müssen, wie das gemacht wird. Durch Hinzufügen des Ordnerpfads zum Windows-PATH können Sie die ausführbare Datei azcopy immer aufrufen, wenn Sie sich in einem Arbeitsverzeichnis auf der Befehlszeile befinden.
Download von AzCopy über PowerShell-Skript
Wenn Sie beabsichtigen, AzCopy auf vielen Maschinen zu installieren oder einfach Anweisungen für jemand anderen bereitstellen müssen, können Sie auch PowerShell verwenden. Die Verwendung eines PowerShell-Skripts vereinfacht den Prozess auf ein einziges Skript.
Erstellen Sie ein neues PowerShell-Skript und kopieren Sie die unten stehenden Inhalte hinein. Sie können sich anhand der in-line Kommentare einen Überblick darüber verschaffen, was jeder Abschnitt des Skripts macht.
Standardmäßig wird das unten stehende Skript AzCopy im Ordner C:\AzCopy herunterladen. Wenn Sie das ändern möchten, verwenden Sie beim Ausführen des Skripts den Parameter InstallPath oder ändern Sie einfach den Standardpfad im Skript selbst.
Nachdem das Skript ausgeführt wurde, können Sie bestätigen, dass AzCopy erfolgreich heruntergeladen wurde. Während Sie sich noch in der PowerShell-Konsole befinden, listen Sie die Dateien im Installationspfad auf, indem Sie Get-ChildItem -Path $InstallPath ausführen und dabei den Ordner ersetzen, den Sie verwendet haben.
Wenn alles gut gelaufen ist, sollten Sie das Dienstprogramm azcopy.exe und eine Lizenztextdatei sehen.
Sie können auch bestätigen, dass der Installationspfad zur Systempfadvariable hinzugefügt wurde, indem Sie $env:Path -split ";" ausführen und feststellen, dass der Installationsordner am Ende der Liste angezeigt wird.
In dem unten stehenden Beispiel wird C:\AzCopy aufgeführt, was bedeutet, dass der Ort erfolgreich hinzugefügt wurde.
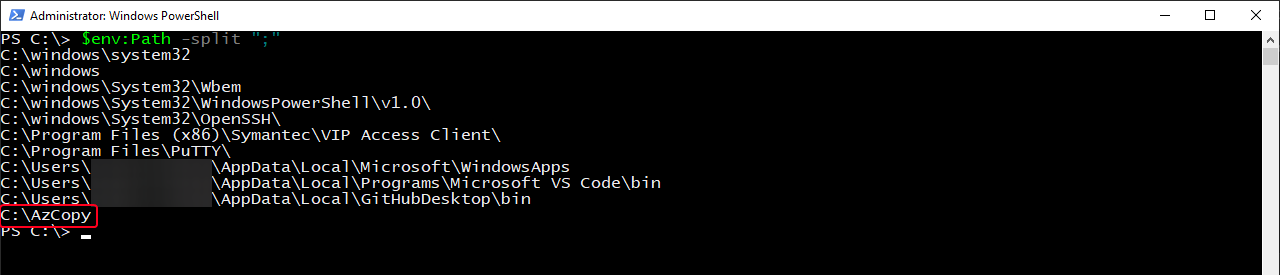
Authentifizierung von AzCopy
Die Aufgabe des AzCopy-Downloads sollte abgeschlossen sein. Bevor Sie jedoch Aufgaben ausführen können, ist es erforderlich, sich bei Ihrem Azure-Abonnement anzumelden, um zunächst auf den Azure Storage zuzugreifen.
Es gibt zwei Möglichkeiten, AzCopy für Ihre Azure-Speicherkonten zu authentifizieren – über Azure Active Directory oder durch ein Shared Access Signature (SAS) Token. In diesem Artikel konzentrieren wir uns auf die Verwendung von Azure AD. Wenn Sie lernen möchten, wie Sie ein SAS-Token erstellen, um sich auf diese Weise zu authentifizieren, werfen Sie einen Blick auf Wie man ein Azure SAS-Token generiert, um auf Speicherkonten zuzugreifen.
Die gebräuchlichste Methode zur Authentifizierung von AzCopy erfolgt über Azure AD. Bei der Verwendung von Azure AD haben Sie mehrere Optionen. Einige dieser Optionen sind:
- Interaktive Anmeldung – Der Benutzer wird aufgefordert, sich über den Browser anzumelden.
- Serviceprinzipal + Passwort – Für nicht-interaktive Anmeldung. Empfohlen für Automatisierung und Skripterstellung.
- Serviceprinzipal + Zertifikat – Für nicht-interaktive Anmeldung. Empfohlen für Automatisierung und Skripterstellung.
In diesem Artikel erfahren Sie, wie Sie sich über eine interaktive Anmeldung authentifizieren können. Öffnen Sie dazu zunächst eine Eingabeaufforderung oder PowerShell und führen Sie den unten stehenden Befehl aus. Der --tenant-id-Parameter ist optional, aber empfohlen, besonders wenn Ihr Anmeldekonto mit mehr als einem Azure-Mandanten verknüpft ist.
Wenn Sie Hilfe bei der Suche nach Ihrer Azure AD-Mandanten-ID benötigen, schauen Sie sich diesen Artikel an.
Nach der Ausführung werden Sie aufgefordert, einen Browser zu öffnen und zu https://login.microsoftonline.com/common/oauth2/deviceauth zu navigieren und den angezeigten Code einzugeben. Sie können sehen, wie das unten aussehen wird.
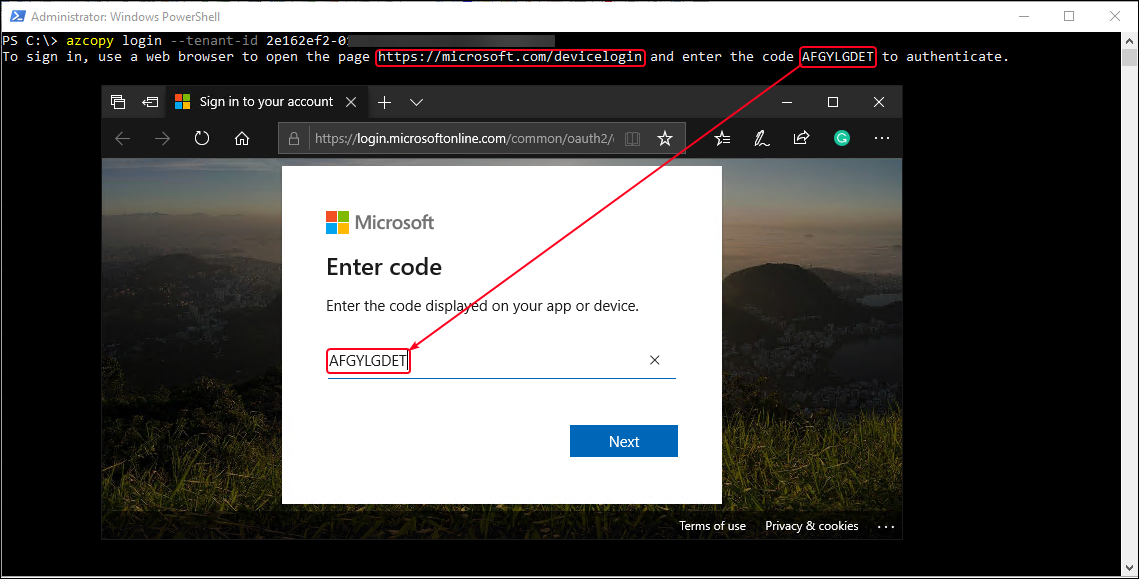
Nachdem Sie den Code in den Browser eingegeben haben, klicken Sie auf Weiter und fahren Sie mit der Anmeldung bei Ihrem Konto fort.
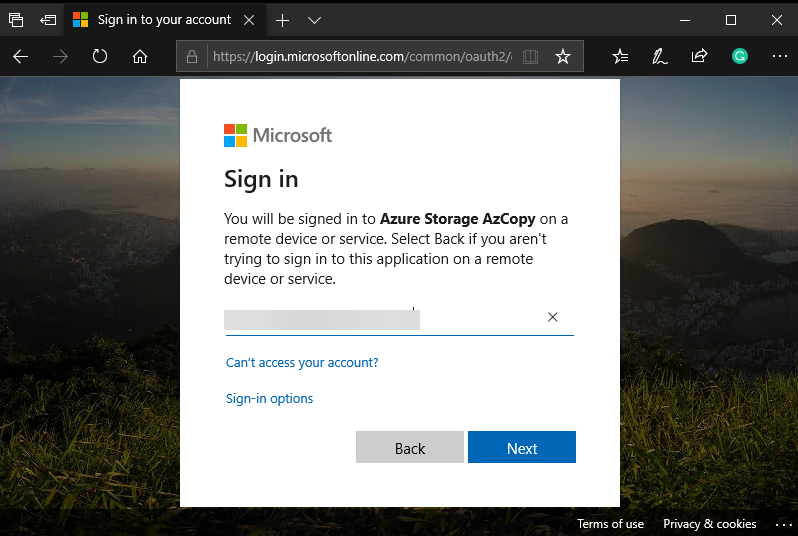
Wenn die Anmeldung abgeschlossen ist, sollten Sie den Status im Browser und im Terminal sehen, ähnlich wie im Screenshot unten gezeigt.
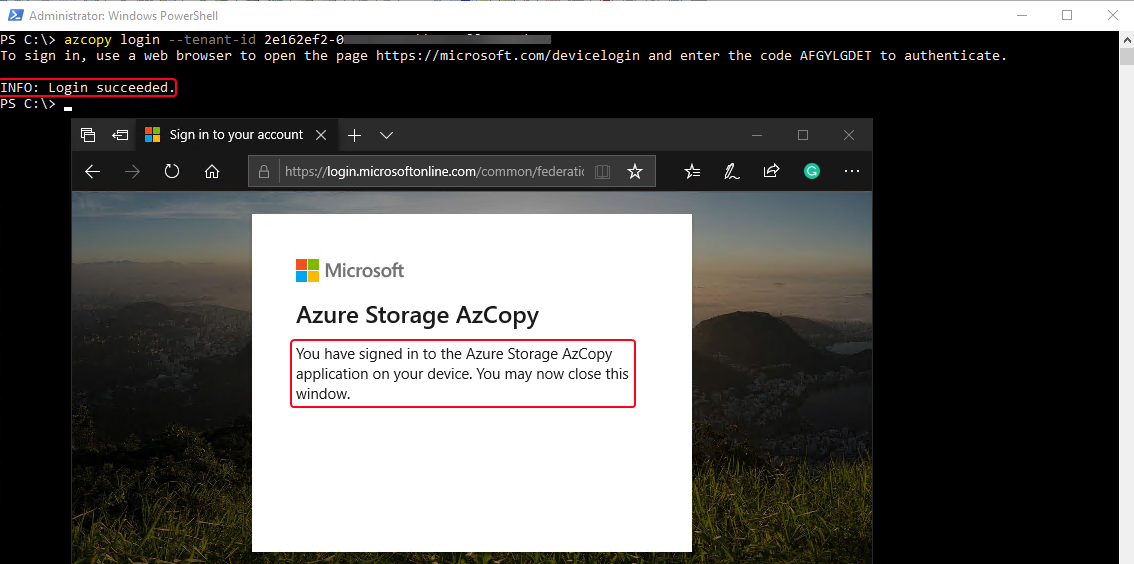
Zusammenfassung
Am Ende haben Sie nun das benötigte Wissen darüber, wie Sie AzCopy auf Ihrem Rechner herunterladen und authentifizieren können.
Jetzt, da Sie all dieses Wissen haben, sollten Sie bereit sein, AzCopy einzusetzen! Wenn Sie AzCopy ausprobieren möchten, lesen Sie den nächsten Artikel Wie man Dateien zwischen lokalem Speicher und Azure-Speicher mit AZCopy verwaltet, um zu erfahren, wie Sie AzCopy verwenden können, um Daten zwischen lokalem Speicher und Azure-Speicher zu verwalten und zu übertragen.













