Arch Linux ist aufgrund seiner Einfachheit und der modernen Softwarepakete aufgrund seines Rolling-Release-Modells eine der vielseitigsten GNU-Linux-Distributionen, jedoch nicht für Anfänger in der Linux-Welt geeignet. Es bietet auch einen komplizierten Befehlszeilen-Installer ohne grafische Benutzeroberfläche. Das Befehlszeilen-Installationsmodell macht die Installation des Systems sehr flexibel, aber auch sehr schwierig für Linux-Anfänger.
Außerdem bietet Arch Linux eigene Softwarepaket-Repositories über den Pacman Package Manager. Arch Linux bietet auch eine Multiarch-Umgebung für verschiedene CPU-Architekturen wie 32-Bit, 64-Bit und ARM.
Die Softwarepakete, Abhängigkeiten und Sicherheitspatches werden in der Regel regelmäßig aktualisiert, was Arch Linux zu einer modernen Distribution mit einigen soliden getesteten Paketen für eine Produktionsumgebung macht.
Arch Linux betreibt auch das AUR – Arch User Repository, das ein großes, von der Community getriebenes Software-Repository-Spiegelbild ist. AUR-Repo-Spiegel ermöglichen es Benutzern, Software aus Quellen zu kompilieren und sie über die Paketmanager Pacman und Yaourt (Yet Another User Repository Tool) zu installieren.
Dieses Tutorial präsentiert einen schrittweisen grundlegenden Installationsprozess von Arch Linux über ein CD-/USB-Boot-Image auf UEFI-basierten Maschinen. Für weitere Anpassungen oder Details besuchen Sie die offizielle Arch Linux Wiki-Seite unter https://wiki.archlinux.org.
Anforderungen
Schritt 1: Erstellen eines Festplattenpartitions-Layouts
1. Gehen Sie zunächst auf die Arch Linux Download-Seite und laden Sie das neueste CD-Image herunter (d.h. aktuelle stabile Version: 2020.05.01), erstellen Sie eine bootfähige CD/USB und stecken Sie sie in Ihr CD/USB-Laufwerk.
2. WICHTIGER SCHRITT! Stellen Sie außerdem sicher, dass Ihr System über ein angeschlossenes Ethernet-Kabel mit Internetverbindung und einen aktiven DHCP-Server verfügt.
3. Nach dem Starten der CD/USB werden Ihnen zunächst die ersten Arch Linux Installer-Optionen angezeigt. Wählen Sie hier Arch Linux archiso x86_64 UEFI CD aus und drücken Sie die Taste Enter, um fortzufahren.
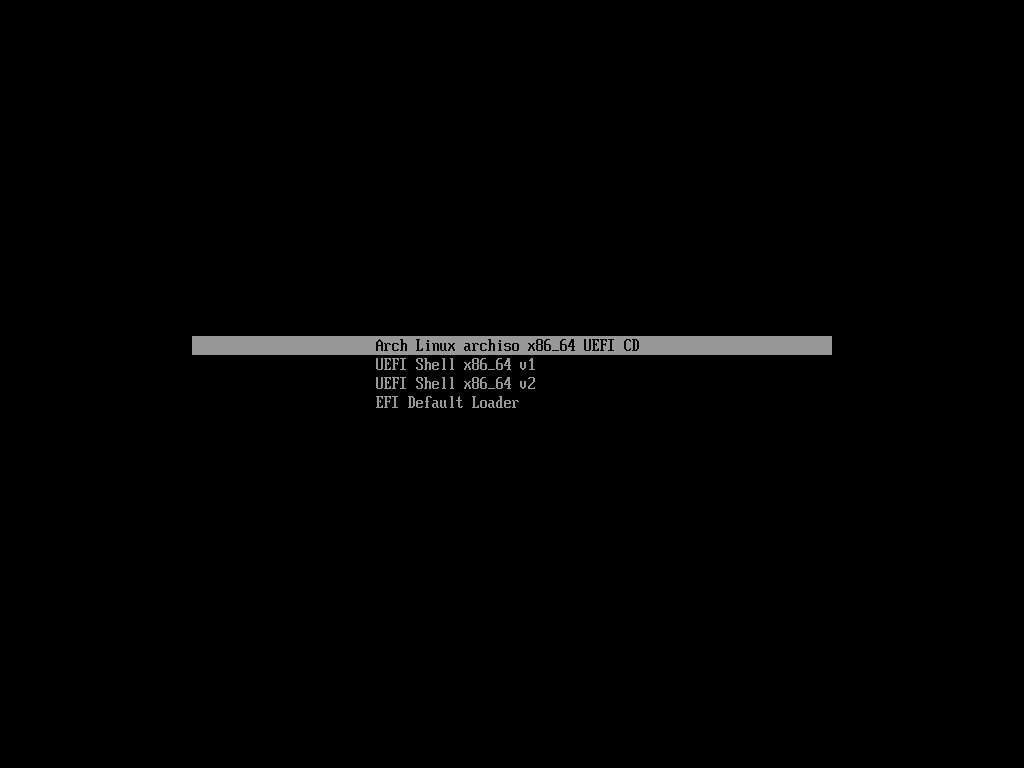
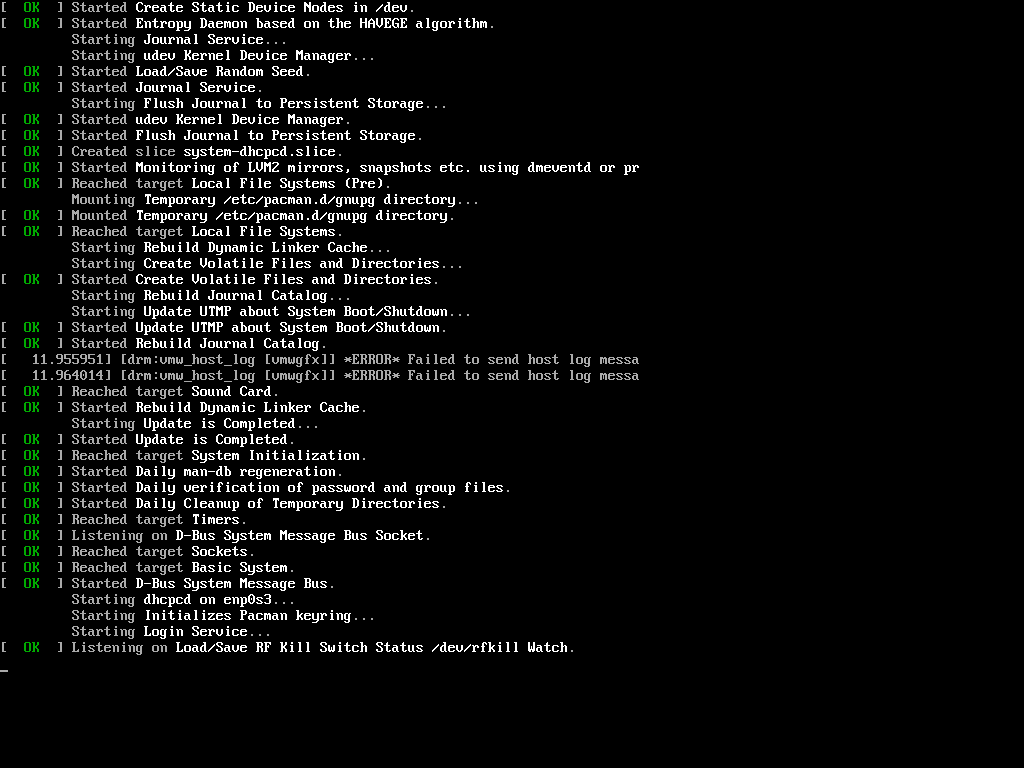
4. Nachdem der Installer den Linux-Kernel entpackt und geladen hat, werden Sie automatisch zu einem Arch Linux Bash-Terminal (TTY) mit Root-Rechten weitergeleitet.
A good step now is to list your machine NICs and verify internet network connection by issuing the following commands.
# ifconfig # ping -c2 google.com
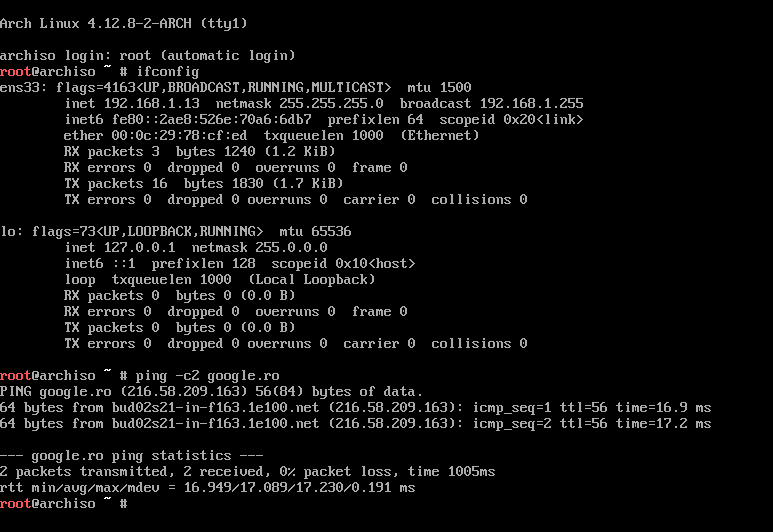
Falls Sie keinen DHCP-Server in Ihren Räumlichkeiten konfiguriert haben, um IP-Adressen dynamisch an Clients zuzuweisen, geben Sie die folgenden Befehle ein, um manuell eine IP-Adresse für das Arch Live-Medium zu konfigurieren.
Ersetzen Sie die Netzwerkschnittstelle und IP-Adressen entsprechend.
# ifconfig eno16777736 192.168.1.52 netmask 255.255.255.0 # route add default gw 192.168.1.1 # echo “nameserver 8.8.8.8” >> /etc/resolv.conf

In diesem Schritt können Sie auch Ihre Festplattenliste anzeigen, indem Sie die folgenden Befehle ausgeben.
# cat /proc/partitions # ls /dev/[s|x|v]d* # lsblk # fdisk –l
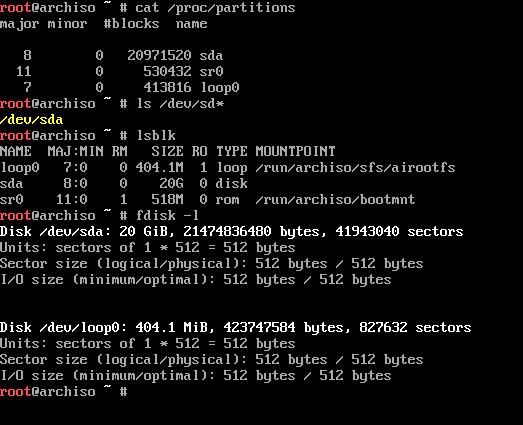
Sollte Ihre Maschine eine virtuelle Maschine sein, können die Festplatten andere Namen als sdx haben, wie z.B. xvda, vda, usw. Geben Sie den untenstehenden Befehl ein, um die virtuelle Festplatte aufzulisten, wenn Sie das Festplattenbenennungsschema nicht kennen.
# ls /dev | grep ‘^[s|v|x][v|d]’$*
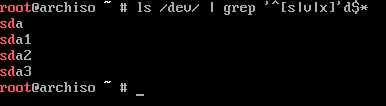
Wichtig ist zu beachten, dass die Namenskonvention für den Speicherlaufwerk von Raspberry PI normalerweise /dev/mmcblk0 ist und für einige Arten von Hardware-RAID-Karten /dev/cciss sein kann.
5. Im nächsten Schritt werden wir beginnen, die Festplatten Partitionen zu konfigurieren. Für diese Phase können Sie cfdisk, cgdisk, parted oder gdisk verwenden, um eine Festplattenpartitionierung für eine GPT-Festplatte durchzuführen. Ich empfehle dringend die Verwendung von cfdisk aufgrund seiner Assistentenführung und Benutzerfreundlichkeit.
Für eine grundlegende Partition verwendet die Layout-Tabelle die folgende Struktur.
- EFI-Systempartition (
/dev/sda1) mit einer Größe von 300M, FAT32 formatiert. - Swap-Partition (
/dev/sda2) mit einer empfohlenen Größe von 2xRAM, Swap aktiviert. - Root-Partition (
/dev/sda3) mit mindestens 20G Größe oder dem Rest des HDD-Speichers, ext4 formatiert.
Jetzt beginnen wir tatsächlich mit der Erstellung der Festplattenlayout-Partitionstabelle, indem wir den Befehl cfdisk gegen die Festplatte des Computers ausführen, wählen Sie den Label-Typ GPT aus, wählen Sie dann Free Space und drücken Sie dann auf New im unteren Menü, wie in den untenstehenden Screenshots dargestellt.
# cfdisk /dev/sda
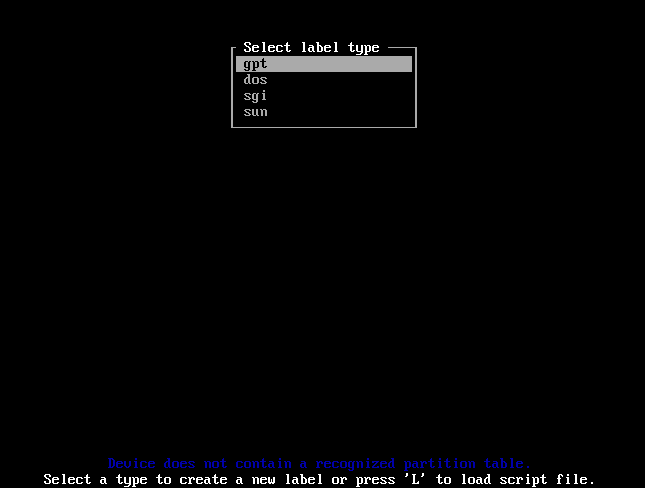
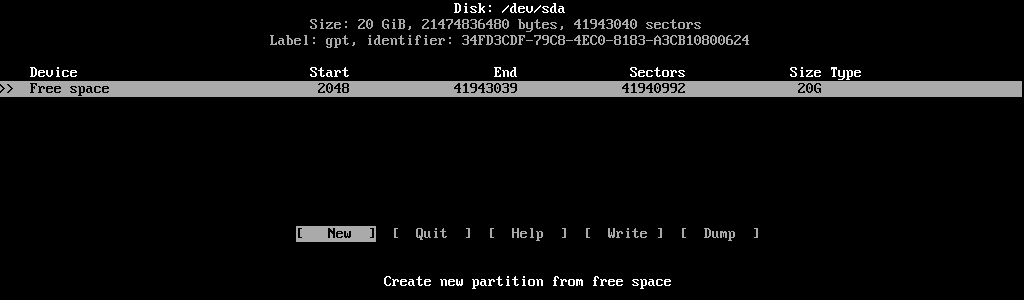
6. Geben Sie die Partitionsgröße in MB (300M) ein und drücken Sie die Taste Enter, wählen Sie Type im unteren Menü und wählen Sie den Partitions-Typ EFI System, wie in den folgenden Screenshots gezeigt.
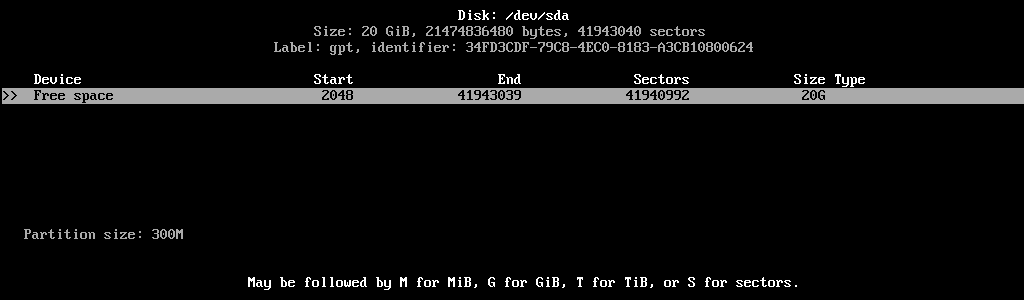
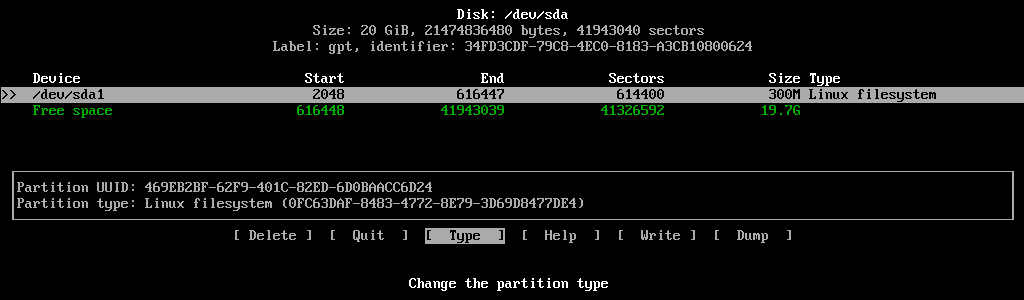

Sie haben die Konfiguration der EFI-Systempartition abgeschlossen.
7. Als nächstes erstellen wir die Swap-Partition nach dem gleichen Verfahren. Verwenden Sie die Abwärtspfeiltaste und wählen Sie erneut den verbleibenden Free Space aus und wiederholen Sie die oben genannten Schritte: New -> Partitionsgröße 2xRAM-Größe empfohlen (Sie können sicher 1G verwenden) -> Typ Linux Swap.
Verwenden Sie die untenstehenden Screenshots als Anleitung zur Erstellung der Swap-Partition.
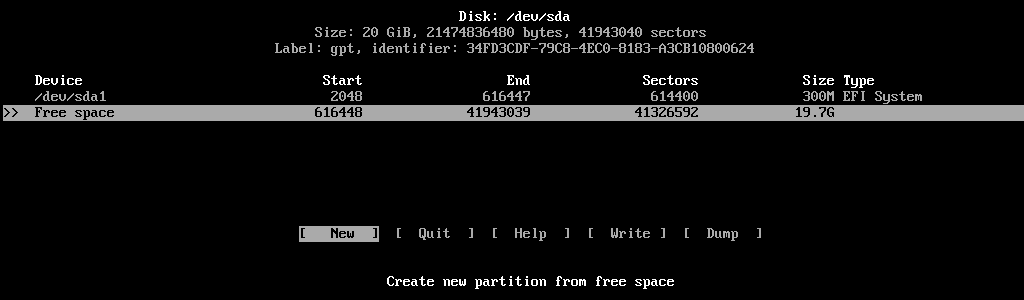
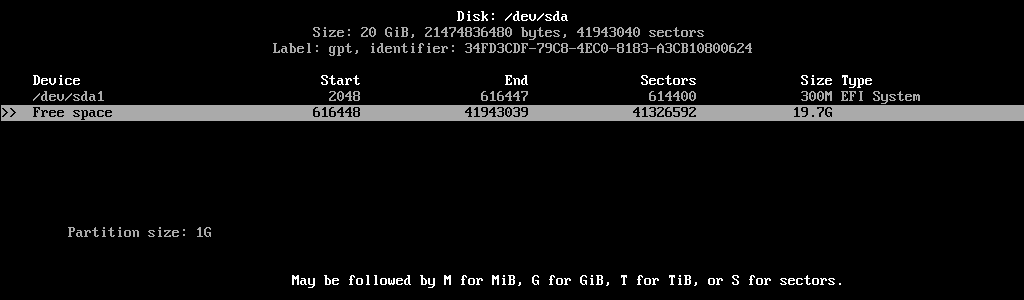
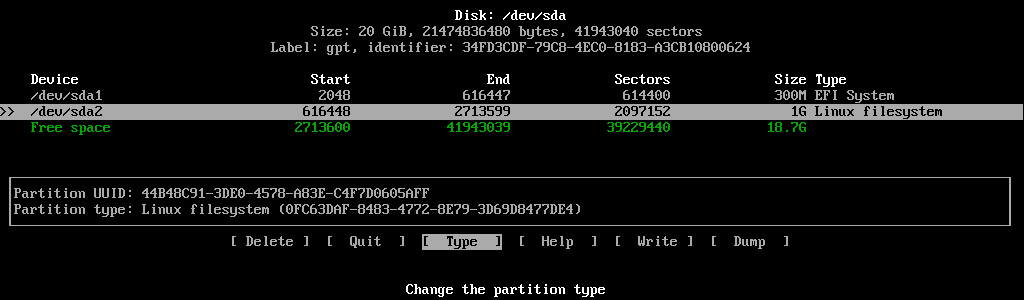

8. Schließlich verwenden Sie für die /(root)-Partition die folgende Konfiguration: New -> Größe: Rest des freien Speicherplatzes -> Typ Linux-Dateisystem.
Nachdem Sie die Partitionstabelle überprüft haben, wählen Sie Write, antworten Sie mit ja, um die Festplattenänderungen anzuwenden und geben Sie dann quit ein, um das Dienstprogramm cfdisk zu verlassen, wie in den folgenden Bildern gezeigt.
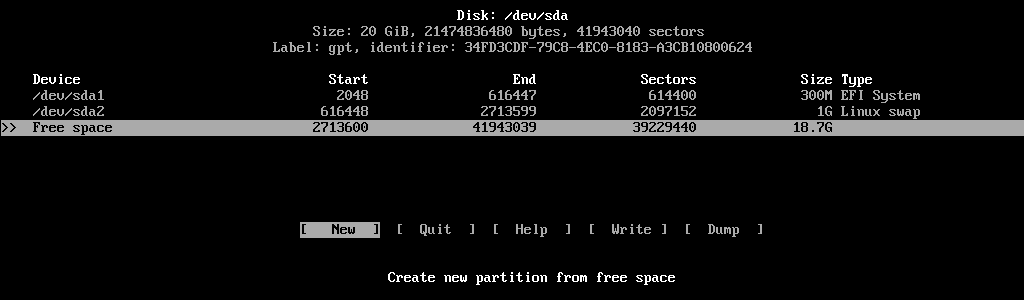
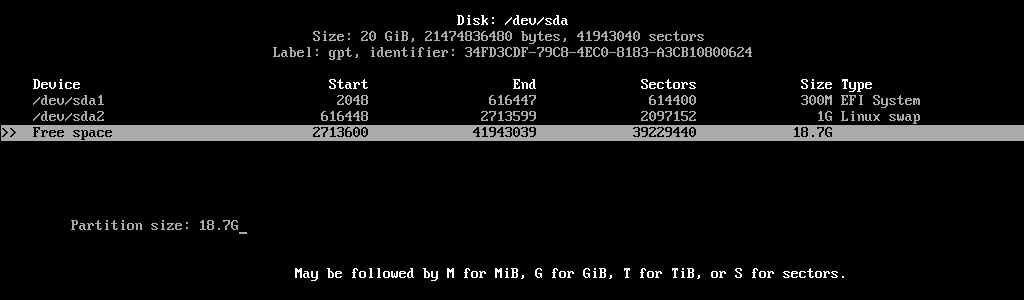
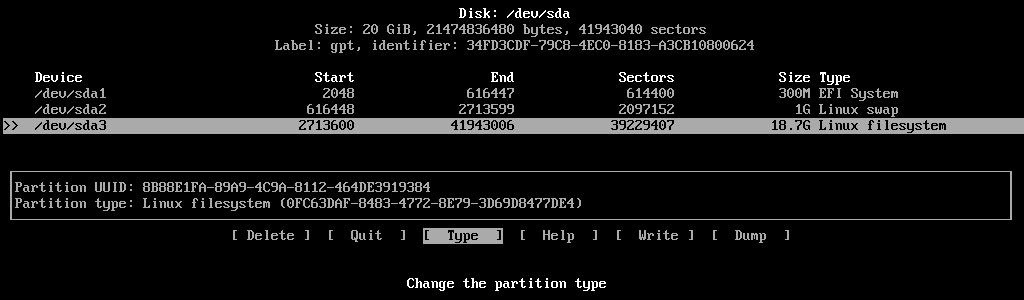
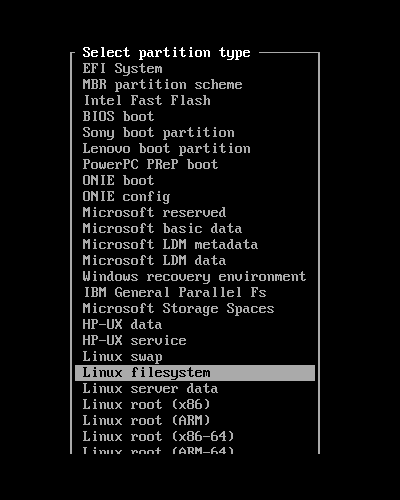
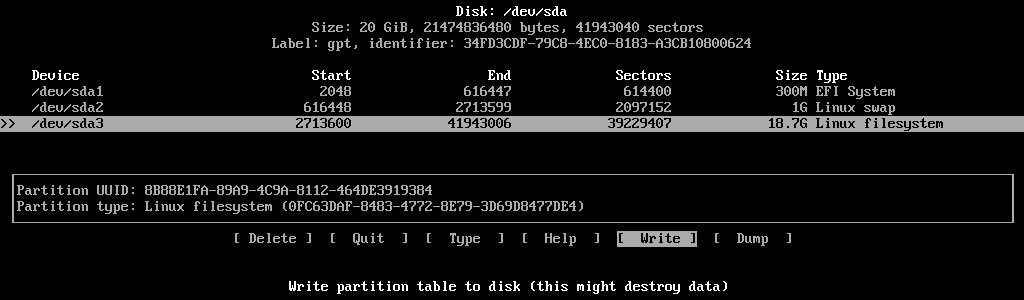
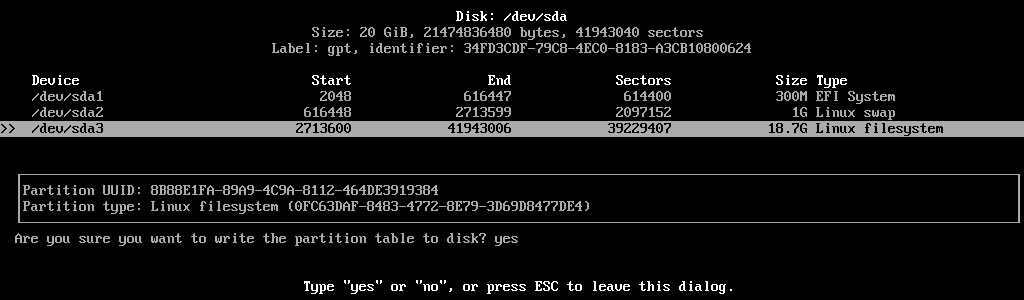
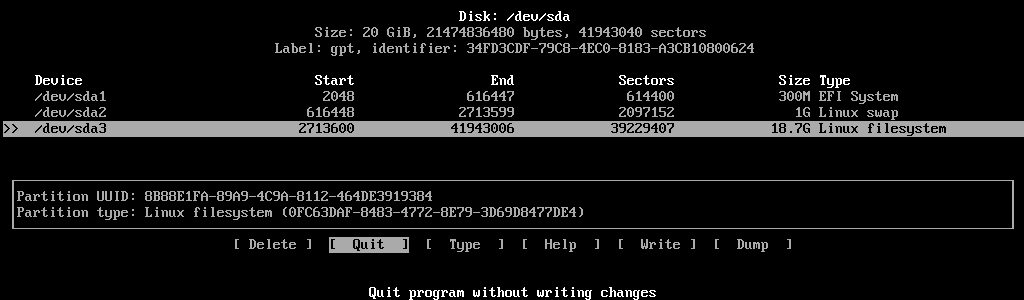
9. Bis jetzt wurde Ihre Partitionstabelle auf HDD GPT geschrieben, aber es wurde noch kein Dateisystem erstellt. Sie können auch eine Zusammenfassung der Partitionstabelle anzeigen lassen, indem Sie den Befehl fdisk ausführen.
# fdisk -l
10. Jetzt ist es an der Zeit, die Partitionen mit den erforderlichen Dateisystemen zu formatieren. Geben Sie die folgenden Befehle ein, um ein FAT32-Dateisystem für die EFI-System-Partition (/dev/sda) zu erstellen, um das EXT4-Dateisystem für die Root-Partition (/dev/sda3) zu erstellen und die Swap-Partition für /dev/sda2 zu erstellen.
# mkfs.fat -F32 /dev/sda1 # mkfs.ext4 /dev/sda3 # mkswap /dev/sda2

Schritt 2: Arch Linux installieren
11. Um Arch Linux zu installieren, muss die /(root)-Partition an den Verzeichnispunkt /mnt gemountet werden, um darauf zuzugreifen. Außerdem muss die Swap-Partition initialisiert werden. Geben Sie die folgenden Befehle ein, um diesen Schritt zu konfigurieren.
# mount /dev/sda3 /mnt # ls /mnt # swapon /dev/sda2

12. Nachdem die Partitionen zugänglich gemacht wurden, ist es an der Zeit, die Installation des Arch Linux-Systems durchzuführen. Um die Downloadgeschwindigkeit der Installationspakete zu erhöhen, können Sie die Datei /etc/pacman.d/mirrorlist bearbeiten und die nächstgelegene Mirror-Website auswählen (normalerweise den Serverstandort Ihres Landes) ganz oben in der Mirror-Dateiliste.
# nano /etc/pacman.d/mirrorlist
Sie können auch die Unterstützung von Arch Multilib für das Livesystem aktivieren, indem Sie die folgenden Zeilen in der Datei /etc/pacman.conf auskommentieren.
[multilib] Include = /etc/pacman.d/mirrorlist
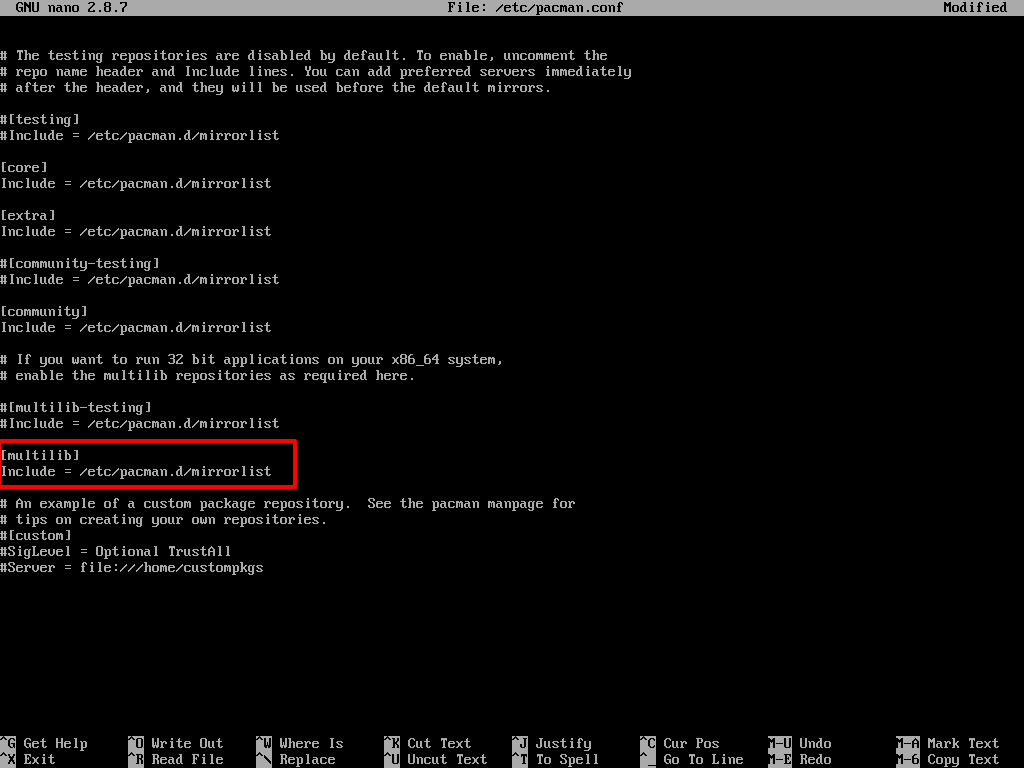
13. Beginnen Sie nun mit der Installation von Arch Linux, indem Sie den folgenden Befehl ausführen.
# pacstrap /mnt base base-devel linux linux-firmware nano vim
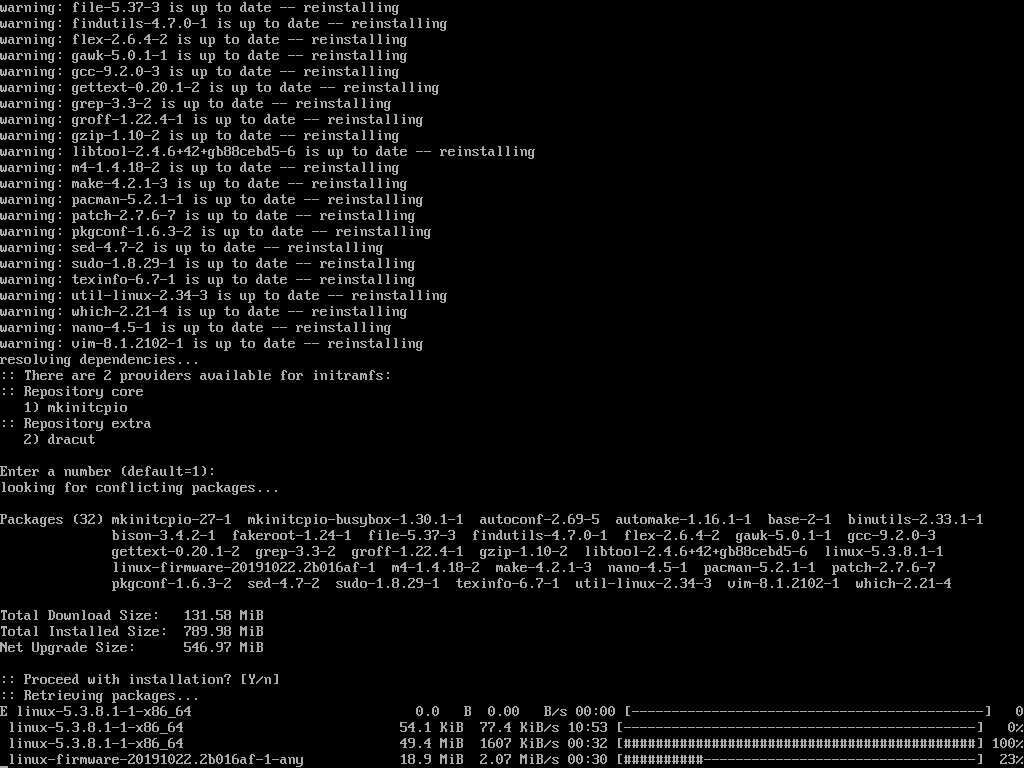
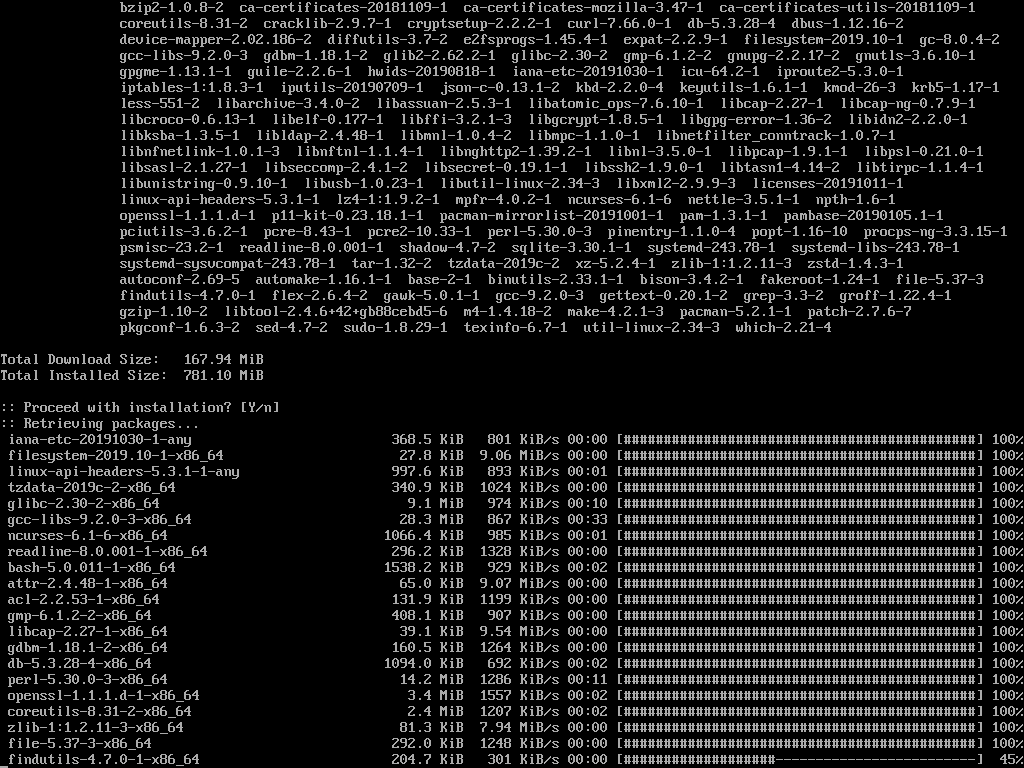
In Abhängigkeit von den Systemressourcen und der Internetgeschwindigkeit kann die Installation zwischen 5 und 20 Minuten dauern.
14. Nach Abschluss der Installation erstellen Sie die fstab-Datei für Ihr neues Arch Linux-System, indem Sie den folgenden Befehl ausführen.
# genfstab -U -p /mnt >> /mnt/etc/fstab
Überprüfen Sie anschließend den Inhalt der fstab-Datei, indem Sie den folgenden Befehl ausführen.
# cat /mnt/etc/fstab

Schritt 3: Konfiguration des Arch Linux-Systems
15. Um Arch Linux weiter zu konfigurieren, müssen Sie in das Systemverzeichnis /mnt wechseln und einen Hostnamen für Ihr System hinzufügen, indem Sie die folgenden Befehle ausführen.
# arch-chroot /mnt # echo "archbox-tecmint" > /etc/hostname

16. Konfigurieren Sie als Nächstes die Systemsprache. Wählen Sie und kommentieren Sie Ihre bevorzugten Codierungssprachen aus der Datei /etc/locale.gen aus und setzen Sie Ihre Sprachumgebung durch Ausführen der folgenden Befehle.
# pacman -S nano # nano /etc/locale.gen
Auszug aus der locale.gen-Datei:
en_US.UTF-8 UTF-8 en_US ISO-8859-1
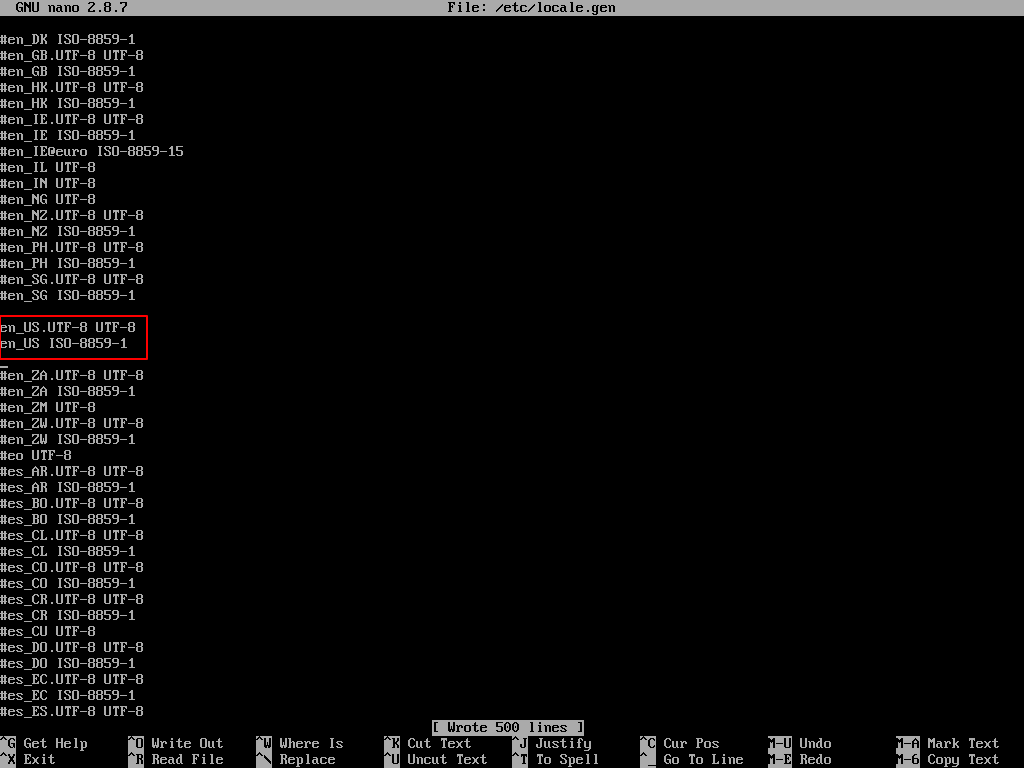
Generieren Sie das Layout Ihrer Systemsprache.
# locale-gen # echo LANG=en_US.UTF-8 > /etc/locale.conf # export LANG=en_US.UTF-8
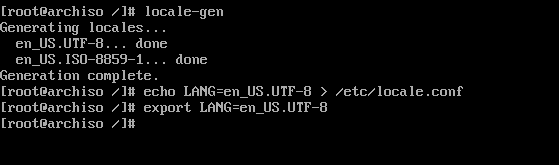
17. Der nächste Schritt besteht darin, Ihre Systemzeitzone zu konfigurieren, indem Sie einen symbolischen Link für Ihre Unterzeitzone (/usr/share/zoneinfo/Kontinent/Hauptstadt) zum Pfad der Datei /etc/localtime erstellen.
# ls /usr/share/zoneinfo/ # ln -s /usr/share/zoneinfo/Aisa/Kolkata /etc/localtime
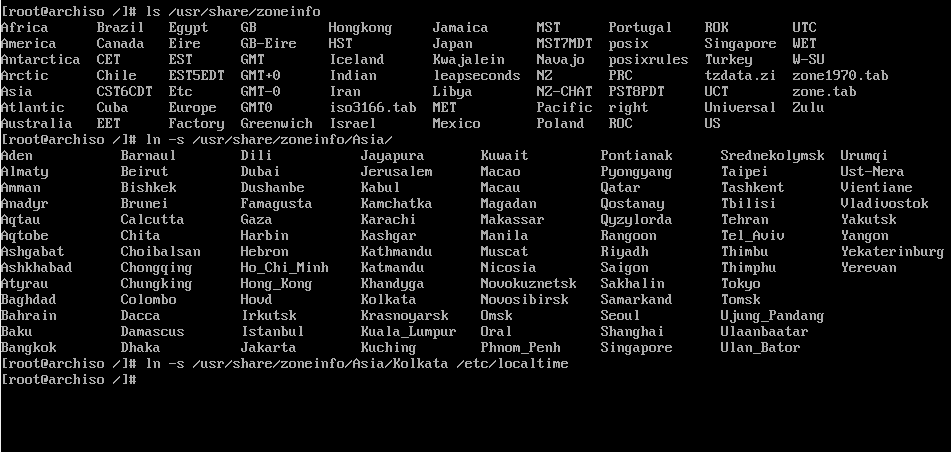
Sie sollten außerdem die Hardwareuhr so konfigurieren, dass sie UTC verwendet (die Hardwareuhr ist normalerweise auf die lokale Zeit eingestellt).
# hwclock --systohc --utc
18. Wie viele bekannte Linux-Distributionen verwendet auch Arch Linux Repo-Spiegel für verschiedene Weltstandorte und mehrere Systemarchitekturen. Die Standard-Repositorys sind standardmäßig aktiviert, aber wenn Sie die Multilib-Repositorys aktivieren möchten, müssen Sie die [multilib]-Direktiven aus der Datei /etc/pacman.conf auskommentieren, wie im untenstehenden Auszug gezeigt.
# nano /etc/pacman.conf
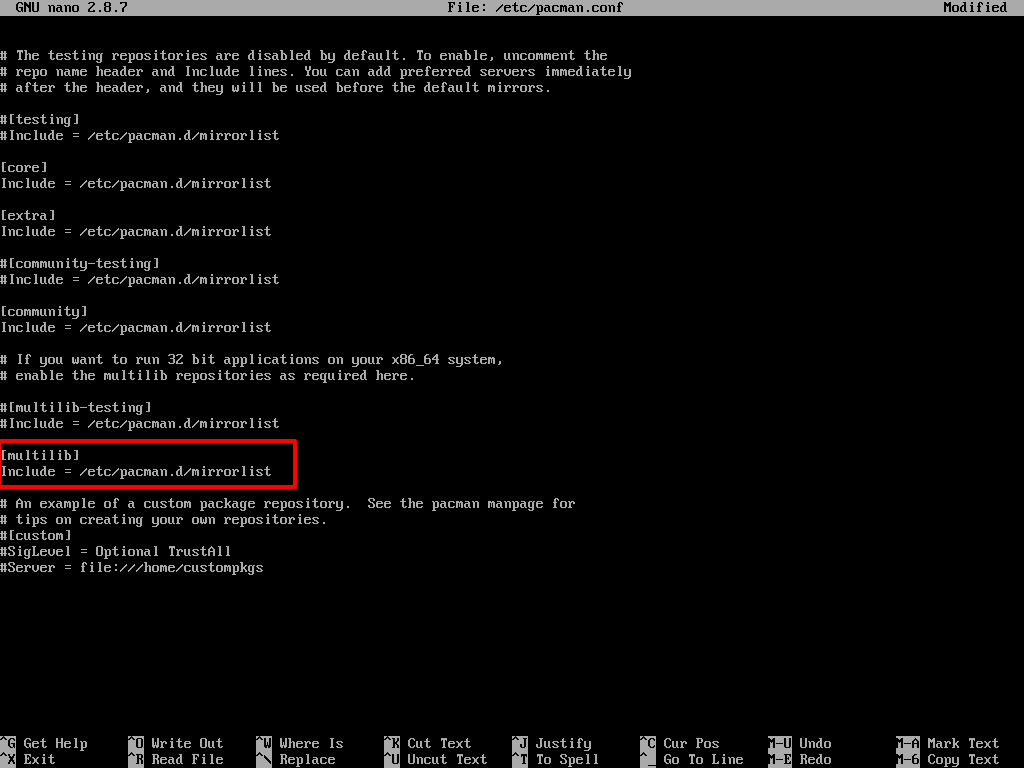
19. Wenn Sie die Unterstützung für das Yaourt-Paketwerkzeug (das zum Herunterladen und Erstellen von AUR-Paketen verwendet wird) aktivieren möchten, gehen Sie ans Ende der Datei /etc/pacman.conf und fügen Sie die folgenden Direktiven hinzu.
[archlinuxfr] SigLevel = Never Server = http://repo.archlinux.fr/$arch

20. Nachdem die Repository-Datei bearbeitet wurde, synchronisieren und aktualisieren Sie die Datenbankspiegel und Pakete, indem Sie den folgenden Befehl ausführen.
# pacman -Syu
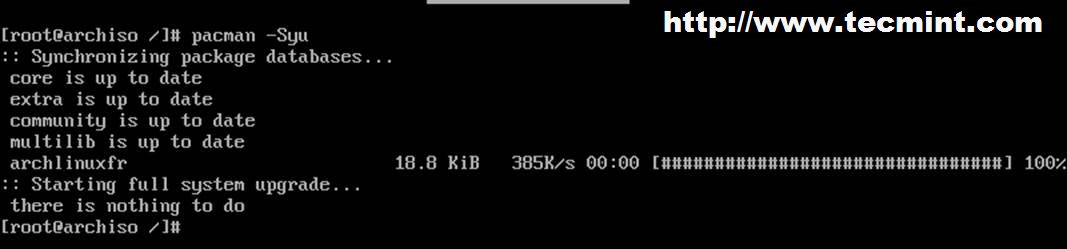
21. Richten Sie als Nächstes ein Passwort für das Root-Konto ein und erstellen Sie einen neuen Benutzer mit Sudo-Berechtigungen im Arch-System, indem Sie die folgenden Befehle eingeben. Lassen Sie auch das Benutzerpasswort ablaufen, um den neuen Benutzer dazu zu zwingen, das Passwort beim ersten Anmelden zu ändern.
# passwd # useradd -mg users -G wheel,storage,power -s /bin/bash your_new_user # passwd your_new_user # chage -d 0 your_new_user
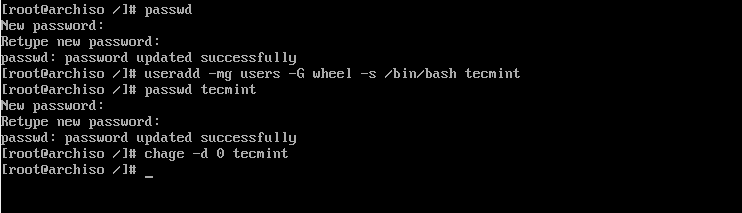
22. Nachdem der neue Benutzer hinzugefügt wurde, müssen Sie das sudo-Paket installieren und die Zeile der wheel-Gruppe aus der Datei /etc/sudoers aktualisieren, um dem neu hinzugefügten Benutzer Root-Rechte zu gewähren.
# pacman -S sudo # pacman -S vim # visudo
Fügen Sie diese Zeile zur Datei /etc/sudoers hinzu:
%wheel ALL=(ALL) ALL
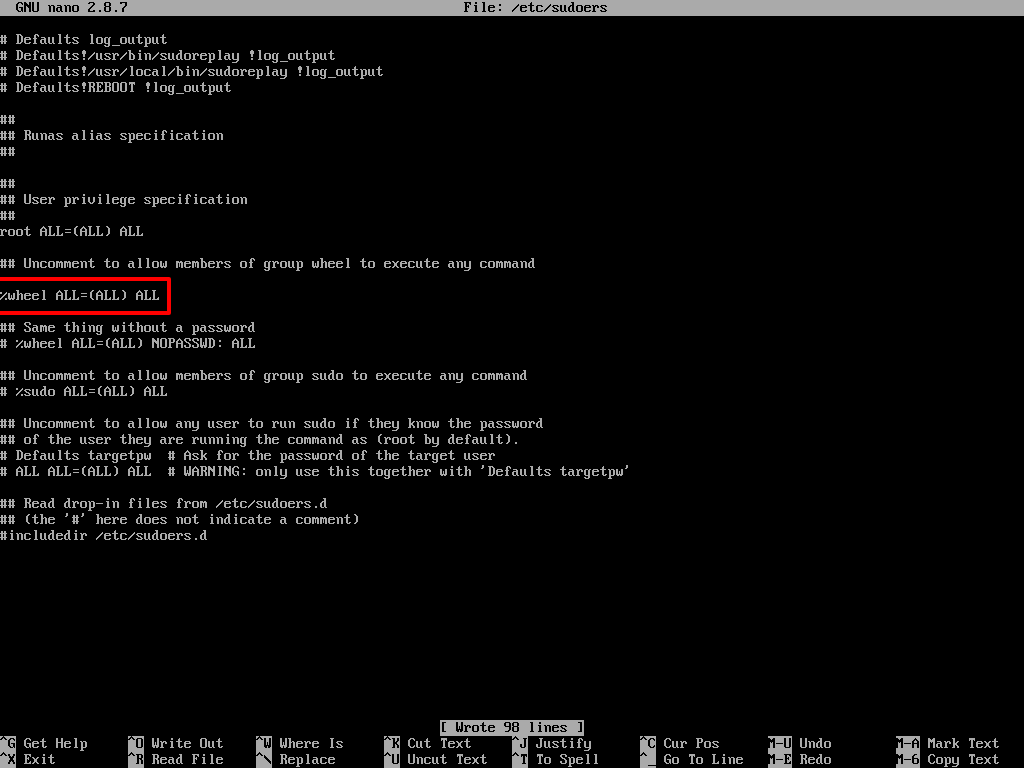
24. Im letzten Schritt installieren Sie den Bootloader, damit Arch nach einem Neustart hochfährt. Der Standard-Bootloader für Linux-Distributionen und auch Arch Linux wird durch das GRUB-Paket dargestellt.
Um den GRUB-Bootloader auf UEFI-Maschinen auf der ersten Festplatte zu installieren und auch Arch Linux zu erkennen und die GRUB-Bootloader-Datei zu konfigurieren, führen Sie die folgenden Befehle gemäß den nachstehenden Screenshots aus.
# pacman -S grub efibootmgr dosfstools os-prober mtools # mkdir /boot/EFI # mount /dev/sda1 /boot/EFI #Mount FAT32 EFI partition # grub-install --target=x86_64-efi --bootloader-id=grub_uefi --recheck
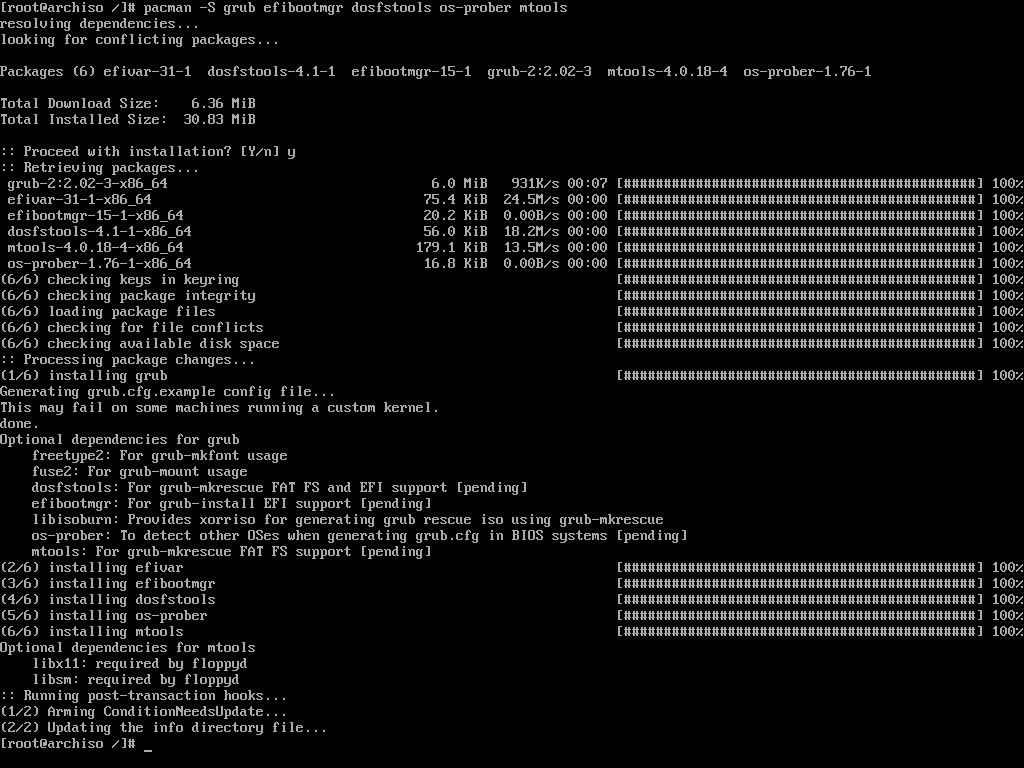

25. Erstellen Sie abschließend die GRUB-Konfigurationsdatei, indem Sie den folgenden Befehl eingeben.
# grub-mkconfig -o /boot/grub/grub.cfg
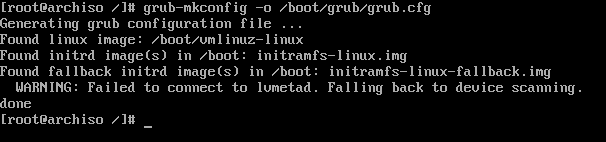
Herzlichen Glückwunsch! Arch Linux ist nun für Ihren Computer installiert und konfiguriert. Die letzten Schritte bestehen darin, die Chroot-Umgebung zu verlassen, die Partitionen zu demontieren und das System durch Eingabe der unten stehenden Befehle neu zu starten.
# exit # umount -a # telinit 6
26. Nach dem Neustart entfernen Sie das Installationsmedium-Abbild und das System bootet direkt in das GRUB-Menü wie unten gezeigt.
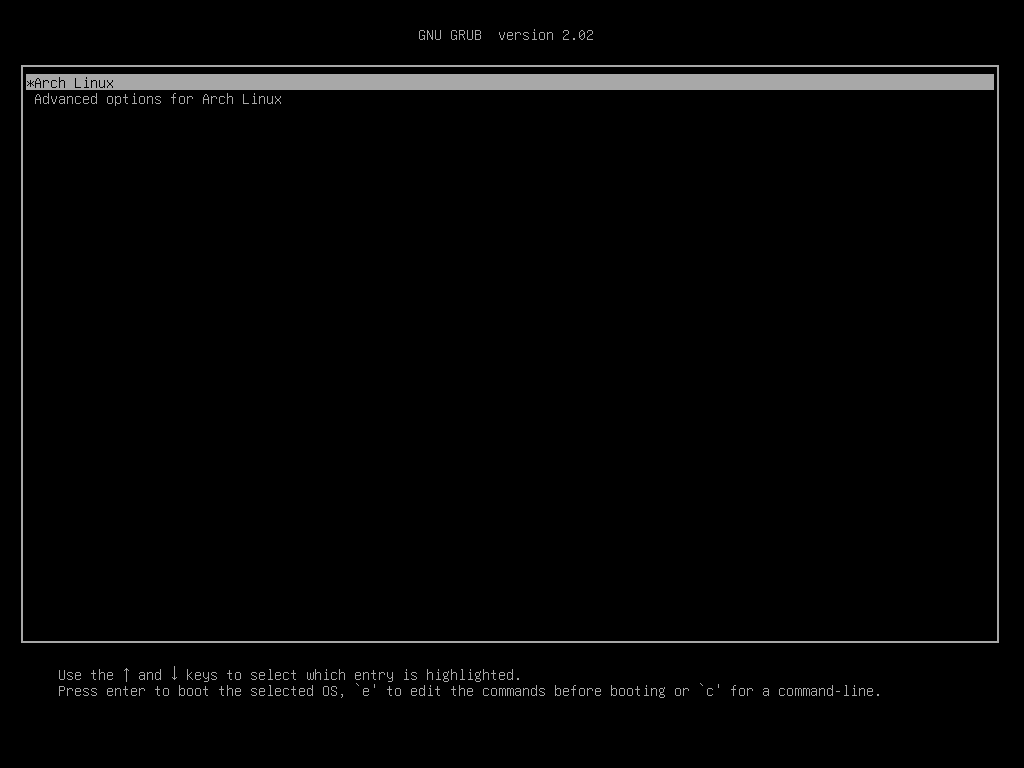
27. Wenn das System in Arch Linux hochgefahren wird, melden Sie sich mit den während des Installationsprozesses konfigurierten Anmeldeinformationen für Ihren Benutzer an und ändern Sie das Benutzerkontopasswort wie unten gezeigt.
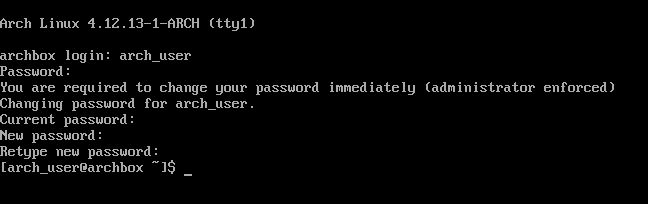
28. Die Internetverbindung geht verloren, da standardmäßig kein DHCP-Client im System ausgeführt wird. Um dieses Problem zu beheben, geben Sie den folgenden Befehl mit Root-Rechten ein, um den DHCP-Client zu starten und zu aktivieren.
Überprüfen Sie außerdem, ob die Netzwerkschnittstelle aktiviert ist und ob ihr vom DHCP-Server eine IP-Adresse zugewiesen wurde und ob die Internetverbindung wie erwartet funktioniert. Führen Sie einen Ping auf eine zufällige Domain durch, um die Internetverbindung zu testen.
$ sudo systemctl start dhcpcd $ sudo systemctl enable dhcpcd # ip a # ping -c2 google.com
Derzeit enthält das Arch Linux-System nur die grundlegenden Softwarepakete, die zur Verwaltung des Systems über die Befehlszeile erforderlich sind, ohne grafische Benutzeroberfläche.
Aufgrund seiner hohen Portabilität, der kontinuierlichen Veröffentlichungszyklen, der Kompilierung von Quellpaketen, der granularen Kontrolle über installierte Software und der Verarbeitungsgeschwindigkeit ähnelt Arch Linux in vielerlei Hinsicht Gentoo Linux, kann jedoch nicht an das komplexe architektonische Design von Gentoo heranreichen.
Der Prozess der Verwaltung eines Arch Linux-Systems wird jedoch nicht für Linux-Anfänger empfohlen. Linux-Anfänger, die ein Arch-ähnliches Linux-System betreiben möchten, sollten zuerst die Prinzipien von Arch Linux durch die Installation der Manjaro Linux-Distribution erlernen.
Source:
https://www.tecmint.com/arch-linux-installation-and-configuration-guide/













