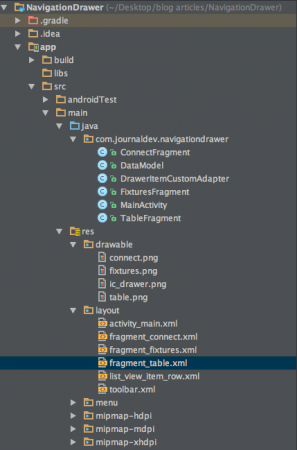In diesem Tutorial werden wir eine Navigationsschublade in unserer Android-Anwendung implementieren. Die Android-Navigationsleiste ist ein Schiebemenü und ein wichtiges UI-Element. Sie werden die Navigationsleiste in den meisten Android-Anwendungen sehen, sie ist ähnlich wie die Navigationsmenüleisten auf Websites.
Android-Navigationsleiste
Die Android-Navigationsleiste ist ein seitliches Schiebemenü, das verwendet wird, um wichtige Links in der Anwendung anzuzeigen. Die Navigationsleiste erleichtert das Navigieren zwischen diesen Links hin und her. Sie ist standardmäßig nicht sichtbar und muss entweder durch ein Wischen von links oder durch Klicken auf ihr Symbol in der Aktionsleiste geöffnet werden. In größerem Zusammenhang ist die Navigationsleiste ein Überlagerungspanel, das eine Aktivitätsansicht ersetzt, die speziell dazu diente, alle Optionen und Links in der Anwendung anzuzeigen. In diesem Android-Navigationsleisten-Tutorial implementieren wir die Navigationsleiste mithilfe der Drawer Layout API, die in der Android-Support-Bibliothek vorhanden ist. Wir werden 3 Fragmentansichten zeigen, die aus den Drawer-Elementen geöffnet werden können.
Projektstruktur der Android-Navigationsleiste
Android-Navigationsleistenbeispiel
Um die Navigationsleiste zu implementieren, müssen wir zuerst android.support.v4.widget.DrawerLayout als Wurzelelement des Aktivitätslayouts hinzufügen, wie unten gezeigt. activity_main.xml
<android.support.v4.widget.DrawerLayout
xmlns:android="https://schemas.android.com/apk/res/android"
android:id="@+id/drawer_layout"
android:layout_width="match_parent"
android:layout_height="match_parent" >
<LinearLayout
android:layout_width="match_parent"
android:layout_height="match_parent"
android:orientation="vertical">
<LinearLayout
android:id="@+id/container_toolbar"
android:layout_width="match_parent"
android:layout_height="wrap_content"
android:orientation="vertical">
<include
android:id="@+id/toolbar"
layout="@layout/toolbar" />
</LinearLayout>
<FrameLayout
android:id="@+id/content_frame"
android:layout_width="match_parent"
android:layout_height="match_parent" />
</LinearLayout>
<ListView
android:id="@+id/left_drawer"
android:layout_width="240dp"
android:layout_height="match_parent"
android:layout_gravity="start"
android:background="#FFFFFF"
android:choiceMode="singleChoice"
android:divider="@android:color/darker_gray"
android:dividerHeight="1dp" />
</android.support.v4.widget.DrawerLayout>
Die Menüoptionen in der Navigationsleiste werden in Form eines ListView gespeichert. Jede Option öffnet sich in dem FrameLayout. Hier haben wir eine ToolBar anstelle einer Aktionsleiste (ActionBar) verwendet. Die ToolBar wurde seit Android 5.0 als Verallgemeinerung der ActionBar eingeführt. Sie gibt uns mehr Kontrolle und Flexibilität zur Modifikation und ist einfacher in andere Ansichten in der Hierarchie einzufügen. Das Layout der ToolBar ist im folgenden XML-Layout definiert. toolbar.xml
<android.support.v7.widget.Toolbar xmlns:android="https://schemas.android.com/apk/res/android"
xmlns:local="https://schemas.android.com/apk/res-auto"
android:id="@+id/toolbar"
android:layout_width="match_parent"
android:layout_height="wrap_content"
android:minHeight="?attr/actionBarSize"
android:background="?attr/colorPrimary"
local:theme="@style/ThemeOverlay.AppCompat.Dark.ActionBar"
local:popupTheme="@style/ThemeOverlay.AppCompat.Light" />
Wir müssen das Theme Theme.AppCompat.NoActionBar in der styles.xml verwenden, wenn wir Toolbars verwenden. Das Layout für die ListView-Zeilen in der Navigationsleiste ist unten angegeben. list_view_item_row.xml
<RelativeLayout xmlns:android="https://schemas.android.com/apk/res/android"
android:layout_width="match_parent"
android:layout_height="wrap_content"
android:background="?android:attr/activatedBackgroundIndicator"
android:minHeight="?android:attr/listPreferredItemHeightSmall"
android:padding="10dp" >
<ImageView
android:id="@+id/imageViewIcon"
android:layout_width="wrap_content"
android:layout_height="wrap_content"
android:layout_alignParentLeft="true"
android:layout_alignParentTop="true"
android:paddingRight="10dp" />
<TextView
android:id="@+id/textViewName"
android:layout_width="wrap_content"
android:layout_height="wrap_content"
android:layout_centerVertical="true"
android:layout_toRightOf="@+id/imageViewIcon"
android:paddingRight="10dp"
android:text="Item Name"
android:textColor="@android:color/black"
android:textAppearance="?android:attr/textAppearanceListItemSmall"
/>
</RelativeLayout>
Die Navigationsleistenpunkte werden als Zeichenfolgenarray in der Datei strings.xml eingefügt, wie unten gezeigt. strings.xml
<string-array name="navigation_drawer_items_array">
<item>Connect</item>
<item>Fixtures</item>
<item>Table</item>
</string-array>
Die Klasse DataModel.java wird verwendet, um die Objekte für die Schubladenlistenpunkte zu definieren. DataModel.java
package com.journaldev.navigationdrawer;
public class DataModel {
public int icon;
public String name;
// Constructor.
public DataModel(int icon, String name) {
this.icon = icon;
this.name = name;
}
}
Die Schubladenpunkte werden in Form eines ListView gespeichert. Daher müssen wir eine Adapterklasse verwenden, um diese Daten an die Aktivitätsklasse bereitzustellen. DrawerItemCustomAdapter.java
package com.journaldev.navigationdrawer;
import android.app.Activity;
import android.content.Context;
import android.view.LayoutInflater;
import android.view.View;
import android.view.ViewGroup;
import android.widget.ArrayAdapter;
import android.widget.ImageView;
import android.widget.TextView;
public class DrawerItemCustomAdapter extends ArrayAdapter<DataModel> {
Context mContext;
int layoutResourceId;
DataModel data[] = null;
public DrawerItemCustomAdapter(Context mContext, int layoutResourceId, DataModel[] data) {
super(mContext, layoutResourceId, data);
this.layoutResourceId = layoutResourceId;
this.mContext = mContext;
this.data = data;
}
@Override
public View getView(int position, View convertView, ViewGroup parent) {
View listItem = convertView;
LayoutInflater inflater = ((Activity) mContext).getLayoutInflater();
listItem = inflater.inflate(layoutResourceId, parent, false);
ImageView imageViewIcon = (ImageView) listItem.findViewById(R.id.imageViewIcon);
TextView textViewName = (TextView) listItem.findViewById(R.id.textViewName);
DataModel folder = data[position];
imageViewIcon.setImageResource(folder.icon);
textViewName.setText(folder.name);
return listItem;
}
}
Der MainActivity.java-Quellcode ist unten angegeben. MainActivity.java
package com.journaldev.navigationdrawer;
import android.support.v4.app.Fragment;
import android.support.v4.app.FragmentManager;
import android.support.v4.widget.DrawerLayout;
import android.support.v7.app.AppCompatActivity;
import android.os.Bundle;
import android.support.v7.widget.Toolbar;
import android.util.Log;
import android.view.MenuItem;
import android.view.View;
import android.widget.AdapterView;
import android.widget.ListView;
public class MainActivity extends AppCompatActivity {
private String[] mNavigationDrawerItemTitles;
private DrawerLayout mDrawerLayout;
private ListView mDrawerList;
Toolbar toolbar;
private CharSequence mDrawerTitle;
private CharSequence mTitle;
android.support.v7.app.ActionBarDrawerToggle mDrawerToggle;
@Override
protected void onCreate(Bundle savedInstanceState) {
super.onCreate(savedInstanceState);
setContentView(R.layout.activity_main);
mTitle = mDrawerTitle = getTitle();
mNavigationDrawerItemTitles= getResources().getStringArray(R.array.navigation_drawer_items_array);
mDrawerLayout = (DrawerLayout) findViewById(R.id.drawer_layout);
mDrawerList = (ListView) findViewById(R.id.left_drawer);
setupToolbar();
DataModel[] drawerItem = new DataModel[3];
drawerItem[0] = new DataModel(R.drawable.connect, "Connect");
drawerItem[1] = new DataModel(R.drawable.fixtures, "Fixtures");
drawerItem[2] = new DataModel(R.drawable.table, "Table");
getSupportActionBar().setDisplayHomeAsUpEnabled(false);
getSupportActionBar().setHomeButtonEnabled(true);
DrawerItemCustomAdapter adapter = new DrawerItemCustomAdapter(this, R.layout.list_view_item_row, drawerItem);
mDrawerList.setAdapter(adapter);
mDrawerList.setOnItemClickListener(new DrawerItemClickListener());
mDrawerLayout = (DrawerLayout) findViewById(R.id.drawer_layout);
mDrawerLayout.setDrawerListener(mDrawerToggle);
setupDrawerToggle();
}
private class DrawerItemClickListener implements ListView.OnItemClickListener {
@Override
public void onItemClick(AdapterView parent, View view, int position, long id) {
selectItem(position);
}
}
private void selectItem(int position) {
Fragment fragment = null;
switch (position) {
case 0:
fragment = new ConnectFragment();
break;
case 1:
fragment = new FixturesFragment();
break;
case 2:
fragment = new TableFragment();
break;
default:
break;
}
if (fragment != null) {
FragmentManager fragmentManager = getSupportFragmentManager();
fragmentManager.beginTransaction().replace(R.id.content_frame, fragment).commit();
mDrawerList.setItemChecked(position, true);
mDrawerList.setSelection(position);
setTitle(mNavigationDrawerItemTitles[position]);
mDrawerLayout.closeDrawer(mDrawerList);
} else {
Log.e("MainActivity", "Error in creating fragment");
}
}
@Override
public boolean onOptionsItemSelected(MenuItem item) {
if (mDrawerToggle.onOptionsItemSelected(item)) {
return true;
}
return super.onOptionsItemSelected(item);
}
@Override
public void setTitle(CharSequence title) {
mTitle = title;
getSupportActionBar().setTitle(mTitle);
}
@Override
protected void onPostCreate(Bundle savedInstanceState) {
super.onPostCreate(savedInstanceState);
mDrawerToggle.syncState();
}
void setupToolbar(){
toolbar = (Toolbar) findViewById(R.id.toolbar);
setSupportActionBar(toolbar);
getSupportActionBar().setDisplayShowHomeEnabled(true);
}
void setupDrawerToggle(){
mDrawerToggle = new android.support.v7.app.ActionBarDrawerToggle(this,mDrawerLayout,toolbar,R.string.app_name, R.string.app_name);
//Dies ist notwendig, um das Symbol des Drawer Toggle beim Zustandswechsel zu ändern.
mDrawerToggle.syncState();
}
}
Im obigen Code wird getSupportActionBar().setDisplayHomeAsUpEnabled(false); verwendet, um die Standard-Zurück-Schaltfläche auszublenden. In diesem Code verwenden wir eine DrawerItemClickListener-Klasse, die das jeweilige Fragment des angeklickten Listenelements mithilfe eines FragmentManagers lädt. Außerdem wird der Titel der ToolBar beim Klicken auf das Listenelement mithilfe von setTitle(mNavigationDrawerItemTitles[position]); geändert. Die Fragmentklassen und ihre jeweiligen Layouts sind unten aufgeführt. ConnectFragment.java
package com.journaldev.navigationdrawer;
import android.os.Bundle;
import android.support.v4.app.Fragment;
import android.view.LayoutInflater;
import android.view.View;
import android.view.ViewGroup;
public class ConnectFragment extends Fragment {
public ConnectFragment() {
}
@Override
public View onCreateView(LayoutInflater inflater, ViewGroup container, Bundle savedInstanceState) {
View rootView = inflater.inflate(R.layout.fragment_connect, container, false);
return rootView;
}
}
Das Layout des obigen Fragments ist unten definiert. fragment_connect.xml
<RelativeLayout xmlns:android="https://schemas.android.com/apk/res/android"
xmlns:tools="https://schemas.android.com/tools"
android:layout_width="match_parent"
android:layout_height="match_parent"
android:orientation="vertical">
<TextView
android:id="@+id/label"
android:layout_alignParentTop="true"
android:layout_marginTop="100dp"
android:layout_width="fill_parent"
android:layout_height="wrap_content"
android:gravity="center_horizontal"
android:textSize="45dp"
android:text="Connect"
android:textStyle="bold"/>
<TextView
android:layout_below="@id/label"
android:layout_centerInParent="true"
android:layout_width="fill_parent"
android:layout_height="wrap_content"
android:textSize="12dp"
android:layout_marginTop="10dp"
android:gravity="center_horizontal"
android:text="Edit fragment_connect.xml to change the appearance"
android:id="@+id/textView2" />
</RelativeLayout>
Die anderen beiden Elemente werden genau auf die gleiche Weise wie oben definiert, daher überspringen wir es hier.
Navigationsschublade Android-Beispiel Ausgabe
Unten finden Sie die Ausgabe, die von unserer Navigationsleisten-Android-Beispielanwendung erzeugt wird. 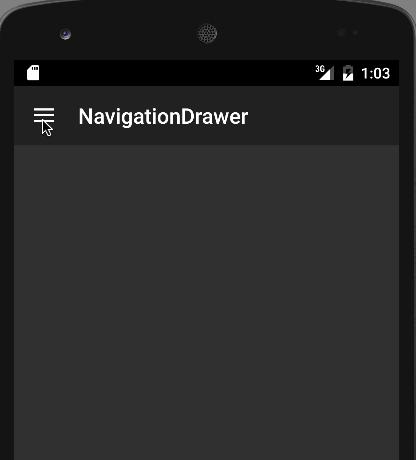 Damit endet das Tutorial zum Beispiel für die Android-Navigationsleiste. Sie können das endgültige Android Navigation Drawer-Projekt über den unten stehenden Link herunterladen.
Damit endet das Tutorial zum Beispiel für die Android-Navigationsleiste. Sie können das endgültige Android Navigation Drawer-Projekt über den unten stehenden Link herunterladen.
Source:
https://www.digitalocean.com/community/tutorials/android-navigation-drawer-example-tutorial