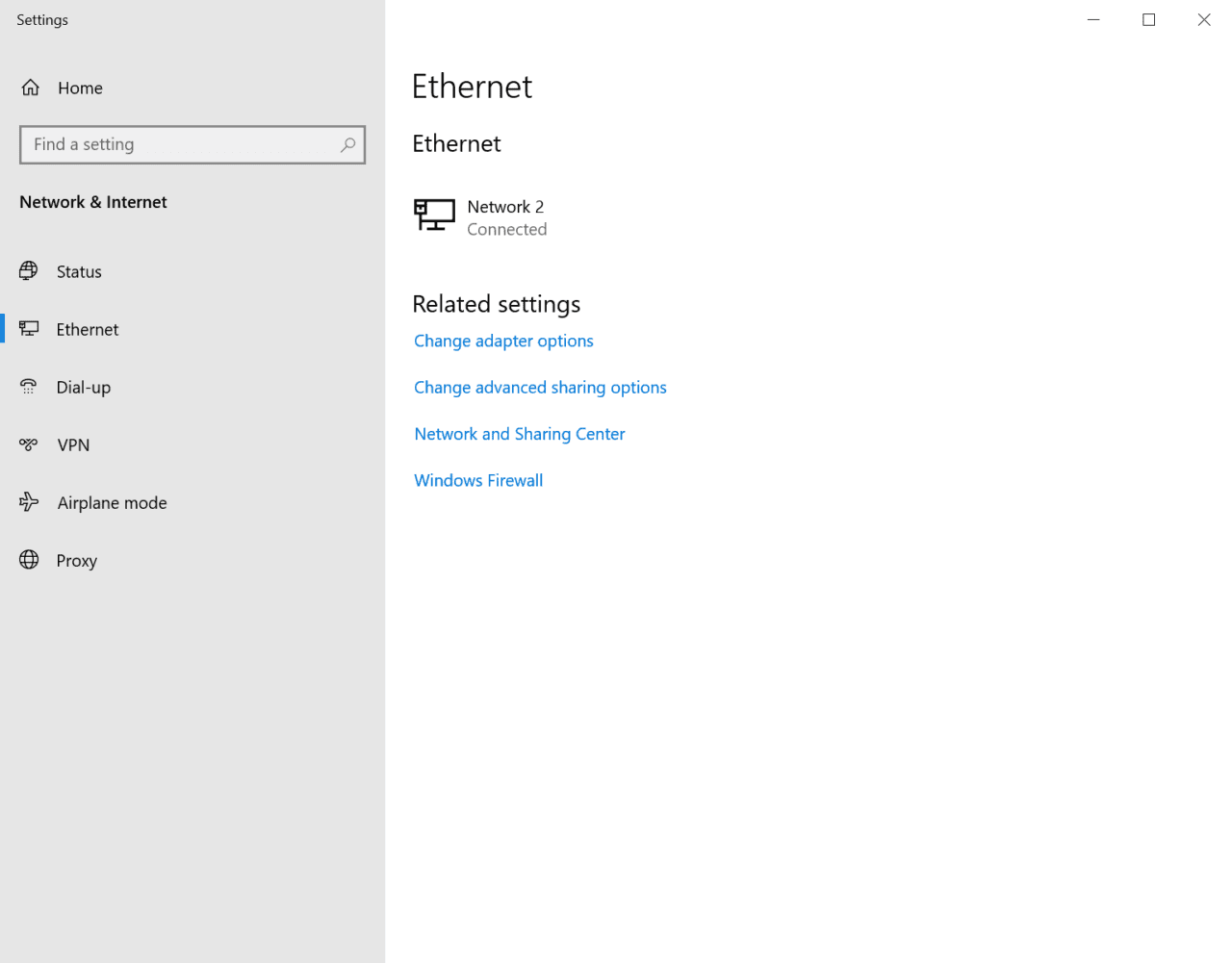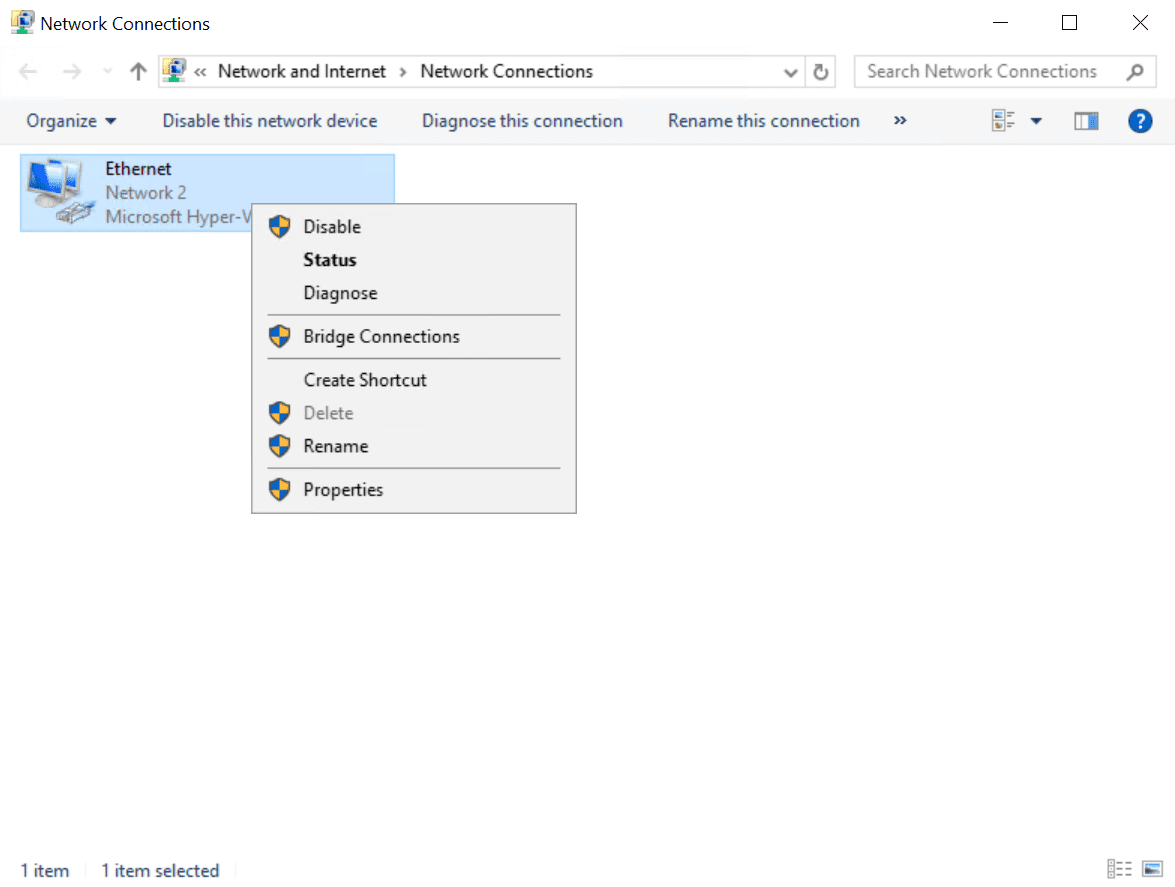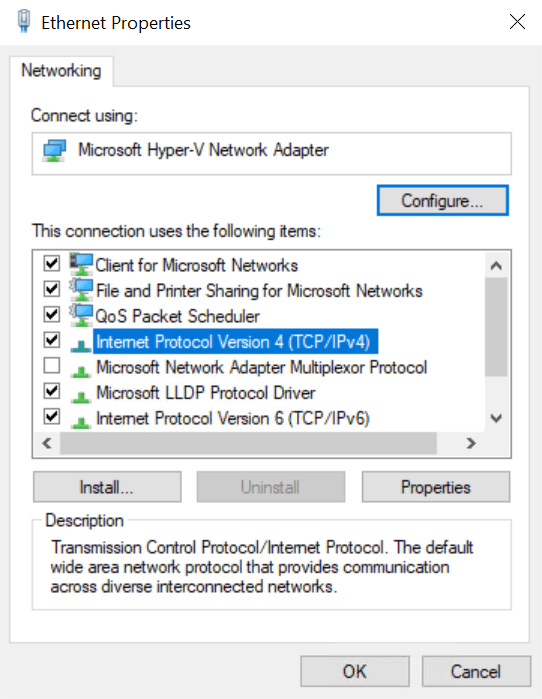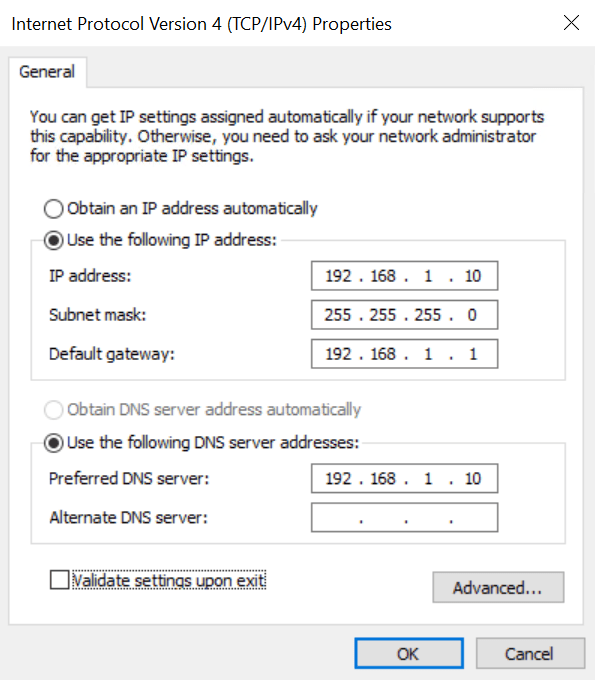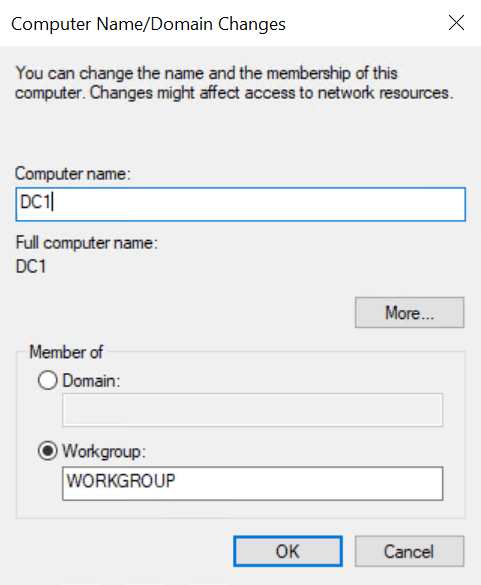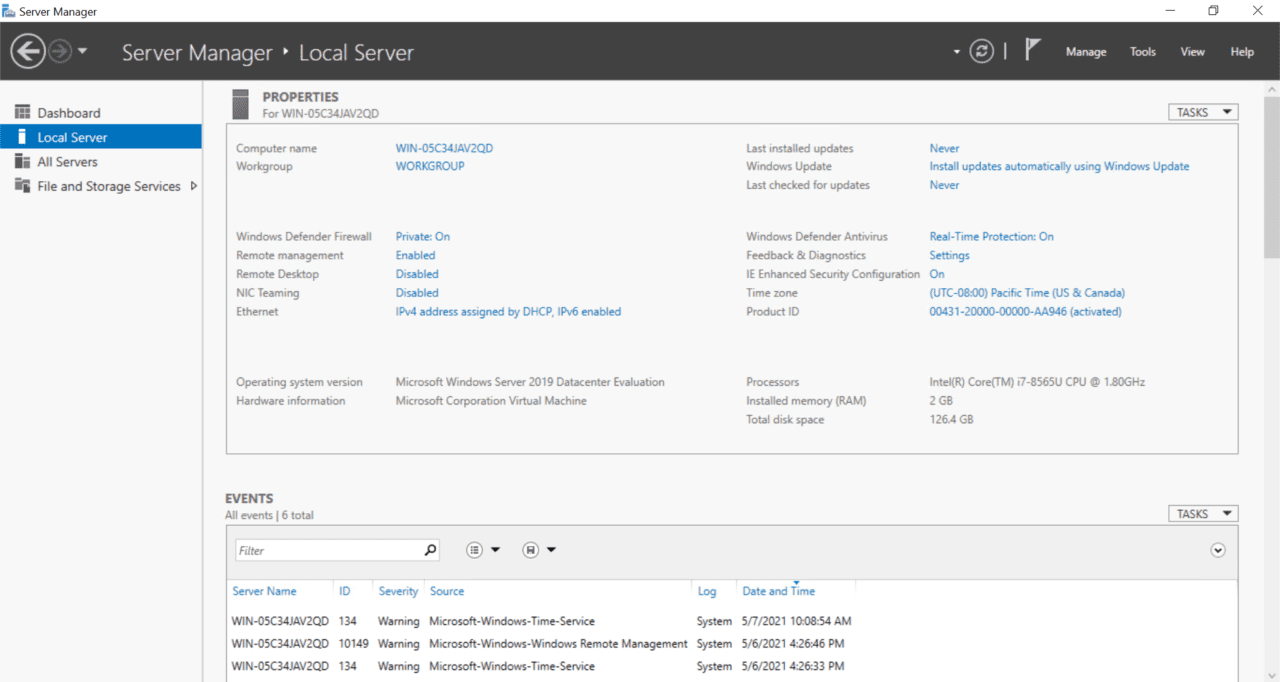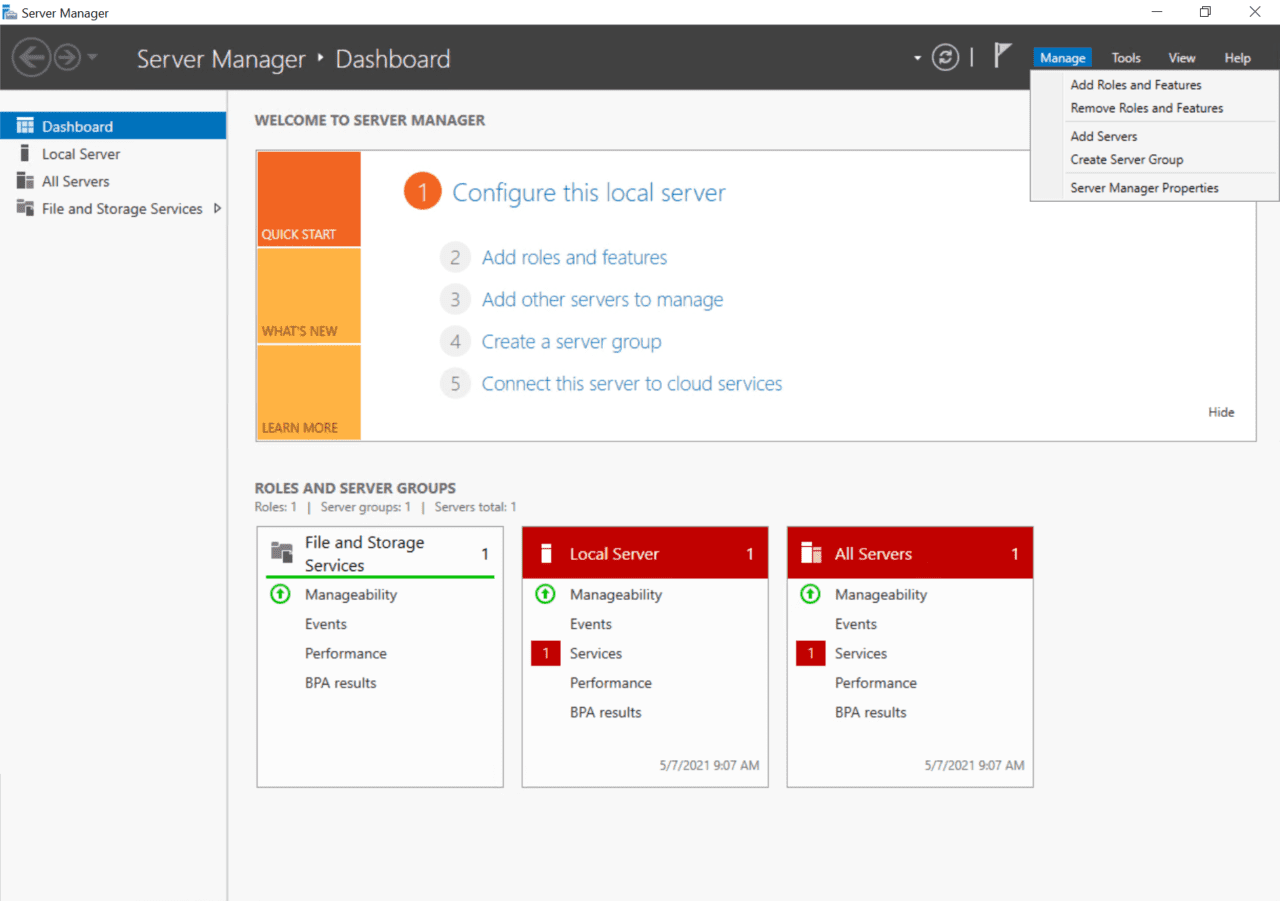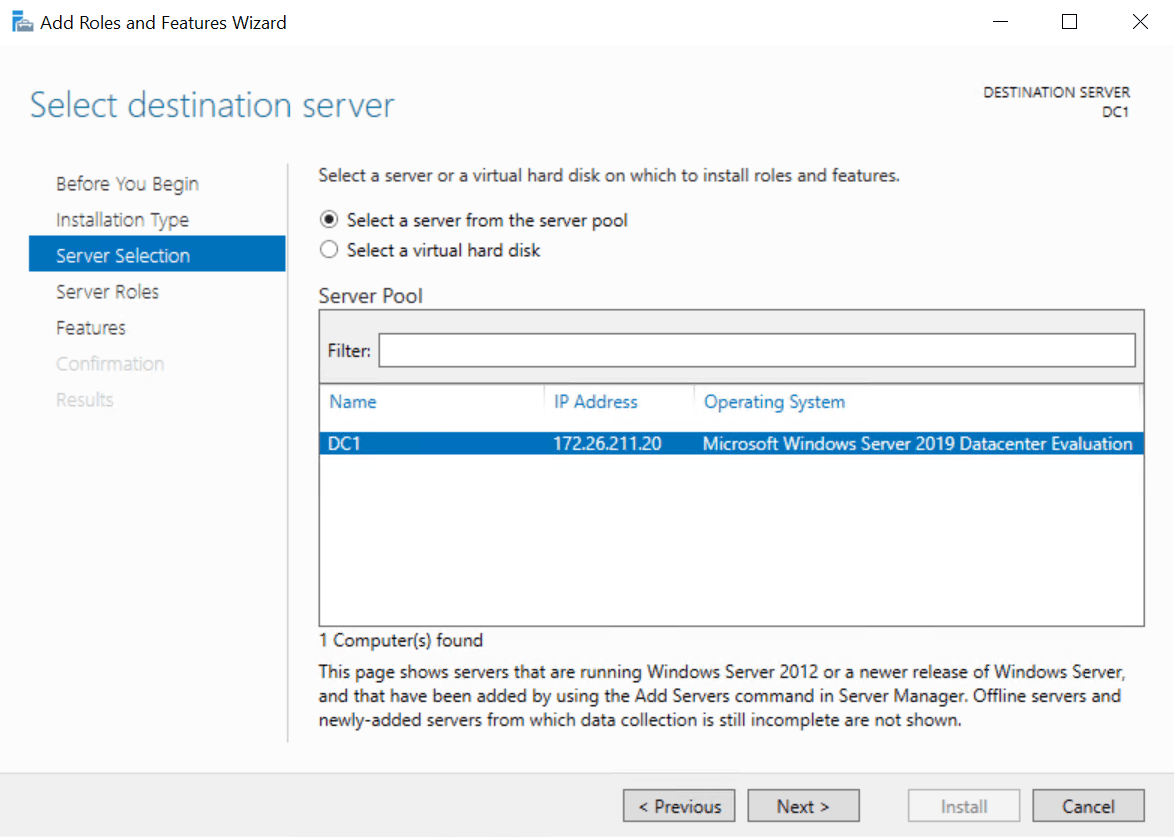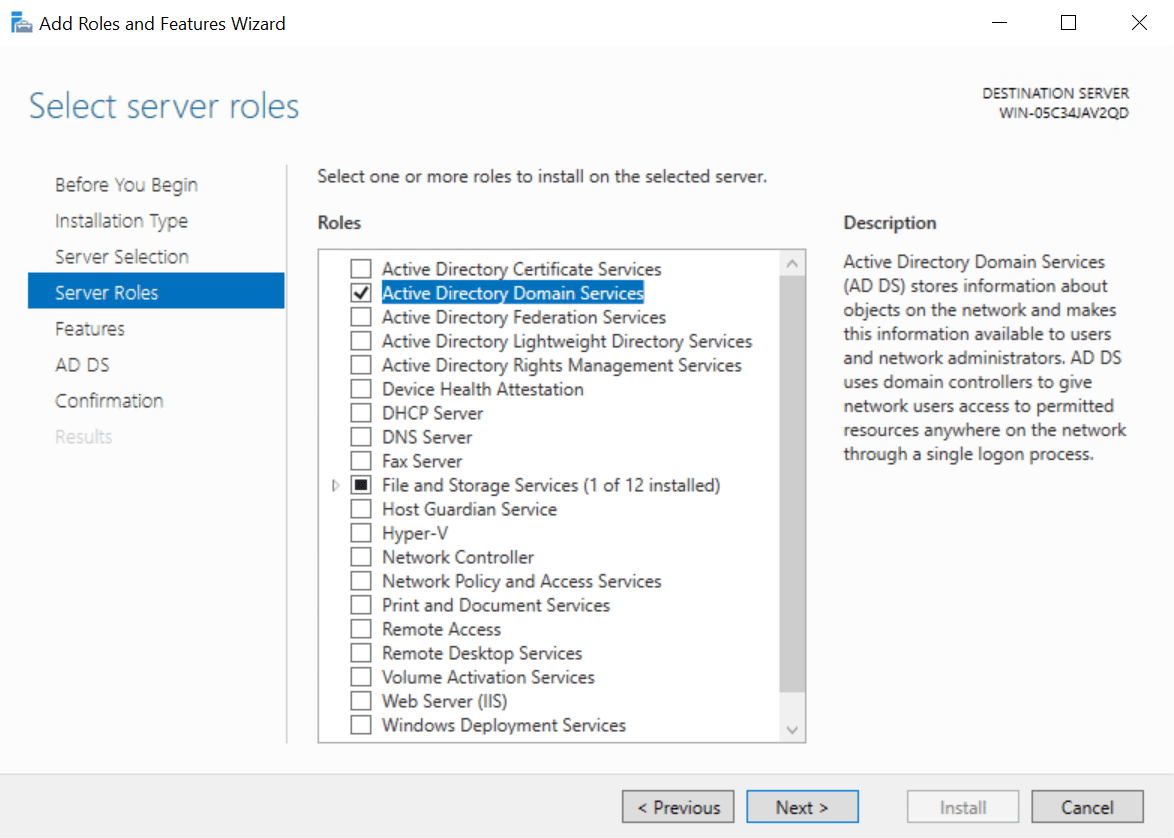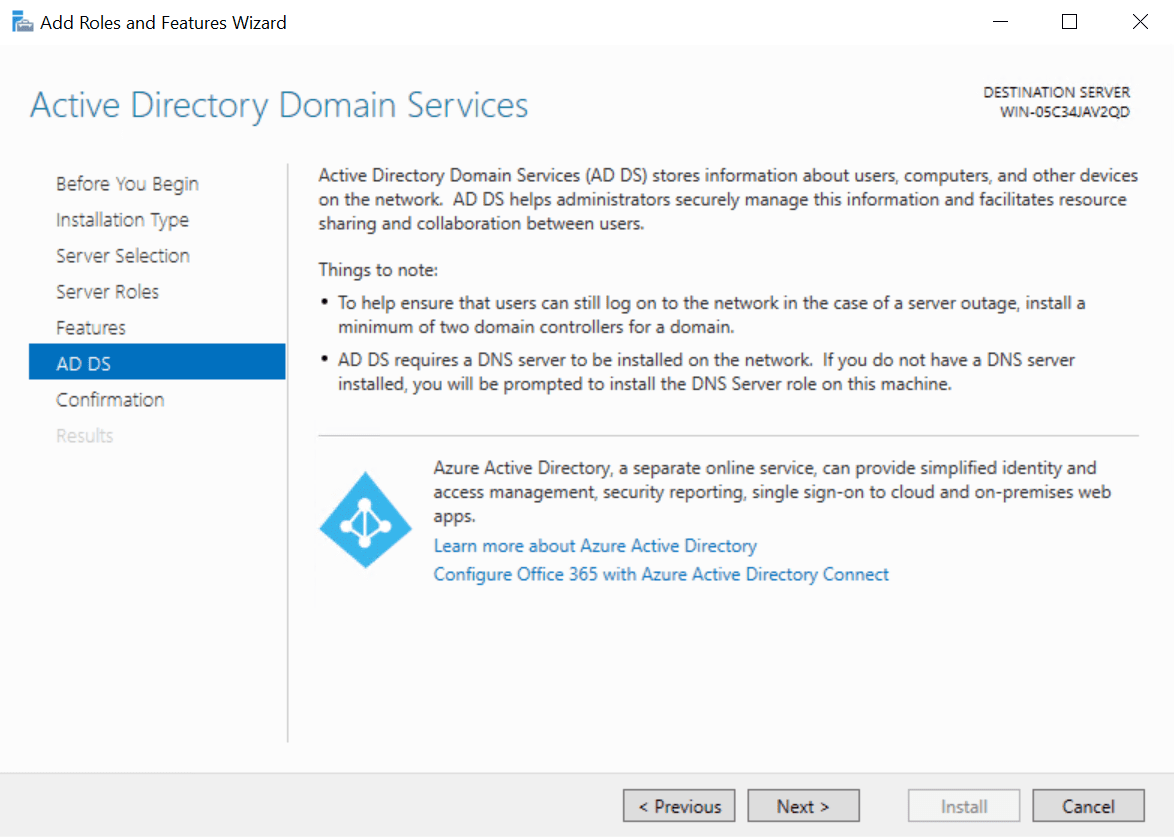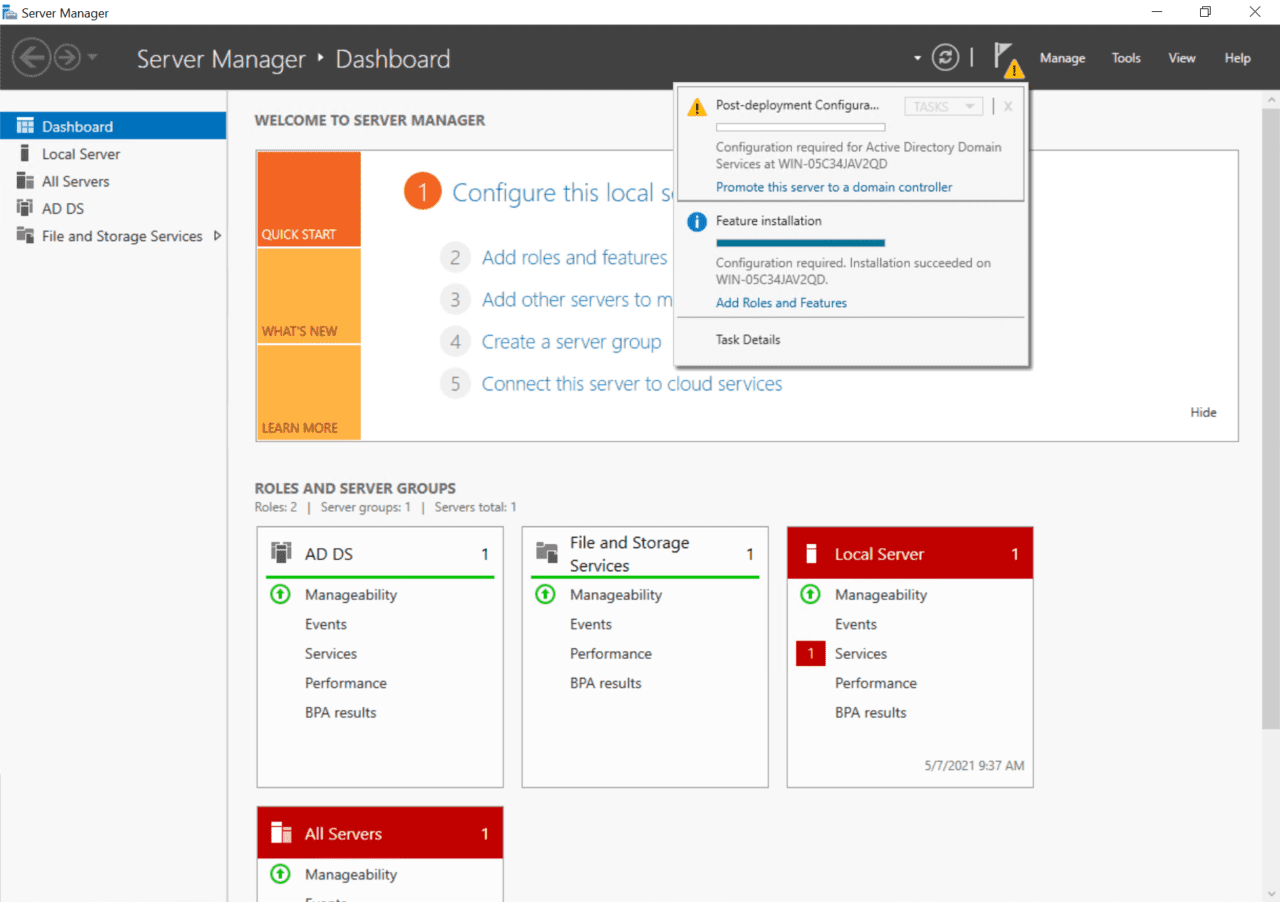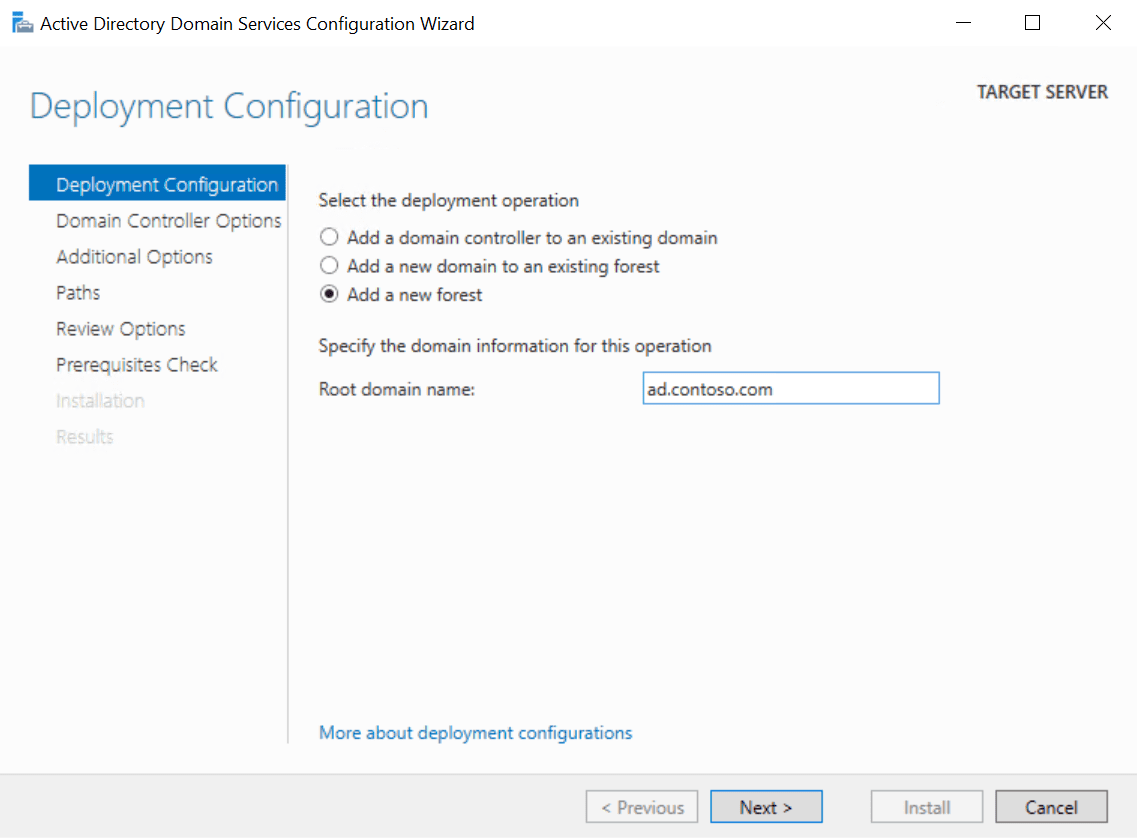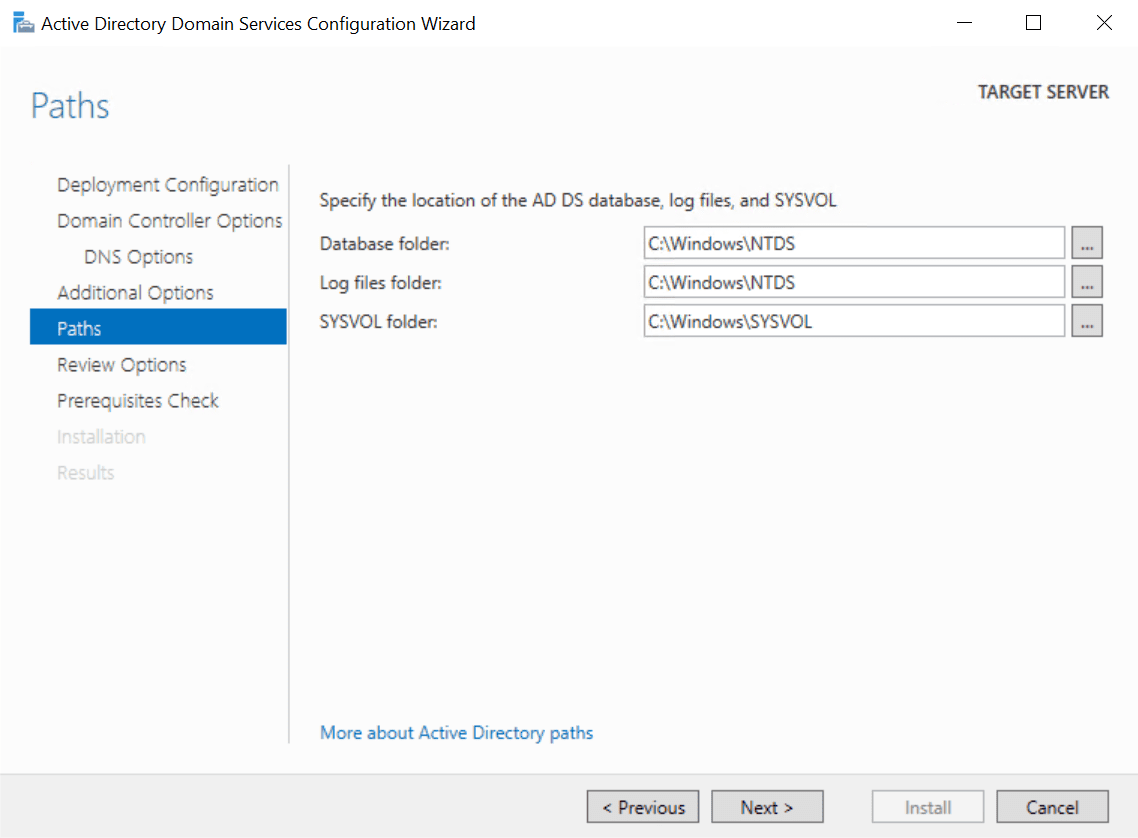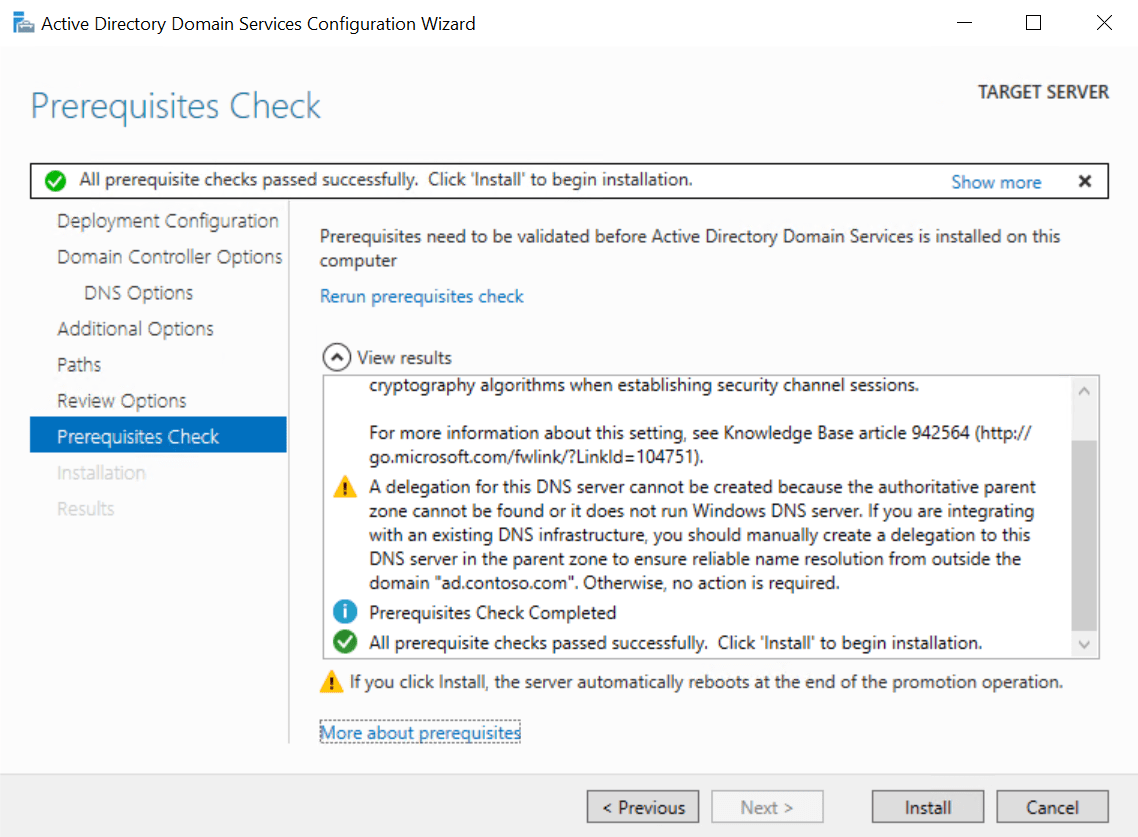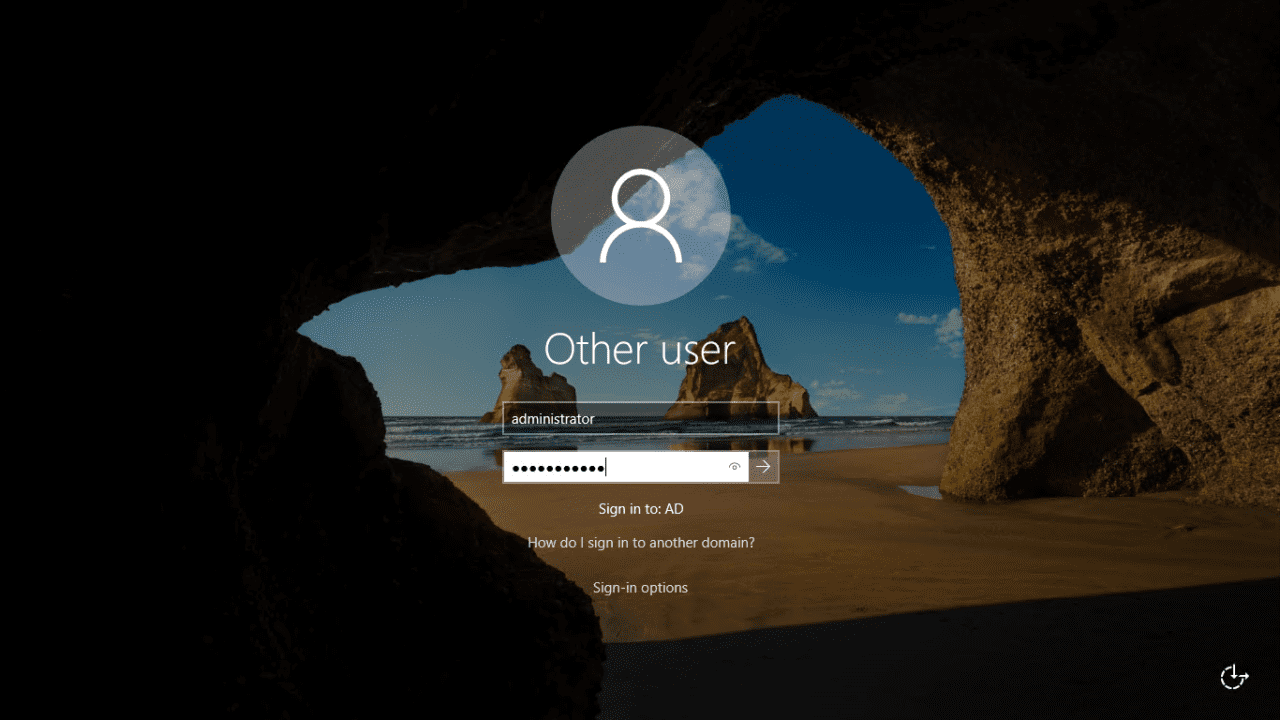في هذه المقالة ، سأريكم كيفية تثبيت أول مشغل Windows Server 2019 للنظام الرسمي الفعال (AD). سنستخدم مدير الخوادم للتثبيت وإعداد الAD، لذا سيتوجب عليك تشغيل متوسط من Windows Server 2019 الذي يشمل دور التجارب السطحي. بما في ذلك ، يمكنك إعداد الAD في Windows Server 2019 Server Core بواسطة مدير الخوادم الذي يجري على جهاز بعيد.
هنالك خطواتان لتثبيت الAD في Windows Server 2019. الأولى هي تثبيت دور الخوادم الرسمية الفعالة (AD DS). الخطوة الثانية هي تكوين خوادمك كون مراقب السوق. يتوجب أن يكون لديك على الأقل واحد من المراقبين الرسميين في السوق. سيكون خوادمك أول مراقب في غابة AD جديدة وسوق.
لإنهاء التعليمات الموجودة أعلاه ، يتوجب أن يكون لديك حساب ذات صلاحيات المشغل المدمن في Windows Server 2019.
قم بتكوين عنصر IP ثابت
قبل أن تقوم بتكوين الAD على خوادمك، يجب أن تتأكد أن قناة الشبكة الخاصة بالخوادم تم تخصيصها عنصر IP ثابت صالح في شبكتك المحلية.
- قم بتسجيل دخول Windows Server 2019 بحساب مشغل محلي مع الصلاحيات.
- قم بنقر بزر الشبكة في ترييس الخدمات في الأسفل الأيمن من الحاسبة وأخذ قامت بتعديل إعدادات الشبكة والإنترنت.
- في الجانب الأيسر من تطبيق الإعدادات، قم بنقر في الأحذية السلكية تحت شبكة والإنترنت.
- في الجانب الأيمن تح
- في نافذة اتصالات الشبكة، انقر بزر الماوس الأيمن على محول الشبكة الخاص بالخادم الخاص بك وحدد الخصائص من القائمة.
- في مربع حوار خصائص Ethernet، انقر فوق بروتوكول الإنترنت الإصدار 4 (TCP/IPv4)، ثم انقر فوق الخصائص.
- في مربع حوار خصائص بروتوكول الإنترنت الإصدار 4 (TCP/IPv4)، حدد استخدام عنوان IP التالي. ستحتاج لملء الحقول الثلاثة التالية: عنوان IP، قناع الشبكة، البوابة الافتراضية.
سيحتاج مركزك على التواصل مع الأجهزة الأخرى في الشبكة المحلية، لذا من المهم التحدث مع من يشرف على شبكتك وطلب منه توفير عنوان IP ثابت لم يتم استخدامه بالفعل. على شبكتي، سأخصص عنوان IP ثابت هو 192.168.1.10، وقناع الشبكة هو 255.255.255.0، والبوابة الافتراضية هي 192.168.1.1.
- حدد استخدام عناوين خادم DNS التالية. اضبط خادم DNS المفضل على نفس عنوان IP الذي تخصصه لخادم Windows. لذا، في مثالي، سأستخدم 192.168.1.10. انقر على موافق عند الانتهاء.
سيكون أول مركز تحكم في النطاق الخاص بك أيضًا خادم DNS. سيقوم معالج تكوين خدمات الدليل النشط تلقائيًا بتكوين خادم DNS لك.
- أغلق مربع حوار خصائص Ethernet، نافذة اتصالات الشبكة، وتطبيق الإعدادات.
قم بتسمية خادمك
تأكد من تعيين اسم لخادمك يعكس دوره الجديد. شيء مثل DC1 قد يكون مناسبًا.
- في مدير الخوادم، انقر على الخادم المحلي في اللوحة اليسرى.
- في قسم الخصائص على اليمين، انقر على اسم الكمبيوتر الخاص بالخادم إلى يمين اسم الكمبيوتر
- في نافذة خصائص النظام، انقر على زر تغيير في علامة تبويب اسم الكمبيوتر.
- في نافذة تغييرات اسم الكمبيوتر/المجال، اكتب اسمًا لخادمك في حقل اسم الكمبيوتر وانقر على موافق.
- ستتلقى رسالة لإعادة تشغيل الخادم. انقر على موافق ثم انقر على إغلاق في نافذة خصائص النظام.
- انقر على أعد التشغيل الآن في الرسالة المنبثقة.
قم بتثبيت دور خدمات نطاق الدليل النشط
لنبدأ في تثبيت وتكوين AD.
- قم بتسجيل الدخول إلى Windows Server 2019 بحساب مسؤول محلي.
- من المفترض فتح مدير الخادم افتراضيًا. إذا لم يحدث ذلك، انقر على القائمة ابدأ وابحث عن مدير الخادم في قائمة التطبيقات المثبتة وانقر عليه.
- في مدير الخادم، انقر فوق القائمة إدارة في الزاوية العلوية اليمنى واختر إضافة الأدوار والميزات من القائمة.
- في معالج إضافة الأدوار والميزات، انقر على التالي على شاشة قبل البدء.
- على شاشة نوع التثبيت، تأكد من تحديد التثبيت القائم على الدور أو الميزة وانقر على التالي.
- على شاشة تحديد الخادم، تأكد من تحديد Windows Server الخاص بك في القائمة وانقر على التالي.
- في شاشة أدوار الخادم، قم بالتحقق من خدمات النطاق Active Directory في قائمة الأدوار.
- في نافذة معالج إضافة الأدوار والميزات، تأكد من تحديد تضمين أدوات الإدارة (إذا كانت متاحة) ثم انقر على إضافة الميزات.
- انقر فوق التالي على شاشة أدوار الخادم للمتابعة.
- انقر فوق التالي على شاشة الميزات.
- اطلع على المعلومات على شاشة AD DS وانقر فوق التالي.
- الآن انقر فوق تثبيت على شاشة التأكيد.
- عند اكتمال التثبيت، انقر فوق إغلاق في معالج إضافة الأدوار والميزات.
تكوين Active Directory في Windows Server 2019
الآن بعد تثبيت دور AD DS في Windows Server 2019، يمكنك تكوين أول وحدة تحكم نطاق AD خاصة بك. دعنا نعود إلى مدير الخوادم ونبدأ التكوين.
- عند العودة إلى مدير الخوادم، يجب أن يكون هناك علامة تعجب صفراء بجانب رمز الإشعارات في الزاوية العلوية اليمنى. انقر عليها ثم انقر على ترقية هذا الخادم إلى وحدة تحكم نطاق.
- في معالج تكوين خدمات النطاق Active Directory، قم بالتحقق من إضافة غابة جديدة تحت تحديد عملية النشر.
- في مربع اسم النطاق الجذري، اكتب الاسم النطاقي الكامل المؤهل للنطاق (FQDN) لغابة AD الجديدة الخاصة بك. سأستخدم contoso.com لاسم نطاق AD الخاص بي. انقر على التالي للمتابعة.
يجب التأكد من امتلاكك لاسم النطاق على المستوى الأعلى العام (TLD). في هذا المثال، يجب علي أن أمتلك اسم النطاق contoso.com. يحدد AD في FQDN النطاق الفضائي لنظام أسماء النطاقات الداخلي الخاص بي للدليل النشط.
- على شاشة خيارات مراقب النطاق، اكتب وقم بتأكيد كلمة مرور وضع استعادة خدمات الدليل (DSRM). ستحتاج إلى ذلك إذا كنت ترغب في استعادة AD من النسخ الاحتياطي. انقر التالي للمتابعة.
- على شاشة خيارات DNS، يمكنك تجاهل تحذير التفويض بأمان والنقر على التالي.
- على شاشة الخيارات الإضافية، انقر التالي لقبول اسم NetBIOS المعين.
- انقر التالي مرة أخرى على شاشة المسارات لقبول المواقع الافتراضية لقاعدة البيانات وملفات السجل ومجلد SYSVOL.
- الآن انقر التالي على شاشة استعراض الخيارات.
سيقوم المعالج بتشغيل بعض الفحوصات الأولية للتأكد من إمكانية تثبيت AD على الخادم. على أمل أن يجتاز خادمك الفحوصات ويمكنك متابعة تثبيت AD. من المعتاد الحصول على بعض التحذيرات كما يمكن رؤيتها في الصورة أدناه. لن تكون قادرًا على المتابعة مع التثبيت إذا فشل الخادم في فحوصات الاشتراط.
- الآن انقر تثبيت لتكوين AD على الخادم. سيتم إعادة تشغيل الخادم تلقائيًا لاستكمال عملية التثبيت.
بمجرد أن يتم إعادة تشغيل خادم Windows، ستحتاج إلى تسجيل الدخول باستخدام حساب مسؤول النطاق. يتم تعيين كلمة المرور لمشرف النطاق نفس كلمة المرور للمشرف المدمج.
- في صفحة تسجيل الدخول، اكتب مدير النظام في اسم المستخدم. اكتب كلمة مرور لحساب المدير، والتي تكون نفس كلمة مرور حساب المدير المدمج السابق، ثم اضغط ENTER.
وهذا كل شيء! أنت الآن مسجّل الدخول إلى مركز تحكم النطاق الفرعي الأول لمجال AD الخاص بك. في مدير الخوادم، يمكنك النقر فوق قائمة الأدوات ثم اختيار مستخدمو نشاط الدليل والحواسيب لبدء إدارة نطاقك.
Source:
https://petri.com/how-to-install-active-directory-in-windows-server-2019-server-manager/