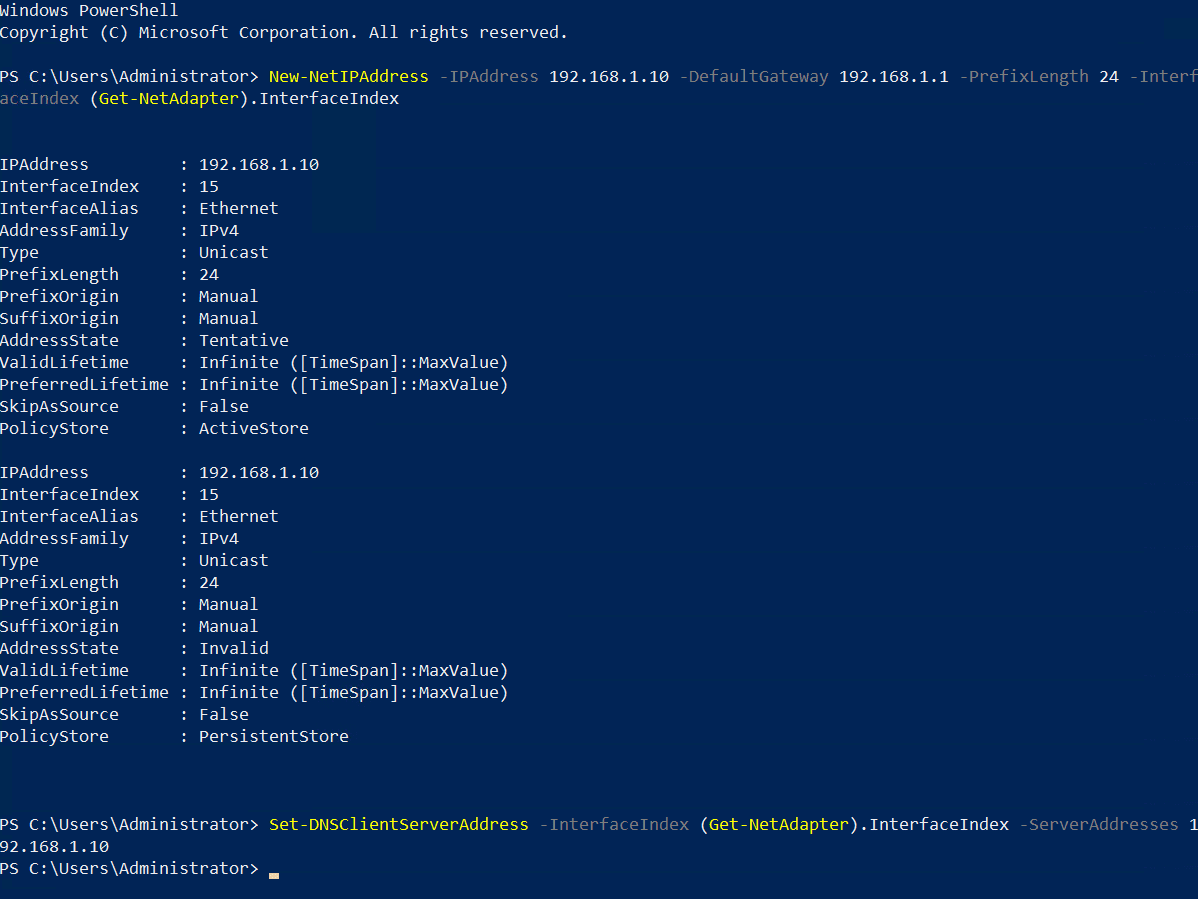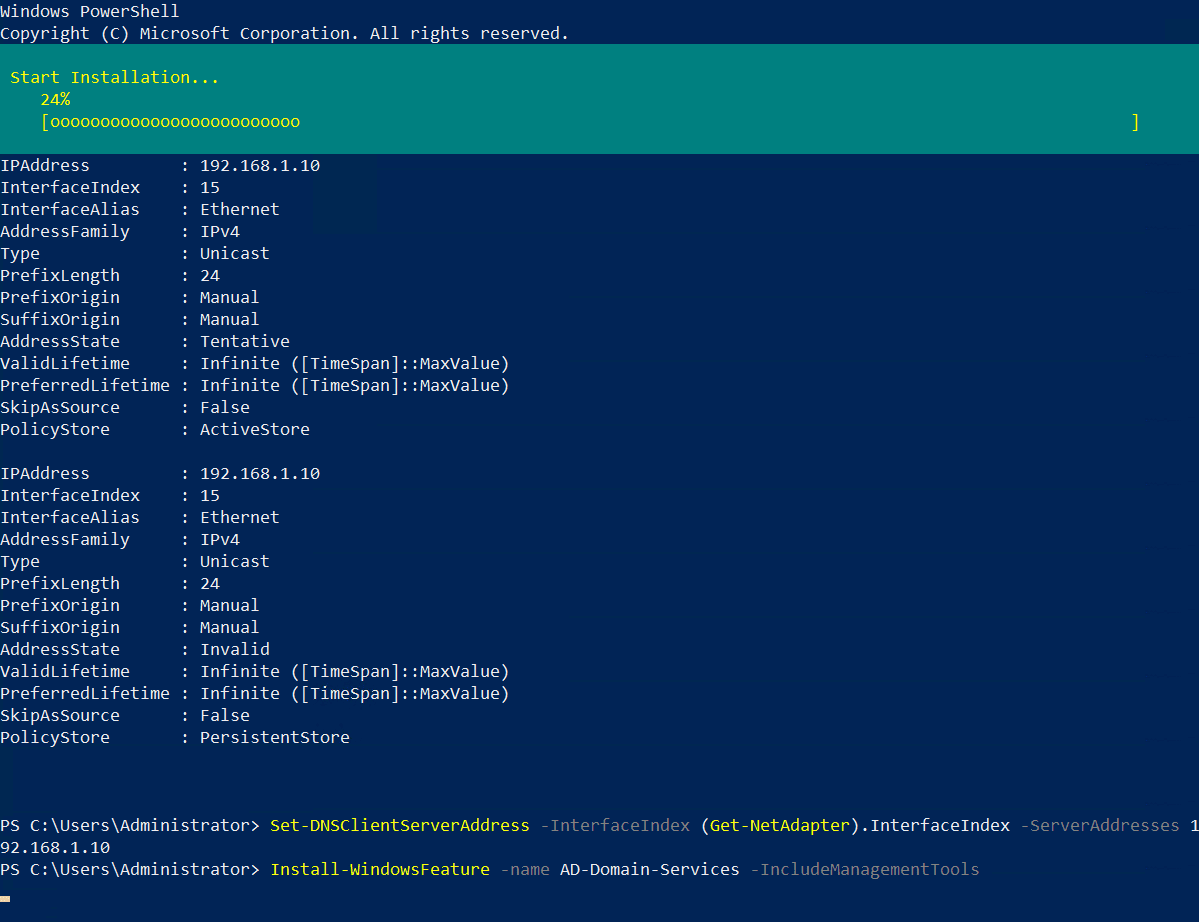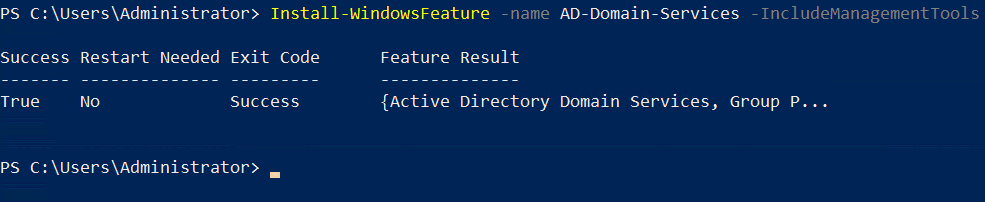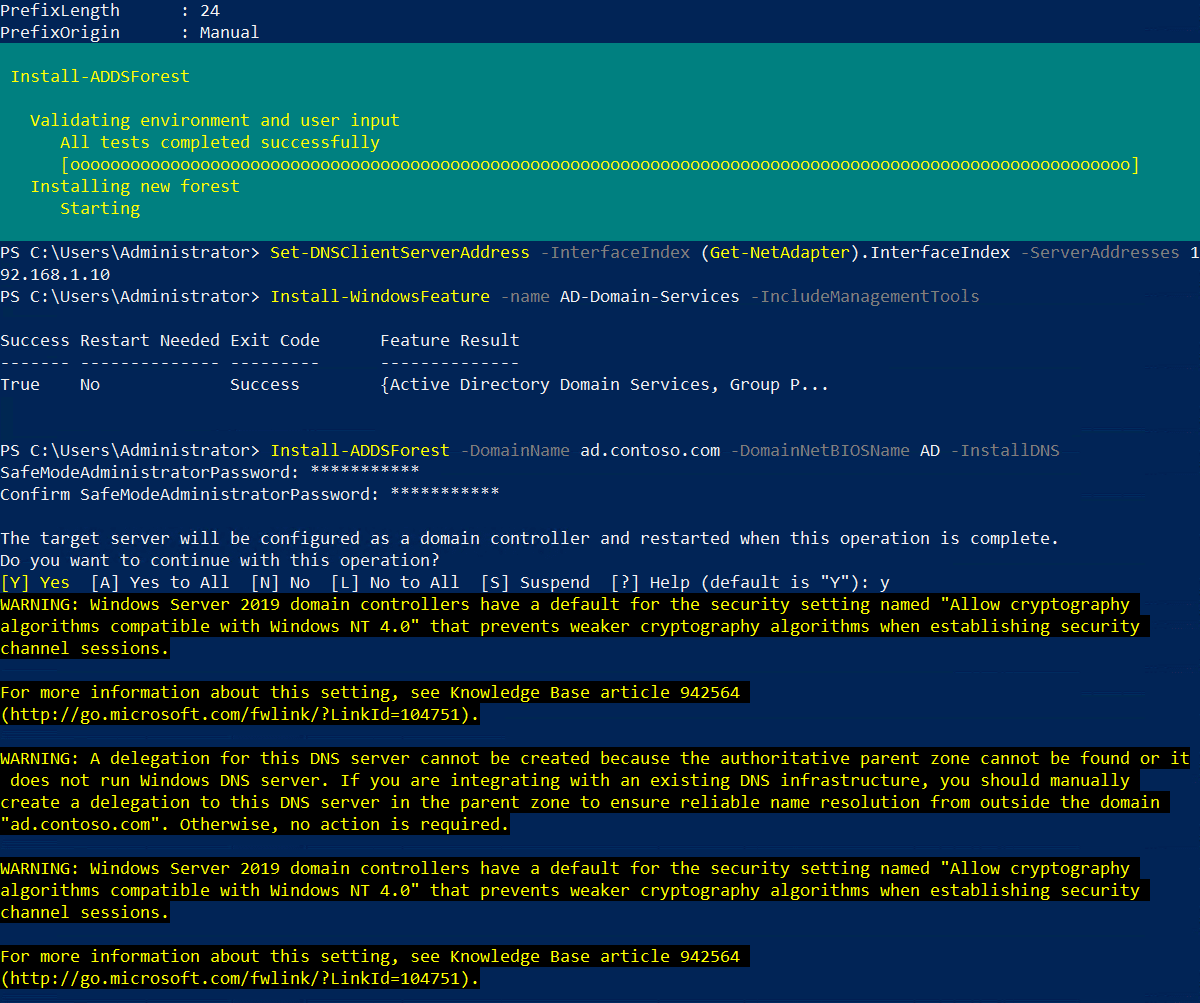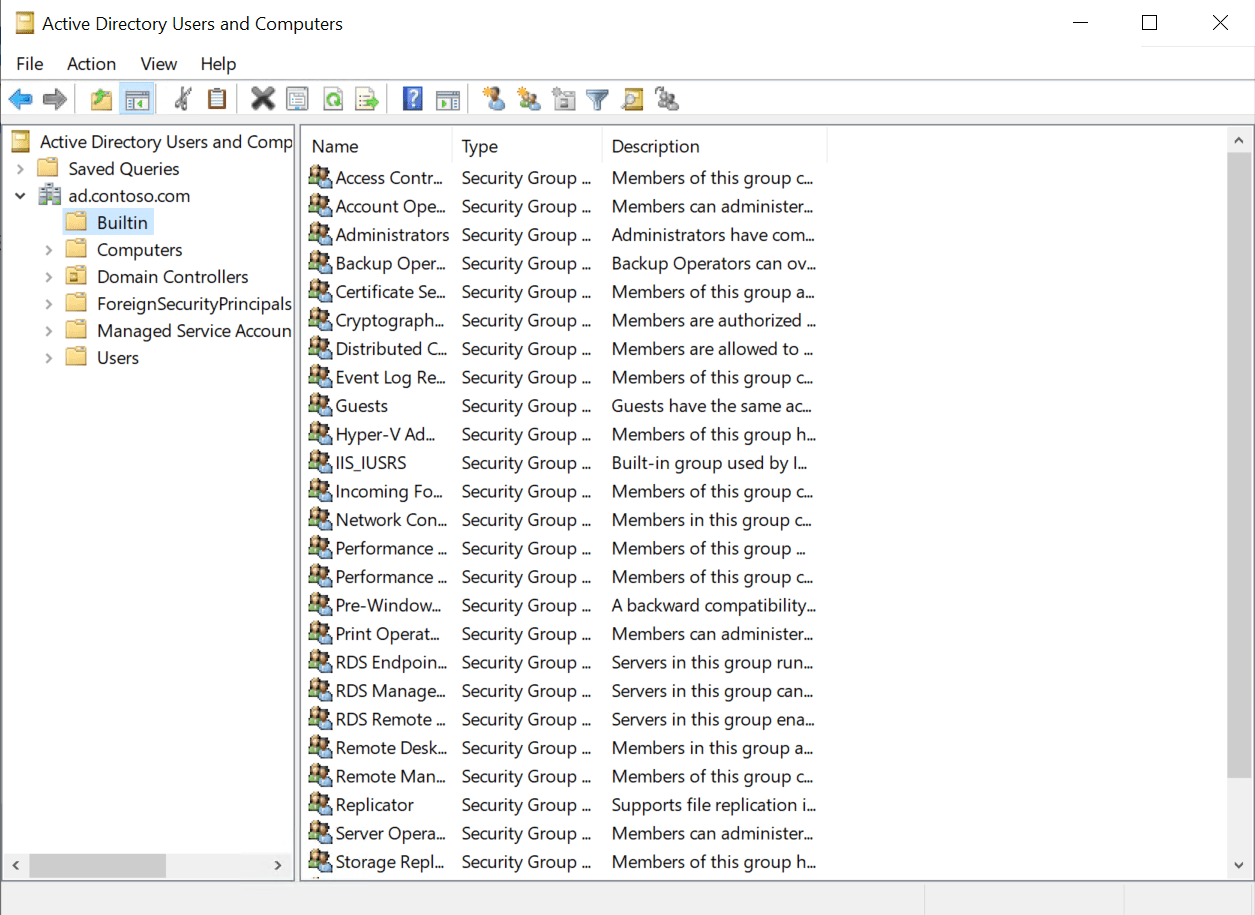في مقال سابق، أظهرت لك كيفية تثبيت Active Directory (AD)، وهو أول مراقب نطاق (DC) في غابة ونطاق جديد باستخدام مدير الخوادم في Windows Server 2019. ولكن إذا كنت لا تخاف من سطر الأوامر، هناك طريقة أسرع بكثير لتشغيل Active Directory في Windows Server. في هذا المقال، سأريك كيفية تكوين AD باستخدام PowerShell.
هناك خطوتان لتثبيت AD في Windows Server 2019. الخطوة الأولى هي تثبيت دور الخدمات المجالية لخدمة Active Directory (AD DS). الخطوة الثانية هي تكوين خادمك كمراقب نطاق. يجب أن يحتوي نطاق AD على مراقب نطاق واحد على الأقل. سيكون خادمك أول مراقب نطاق في غابة AD ونطاق جديدين.
لإتمام التعليمات أدناه، ستحتاج إلى حساب يتمتع بامتيازات المسؤول في Windows Server 2019. كما سأفترض أنك تستخدم Windows Server 2019 مع دور “تجربة سطح المكتب” مثبت. إذا كنت تستخدم Server Core، تتغير التعليمات قليلاً ولكنها بشكل عام نفسها.
متطلبات Active Directory
قبل تثبيت أول مراقب نطاق في نطاق AD الجديد، هناك بعض الأمور التي يجب فعلها لتجهيز الخادم. على الرغم من أنه ليس ضروريًا تمامًا، إلا أنني أوصي بإعطاء الكمبيوتر اسمًا يسهل تحديده. على سبيل المثال، عادةً ما أسمي المراقب الأول في نطاق جديد بـ “DC1”. ثانيًا، ستحتاج إلى تعيين عنوان IP ثابت وتكوين خادم DNS لمحول الشبكة.
لنبدأ بإعادة تسمية الخادم.
- سجل الدخول إلى Windows Server 2019 كمسؤول.
- افتح قائمة ابدأ وانقر فوق Windows PowerShell
- في نافذة PowerShell، قم بتشغيل الأمر أدناه واضغط على ENTER. استبدل ‘DC1’ بالاسم الذي ترغب في استخدامه لخادم النطاق الخاص بك.
Rename-Computer -NewName DC1
- أعد تشغيل الخادم.
بمجرد إعادة تشغيل الخادم، يمكننا تكوين محول الشبكة. سيحتاج مركز البيانات الخاص بك إلى التواصل مع الأجهزة الأخرى على الشبكة المحلية، لذا من المهم التحدث مع من يشرف على شبكتك وطلب منهم توفير عنوان IP ثابت لم يتم استخدامه بالفعل. في شبكتي، سأقوم بتعيين عنوان IP ثابت بترقيم 192.168.1.10/24 والبوابة الافتراضية هي 192.168.1.1.
- سجل الدخول إلى Windows Server 2019 كمسؤول.
- افتح قائمة ابدأ وانقر فوق Windows PowerShell
- في نافذة PowerShell، قم بتشغيل الأمر New-NetIPAddress أدناه واضغط على ENTER. قم بتبديل القيم لعنوان IPAddress، البوابة الافتراضية، وطول البادئة بتلك التي قدمها مسؤول الشبكة الخاص بك.
New-NetIPAddress –IPAddress 192.168.1.10 -DefaultGateway 192.168.1.1 -PrefixLength 24 -InterfaceIndex (Get-NetAdapter).InterfaceIndex
الأمر أعلاه مصمم للعمل على الخوادم التي يتم تثبيت محول الشبكة فيها فقط. إذا كان لديك أكثر من محول، ستحتاج إلى إدخال رقم الواجهة بدلاً من (Get-NetAdapter).InterfaceIndex. يمكنك الحصول على رقم فهرس الواجهة (ifIndex) لكل محول باستخدام Get-NetAdapter.
- الآن قم بتكوين إعدادات DNS للمحول. سنقوم بتعيين خادم DNS المفضل ليكون عنوان IP لجهاز تحكم النطاق لدينا لأن جهاز تحكم النطاق سيقوم أيضًا بأداء وظيفة خادم DNS للنطاق. لذا، قم بتبديل 192.168.1.10 بنفس عنوان IP الذي قمت بتكوينه للمحول. قم بتشغيل Set-DNSClientServerAddress كما هو موضح، واضغط ENTER.
Set-DNSClientServerAddress –InterfaceIndex (Get-NetAdapter).InterfaceIndex –ServerAddresses 192.168.1.10
مرة أخرى، تم تصميم الأمر ليعمل على الخوادم التي تحتوي على محول شبكة واحد فقط. إذا كان لديك أكثر من محول، ستحتاج إلى إدخال رقم الواجهة بدلاً من (Get-NetAdapter).InterfaceIndex.
ثبت دور خدمات النطاق لخدمة Active Directory
الخطوة التالية هي تثبيت دور خادم AD DS. من السهل القيام بذلك باستخدام أمر Install-WindowsFeature كما هو موضح أدناه. إذا كنت تستخدم Server Core، قم بإزالة المعلمة -IncludeManagementTools.
Install-WindowsFeature -name AD-Domain-Services -IncludeManagementTools
عندما يتم تثبيت دور خادم AD DS، ستحصل على رسالة في نافذة PowerShell. يجب أن يقرأ العمود Success بقيمة True.
قم بتكوين أول متحكم نطاق في غابة Active Directory جديدة
قبل المتابعة، يجب عليك أن تقرر عنوان النطاق الكامل المؤهل للنطاق الجديد. سأستخدم ad.contoso.com في هذا المثال. حيث أن ‘ad’ هو اسم النطاق الجديد الخاص بي و contoso.com هو النطاق الأعلى (TLD). يجب عليك التأكد من أنك تمتلك TLD العام. في هذا المثال، يجب أن أمتلك اسم النطاق contoso.com. AD في FQDN يحدد مساحة أسماء DNS الداخلية لـ Active Directory.
لتكوين Windows Server 2019 كمراقب مجال، قم بتشغيل Install-ADDSForest كما هو مبين في المثال أدناه. قم بتبديل ad.contoso.com بـ FQDN الذي تختاره. يتم تعيين DomainNetBIOSName عادة إلى الجزء من FQDN الخاص بك الذي يحدد مساحة اسم DNS الداخلي AD الخاص بك. لذا، الجزء الذي يأتي على اليسار من أول فترة. في هذه الحالة، ‘ad’.
Install-ADDSForest -DomainName ad.contoso.com -DomainNetBIOSName AD -InstallDNS
يجب ملاحظة أنه يتم استخدام Install-ADDSForest فقط عند تثبيت المراقب المجال الأول في غابة AD جديدة. تُستخدم Install-ADDSDomain و Install-ADDSDomainController على التوالي لإنشاء مجال جديد في غابة موجودة وتثبيت مراقب مجال جديد في مجال AD موجود.
DomainName و DomainNetBIOSName هما المعلمتان الإلزاميتان الوحيدتان لأمر Install-ADDSForest. إذا كنت ترغب في استكشاف الخيارات الأخرى التي يمكنك تكوينها، قم بتشغيل السطر الأمر أدناه:
Get-Help Install-ADDSForest
عند تشغيل أمر Install-ADDSForest، سيُطلب منك إدخال كلمة مرور لوضع استعادة خدمات الدليل (DSRM). أو كلمة مرور الوضع الآمن كما يُشار إليه أحيانًا. قم بإدخال كلمة مرور وتأكيدها عند الطلب.
سترى بعد ذلك رسالة:
سيتم تكوين الخادم المستهدف كمراقب مجال وإعادة تشغيله عند اكتمال هذه العملية.
هل ترغب في متابعة هذه العملية؟
اكتب y في نافذة PowerShell واضغط على ENTER لتأكيد رغبتك في تكوين الخادم كمراقب مجال.
بمجرد تكوين AD، ستظهر بعض التحذيرات الصفراء في نافذة PowerShell. هذه التحذيرات طبيعية ويمكنك تجاهلها بأمان. سيتم إعادة تشغيل الخادم تلقائيًا. بمجرد إعادة تشغيل خادم Windows، ستحتاج إلى تسجيل الدخول بحساب مسؤول النطاق. يتم تعيين كلمة مرور حساب مسؤول النطاق بنفس كلمة المرور المستخدمة لحساب المسؤول المدمج السابق.
على صفحة تسجيل الدخول، اكتب administrator في حقل User name. اكتب كلمة المرور لحساب المسؤول، والتي تكون نفس كلمة مرور المسؤول المدمج السابق، واضغط ENTER.
وهكذا! أنت الآن قد سجلت الدخول إلى الخادم الرئيسي لنطاق AD الخاص بك. يمكنك الوصول إلى مدير الخادم من قائمة البدء. في مدير الخادم، انقر فوق قائمة Tools ثم حدد Active Directory Users and Computers لبدء إدارة نطاقك.
Source:
https://petri.com/how-to-install-active-directory-in-windows-server-2019-using-powershell/