الخطأ “العلاقة الموثوقة بين هذا الجهاز والمجال الرئيسي فشلت” يعني أن الكمبيوتر لا يمكنه الوصول إلى الشبكة لأنه غير متصل بالإنترنت، أو أنه فقد عضويته في مجال الدليل النشط (AD). سيساعدك هذا الدليل على فهم ما يحدث خلف الكواليس عند حدوث هذا الخطأ، وسنتناول مختلف الطرق لتشخيص هذه المشكلة.
كما سترى، هناك عدة حلول ممكنة لإصلاح “العلاقة الموثوقة بين هذا الجهاز والمجال الرئيسي فشلت”. يُلاحظ أن هناك حلاً أسرع من التقليدي – ‘الانفصال عن المجال، إعادة التشغيل، إعادة الانضمام إلى المجال، إعادة التشغيل…’ هيا بنا نبدأ!
فهم “العلاقة الموثوقة بين هذا الجهاز والمجال الرئيسي فشلت”
رسالة الخطأ “العلاقة الموثوقة بين هذا الجهاز والمجال الرئيسي فشلت” هي بالتأكيد واحدة من أكثر الرسائل المزعجة التي يواجهها المحترفون في تقنية المعلومات عند العمل مع أجهزة متصلة بمجال الدليل النشط. يبدو أنه يظهر من العدم فقط ليضع عقبة في مهامك اليومية لإنجاز الأمور.
كيف يمكنك مواجهة هذا الخطأ؟
عندما تنضم محطة عمل إلى مجال Active Directory، يتم إنشاء حساب كمبيوتر في AD. وتمامًا مثل حالة حساب المستخدم، يحتوي هذا الحساب على كلمة مرور، والتي تستمر صلاحيتها لمدة 30 يومًا قبل تحديثها.
ملاحظة – لديك خيار تعديل السجل لتغيير سمة ‘أقصى عمر لكلمة مرور حساب الجهاز’. إذا كنت ترغب في ذلك، افتح Regedit.exe وعدل المفتاح التالي:
hklm-SYSTEM\CurrentControlSet\Services\Netlogon\Parameters\MaximumPasswordAge
في كل مرة يتسجل فيها الكمبيوتر في Active Directory (أثناء إعادة التشغيل وقبل تسجيل مستخدم جديد)، يتحقق من كلمة مرور حسابه في Active Directory مع أقرب مراقب مجال (DC):
- إذا كانت المزامنة بينهما، يتم اعتماد الكمبيوتر بنجاح على AD ويمضي الأمر.
- إذا كان الجهاز لا يملك اتصال شبكي بـ AD، يُسمح بفترة تسامح تصل إلى 30 يومًا.
السيناريو الذي تواجه فيه خطأ “علاقة الثقة بين هذا الجهاز الشخصي والمجال الأساسي فشلت” هو عندما يحاول مستخدم المجال الإنترنت الدخول إلى الجهاز الشخصي (والمجال). إذا كان المستخدم قد تسجل في السابق وكان كلمة المرور الخاصة بهم المخزنة على الجهاز، فسيتمكنون من الدخول من ذلك الفترة الراحة. ومع ذلك، إذا حاول مستخدم لم يسبق له دخول الجهاز من قبل الدخول، وكان الثقة بين الجهاز والمجال الإنترنت غير متاحة، فستحصل على هذا الخطأ بالضبط.
لماذا يحدث هذا الخطأ؟
يحدث هذا الخطأ “علاقة الثقة بين هذا الجهاز الشخصي والمجال الأساسي فشلت” عندما لا يعتبر الكمبيوتر موثوقًا في المجال. يفقد القناة الآمنة بين الجهاز الشخصي ونظام النشر الإلكتروني النشط. لا تتناسق كلمة المرور المحلية للكمبيوتر مع كلمة المرور للكمبيوتر في نظام النشر الإلكتروني الخاص بك.
هناك عدة سيناريوهات شائعة حيث يمكن أن يحدث هذا الخطأ، وهنا بعض الأمثلة:
- إذا قمت بإعادة تثبيت ويندوز.
- إذا قمت بإعادة تعيين ويندوز.
- إذا قمت بإعادة تهيئة حالة آلة افتراضية.
- إذا قمت بتغيير مكونات الأجهزة الأكثر بروزًا في الجهاز، الخ.
- إذا قمت بنسخ جهاز بدون استخدام Sysprep.
هناك العديد من الأسباب الأساسية الأخرى التي يمكن أن تؤدي إلى هذا الخطأ. مشاكل في الاتصال بالشبكة، مشكلة في AD الخاص بك أو بنية DNS، وحتى مشاكل مع كابل الشبكة الخاص بجهازك! النقطة هي القيام بالأمور ببطء، عدم اتخاذ أي افتراضات، واستخدام هذا الدليل لمتابعة كل خطوة في هذه الرسم التوضيحي لاستكشاف الأخطاء لحل مشكلتك.
كيفية إصلاح خطأ “العلاقة بين هذا المحطة العاملة والنطاق الرئيسي فشلت”
هناك بعض الطرق التي يمكنك استخدامها لإصلاح خطأ “فشل علاقة الثقة بين هذا المحطة العمل والنطاق الرئيسي”. ما عليك فعله هنا هو حل علاقة الثقة بين جهازك وActive Directory. دعنا نلقي نظرة أولاً على بعض الأساسيات التي قد تغفل عنها بشكل متقطع بسبب قيود الوقت.
التحقق من علاقة الثقة باستخدام أمر Test-ComputerSecureChannel
حسنًا، انظر إلى هذا! جوهرة مفيدة في PowerShell لمساعدتك على إصلاح حالة علاقة ثقتك مع Active Directory. لدي جهاز افتراضي بنظام Windows 11 في بيئة مختبر Hyper-V Active Directory لدي بنظام Windows Server 2022. دعنا نستخدم الأمر Test-ComputerSecureChannel للتحقق من اتصالنا بـ AD.
Test-ComputerSecureChannel -verbose
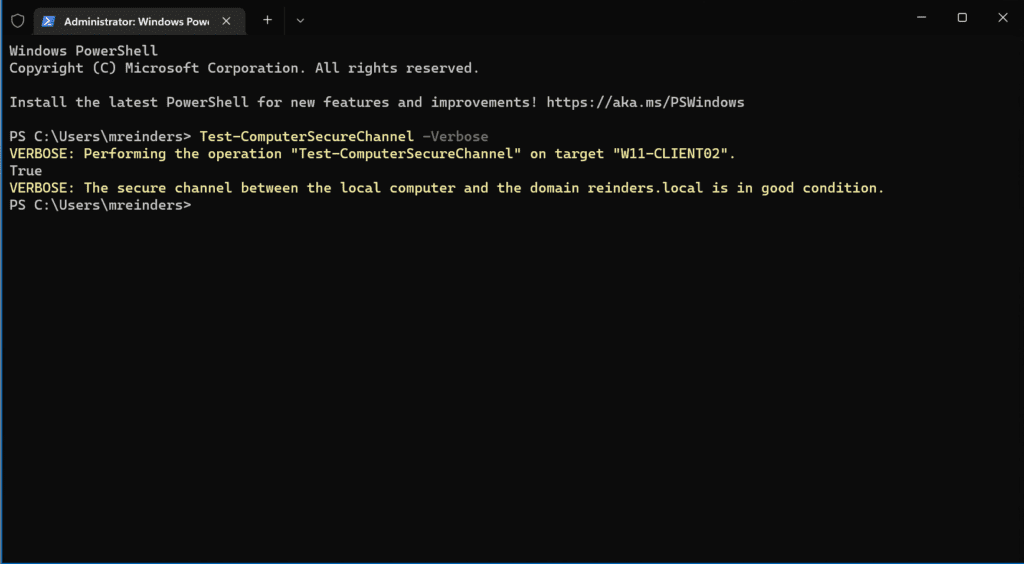
هنا، ‘True’ في الإخراج يعني أننا على ما يرام. ?
التحقق من إعدادات DHCP
سوف ترغب في تشغيل ipconfig في نافذة الأوامر للتأكد من أن عنوان IP الذي يحمله جهاز العمل الخاص بك هو إما في نفس الشبكة النطاقية لمراقب المجال الخاص بك أو أن لديه مسار إلى تلك الشبكات النطاقية. يمكنك أيضًا محاولة عمل عملية بنغ (ping) على أحد مراقبي النطاق بالاسم أو اسم النطاق الكامل المؤهل (FQDN).
إذا لم تنجح هذه الخطوة، أو لم يتم الإجابة، فإن لديك مشكلة في الاتصال الشبكي الأساسية. سترغب في إجراء عمليات تحليل الأخطاء الأساسية في هذا النطاق أولاً قبل المتابعة.
يمكنك أيضًا تشغيل أوامر ipconfig /release و ipconfig /renew لإطلاق عنوان IP الذي تم تخصيصه لديك من خادم DHCP، وإما تجديده أو الحصول على عنوان جديد. في بعض الأحيان، تساعد هذه الخطوات في حل بعض مشكلات الاتصال بالشبكة الغريبة. جربها.
إعادة تعيين كلمة مرور حساب الجهاز
لنقم مباشرةً إلى الطرق الفعالة والتي توفر الوقت لحل مشكلتنا. الهدف هنا هو إعادة تعيين كلمة مرور حساب الكمبيوتر. سأريك الخطوات لاستخدام واجهة المستخدم الرسومية في Windows لفصل الحساب، وإعادة الانضمام، وإعادة التشغيل، وما إلى ذلك في وقت لاحق.
لكنه لن يكون من السهل تجنب جميع تلك إعادات التشغيل. حسنًا، نعم، أنا متأكد أنه سيكون من السهل. خاصة إذا كنت تستخدم جهاز كمبيوتر بطيء.
استخدام أداة سطر الأوامر netdom resetpwd
أول أداة سطر أوامر سنستخدمها تسمى netdom. يمكنك تثبيته على جهاز العمل عن طريق تثبيت أدوات إدارة الخادم عن بُعد (RSAT)، بالضبط ‘أدوات “خدمات الدليل النشط وخدمات الدليل الخفيفة”‘ خيار. يمكنك تعلم أساسيات تثبيت أدوات RSAT عن طريق قراءة منشوري السابق عن هذا الموضوع.
افتح موجه الأوامر الإدارية واستخدم أمر netdom resetpwd التالي:
netdom resetpwd /Server:WS16-DC1 /UserD:administrator /passwordD:<em>password</em>
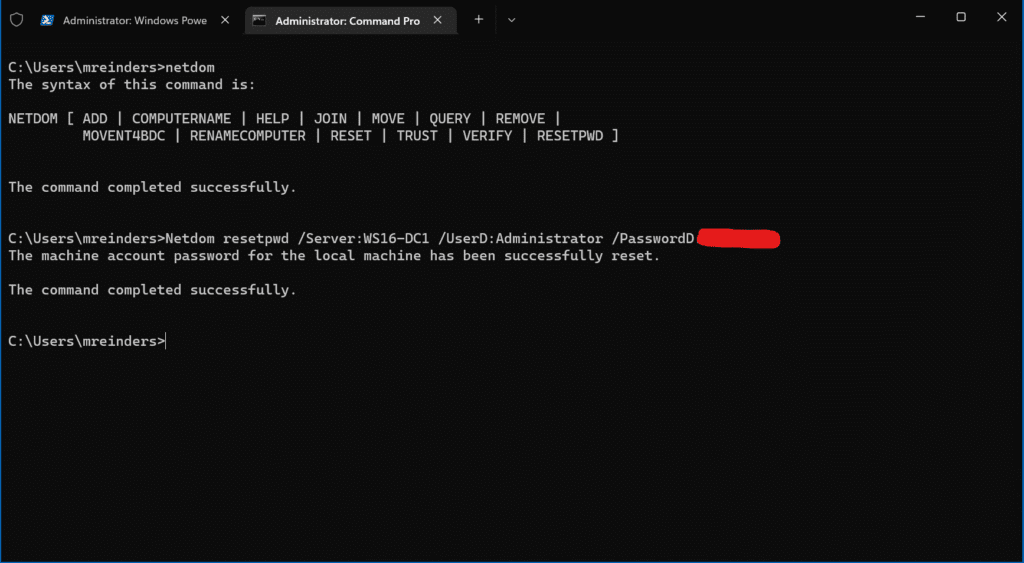
تم! تمت إعادة تعيين كلمة مرور حساب الجهاز للجهاز المحلي بنجاح، ولا حتى تحتاج إلى إعادة التشغيل. يمكنك ببساطة تسجيل الخروج ثم تسجيل الدخول مرة أخرى باستخدام حساب مستخدم في النطاق ويجب أن تكون على ما يرام.
استخدام cmdlet Reset-ComputerMachinePassword
آخر أداة في حزام أدوات PowerShell الخاص بك هي cmdlet Reset-ComputerMachinePassword. مثل netdom، سيقوم هذا الأمر بتغيير/تحديث كلمة مرور حساب الكمبيوتر مع Active Directory.
انتقل إلى وافتح نافذة تحكم PowerShell. هيكل الأمر الأساسي كما يلي:
Reset-ComputerMachinePassword -Server DomainController -Credential DomainAdmin
لذا، في حالتنا، سأقوم بتشغيل هذا الأمر:
Reset-ComputerMachinePassword -Server WS16-DC1 -Credential Administrator
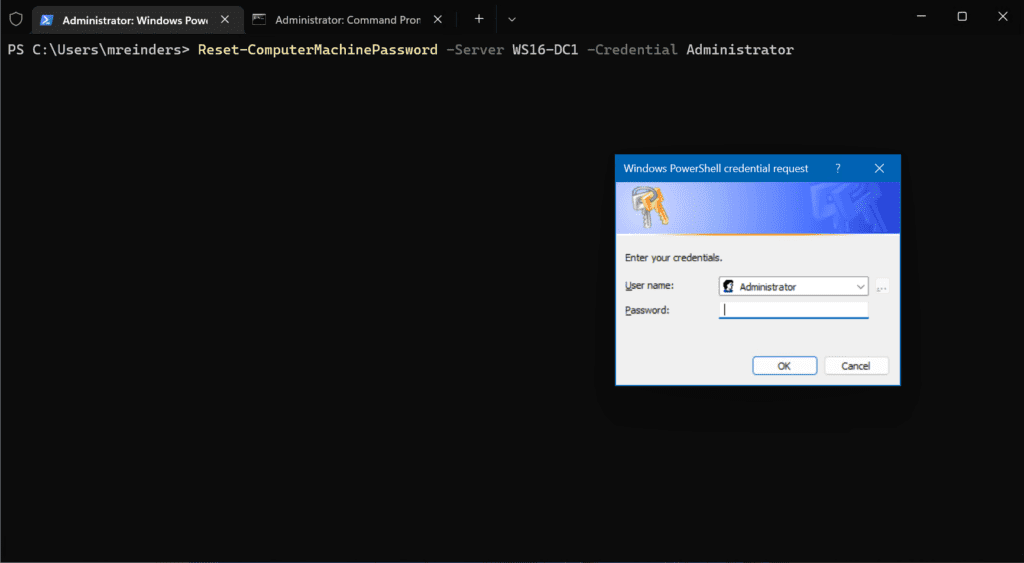
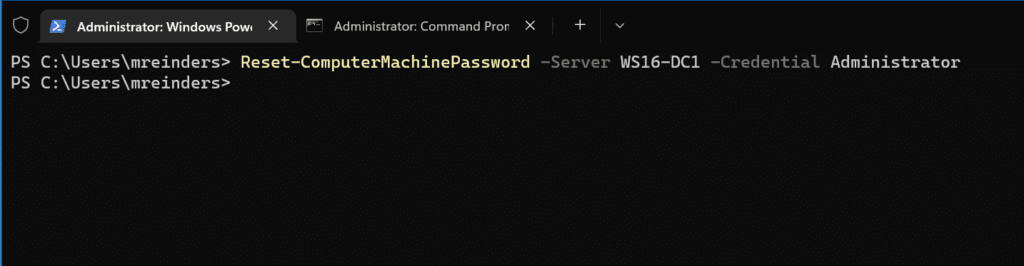
لا شيء جديد هنا هو أمر جيد. ?
استخدام أداة مستخدمي Active Directory والحواسيب
هناك خطوة بسيطة جدًا يمكنك اتخاذها باستخدام مستخدمي Active Directory والحواسيب (ADUC) لأداء نفس الوظيفة كالأساليب السابقة على سطر الأوامر. ببساطة، ابحث عن محطة العمل الخاصة بك في الدليل الخاص بك، انقر بزر الماوس الأيمن على كائن الكمبيوتر، وانقر فوق ‘إعادة تعيين الحساب’.
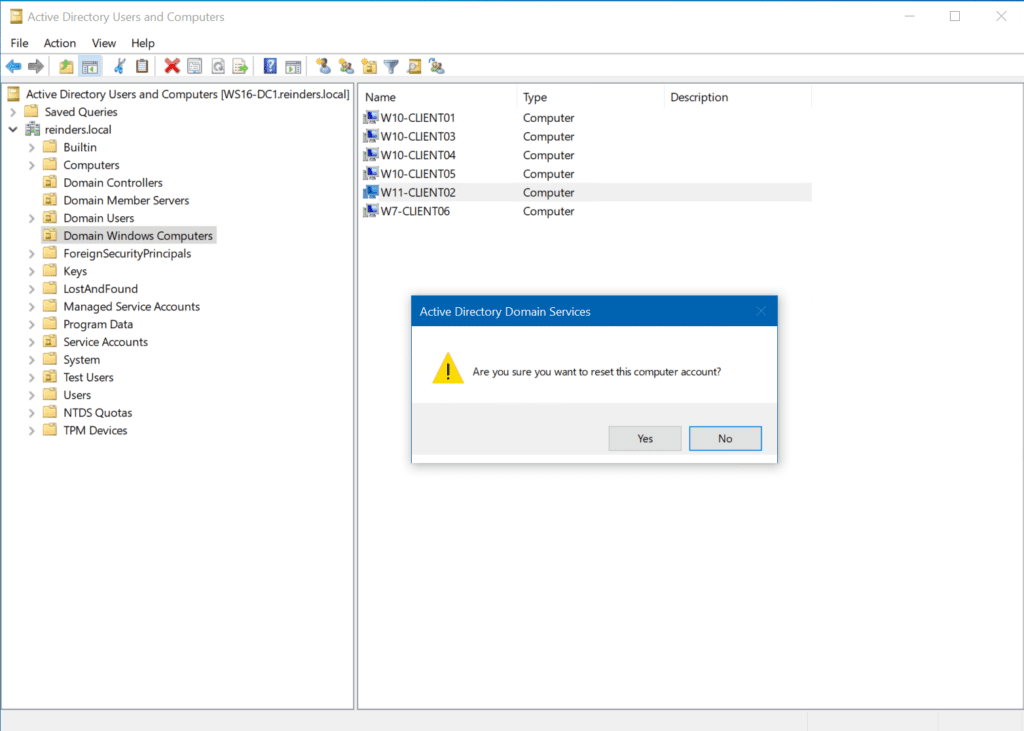
وهكذا، تمت إعادة تعيين حساب الكمبيوتر الآن.
إعادة انضمام الجهاز الخاص بك إلى مجال Active Directory
حسناً، سأحتفظ بالطريقة التقليدية غير الصلبة للإصلاح الذي تبقى في نهاية الطريق لإصلاح خطأ “فشل العلاقة بين هذه محطة العمل والنطاق الرئيسي” – توصيتي هي استخدام أدوات سطر الأوامر حيث تكون أكثر كفاءة وأسرع وتنجز المهمة بشكل أكثر موثوقية. لا داعي للقلق بشأن المشاكل المحتملة مع الملفات الشخصية المحلية، مشاكل الاتصال بالشبكة من جانب محطة العمل، وغير ذلك من المشاكل التي قد تحدث في نظام ويندوز بشكل عام.
على أي حال، من أجل الاكتمال، دعونا نريك هذه الطريقة الأخرى لإعادة انضمام الجهاز إلى نطاق الدليل النشط.
استخدام Cmdlets الـRemove-Computer وAdd-Computer
يبدو أنني أتمسّك باستخدام الطريقة السابقة لجلب واجهة المستخدم الرسومية لسبب ما. ? بالظهور في اللحظة الأخيرة الممكنة لنعطي الميزة التكتيكية. يمكننا استخدام باورشيل مرة أخرى لتحقيق هدفنا. يمكننا استخدام Remove-Computer و Add-Computer cmdlets.
ملحوظة – تأكد من معرفة بيانات الاعتماد الخاصة بحساب المشرف المحلي للجهاز الذي تستخدمه. ستحتاج إليها لتسجيل الدخول بعد فصل محطة العمل وإعادة التشغيل.
إليك Cmdlet الـRemove-Computer الذي يجب عليك استخدامه لإزالة الكمبيوتر من النطاق وإعادة تشغيله.
Remove-Computer -UnJoinDomaincredential reinders.local\mreinders -PassThru -Verbose -Restart
حسناً. بعد بضع ثوان فقط، حدثت عملية الإعادة التشغيل. الآن، بعد تسجيل الدخول بحساب المسؤول المحلي، يمكنني استخدام cmdlet ‘ Add-Computer ‘ للانضمام مرة أخرى إلى النطاق.
Add-Computer -DomainName reinders.local -Passthru -Verbose -Restart
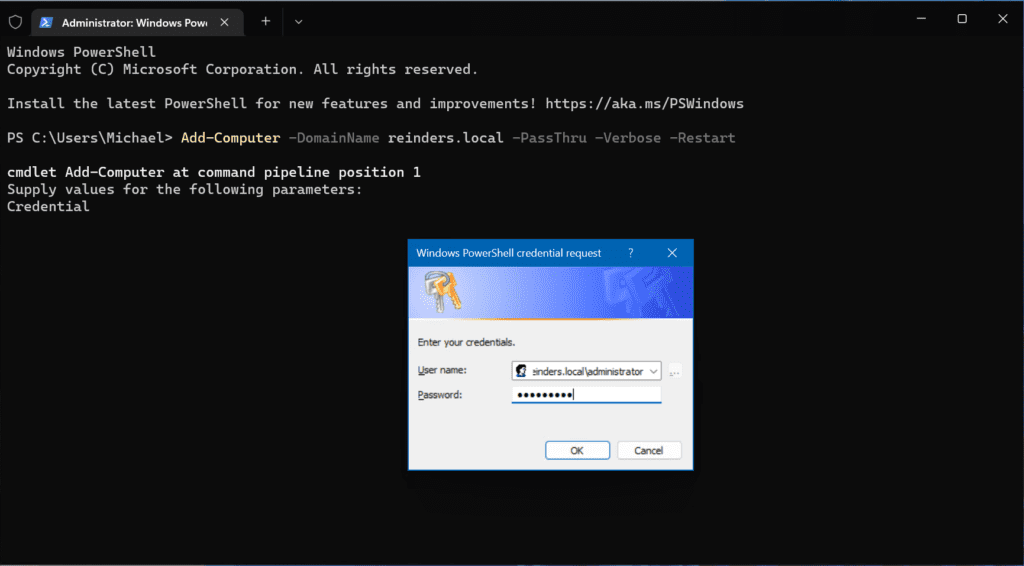
عملية أخرى سريعة جدًا وإعادة تشغيل! ونحن عائدون إلى العمل.
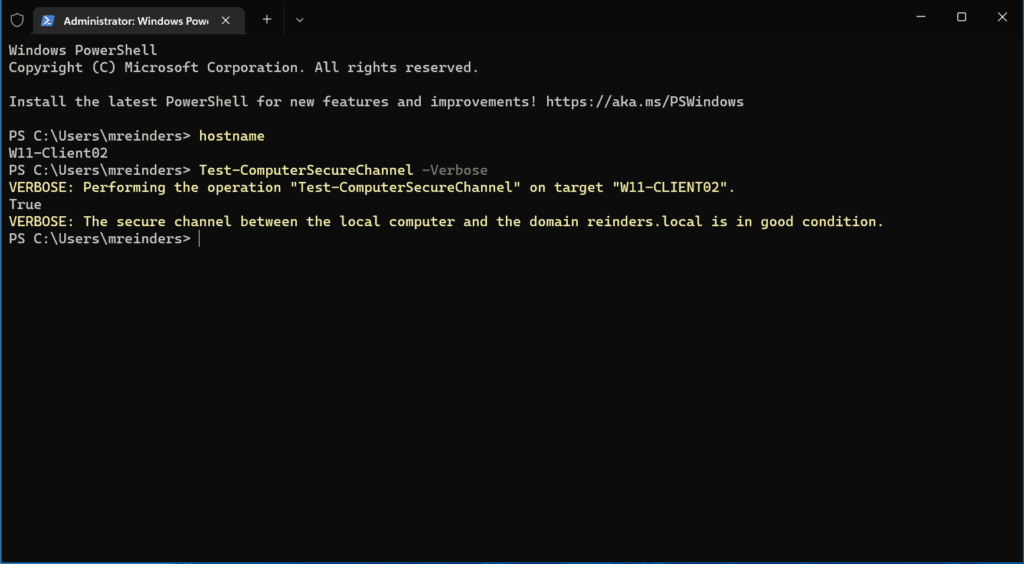
باستخدام واجهة المستخدم الرسومية وحساب مسؤول النطاق
حسنًا، أعتقد أنني يمكنني أن أريك الطريقة التقليدية، ولكن الفعّالة لحل هذا الخطأ. سنقوم باتباع الإجراءات باستخدام واجهة المستخدم في ويندوز على محطة العمل لفصل جهازنا من نطاق النشاط النشط والانضمام إلى وضع المجموعة العمل، ثم إعادة التشغيل، ثم إعادة الانضمام بالجهاز مرة أخرى إلى AD، وإعادة التشغيل مرة أخرى، ثم يجب أن يكون الأمر منجزًا.
أولاً، انقر فوق ابدأ -> الإعدادات -> الحسابات -> الوصول إلى العمل أو المدرسة. انقر على السهم المنسدل على اليمين حيث يظهر اسم نطاق AD DNS وانقر قط. انقر على نعم.
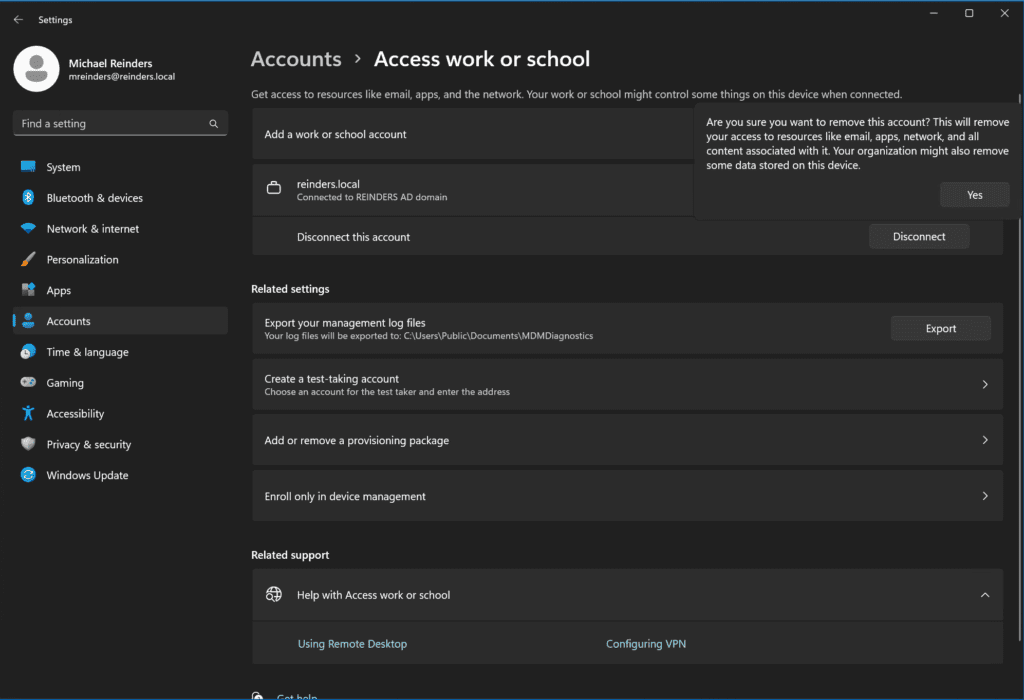
انقر على زر قط على النافذة المنبثقة التالية.
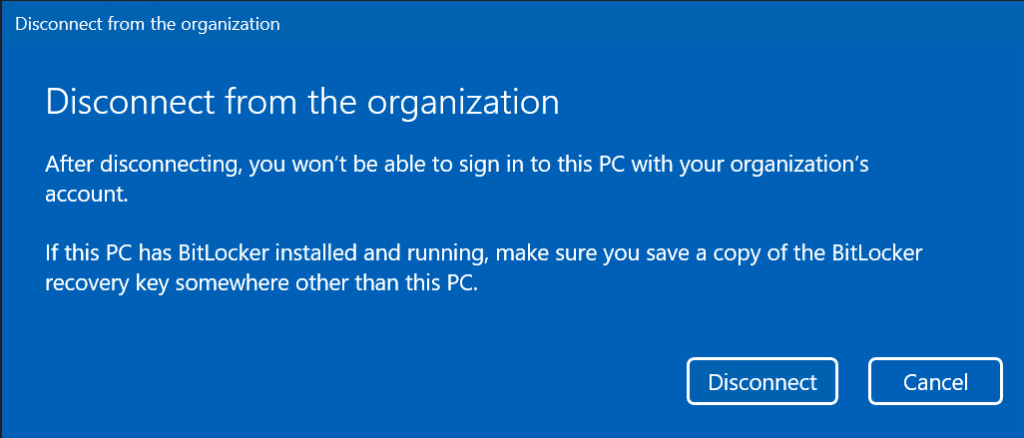
هنا، قم بتأكيد بيانات اعتماد حساب محلي يمكنك تسجيل الدخول به بعد إزالة محطتك من النطاق.
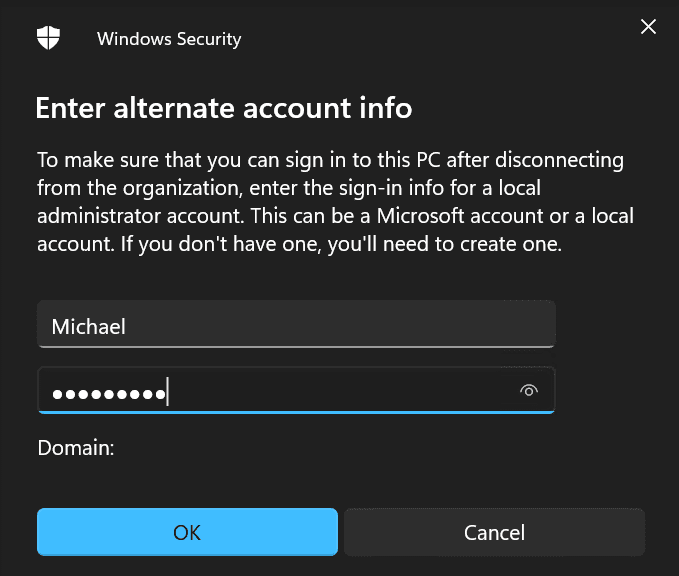
هذه الخطوة مهمة – إذا لم تكن لديك وصول إلى حساب محلي وكلمة مرور، ستحتاج إلى إعادة تثبيت ويندوز أو إعادة تصوير الجهاز.
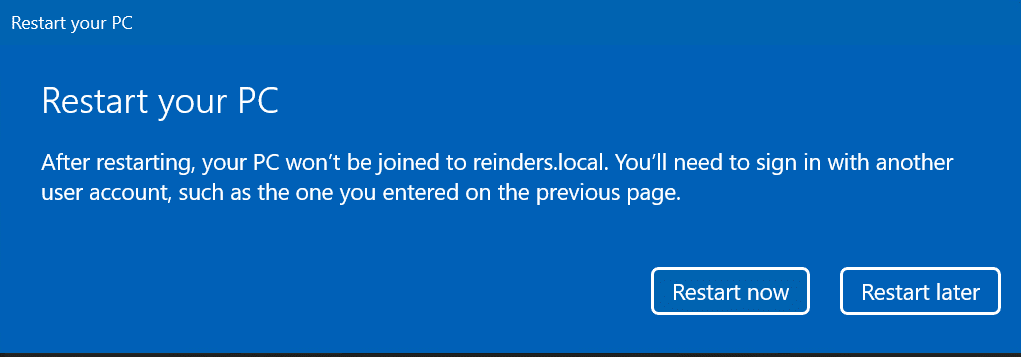
عندما تنتهي، انقر على إعادة التشغيل الآن لإعادة تشغيل الجهاز.
في هذه المرحلة، قمت بتسجيل الدخول بحسابي المحلي ‘مايكل’. ثم تابعت إلى نفس المكان: ابدأ -> الإعدادات -> الحسابات -> الوصول إلى العمل أو المدرسة.
هنا، انقر على زر الاتصال بجانب ‘ إضافة حساب عمل أو مدرسة.’

اختر الرابط الأخير في الأسفل: الانضمام بهذا الجهاز إلى نطاق نشاط مجلد محلي.
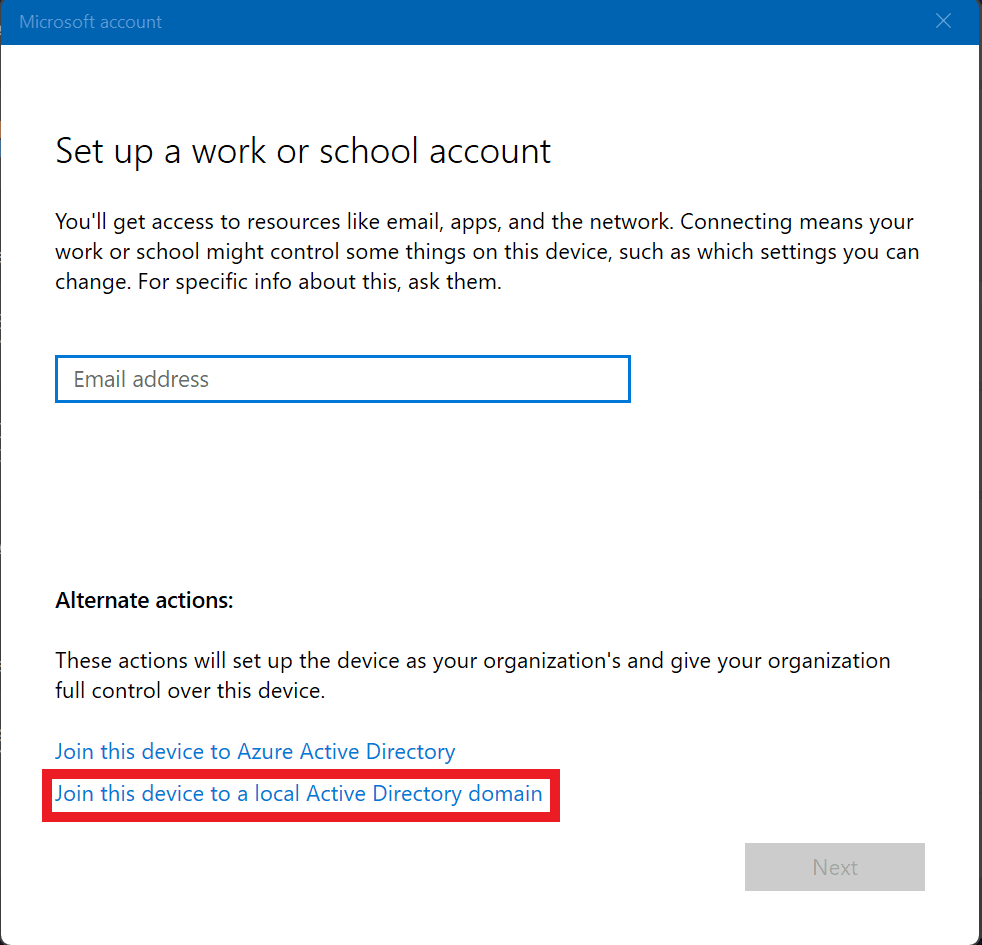
أدخل الاسم المؤهل الكامل للنطاق (FQDN) الخاص بنطاق Active Directory الخاص بك وانقر التالي.
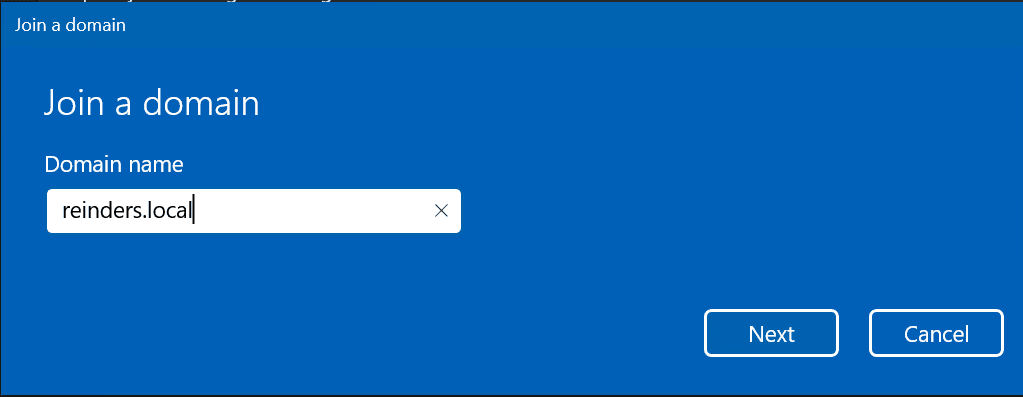
بافتراض أنه بإمكانه التواصل مع النطاق الخاص بك بشكل صحيح (إذا لم يكن بإمكانه ذلك، يمكنك قراءة مشاركتي للمساعدة في حل المشكلة، ستتلقى طلبًا لحساب نطاق بصلاحيات مسؤولي النطاق أو ما يعادلها.
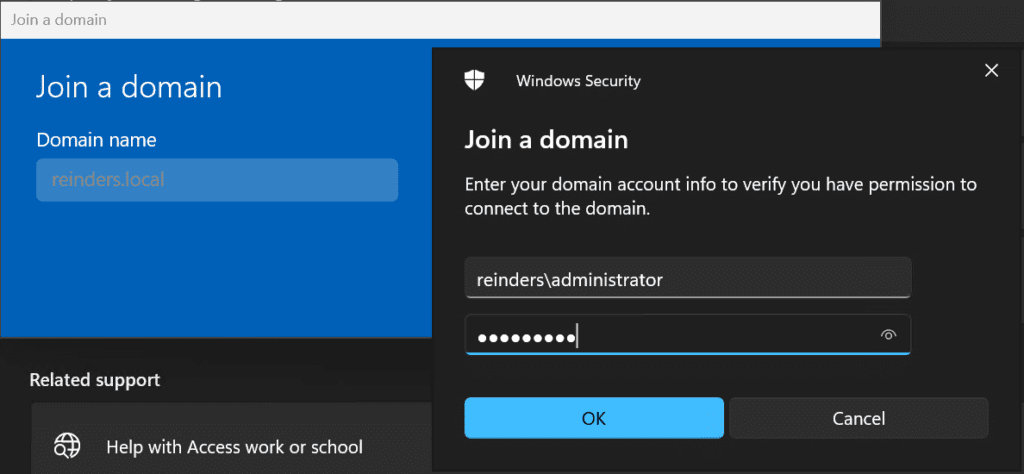
هنا، أنا أتخذ الخطوة غير الشائعة لإضافة حساب AD الخاص بي ‘mreinders’ إلى مجموعة المسؤولين المحلية. هذا لأغراض معملية، وليس أفضل التمارين التأمينية.
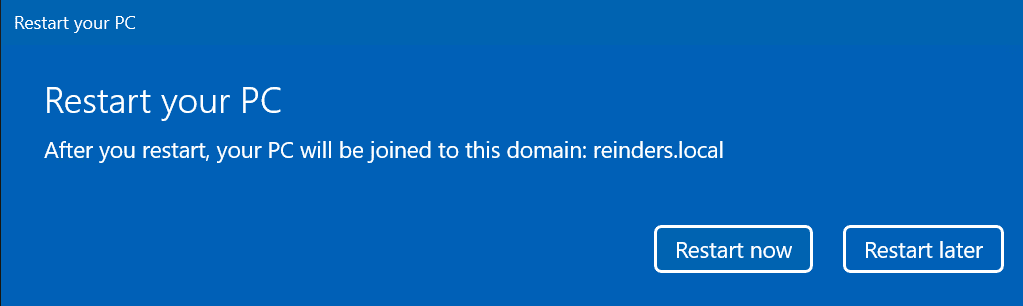
انقر فوق إعادة التشغيل الآن، سجل الدخول باستخدام حسابك إلى النطاق، وها نحن هنا!
الختام
I hope this post helps you in troubleshooting the root cause of the dreaded “trust relationship between this workstation and the primary domain failed” error message. Like I said, this seems to just crop up at the worst possible time. But, that’s IT. There are many ways to resolve issues in Windows and general Systems Engineering. Thankfully, you have a respectable number here to get your job back on track!
Source:
https://petri.com/trust-relationship-between-this-workstation-and-the-primary-domain-failed-error/













