في هذه المقالة سنقوم بتغطية عملية تثبيت النسخة الأخيرة من NetBeans IDE 8.2 في التوزيعات اللينكسية القائمة على CentOS, Red Hat و Fedora.
NetBeans IDE (ال环境 التطويري الموحد) هو محرك توافر ومصدر مفتوح يعمل على اللينكس وWindows وMac OSX، وهو الآن الIDE الرسمي لـ Java 8.
يوفر دعمًا باستثنائيًا لأحدث تكنولوجياء الجافا ويدعم لغات متعددة، ويسمح للتحرير السريع والذكيء للكود. إضافة إلى ذلك يساعد المستخدمين في التنظيم وإدارة المشاريع بسهولة وفاعلية مع محركات قوية ومحللات الكود والمحوّلات والمزيد بكثير.
يتمكن من تطوير تطبيقات Java للأسطح الشخصية والهواتف الذكية والويب وتطبيقات HTML5 بHTML وJavaScript وCSS. يعتبر NetBeans IDE أحد أفضل IDE للبرمجيات C/C++، ويوفر أيضًا أدوات حيوية للمبرمجين PHP.
الميزات NetBeans IDE 8.2:
- دعم ECMAScript 6 وتجارب ECMAScript 7 التجريبية.
- تعزيز دعم Oracle JET (JavaScript Extension Toolkit).
- دعم PHP 7 والحصول على Docker.
- دعم ل Node.js 4.0 وأحدث.
- يقدم المحرك المتعدد القلمين.
- يوفر مراقبات القلم القابلة للتمكين.
- يأتي مع تحسينات معالجة SQL.
- C/C++ enhancements.
الrequierments:
- A Desktop machine with minimum 2GB of RAM.
- مجموعة تطوير جافا SE (JDK) 8 مطلوبة لتثبيت بيئة تطوير NetBeans (NetBeans 8.2 لا يعمل على JDK9).
اقرأ أيضًا: كيفية تثبيت بيئة تطوير NetBeans في Debian، Ubuntu وLinux Mint
تثبيت Java JDK 8 في CentOS، RHEL وFedora
1. لتثبيت Java 8 JDK على جهاز سطح المكتب الخاص بك، افتح متصفحًا وانتقل إلى صفحة التنزيل الرسمية لـ Java SE وقم بتنزيل أحدث حزمة برنامجية .rpm على نظامك.
للإشارة، قمنا بتوفير اسم الملف rpm، يرجى تحديد الملف المذكور أدناه فقط.
jdk-8u161-linux-i586.rpm [On 32-bit] jdk-8u161-linux-x64.rpm [On 64-bit]
بديلاً، يمكنك استخدام أداة wget لتنزيل حزمة RPM لـ Java 8 عبر إصدار الأوامر التالية
-------- For 32-bit OS -------- # wget --no-cookies --no-check-certificate --header "Cookie: oraclelicense=accept-securebackup-cookie" http://download.oracle.com/otn-pub/java/jdk/8u161-b12/2f38c3b165be4555a1fa6e98c45e0808/jdk-8u161-linux-i586.rpm -------- For 64-bit OS -------- # wget --no-cookies --no-check-certificate --header "Cookie: oraclelicense=accept-securebackup-cookie" http://download.oracle.com/otn-pub/java/jdk/8u161-b12/2f38c3b165be4555a1fa6e98c45e0808/jdk-8u161-linux-x64.rpm
2. بعد اكتمال تنزيل ملف Java .rpm، انتقل إلى الدليل الذي تم فيه تنزيل حزمة Java وقم بتثبيت Java 8 JDK من خلال إصدار الأمر التالي. أجب بـ “y” (نعم) عندما يُطلب منك ذلك لقبول عملية تثبيت الحزمة التي تقوم بها مثبت النظام.
# yum install jdk-8u161-linux-i586.rpm [On 32-bit] # yum install jdk-8u161-linux-x64.rpm [On 64-bit]
تثبيت بيئة تطوير NetBeans في CentOS، RHEL وFedora
٣. الآن افتح متصفحًا، انتقل إلى صفحة تنزيل برنامج NetBeans IDE وقم بتنزيل أحدث نسخة من مثبت NetBeans IDE لتوزيعة Linux المثبتة لديك.
بدلاً من ذلك، يمكنك أيضًا تنزيل نص تثبيت NetBeans IDE على نظامك عبر أداة wget، عن طريق إصدار الأمر التالي.
# wget -c http://download.netbeans.org/netbeans/8.2/final/bundles/netbeans-8.2-linux.sh
٤. بعد اكتمال التنزيل، انتقل إلى الدليل الذي تم فيه تنزيل مثبت NetBeans IDE وأصدر الأمر التالي لجعل نص المثبت قابلًا للتشغيل وبدء التثبيت.
# chmod +x netbeans-8.2-linux.sh # ./netbeans-8.2-linux.sh
٥. بعد تشغيل نص المثبت أعلاه، سيظهر المثبت “صفحة الترحيب” على النحو التالي، انقر التالي للمتابعة (أو قم بتخصيص التثبيت الخاص بك عن طريق النقر على تخصيص) لمتابعة معالج التثبيت.
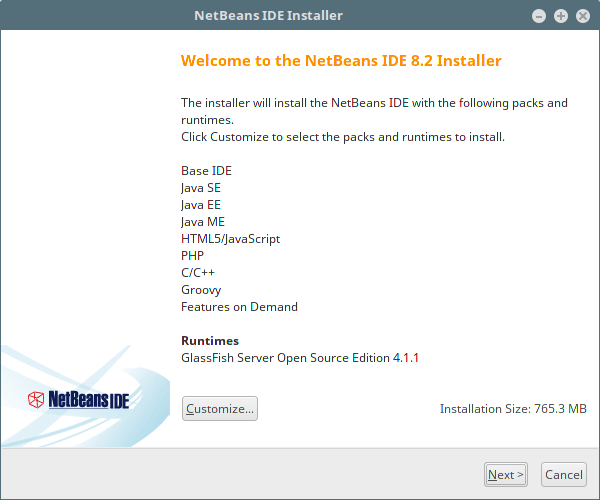
٦. ثم اقرأ وقبل الشروط في اتفاقية الترخيص، وانقر فوق التالي للمتابعة.
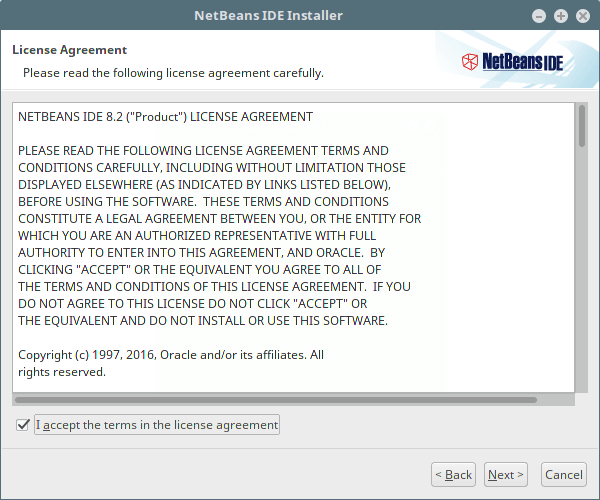
٧. بعد ذلك، حدد مجلد التثبيت NetBeans IDE 8.2 من الواجهة التالية، ثم انقر فوق التالي للمتابعة.
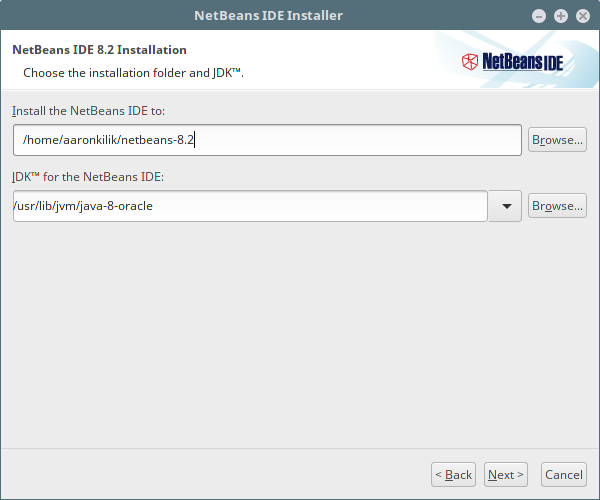
٨. حدد أيضًا مجلد تثبيت خادم GlassFish من الواجهة التالية، ثم انقر فوق التالي للمتابعة.
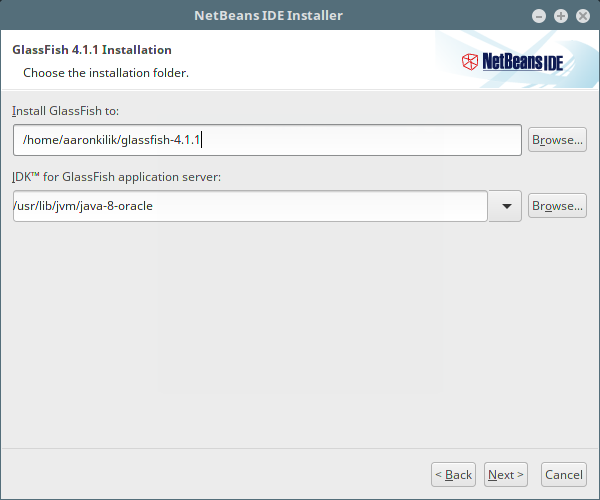
9. قم بتمكين تحديثات البرامج المثبتة تلقائيًا عبر خانة الاختيار في الشاشة التالية التي تعرض ملخص التثبيت، ثم انقر تثبيت لتثبيت بيئة تطوير NetBeans ومحركات التشغيل.
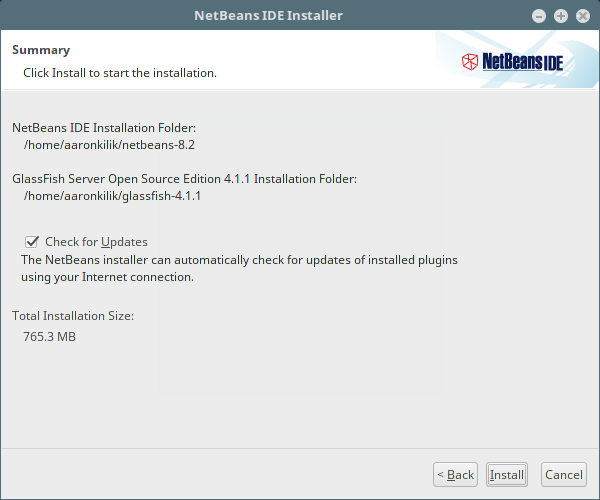
10. عند اكتمال التثبيت، انقر على إنهاء وأعد تشغيل الجهاز للاستمتاع بـ بيئة تطوير NetBeans.
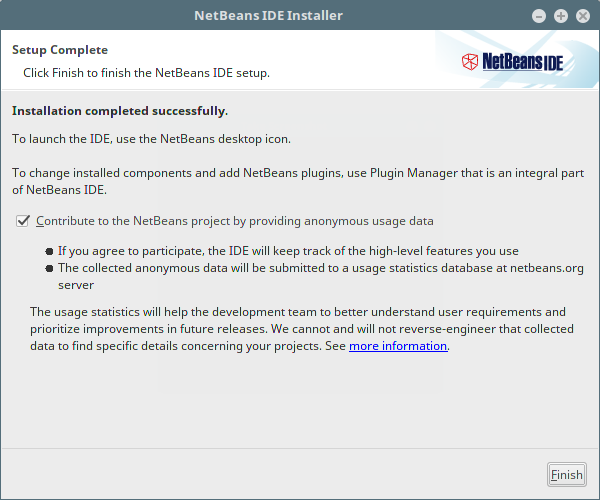
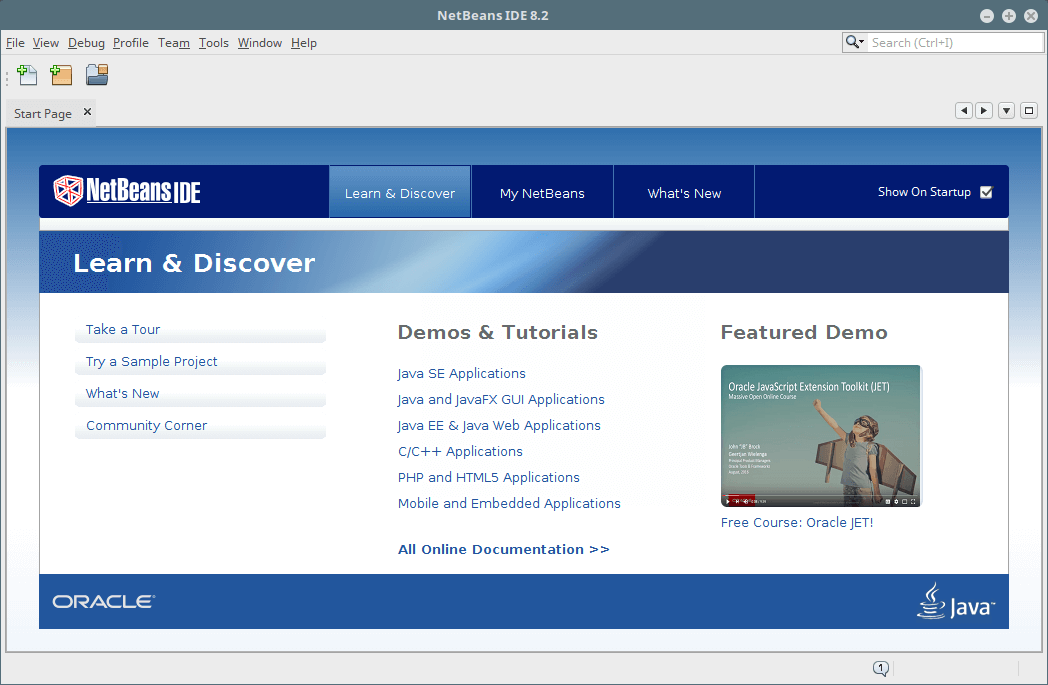
تهانينا! لقد قمت بتثبيت الإصدار الأحدث من NetBeans IDE 8.2 بنجاح في نظامك القائم على Red Hat Linux. إذا كان لديك أي استفسارات، استخدم النموذج أدناه لطرح أي أسئلة أو مشاركة أفكارك معنا.
Source:
https://www.tecmint.com/install-netbeans-ide-in-rhel-centos-fedora/













