يعتبر خادم الويب أباتشي منفتح المصدر وشهيرًا باعتباره خادم الويب HTTP الذي يستمتع بحصة سوقية ضخمة في صناعة الاستضافة. يأتي مع العديد من الميزات بما في ذلك تعزيز الوحدات النمطية، ودعم البروتوكول المتعدد، وتبسيط التكوين، ودعم العديد من اللغات لذكر بعضها فقط.
اقرأ أيضًا: كيفية تثبيت إنجنكس على CentOS 8
في هذا الدليل، سنقوم بإرشادك خلال تثبيت خادم الويب أباتشي على CentOS 8 و RHEL 8 مع بيئة Virtual Host. في وقت كتابة هذا البرنامج التعليمي، الإصدار الأحدث من أباتشي هو أباتشي 2.2.43.
تثبيت خادم الويب أباتشي
للبدء، قم أولاً بتحديث قائمة حزم نظامك CentOS 8 أو RHEL 8 باستخدام الأمر dnf التالي.
$ sudo dnf update
بمجرد اكتمال التحديث، قم بتثبيت خادم الويب أباتشي عن طريق تنفيذ الأمر التالي.
$ sudo dnf install httpd
بمجرد التثبيت، يمكنك التحقق من إصدار أباتشي عن طريق تشغيل الأمر rpm التالي.
$ rpm -qi httpd
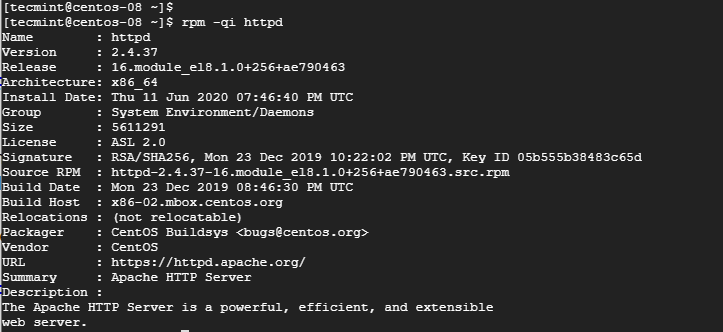
يقوم الأمر بطباعة مجموعة من المعلومات مثل الإصدار، تاريخ الإصدار، والبناء والبنية المعمارية للحزمة.
لبدء خدمة الويب Apache HTTP، قم بتشغيل الأمر systemctl.
$ sudo systemctl start httpd
للتحقق مما إذا كانت الخدمة قيد التشغيل، قم بتنفيذ الأمر.
$ sudo systemctl status httpd
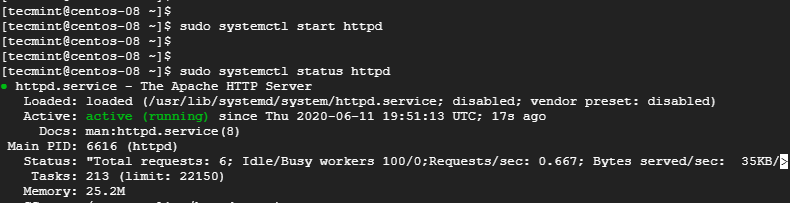
من الناتج، يشير الحالة “نشط” باللون الأخضر إلى أن خادم الويب Apache قيد التشغيل.
لتفادي أي شك في تشغيل خادم الويب، اطلب صفحة اختبار من Apache عبر استعراض عنوان IP لخادمك أو اسم النطاق كما هو موضح.
http://server-ip
يمكنك الحصول على عنوان IP لخادمك عن طريق تشغيل الأمر ifconfig. إذا كان خادمك مستضافًا على السحابة، يمكنك الحصول على العنوان IP العام عن طريق تشغيل الأمر curl.
$ curl ifconfig.me OR $ curl -4 icanhazip.com

عندما تستعرض عنوان IP للخادم، يجب أن تحصل على الصفحة الويب التالية المعروضة.
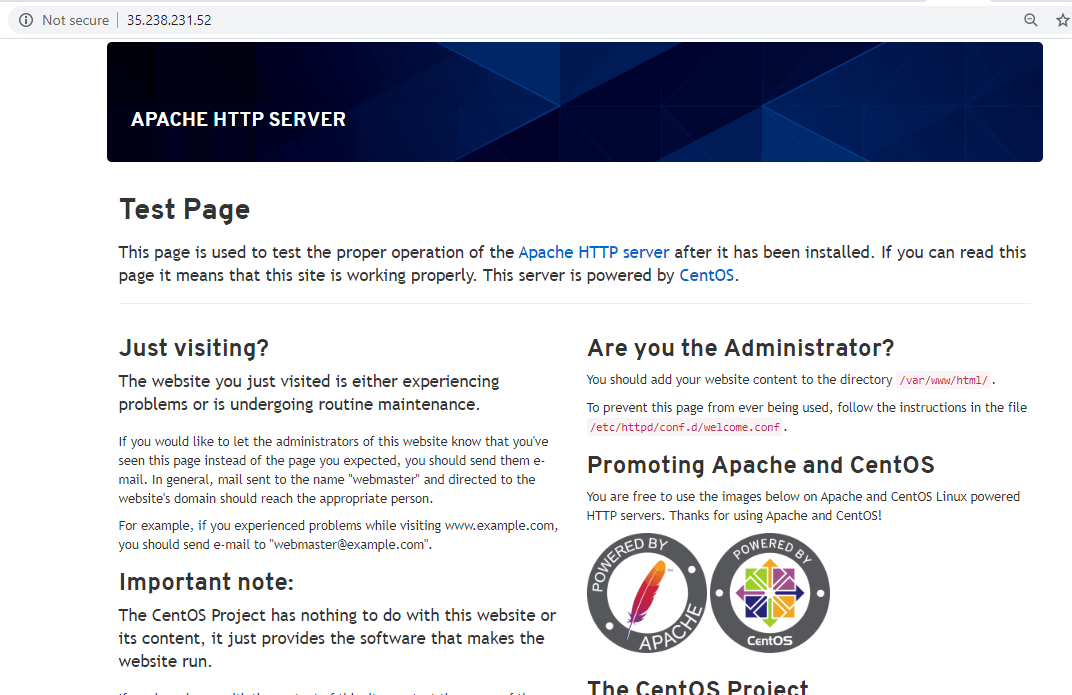
هذا هو تأكيد مؤكد على تشغيل خادم الويب.
إدارة خادم الويب Apache
بعد تثبيت Apache وتشغيله، يمكنك استخدام أداة التفتيش systemctl لإدارة Apache.
على سبيل المثال، لإيقاف Apache، قم بتشغيل الأمر:
$ sudo systemctl stop httpd
لبدء الخدمة مرة أخرى، قم بتنفيذ:
$ sudo systemctl start httpd
إذا قمت بإجراء تغييرات على ملفات تكوينه وتحتاج إلى إعادة التشغيل لتطبيق التغييرات، قم بتنفيذ الأمر:
$ sudo systemctl restart httpd
إعادة تشغيل الخدمة عادة ما يتسبب في انقطاع الخدمة. بديل أفضل هو إعادة التحميل بدون أي انقطاع في الاتصال.
$ sudo systemctl reload httpd
لبدء خادم الويب Apache تلقائيًا عند التمهيد أو إعادة التمهيد، قم بتشغيل الأمر التالي. سيضمن هذا بدء Apache تلقائيًا دون تدخل منك.
$ sudo systemctl enable httpd
إذا اخترت عدم بدء الخدمة تلقائيًا عند التمهيد، قم بتشغيل:
$ sudo systemctl disable httpd
إعداد مضيفين افتراضيين لـ Apache
بشكل افتراضي، يتم تكوين خادم الويب Apache لخدمة موقع ويب واحد فقط. إذا كنت ترغب في استضافة موقع ويب واحد فقط، فلن تحتاج إلى هذه الخطوة. ولكن في حالة تخطيطك لاستضافة عدة نطاقات على الخادم الخاص بك، فعليك تكوين مضيفين افتراضيين لـ Apache.
A virtual host is a separate file that contains configurations that allow you to set up a separate domain from the default one. For this guide, we will set up a virtual host for the domain crazytechgeek.info.
يقع المضيف الافتراضي الافتراضي في الدليل /var/www/html. هذا يعمل فقط لموقع واحد. لإنشاء مضيف افتراضي منفصل لنطاقنا، سنقوم بإنشاء هيكل دليل آخر ضمن الدليل /var/www كما هو موضح.
$ sudo mkdir -p /var/www/crazytechgeek.info/html
بالإضافة إلى ذلك، يمكنك أيضًا إنشاء دليل لتخزين ملفات السجل.
$ sudo mkdir -p /var/www/crazytechgeek.info/log
بعد ذلك، قم بتحرير أذونات الملف باستخدام المتغير البيئي $USER كما هو موضح.
$ sudo chown -R $USER:$USER /var/www/crazytechgeek.info/html
كما، قم بضبط أذونات دليل webroot كما هو موضح.
$ sudo chmod -R 755 /var/www
بعد ذلك، قم بإنشاء ملف index.html عينة كما هو موضح. اضغط على الحرف 'i' على لوحة المفاتيح والصق بعض المحتوى العيني كما هو موضح والذي سيتم عرضه على متصفح الويب عند اختبار المضيف الافتراضي.
$ sudo vim /var/www/crazytechgeek.info/html/index.html
<html>
<head>
<title>Welcome to crazytechgeek.info!</title>
</head>
<body>
<h1>Success! The crazytechgeek.info virtual host is up and perfectly working!</h1>
</body>
</html>
احفظ واخرج من ملف التكوين.
بعد إنشاء ملف الفهرس العيني ودليل الموقع، يمكنك الآن المتابعة وإنشاء ملف المضيف الافتراضي. سيحتوي ملف المضيف الافتراضي على تكوين موقع النطاق الخاص بك وسيوجه Apache كيفية الاستجابة لطلبات العملاء.
سيحتوي ملف المضيف الافتراضي على تكوين موقع النطاق الخاص بك وسيوجه Apache كيفية الاستجابة لطلبات العملاء. ولكن قبل المتابعة، تحتاج إلى إنشاء 2 دليل: دليل sites-available ودليل sites-enabled.
سيتم تخزين ملف المضيف الافتراضي في دليل sites-available بينما سيحتوي دليل sites-enabled على الرابط الرمزي إلى المضيف الافتراضي.
أنشئ كلا الدليلين كما هو موضح.
$ sudo mkdir /etc/httpd/sites-available $ sudo mkdir /etc/httpd/sites-enabled
بعد ذلك، قم بتعديل ملف تكوين خادم الويب Apache الرئيسي وأوجه Apache إلى موقع المضيف الافتراضي داخل دليل sites-enabled.
$ sudo vim /etc/httpd/conf/httpd.conf
ألصق السطر كما هو موضح في نهاية ملف التكوين.
IncludeOptional sites-enabled/*.conf
احفظ واخرج.
الآن قم بإنشاء ملف مضيف افتراضي كما هو موضح:
$ sudo vim /etc/httpd/sites-available/crazytechgeek.info
الصق المحتوى أدناه واستبدل crazytechgeek.info باسم النطاق الخاص بك.
<VirtualHost *:80>
ServerName www.crazytechgeek.info
ServerAlias crazytechgeek.info
DocumentRoot /var/www/crazytechgeek.info/html
ErrorLog /var/www/crazytechgeek.info/log/error.log
CustomLog /var/www/crazytechgeek.info/log/requests.log combined
</VirtualHost>
احفظ واخرج من الملف.
الآن قم بتمكين ملف المضيف الافتراضي عن طريق إنشاء رابط رمزي في دليل sites-enabled.
$ sudo ln -s /etc/httpd/sites-available/crazytechgeek.info.conf /etc/httpd/sites-enabled/crazytechgeek.info.conf
ضبط أذونات SELinux لمضيفات افتراضية
تأتي CentOS 8 و RHEL 8 مع SELinux الذي هو وحدة أمان لتعزيز أمان نظام Linux. نظرًا لأنك قمت بتكوين دليل log المخصص في الخطوة السابقة، فإنك بحاجة إلى تحديث بعض سياسات SELinux لتوجيه خادم الويب Apache للكتابة إلى الدليل.
هناك نهجان في ضبط سياسات Apache SELinux: ضبط السياسات بشكل عالمي والسياسات على الدليل. يُفضل الأخير لأنه أكثر تفضيلًا.
ضبط سياسات SELinux على دليل
تحرير أذونات SELinux لدليل السجل يمنحك التحكم المطلق في سياسات خادم الويب Apache. هذه الطريقة طويلة نوعًا ما وتتطلب منك تكوين نوع السياق يدويًا للمجلدات الإضافية المحددة في ملف تكوين المضيف الظاهري.
قبل البدء، تأكد أولاً من نوع السياق المسند لدليل السجل من قبل SELinux:
$ sudo ls -dlZ /var/www/crazytechgeek.info/log/
يجب أن يكون الإخراج مماثلًا لما لدينا أدناه.

من الإخراج، السياق المحدد هو httpd_sys_content_t. هذا يشير إلى أن خادم الويب يمكنه قراءة الملفات فقط في دليل السجل. تحتاج إلى تغيير هذا السياق إلى httpd_log_t لتمكين Apache من إنشاء وإضافة إدخالات السجل إلى الدليل.
لذلك، قم بتنفيذ الأمر:
$ sudo semanage fcontext -a -t httpd_log_t "/var/www/crazytechgeek.info/log(/.*)?"
إذا حدثت الخطأ أدناه “semanage: command not found“.
فهذا يعني أن الحزم التي توفر الأمر semanage غير مثبتة. لحل هذا الخطأ، تحتاج إلى تثبيت تلك الحزم أولاً. ولكن قبل ذلك، تحقق من الحزم التي توفر أمر semanage عن طريق تشغيل:
$ sudo dnf whatprovides /usr/sbin/semanage
يعطي الإخراج لنا الحزمة التي توفر لـ semanage، وهي policycoreutils-python-utils.
الآن قم بتثبيت الحزمة كما هو موضح باستخدام مدير الحزم DNF.
$ sudo dnf install policycoreutils-python-utils
يجب أن يعمل الأمر الخاص بتغيير السياق الآن.
$ sudo semanage fcontext -a -t httpd_log_t "/var/www/crazytechgeek.info/log(/.*)?"
لحفظ التغييرات وجعلها دائمة، قم بإصدار الأمر restorecon كما هو موضح:
$ sudo restorecon -R -v /var/www/crazytechgeek.info/log
يمكنك تأكيد التغييرات من خلال تشغيل الأمر مرة أخرى:
$ sudo ls -dlZ /var/www/crazytechgeek.info/log/

تأكد من أن نوع السياق قد تغير إلى httpd_log_t كما هو موضح في الإخراج.
أعد تشغيل Apache لتطبيق التغييرات.
$ sudo systemctl restart httpd
يمكنك الآن التحقق مما إذا كان Apache يقوم بحفظ ملفات السجل في دليل السجل عن طريق عرض محتوياته كما هو موضح:
$ ls -l /var/www/crazytechgeek.info/log/
يجب أن ترى ملفي سجل كما هو موضح: ملفات سجل الأخطاء والطلبات.

اختبار مضيف Apache الافتراضي
وأخيرًا، يجب عليك التأكد من أن خادم الويب Apache يخدم ملف مضيفك الافتراضي. للقيام بذلك، افتح متصفحك وانتقل إلى عنوان IP الخادم الخاص بك أو اسم النطاق:
http://domain-name

ممتاز! هذا يشير إلى أن كل شيء تم بنجاح وأن خادمنا الافتراضي يخدم كما هو متوقع.
الاستنتاج
في هذا الدليل، تعلمنا كيفية تثبيت خادم الويب Apache على CentOS 8 و RHEL 8 وأيضًا كيفية تكوين ملف مضيف افتراضي لخدمة المحتوى لنطاق إضافي. لا تتردد في تكوين ملفات مضيف افتراضي متعددة حسب رغبتك لاستيعاب نطاقات إضافية.
إذا كنت ترغب في إعداد مكدس استضافة كامل، أوصي بـ تثبيت مكدس LAMP على CentOS 8.
Source:
https://www.tecmint.com/install-apache-with-virtual-host-on-centos-8/













