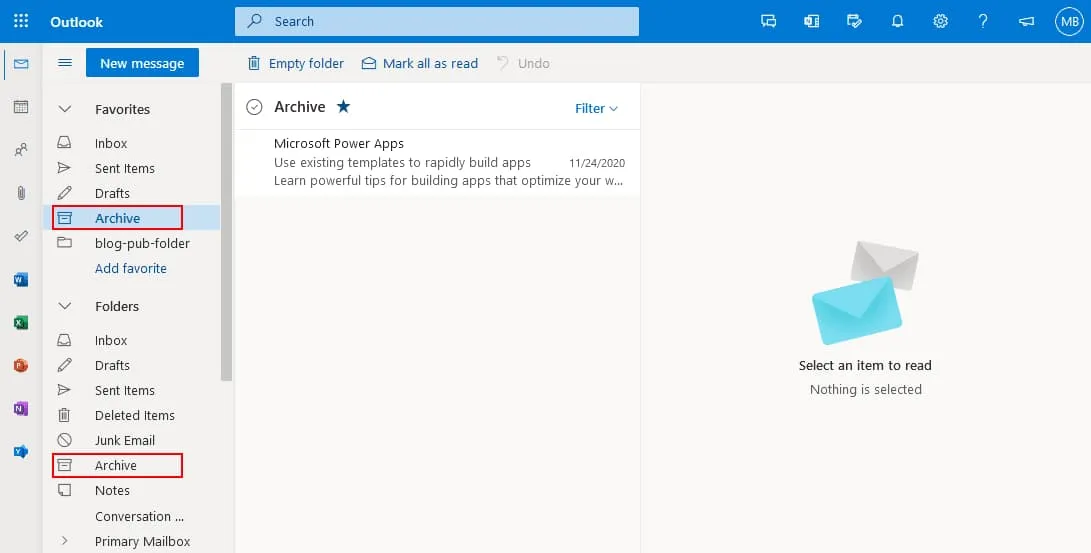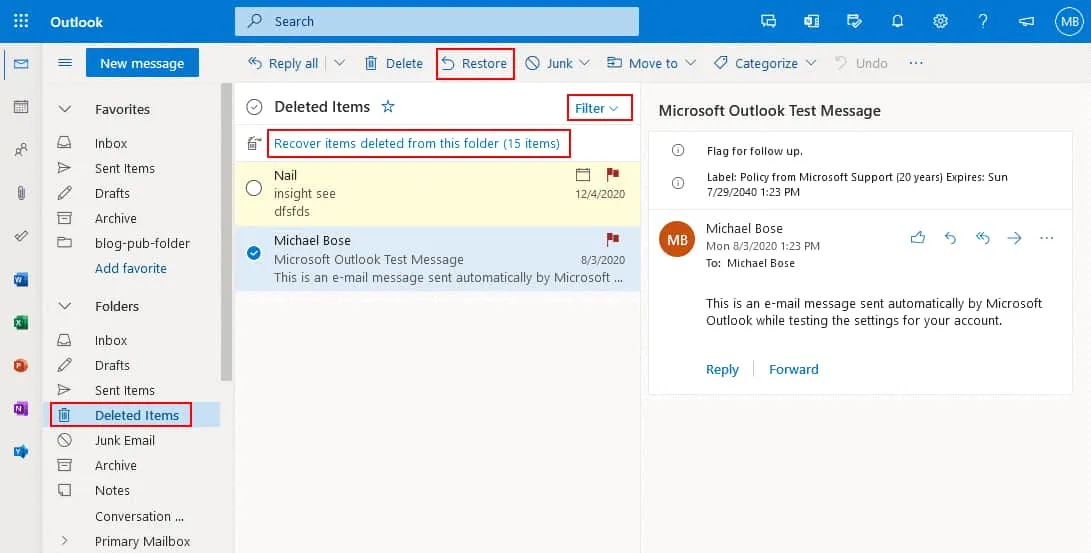اقرأ هذه المقالة في الويب لاكتشاف كيف يمكنك العثور على الرسائل القديمة واستعادة رسائل Outlook.
العثور على الرسائل القديمة في عميل البريد الإلكتروني Outlook
إذا كنت تستخدم Outlook على جهاز الكمبيوتر الخاص بك بنظام Windows، فحاول البحث عن الرسائل القديمة في الإصدار المثبت من Microsoft Outlook الذي يكون مضبوطًا لإرسال واستقبال البريد الإلكتروني Microsoft 365. تتم تجميع الرسائل القديمة في مجموعة الرسائل الأقدم في هذا العميل البريدي، ويمكن أن يكون من الصعب العثور على الرسالة المطلوبة.
- افتح علامة التبويب المجلد، وانقر على مجلد بحث جديد.
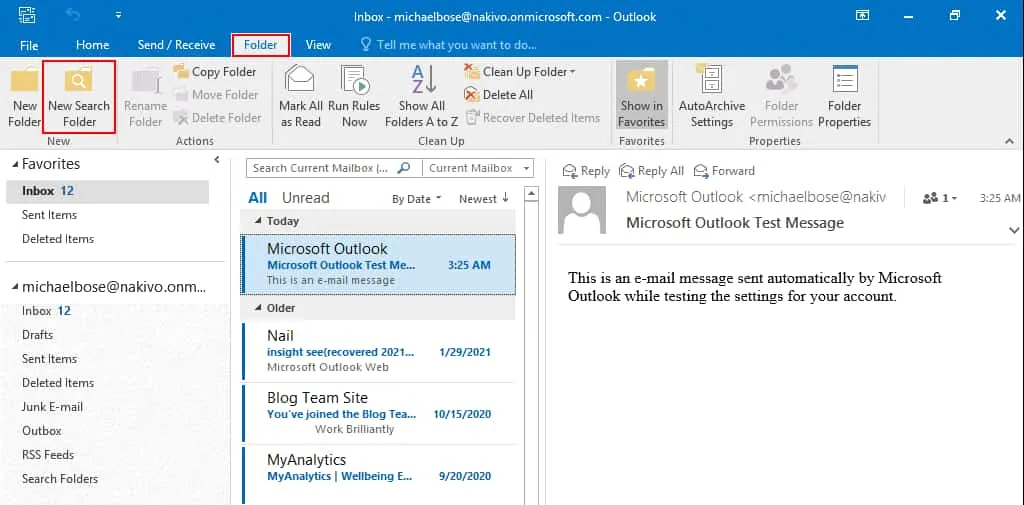
-
في نافذة مجلد بحث جديد, اضغط على البريد الإلكتروني القديم في قسم تنظيم البريد.
انقر فوق اختيار واختر الفترة الزمنية المطلوبة، على سبيل المثال، أقدم من 3 أشهر. يمكنك اختيار الأيام والأسابيع والشهور.
في القائمة المنسدلة في أسفل النافذة، حدد حساب Microsoft 365 المطلوب في Outlook. اضغط على موافق لحفظ الإعدادات وإغلاق النافذة
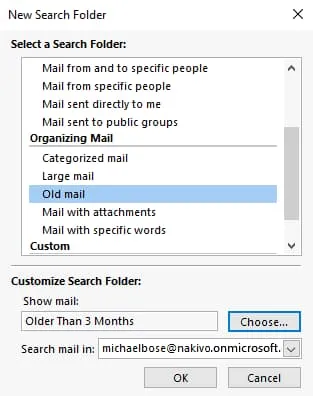
- ارجع إلى النافذة الرئيسية لبرنامج Microsoft Outlook. الآن يمكنك رؤية المجلد بالاسم أقدم من 3 أشهر في قسم مجلدات البحث في اللوحة التنقل. انقر على هذا المجلد لرؤية جميع الرسائل الإلكترونية القديمة التي تم استلامها بواسطة Outlook قبل ثلاثة أشهر في Outlook. إذا قمت بحذف هذا المجلد البحثي، لن يتم حذف الرسائل الإلكترونية.
هذه الطريقة تساعدك في العثور على رسائل البريد الإلكتروني القديمة في Outlook إذا تم استلام هذه الرسائل بواسطة Outlook لحساب Microsoft 365 الخاص بك مسبقًا وإذا لم يتم حذف الرسائل القديمة. 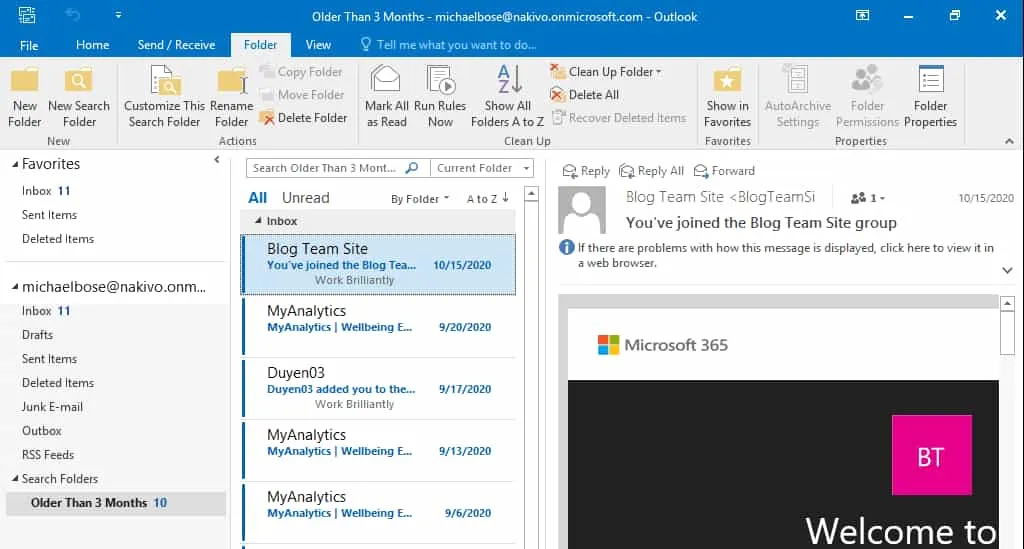
تحقق من وضع التخزين المؤقت للتبادل
وضع التخزين المؤقت للتبادل هو إعداد في Outlook يحدد المدة التي يتم فيها الاحتفاظ برسائل البريد الإلكتروني في التخزين المحلي المستخدم من قبل Outlook المثبت على جهاز كمبيوتر لحسابات تستخدم خدمات البريد الإلكتروني Microsoft Exchange.
- انقر على ملف > إعدادات الحساب > إعدادات الحساب لتكوين الخيارات للمستخدم. إذا تم تكوين Outlook لاستخدام حسابات متعددة، حدد الحساب البريدي الذي تحتاج إليه في القائمة المنسدلة على هذه الصفحة.
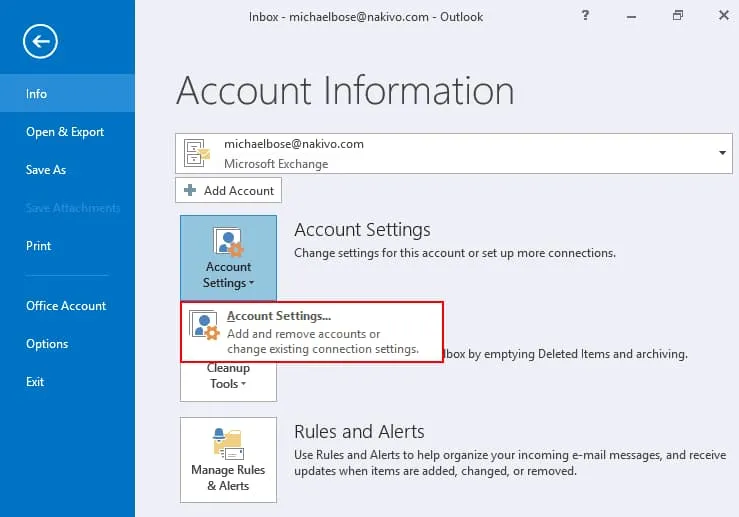
- على صفحة إعدادات الحساب، انقر فوق الحساب المطلوب، ثم انقر فوق تغيير.
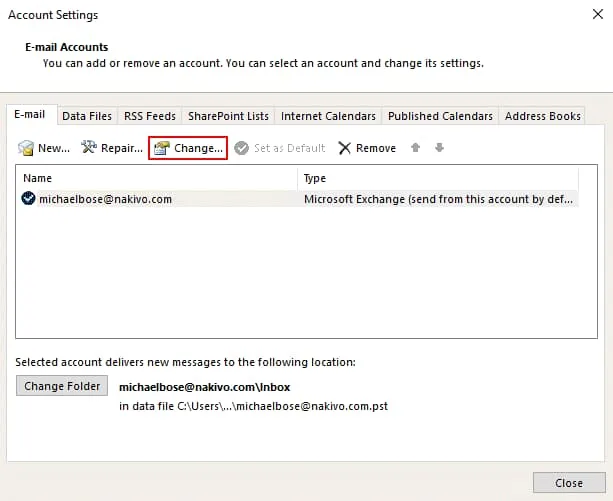
-
تحقق من إعدادات وضع تبادل البيانات المخزنة مؤقتًا، والتي تتوفر للحسابات في تبادل البيانات فقط. بشكل افتراضي، يستخدم عميل Outlook في Windows تخزينًا محليًا على جهاز الكمبيوتر لتخزين الرسائل البريدية لمدة عام واحد. ثم يتم حذف الرسائل البريدية الأقدم من تخزين عميل Outlook المحلي.
اسحب المنزلق إلى اليمين من عام واحد إلى الكل. انقر فوق التالي وأكمل الضبط، ثم أعد تشغيل Outlook لتطبيق التغييرات. بعد ذلك، يجب أن لا تُحذف رسائلك القديمة بعد ثلاثة أو اثني عشر شهرًا.
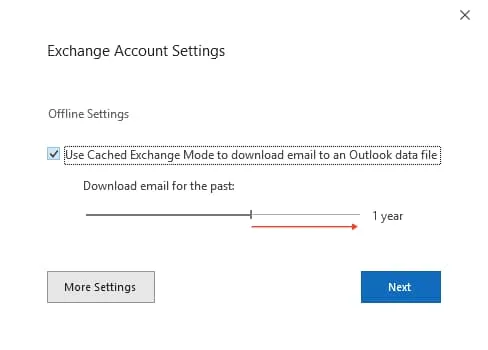
يمكن ضبط هذا الإعداد أيضًا في تسجيل Windows وفي محرر سياسة المجموعة.
استرجاع الرسائل البريدية القديمة في Outlook عبر الويب
عند استخدام الإصدار عبر الويب من Outlook للعمل مع البريد الإلكتروني لمايكروسوفت 365، يمكن للمستخدمين أيضًا اكتشاف أنهم لا يستطيعون العثور على رسائل بريد إلكتروني قديمة. يمكن نقل رسائل البريد الإلكتروني القديمة تلقائيًا إلى مجلد الأرشيف. أولاً، تحقق من مجلد الأرشيف في الإصدار عبر الويب من Outlook لمايكروسوفت 365.
إذا لم تتمكن من العثور على رسائل البريد الإلكتروني القديمة في مجلد الأرشيف، فتحقق من مجلد العناصر المحذوفة في Outlook عبر الويب، لأن مايكروسوفت 365 قد يقوم بحذف عناصر البريد الإلكتروني التي تعود إلى عمر محدد.
إذا وجدت الرسائل المطلوبة في مجلد العناصر المحذوفة، حدد الرسائل وانقر استعادة. يمكنك بالنقر بزر الماوس الأيمن فوق الرسالة ومن القائمة المنبثقة، اختر نقل > صندوق الوارد أو حدد مجلدًا آخر ترغب في نقل رسالة البريد الإلكتروني القديمة المحذوفة إليه. يمكنك استرداد العناصر المحذوفة من هذا المجلد من سلة المهملات المرحلة الثانية بالنقر فوق الزر المناسب.
تحقق أيضًا من خيارات التصفية لأن بعض العناصر لا تظهر إذا تم تطبيق تكوين تصفية مخصص.
تحقق من سياسات الاحتفاظ
يمكن للمسؤولين تعيين سياسات الاحتفاظ لتحديد شروط حذف البريد الإلكتروني. تُستخدم سياسات الاحتفاظ لتحديد فترة بعد انتهائها يتم أرشفة أو حذف رسائل البريد الإلكتروني. إذا لم تكن إعدادات الاحتفاظ الافتراضية مناسبة للمستخدمين، يمكن تحرير هذه الإعدادات من قبل المسؤولين في مركز إدارة Microsoft 365 Exchange.
- افتح مركز إدارة Exchange، اختر إدارة الامتثال، ثم اختر سياسات الاحتفاظ. انقر فوق زر القلم لتحرير السياسة المحددة أو انقر فوق الزر + لإنشاء سياسة احتفاظ جديدة. هناك سياسة افتراضية واحدة تسمى سياسة MRM الافتراضية.
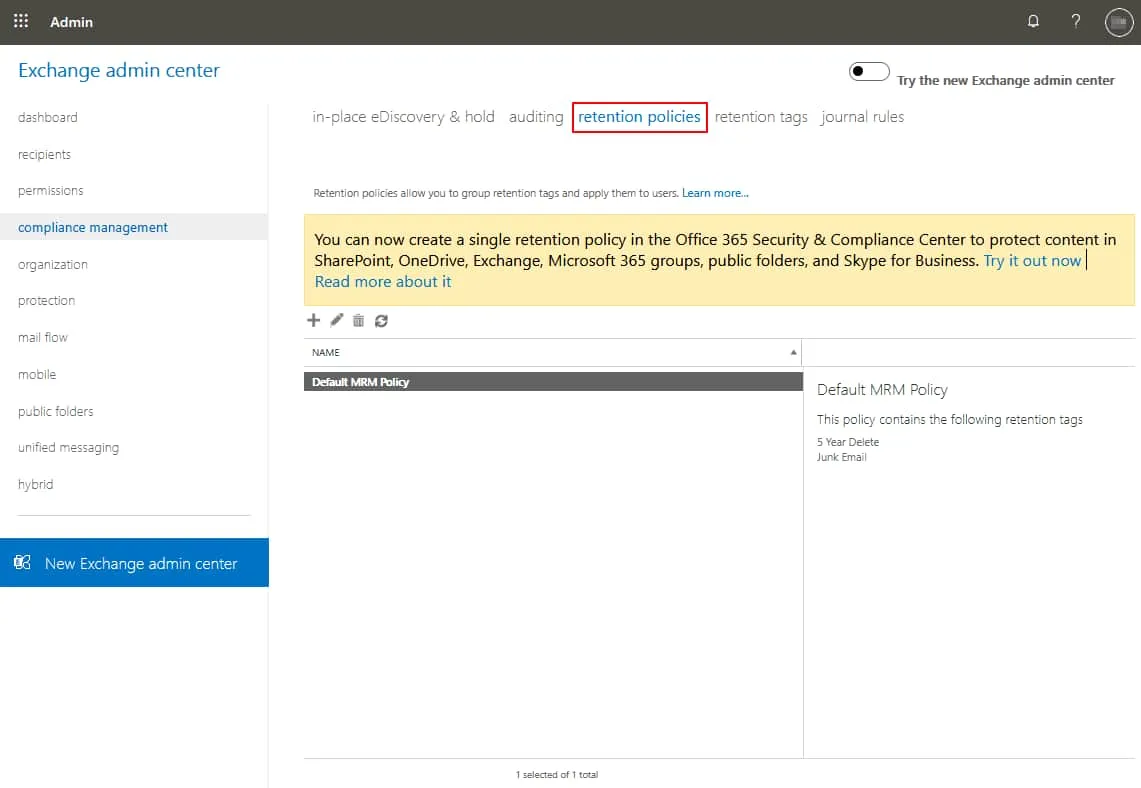
- A policy is configured by using retention tags that define rules and conditions when email should be deleted or archived. For example, you can configure to archive emails after 2 years and delete emails after 5 years.
- انتقل إلى علامات الاحتفاظ في علامة التبويب علامات الاحتفاظ في قسم إدارة الامتثال وقم بتكوين علامات الاحتفاظ. تُستخدم علامات الاحتفاظ أيضًا لتمكين استرداد الرسائل البريدية المحذوفة مؤقتًا (عن طريق سلة المهملات).
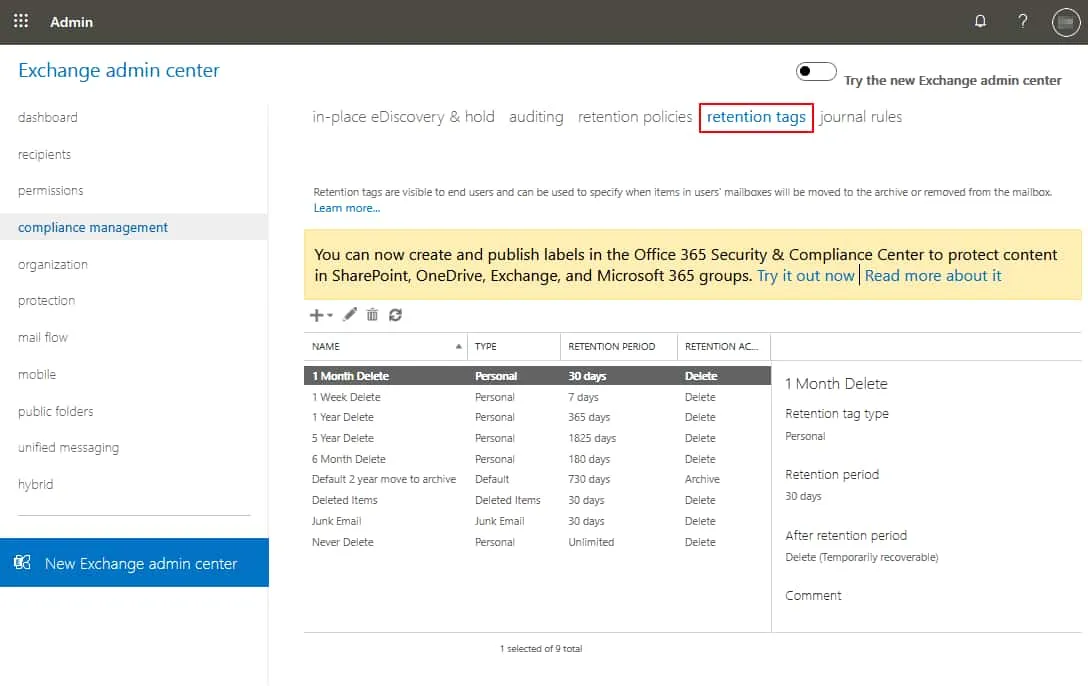
- في واجهة الويب الجديدة لمركز الإدارة ، يمكن للمسؤولين تكوين التسميات لأنواع مختلفة من المحتوى في إعدادات حماية المعلومات لتحديد سياسات الاحتفاظ.
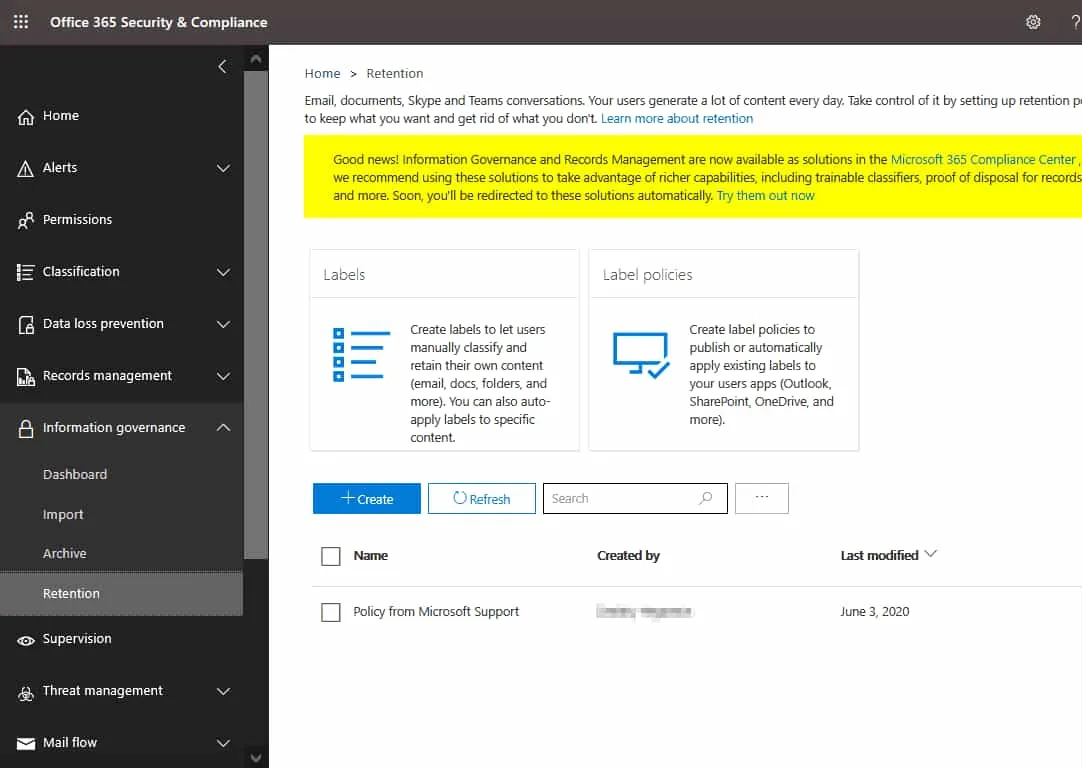
- عندما يتم تكوين سياسات الاحتفاظ ، يمكن لمسؤولي Microsoft 365 تعيين هذه السياسات لجميع المستخدمين أو للمستخدمين المخصصين في مركز الإدارة التبادلية. انتقل إلى المستلمين > البريد ، حدد حساب المستخدم المطلوب ، ثم انقر فوق إدارة سياسات البريد الإلكتروني. يمكنك أيضًا الوصول إلى خيارات أخرى لـ إدارة أرشيف البريد الإلكتروني و استعادة العناصر المحذوفة من هذه النافذة.
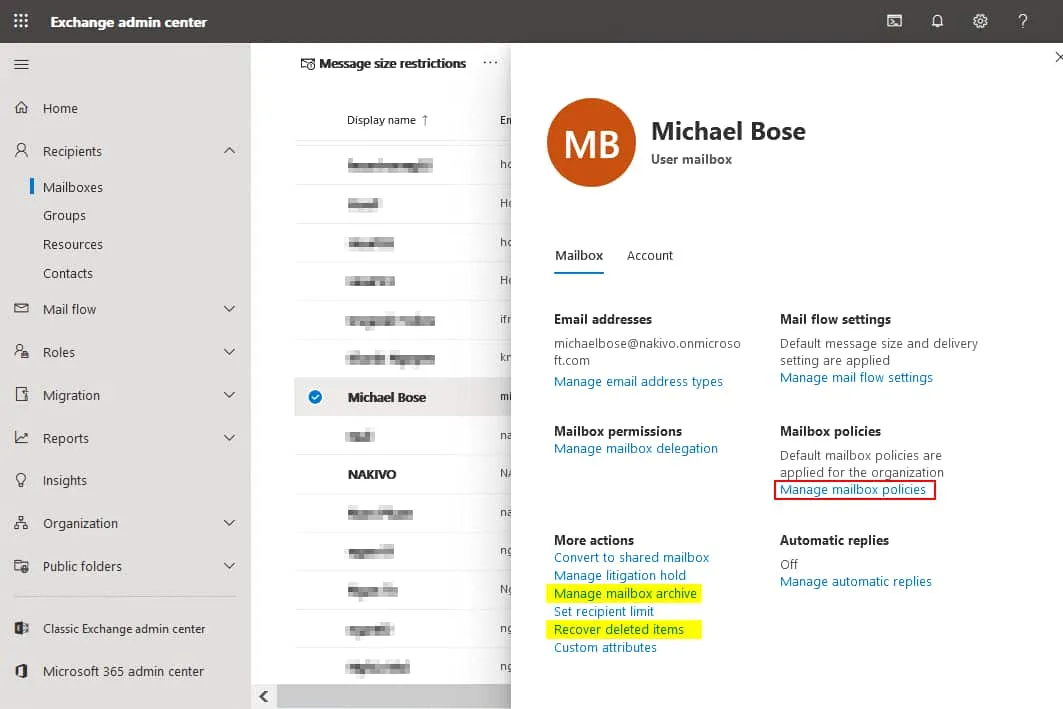
- في نافذة سياسات صندوق البريد، انقر فوق أيقونة القلم لتحرير الإعدادات. ثم يمكنك اختيار إحدى سياسات الاحتفاظ المتاحة في القائمة المنسدلة المناسبة. اضغط على حفظ لحفظ التكوين لمستخدم.
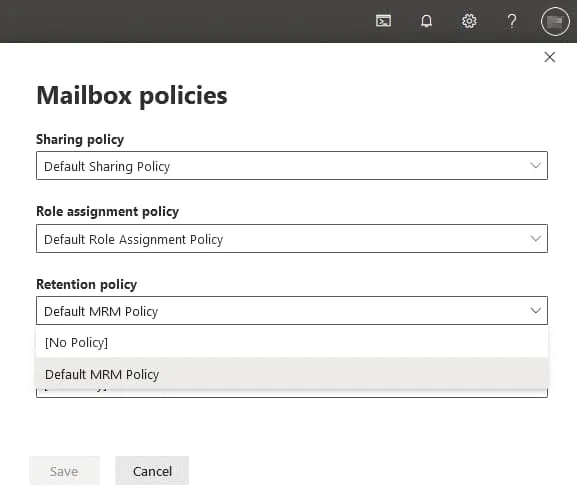
- إذا قام المستخدم بالنقر بزر الماوس الأيمن على مجلد البريد الإلكتروني في الإصدار الويب من Outlook لـ Office 365، فإن خيار تعيين السياسة متاح في قائمة السياق.
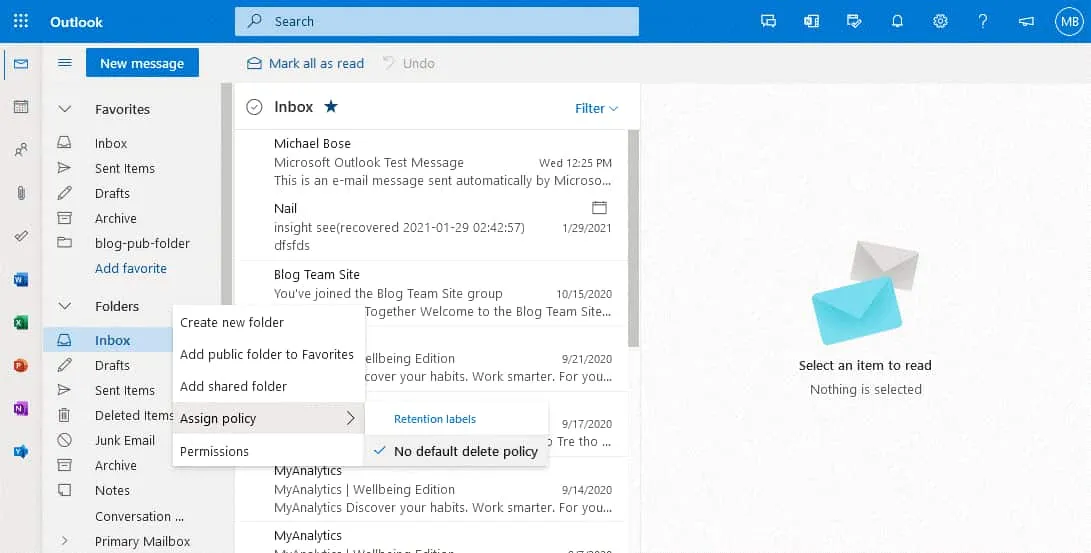
- A Microsoft 365 administrator can recover deleted email messages in the Exchange Admin center. In order to recover deleted messages from the mailbox of a Microsoft 365 user, select the user, then click Recover deleted items. In the window that opens, define the time and start date for the search for the emails needed. Select Custom date range and set the start date from when the deleted emails are to be listed. Then hit the Apply filter button.
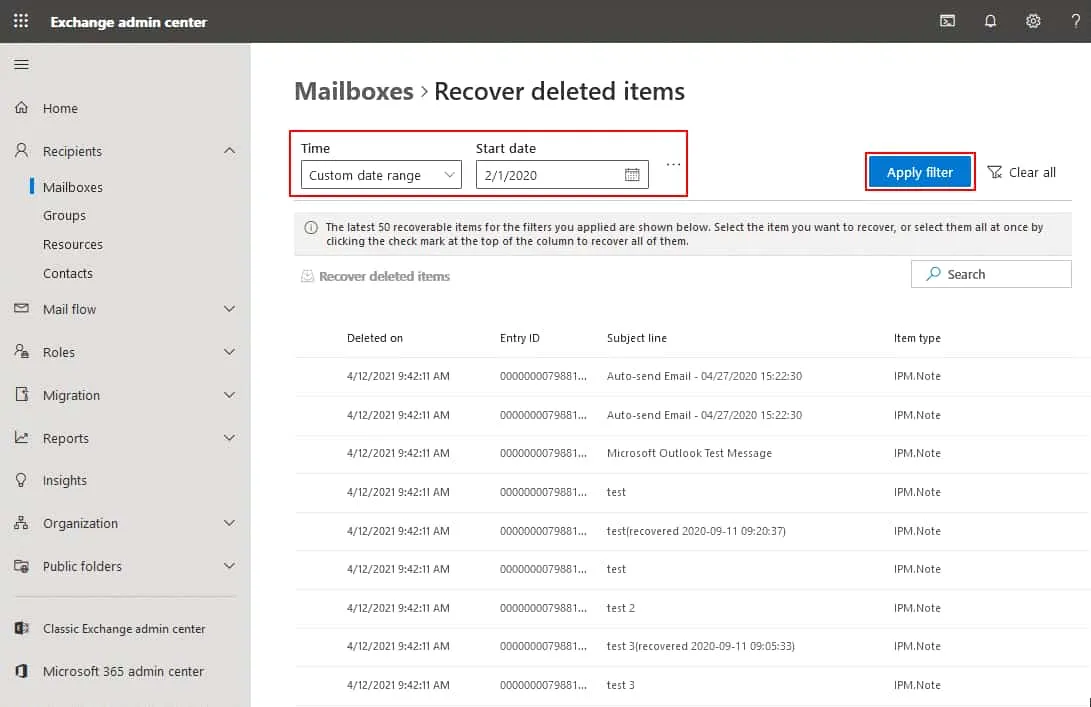
- بمجرد العثور على الرسائل الإلكترونية، حدد الرسائل المطلوبة وانقر على استعادة العناصر المحذوفة.
يمكن أن يساعد هذا الأسلوب إذا لم يتم حذف الرسائل الإلكترونية بشكل دائم. وإلا، ستحتاج إلى استعادة الرسائل الإلكترونية من نسخة احتياطية.
استعادة الرسائل الإلكترونية القديمة من نسخة احتياطية
أكثر طريقة موثوقة لاستعادة الرسائل القديمة إذا تم حذفها هي الاسترداد من نسخة احتياطية. وجود نسخة احتياطية يسمح لك باستعادة الرسائل التي تم حذفها تلقائيًا بسبب قواعد سياسة الاحتفاظ، أخطاء العامل البشري، هجمات البرامج الضارة، أو تكوين غير صحيح لإعدادات Exchange وغيرها من إعدادات Microsoft 365. في هذه الحالة، يجب أن يتم إجراء نسخ احتياطية لبريد Microsoft 365 بانتظام لأنك لا تعرف متى يمكن أن تفقد البيانات.
NAKIVO Backup & Replication هو حلاً شاملاً لحماية البيانات يدعم نسخ احتياطية لـ Microsoft 365 بما في ذلك Exchange Online، OneDrive for Business، و SharePoint Online. إذا كانت لديك نسخ احتياطية لبريد Microsoft 365 باستخدام NAKIVO Backup & Replication، يمكنك استعادة صندوق البريد بأكمله أو رسائل البريد الإلكتروني الخاصة إلى موقع المصدر أو إلى موقع مخصص.
Source:
https://www.nakivo.com/blog/how-to-find-old-emails-in-microsoft-365/