التكامل بين Microsoft Outlook 365 و Microsoft Teams مفيد لأنه يتيح التواصل بسلاسة، وجدولة فعالة لاجتماعات Teams، والانضمام السهل إلى الاجتماعات، والوصول إلى محادثات Teams داخل Outlook والإشعارات الموحدة، مما يعزز الإنتاجية والتعاون. قم بإطلاق العنان للإمكانيات الكاملة لهذه الأدوات المتعددة الاستخدامات واستمتع بمستوى جديد تمامًا من الكفاءة من خلال اتباع دليلنا.
المتطلبات المسبقة
تحتاج إلى تلبية بعض الشروط من أجل إضافة Microsoft Teams إلى Outlook:
- إذا كنت تستخدم تطبيقات Office المثبتة على جهاز الكمبيوتر ولكن ليست على واجهة الويب، تأكد من أن لديك كل من Microsoft Teams و Outlook مثبتة على جهاز الكمبيوتر. يجب أن تكون هذه التطبيقات مثبتة وتعمل بشكل صحيح قبل محاولة دمجها.
- إذا كانت التطبيقات مثبتة على جهاز الكمبيوتر الخاص بك، تحقق من أن لديك إصدارات متوافقة من Microsoft Teams و Outlook. قد تختلف المتطلبات المسبقة المحددة استنادًا إلى الإصدار الذي تمتلكه، ولكن عمومًا يُوصى بتثبيت الإصدارات الأحدث لضمان التوافق الأمثل والوصول إلى أحدث الميزات.
- A valid Microsoft 365 subscription (formerly Office 365) for the most comprehensive integration and features. A Microsoft 365 license provides access to the latest updates, features and capabilities for both Teams and Outlook. You must use one of the Microsoft 365 business plans to integrate Teams with Outlook, for example, E3 or E5.
- تأكد من أنك تمتلك حساب مستخدم صالح لـ Microsoft 365 مرتبط بخدمات منظمة Microsoft Teams و Outlook الخاصة بك. تحتاج إلى تسجيل الدخول إلى كلا التطبيقين باستخدام بيانات اعتماد حسابك للوصول وتمكين ميزات الدمج.
إضافة Teams إلى Outlook 365 كتطبيق مثبت
تثبيت حزمة تطبيقات Microsoft Office على جهاز الكمبيوتر الخاص بك هو وسيلة مريحة لاستخدام أدوات وميزات Office. يمكنك تثبيت تطبيقات Microsoft Office 365 أو Microsoft Office 2021 أو 2019 أو 2016 لإضافة MS Teams إلى Outlook. دعنا نشرح كيفية القيام بذلك مع Outlook المثبتة على جهاز كمبيوتر يعمل بنظام Windows:
- تأكد من تثبيت تطبيق Microsoft Teams لـ Microsoft Office 365 على جهاز Windows الخاص بك بجانب Microsoft Outlook وأنك تستوفي المتطلبات المذكورة أعلاه. يمكنك تنزيل وتثبيت Microsoft Teams إذا لم يتم تثبيت هذا المكون حتى الآن.
- قم بفتح Microsoft Teams وتسجيل الدخول إلى حساب Microsoft 365 الخاص بك.
- قم بفتح تطبيق Outlook 365 وتسجيل الدخول إلى حساب Microsoft 365 الخاص بك.
- انقر على أيقونة التقويم في Outlook لفتح التقويم.
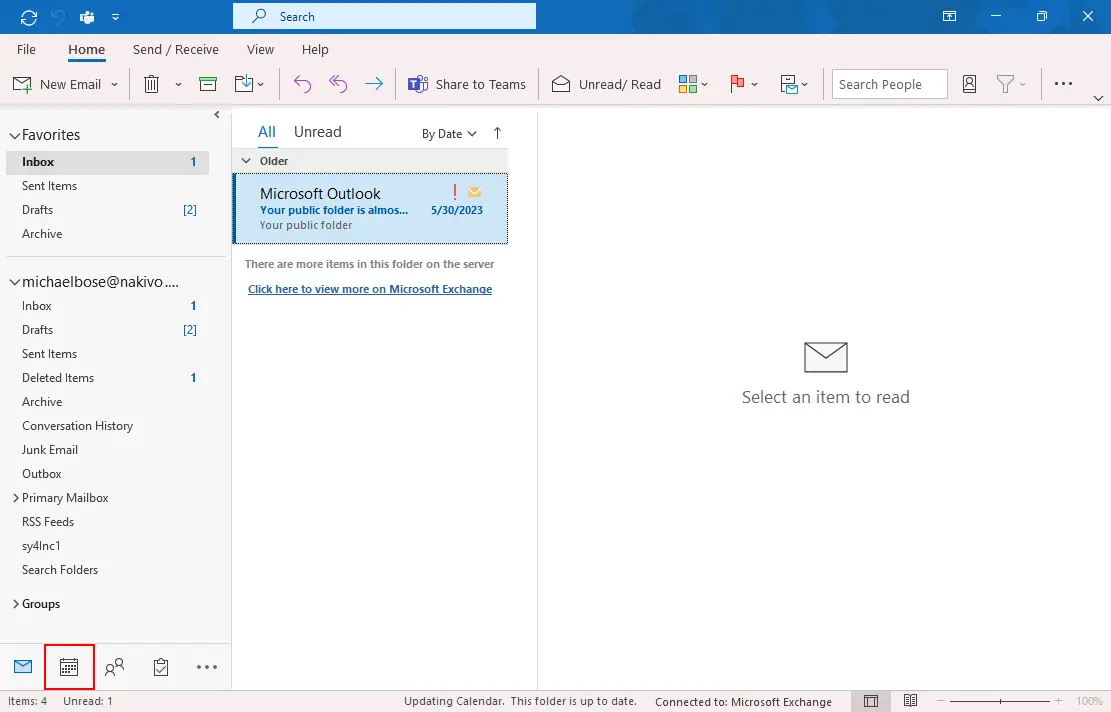
- انقر اجتماع جديد. في القائمة التي تظهر، انقر بزر الماوس الأيمن اجتماع في Teams وانقر إضافة إلى شريط الأدوات السريعة لعرض زر اجتماعات في Teams جديدة في الشريط الشريطي في Outlook.
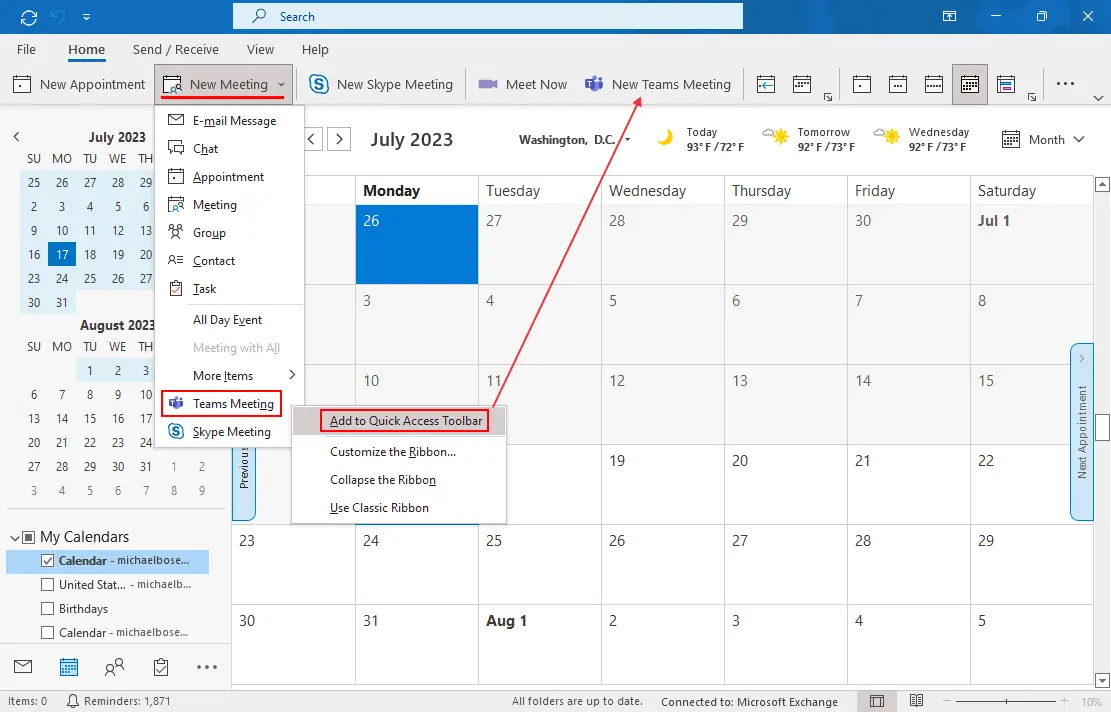
- انقر على زر اجتماعات في Teams جديدة في الشريط (في علامة التبويب الرئيسية) أو انقر اجتماع جديد > اجتماع في Teams.
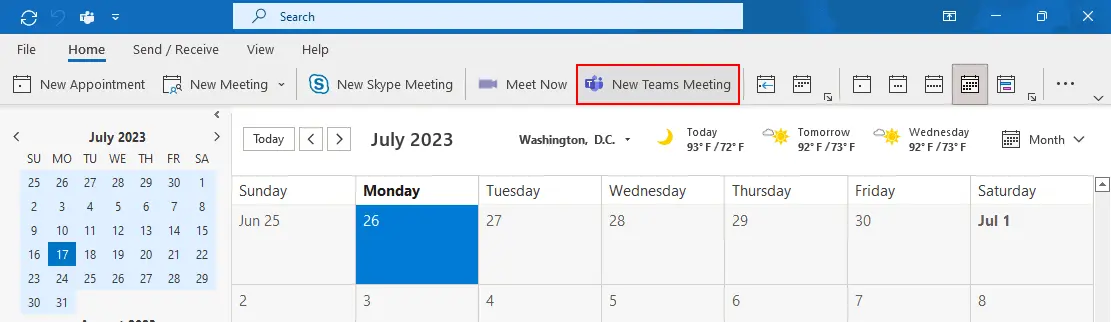
- أدخل المعلمات المطلوبة لجدولة اجتماع فريق جديد:
- العنوان
- المستخدمون المطلوبون
- وقت بدء الاجتماع
- وقت انتهاء الاجتماع
- الموقع
- انقر إرسال عندما تكون جاهزًا لإرسال الدعوة إلى الاجتماع بالرابط الخاص بـ Teams المضمن للمستخدمين المحددين.
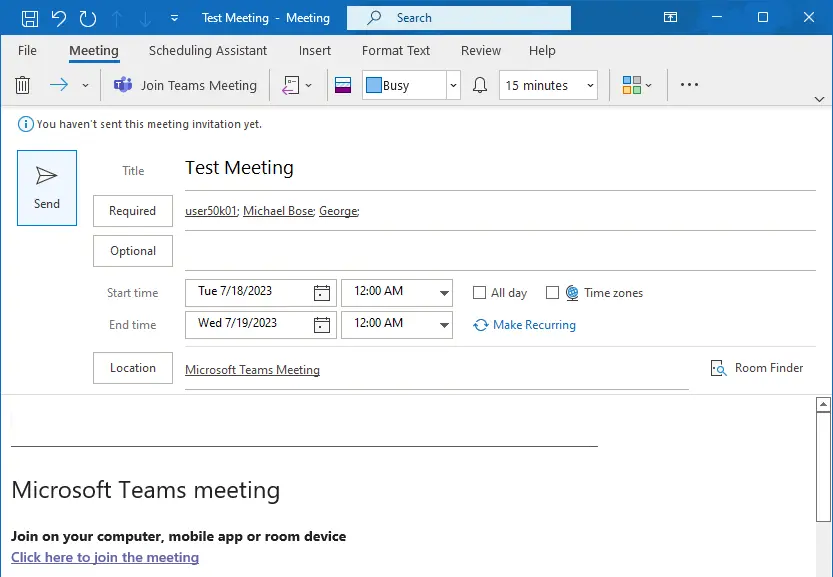
انضم إلى اجتماع Teams في Outlook:
- افتح دعوة الاجتماع في Outlook.
- انقر فوق الرابط الانضمام إلى اجتماع Microsoft Teams داخل الدعوة.
- إذا كان لديك تطبيق سطح المكتب Teams مثبتًا، فسيتم فتحه تلقائيًا وسيوجِّهك إلى الاجتماع.
- إذا لم يكن لديك تطبيق Teams مثبتًا، يمكنك الانضمام إلى الاجتماع باستخدام نسخة متصفح الويب من Teams.
الإضافة Teams لـ Outlook في Microsoft Office 2019
يكاد سير العمل لدمج Teams مع Outlook عندما يكون لديك Microsoft Office 2021 أو 2019 أو 2016 مثبتًا على جهاز الكمبيوتر الخاص بك يكون متشابهًا تقريبًا مع دمج Teams مع Outlook لـ Office 365 المثبت.
الفارق الرئيسي هو أنه يتعين عليك تثبيت وتمكين إضافة Teams لـ Outlook عند استخدام Outlook كجزء من مجموعة Microsoft Office المثبتة. تُعرف هذه الإضافة أيضًا باسم مكون إضافة Teams لـ Outlook أو توسيعة Teams.
لتثبيت وتمكين إضافة Microsoft Teams في Outlook لـ Microsoft Office 2019، يمكنك اتباع هذه الخطوات:
- تأكد من أن Microsoft Teams مثبت على جهاز الكمبيوتر الخاص بك. عند تثبيت Microsoft Teams، يتم إضافة إضافة Teams لـ Outlook عادةً إلى قائمة الإضافات في Outlook تلقائيًا.
- افتح تطبيق Microsoft Outlook على جهاز الكمبيوتر الخاص بك.
- انتقل إلى قائمة الملف أو انقر فوق زر Office (في الإصدارات القديمة من Office). اختر الخيارات من القائمة.
- في نافذة الخيارات، حدد الإضافات من الشريط الجانبي.
- ابحث عن قائمة الإدارة وحدد “الوظائف الإضافية COM”. انقر فوق زر “الذهاب”.
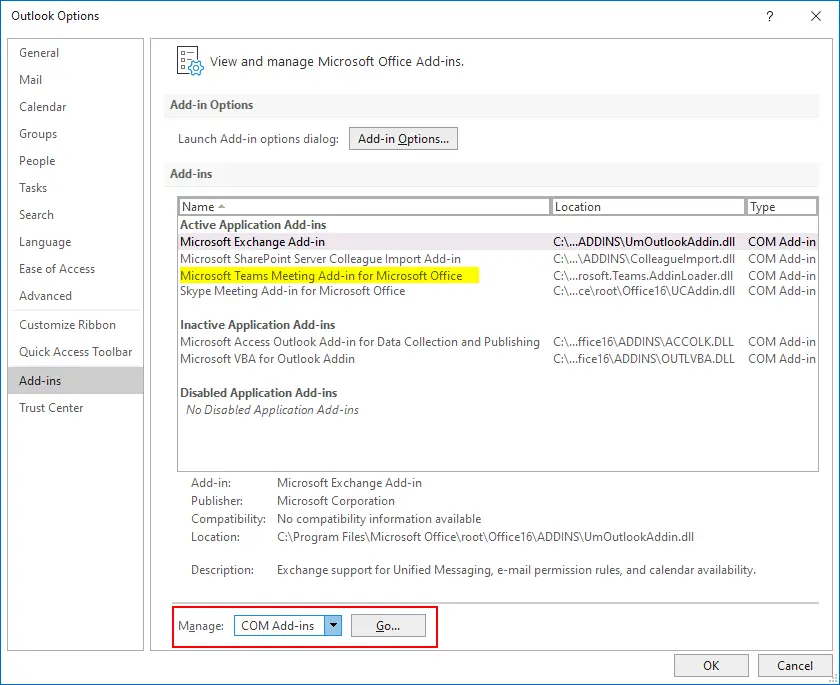
- تمكين إضافة Microsoft Teams. في نافذة “الوظائف الإضافية COM”، حدد مربع الاختيار “الاجتماعات في Microsoft Office لـ Microsoft Teams” . إذا لم يكن الإضافة مدرجة، قد تحتاج إلى تثبيتها أولاً.
كيفية إصلاح مشكلة عدم ظهور إضافة Teams في Outlook
إذا كانت إضافة Teams في Outlook غير مدرجة في قائمة الإضافات أو إذا قمت بحذفها من قبل، قد تحتاج إلى إعداد إضافة Teams يدويًا.
لتثبيت إضافة Teams يدويًا، يرجى اتباع سير العمل التالي:
- في قسم “الإضافات” من نافذة “خيارات Outlook”، حدد “إدارة الوظائف الإضافية COM” في قائمة السحب والإفلات وانقر فوق زر “الذهاب”.
- في نافذة “الوظائف الإضافية COM” التي تفتح، انقر فوق زر “إضافة”.
- انتقل إلى الموقع الذي تم تثبيت Microsoft Teams فيه (عادةً، يوجد Teams في C:\Program Files (x86)\Microsoft\Teams\Meeting Addin).
- حدد “Microsoft.Teams.AddinLoader.dll” وانقر على “موافق” لإضافة إضافة Teams لـ Outlook إلى القائمة.
- حدد مربع الاختيار “الاجتماعات في Microsoft Office لـ Microsoft Teams” وانقر على “موافق”.
- أعد تشغيل Outlook لتفعيل التغييرات.
- تحقق من تكامل Microsoft Teams. بمجرد إعادة تشغيل Outlook، يجب أن ترى ميزات تكامل Microsoft Teams المتاحة. ابحث عن الخيارات لجدولة اجتماعات Teams، الانضمام إلى اجتماعات Teams، أو الوصول إلى محادثات Teams مباشرة من Outlook.
ملاحظة: تعتمد الخطوات أعلاه على الإجراء العام لتمكين الإضافات في Outlook لـ Microsoft Office. قد تختلف الخطوات الدقيقة قليلاً اعتمادًا على الإصدار المحدد من Outlook المضمن في Microsoft Office 2019. إذا واجهت أي صعوبات أو لم تكن الإضافة مرئية، يُوصى بالرجوع إلى الوثائق الرسمية أو الموارد الداعمة التي توفرها مايكروسوفت لـ Microsoft Office 2019 أو 2016 أو 2021.
كيفية ربط Teams بـ Outlook 365 للويب
إذا كنت تستخدم تطبيقات الويب في حزمة Office 365، فإن تكوين تكامل Teams مع Outlook أسهل بكثير. هذا لأن Teams مدمج مع Outlook افتراضيًا لخدمات Microsoft 365 على الويب لخطط الاشتراك المدعومة. ليس هناك حاجة لربط MS Teams بـ Outlook يدويًا في معظم الحالات عند استخدام Outlook 365 للويب.
لإنشاء اجتماع Teams:
- تأكد من أن الترخيص المناسب مُسند إلى حسابك من قبل مسؤول Microsoft 365 في منظمتك.
قم بتسجيل الدخول إلى Microsoft 365 عبر الرابط https://login.microsoftonline.com وأدخل بيانات اعتماد حساب Microsoft 365 الخاص بك. - قم بتسجيل الدخول إلى Microsoft 365 عن طريق الذهاب إلى الرابط https://login.microsoftonline.com وإدخال بيانات تسجيل الدخول لحساب Microsoft 365 الخاص بك.
- افتح Outlook Online لـ Office 365. انقر على أيقونة التطبيقات في أعلى الزاوية اليسرى من صفحة تسجيل الدخول إلى Microsoft 365 الخاصة بحسابك وانقر على Outlook.
- بمجرد فتح تطبيق Outlook الويب، انقر على أيقونة التقويم في الوحدة الجانبية على اليسار.
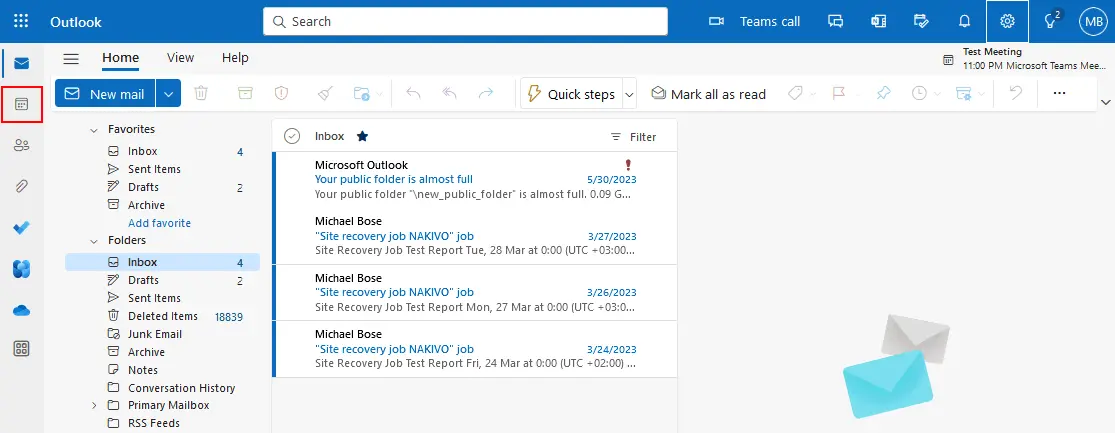
- انقر على طرح حدث جديد في تقويم Outlook لإنشاء اجتماع فريق جديد.
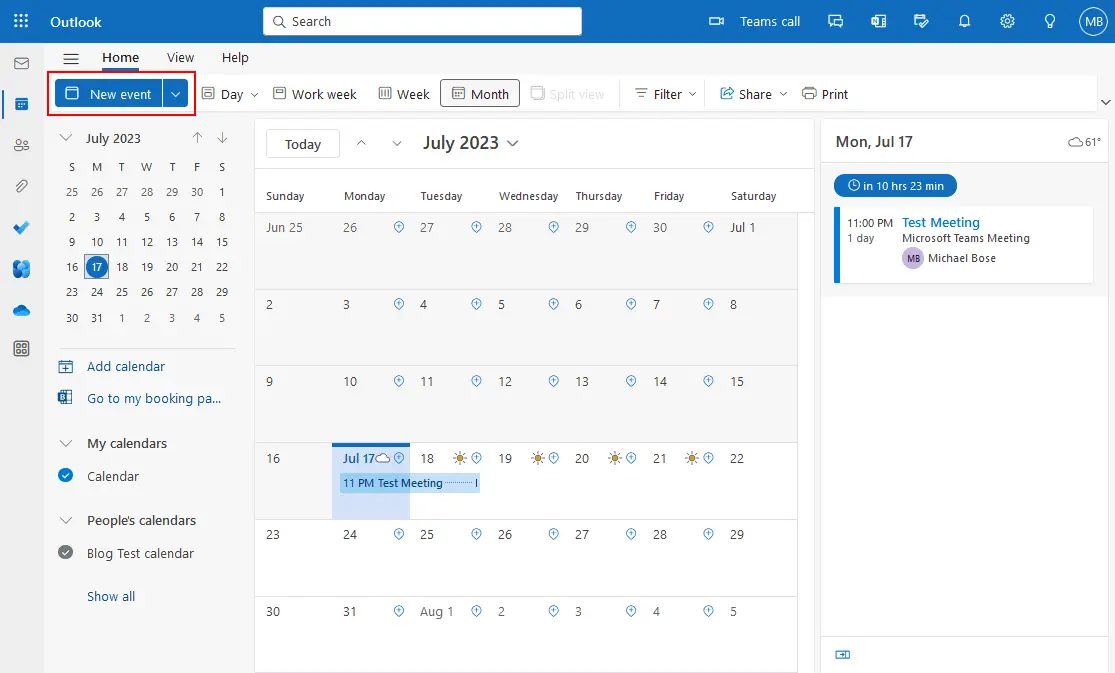
- أدخل معلومات الاجتماع المطلوبة، مثل اسم الاجتماع، المستخدمين المدعوين ووقت الاجتماع، بنفس الطريقة التي أنشأنا بها اجتماعًا جديدًا في Teams في التطبيق المثبت Outlook 365 في Windows. يمكنك استخدام مساعد الجدولة لتحديد الوقت الذي يتوافر فيه كل مستخدم مدعو لتجنب التداخل مع اجتماعات أخرى (يمكنك إضافة تقويم Teams إلى Outlook لمزيد من الراحة).
- قم بتشغيل مفتاح اجتماع Teams لدمج Teams مع Outlook لهذا الحدث.
- انقر إرسال لجدولة الاجتماع وإرسال دعوات إلى المستخدمين المختارين.
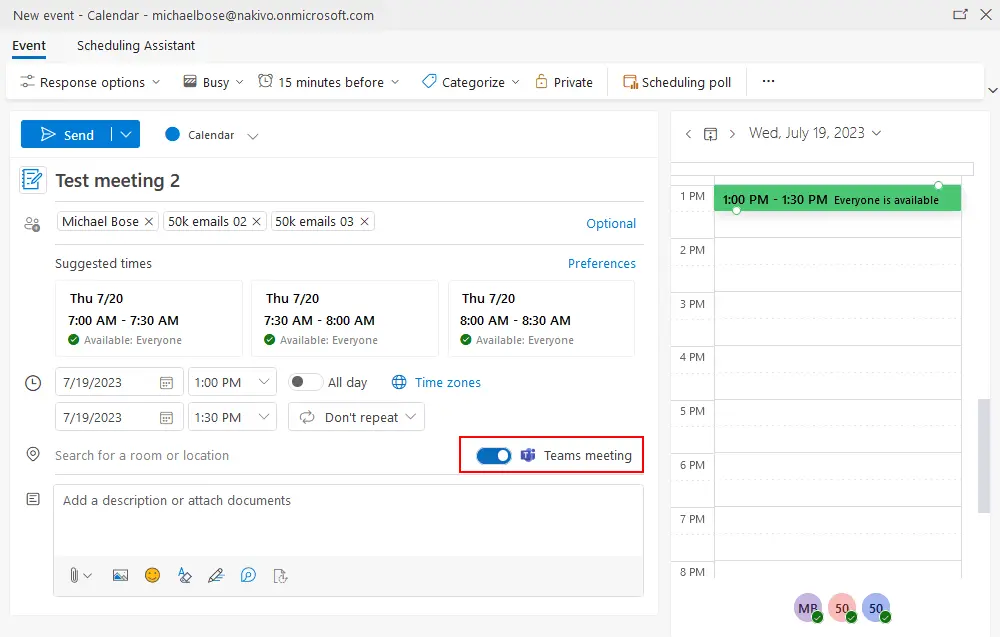
كيفية إصلاح مشاكل فصل Outlook و Teams
إذا لم يتم الاتصال بين Outlook و Teams، فإن المشكلات تحدث عند إضافة اجتماع فريق في Outlook. حاول الإجراءات التالية لحل المشكلة.
تسجيل Teams كتطبيق الدردشة لتطبيقات Office 365
إذا كنت تستخدم تطبيقات Office 365 المثبتة على جهاز الكمبيوتر الخاص بك، تأكد من أن Microsoft Teams مسجل كتطبيق دردشة لـ Office 365.
- افتح تطبيق Microsoft Teams المثبت على جهاز الكمبيوتر الخاص بك حيث تتم إعداد تطبيقات Office 365 الأخرى.
- انقر … (الرمز الذي يحتوي على نقط ثلاثة) لفتح قائمة الخيارات وانقر إعدادات.
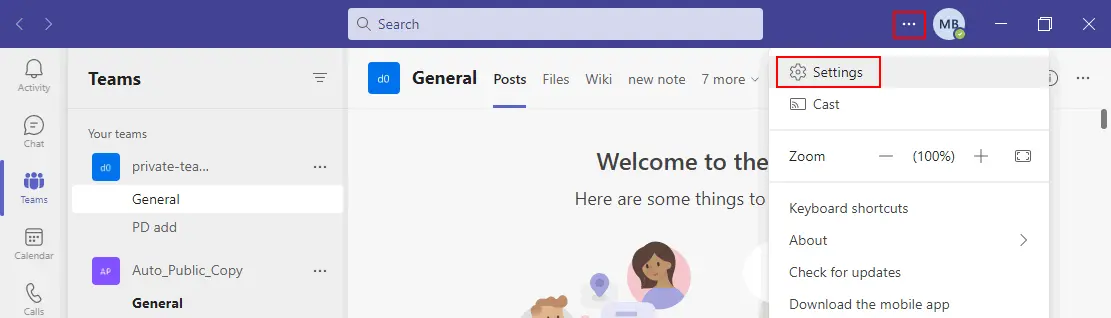
- حدد المربع المخصص تسجيل الفرق كتطبيق الدردشة لمكتب (تتطلب إعادة تشغيل تطبيقات مكتب).
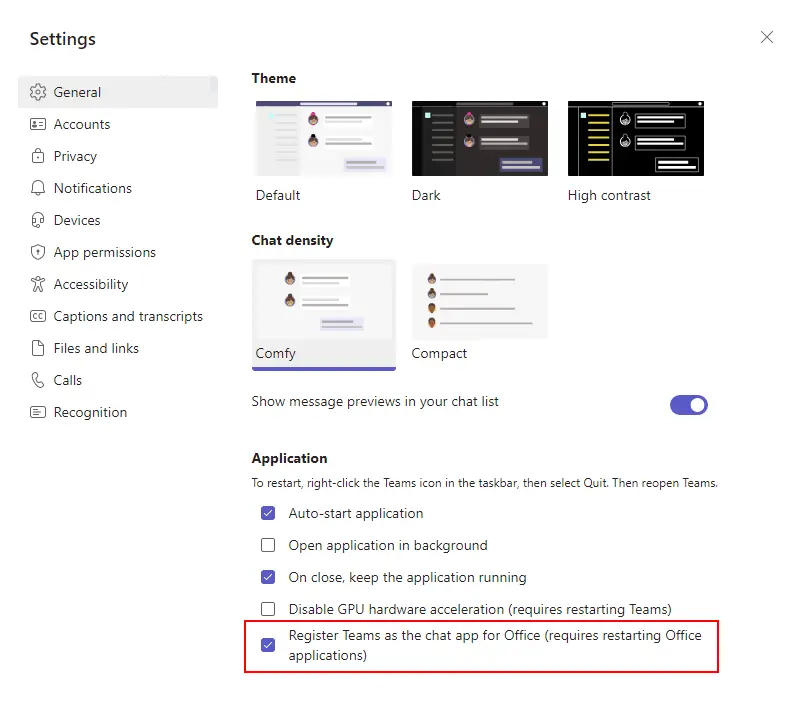
- أعد تشغيل تطبيقات Microsoft Teams 365 وOutlook for Office 365 المثبتة على جهاز الكمبيوتر.
تحقق من سياسات Teams
قد يكون هناك مشاكل إذا كانت هناك سياسات تمنع تكامل Teams وOutlook. حاول الخطوات التالية في هذه الحالة:
- انتقل إلى مركز إدارة Microsoft 365.
- انتقل إلى Teams & groups > Policies.
- تأكد من عدم وجود سياسات مقيدة تمنع تكامل Microsoft Teams مع Outlook.
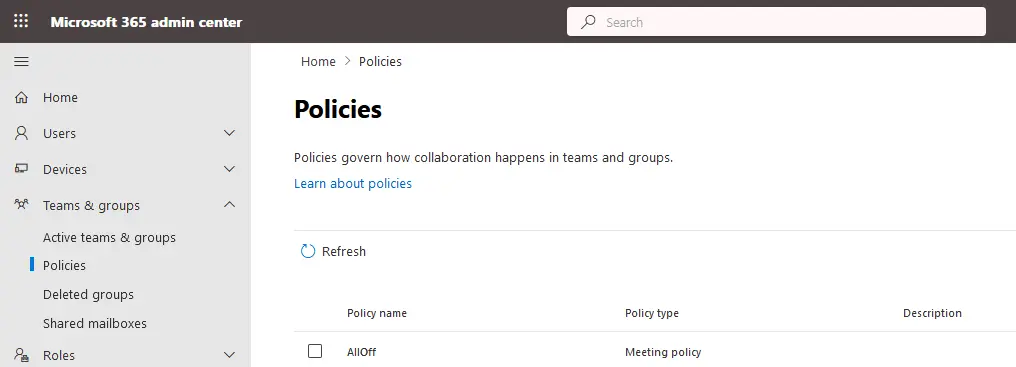
- تحقق من سياسة ترقية Teams مع إعدادات التكافؤ والترقية لتمكين جدولة الاجتماعات في Teams.
- تحقق من سياسة إجتماع Teams مع إعدادات سياسة الاجتماع للسماح بتثبيت إضافة Teams لOutlook.
اقتراحات أخرى
يمكنك تجربة الإجراءات التالية إذا كانت مشكلة الاتصال لا تزال موجودة:
- تحقق من خطة اشتراك Microsoft 365 الخاصة بك وتأكد من أن هذه الخطة تدعم استخدام Microsoft Teams وOutlook مع التكامل.
- تحقق مما إذا كانت تطبيقات Microsoft Office المثبتة على جهاز الكمبيوتر الخاص بك مسجلة/منشأة.
- تأكد من أن تطبيقات Outlook وTeams محدثة.قم بتحديث تطبيقات Microsoft Office إذا لزم الأمر.
- تسجيل الخروج والتسجيل مرة أخرى في تطبيقات Microsoft Teams وOutlook.
- حاول إلغاء تثبيت وإعادة تثبيت Teams وOutlook على جهاز كمبيوتر. تثبيت Teams كمسؤول لأن إضافات COM لOutlook تتطلب أذونات إدارية للتثبيت وكتابة قيم في سجل Windows. بعد التثبيت، تشغيل Teams كمستخدم عادي.
- تحقق مما إذا كانت إضافة ميكروسوفت تيمز لأوتلوك في قائمة الإضافات النشطة للتطبيقات ولكن ليست في قائمة الإضافات غير النشطة أو الإضافات المعطلة في إعدادات الإضافات لـ Microsoft Outlook 2016، 2019 أو 2021 المثبتة على جهاز الكمبيوتر الخاص بك. إذا كانت مكتبة البرامج النصية للفريق في قائمة الإضافات غير النشطة أو الإضافات المعطلة، قم بنقل هذه المكتبة إلى قائمة الإضافات النشطة للتطبيقات.
- قم بالتحديث التشغيل الشامل للجرانجمايز إذا كنت تستخدم Windows 7 – https://support.microsoft.com/ar-sa/topic/تحديث-للتشغيل-الشامل-للجرانجمايز-في-ويندوز-c0514201-7fe6-95a3-b0a5-287930f3560c
الخاتمة
خدمات البريد Microsoft 365 مثل Exchange وOutlook هي خدمات بريد إلكتروني موثوقة وفعالة للأعمال. للحفاظ على كفاءة المؤسسة العالية التي تستخدم البريد الإلكتروني ، لا تنسى الحماية الأمنية للبيانات ومؤازرة البيانات البريدية. NAKIVO Backup & Replication هو حل حماية بيانات شامل يدعم مؤازرة Microsoft 365 ، بما في ذلك مؤازرة Exchange و OneDrive و SharePoint و Teams.
Source:
https://www.nakivo.com/blog/how-to-add-microsoft-teams-to-outlook/













