مقدمة
البايثون هي لغة برمجة متعددة الاستخدامات يمكن استخدامها في مشاريع برمجية مختلفة. تم نشرها لأول مرة في عام 1991 بأسم مستوحى من مجموعة الكوميديا البريطانية مونتي بيثون، حيث أراد فريق التطوير أن يجعل البايثون لغة ممتعة للاستخدام، سهلة الإعداد، ومكتوبة بأسلوب مباشر نسبيًا مع ردود فعل فورية على الأخطاء، مما يجعل البايثون خيارًا رائعًا للمبتدئين والمطورين المتمرسين على حد سواء. البايثون 3 هي أحدث إصدار من اللغة ويعتبر مستقبل البايثون.
سيقوم هذا الدليل بإرشادك خلال عملية تثبيت البايثون 3 على جهاز macOS المحلي الخاص بك وإعداد بيئة برمجة عبر سطر الأوامر.
الشروط المسبقة
سوف تحتاج إلى جهاز كمبيوتر macOS مع وصول إداري متصل بالإنترنت.
الخطوة 1 — فتح الطرفية
سنقوم بإكمال معظم عملية التثبيت والإعداد على سطر الأوامر، وهو الطريقة غير الرسومية للتفاعل مع جهاز الكمبيوتر الخاص بك. وبمعنى آخر، بدلاً من النقر على الأزرار، ستكتب النص وتتلقى التغذية الراجعة من جهاز الكمبيوتر الخاص بك من خلال النص أيضًا. يمكن لسطر الأوامر، المعروف أيضًا باسم الشل، مساعدتك في تعديل وتتميزيع العديد من المهام التي تقوم بها على جهاز الكمبيوتر يوميًا، وهو أداة أساسية لمطوري البرمجيات.
تطبيق Terminal على نظام macOS هو تطبيق يمكنك استخدامه للوصول إلى واجهة سطر الأوامر. مثل أي تطبيق آخر، يمكنك العثور عليه من خلال الذهاب إلى Finder، والتنقل إلى مجلد التطبيقات، ثم إلى مجلد المرافق. من هنا، انقر نقرًا مزدوجًا على Terminal مثل أي تطبيق آخر لفتحه. بالإضافة إلى ذلك، يمكنك استخدام Spotlight عن طريق الضغط على مفاتيح command و spacebar للبحث عن Terminal من خلال كتابته في الصندوق الذي يظهر.
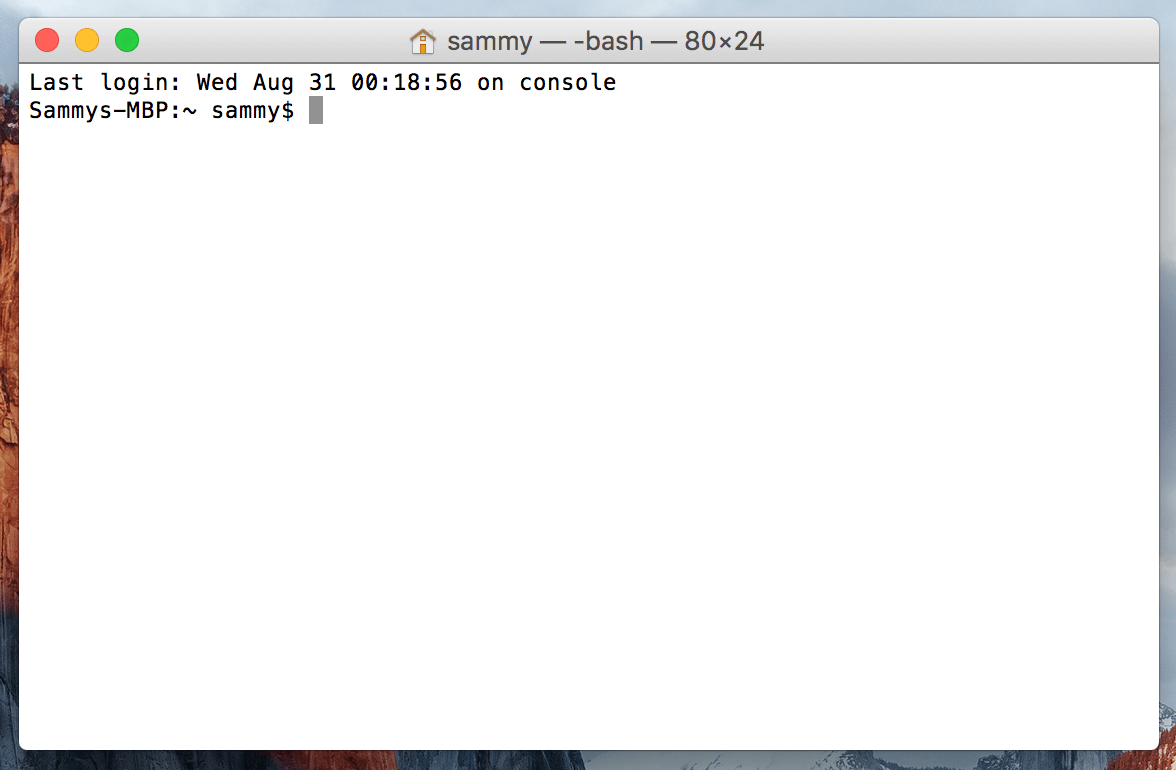
هناك العديد من الأوامر في Terminal التي يمكنك تعلمها والتي يمكنها تمكينك من القيام بأشياء أكثر قوة. يمكن أن يساعدك المقال “[مقدمة إلى سطر الأوامر في Linux] (https://www.digitalocean.com/community/tutorials/an-introduction-to-the-linux-terminal)” في التوجيه الأفضل مع سطر الأوامر في Linux، الذي يشبه Terminal في macOS.
الخطوة 2 — تثبيت Xcode
Xcode هو بيئة تطوير متكاملة (IDE) تتكون من أدوات تطوير البرمجيات لنظام macOS. قد يكون لديك Xcode مثبتًا بالفعل. للتحقق، في نافذة Terminal الخاصة بك، اكتب:
إذا حصلت على الإخراج التالي، فإن Xcode مثبت:
Output/Library/Developer/CommandLineTools
إذا حصلت على خطأ، في متصفح الويب الخاص بك قم بتثبيت [Xcode من متجر التطبيقات] (https://itunes.apple.com/us/app/xcode/id497799835?mt=12&ign-mpt=uo%3D2) وقبول الخيارات الافتراضية.
بمجرد تثبيت Xcode، عد إلى نافذة Terminal الخاصة بك. بعد ذلك، ستحتاج إلى تثبيت تطبيق أدوات السطر الأمر الخاص بـ Xcode بشكل منفصل، ويمكنك فعل ذلك عن طريق كتابة:
في هذه النقطة، تم تثبيت Xcode وتطبيق أدوات السطر الأمر الخاص به بالكامل، ونحن جاهزون لتثبيت مدير الحزم Homebrew.
الخطوة 3 — تثبيت وإعداد Homebrew
على الرغم من أن Terminal في OS X يحتوي على الكثير من وظائف Terminals اللينكسية وأنظمة يونكس أخرى، إلا أنه لا يأتي مع مدير حزمة جيدة. مدير الحزمة هو مجموعة من أدوات البرمجيات التي تعمل على أتمتة عمليات التثبيت بما في ذلك تثبيت البرامج الأولية وتحديث وتكوين البرامج وإزالة البرامج عند الضرورة. يحتفظون بالتثبيتات في مكان مركزي ويمكن أن يحافظوا على جميع حزم البرامج على النظام بصيغ شائعة الاستخدام. Homebrew يوفر لـ OS X نظام إدارة الحزم المجانية ومفتوحة المصدر الذي يبسط تثبيت البرامج على OS X.
لتثبيت Homebrew، اكتب هذا في نافذة Terminal الخاصة بك:
يتم إعداد Homebrew باستخدام Ruby، لذا سيتم تعديل مسار Ruby لجهاز الكمبيوتر الخاص بك. سيتم سحب الأمر curl من السيرفر المحدد. سيشرح هذا السيرفر ما سيفعله ثم يوقف العملية ليطلب منك التأكيد. يوفر لك هذا الكثير من التغذية حول ما سيفعله السيرفر على نظامك ويمنحك الفرصة للتحقق من العملية.
إذا كنت بحاجة إلى إدخال كلمة المرور الخاصة بك، فلاحظ أن مفاتيح الصفحة لن تظهر في نافذة Terminal ولكنها ستسجل، فقط اضغط على return بمجرد إدخال كلمة المرور الخاصة بك. وإلا فاضغط على الحرف y من أجل “نعم” عندما يطلب منك التأكيد لتثبيت.
دعونا نستعرض الأعلام المرتبطة بالأمر curl:
- العلم –
fأو--failيخبر نافذة Terminal ألا يعطي أي إخراج مستند HTML على أخطاء السيرفر. - الراية
-sأو--silentيكبّتcurlبحيث لا يعرض شريط التقدم، ومع الراية-Sأو--show-errorسيضمن أنcurlيعرض رسالة خطأ إذا فشل. - الراية
-Lأو--locationستخبرcurlبإعادة الطلب إلى مكان جديد إذا أبلغ الخادم بأن الصفحة المطلوبة انتقلت إلى موقع مختلف.
بمجرد اكتمال عملية التثبيت، سنضع دليل Homebrew في أعلى متغير البيئة PATH. سيضمن هذا أن تكون التثبيتات Homebrew أولوية على الأدوات التي قد تختارها Mac OS X تلقائيًا والتي قد تتعارض مع البيئة التطويرية التي نقوم بإنشائها.
يجب عليك إنشاء أو فتح ملف ~/.bash_profile باستخدام محرر النص في سطر الأوامر nano باستخدام الأمر nano:
بمجرد فتح الملف في نافذة التيرمينال، اكتب ما يلي:
export PATH=/usr/local/bin:$PATH
لحفظ التغييرات الخاصة بك، اضغط على مفتاح control وحرف o، وعندما يُطلب منك، اضغط على مفتاح return. الآن يمكنك الخروج من nano عن طريق الضغط على مفتاح control وحرف x.
لتفعيل هذه التغييرات، في نافذة التيرمينال، اكتب:
بمجرد الانتهاء من ذلك، ستكون التغييرات التي قمت بها على متغير البيئة PATH فعّالة.
يمكننا التأكد من نجاح تثبيت Homebrew عن طريق كتابة:
إذا لم يكن هناك حاجة لتحديثات في هذا الوقت، فإن إخراج التيرمينال سيقرأ:
OutputYour system is ready to brew.
إلا إذا كنت قد تلقيت تحذيرًا بتشغيل أمر آخر مثل brew update للتأكد من أن تثبيتك لـ Homebrew مُحدَّث.
بمجرد أن يكون Homebrew جاهزًا، يمكنك تثبيت Python 3.
الخطوة 4 — تثبيت Python 3
يمكنك استخدام Homebrew للبحث عن كل ما يمكنك تثبيته باستخدام أمر brew search، ولكن لتقديم قائمة أقصر، دعونا بدلاً من ذلك نبحث عن الحزم أو الوحدات المتعلقة بـ Python المتاحة فقط:
ستقوم النافذة الطرفية بإخراج قائمة بما يمكنك تثبيته، مثل هذا:
Outputapp-engine-python micropython python3
boost-python python wxpython
gst-python python-markdown zpython
homebrew/apache/mod_python homebrew/versions/gst-python010
homebrew/python/python-dbus Caskroom/cask/kk7ds-python-runtime
homebrew/python/vpython Caskroom/cask/mysql-connector-python
سيكون Python 3 من بين العناصر في القائمة. دعنا نقم بتثبيته:
ستعطيك نافذة الطرفية تغذية راجعة بخصوص عملية تثبيت Python 3، قد يستغرق الأمر بضع دقائق قبل اكتمال التثبيت.
بالإضافة إلى Python 3، سيقوم Homebrew بتثبيت pip، setuptools و wheel.
A tool for use with Python, we will use pip to install and manage programming packages we may want to use in our development projects. You can install Python packages by typing:
هنا، يمكن أن يُشير package_name إلى أي حزمة أو مكتبة Python، مثل Django لتطوير الويب أو NumPy للحوسبة العلمية. لذا إذا كنت ترغب في تثبيت NumPy، يمكنك فعل ذلك باستخدام الأمر pip3 install numpy.
setuptools تُيسّر تجميع مشاريع Python، و wheel هو تنسيق حزم مُبنَى لـ Python يمكن أن يُسرع إنتاج البرنامج الخاص بك عن طريق تقليل عدد المرات التي تحتاج فيها إلى الترجمة.
للتحقق من الإصدار الخاص بـ Python 3 الذي قمت بتثبيته، يمكنك كتابة:
سيتم عرض الإصدار المحدد من Python الذي تم تثبيته حاليًا، والذي بشكل افتراضي سيكون الإصدار الأحدث والأكثر استقرارًا من Python 3 المتاح.
لتحديث إصدار Python 3 الخاص بك، يمكنك أولاً تحديث Homebrew ثم تحديث Python:
من الجيد ممارسة التأكد من أن إصدار Python الخاص بك محدث.
الخطوة 5 — إنشاء بيئة افتراضية
الآن بعد أن قمنا بتثبيت Xcode و Homebrew و Python، يمكننا المضي قدمًا في إنشاء بيئتنا البرمجية.
تمكن البيئات الافتراضية منك من الحصول على مساحة معزولة على جهاز الكمبيوتر الخاص بك لمشاريع Python، مما يضمن أن يمكن لكل مشروع لديك أن يحتوي على مجموعة من التبعيات الخاصة به التي لن تؤثر على أي من مشاريعك الأخرى.
إعداد بيئة برمجية يمنحنا مزيدًا من التحكم في مشاريعنا بلغة Python وفي كيفية تعامل الإصدارات المختلفة من الحزم. وهذا مهم بشكل خاص عند العمل مع حزم الطرف الثالث.
يمكنك إعداد العديد من بيئات البرمجة بلغة Python كما تريد. كل بيئة عمل في الأساس هي دليل أو مجلد في جهاز الكمبيوتر الخاص بك يحتوي على بعض النصوص لجعله يعمل كبيئة.
اختر الدليل الذي ترغب في وضع بيئات البرمجة الخاصة بك فيه، أو قم بإنشاء دليل جديد باستخدام mkdir، كما في:
بمجرد أن تكون في الدليل الذي تريد أن تعيش فيه البيئات، يمكنك إنشاء بيئة عبر تشغيل الأمر التالي:
أساساً، ينشئ هذا الأمر دليلاً جديدًا (في هذه الحالة يسمى my_env) الذي يحتوي على عدة عناصر:
- ملف
pyvenv.cfgيشير إلى تثبيت Python الذي استخدمته لتشغيل الأمر. - المجلد الفرعي
libيحتوي على نسخة من إصدار Python ويحتوي على مجلد فرعيsite-packagesداخله يبدأ فارغًا ولكنه سيحمل في نهاية المطاف الوحدات الخارجية ذات الصلة التي تقوم بتثبيتها. - المجلد الفرعي
includeيتم فيه تجميع الحزم. - المجلد الفرعي
binيحتوي على نسخة من البرنامج النصي لـ Python بالإضافة إلى البرنامج النصي activate الذي يُستخدم لإعداد البيئة.
معًا، تعمل هذه الملفات على التأكد من أن مشاريعك معزولة عن السياق الأوسع لجهازك المحلي، بحيث لا تتداخل ملفات النظام وملفات المشروع. هذه ممارسة جيدة للتحكم في الإصدارات وضمان أن لكل من مشاريعك الوصول إلى الحزم الخاصة التي تحتاجها.
لاستخدام هذه البيئة، تحتاج إلى تنشيطها، ويمكنك القيام بذلك عن طريق كتابة الأمر التالي الذي يستدعي البرنامج النصي activate:
سيتم الآن تسمية سطر الأوامر الخاص بك بالاسم الخاص بالبيئة، في هذه الحالة يسمى my_env:
هذا البادئ يُخبرنا أن البيئة my_env نشطة حاليًا، مما يعني أنه عند إنشاء البرامج هنا، ستستخدم إعدادات وحزم هذه البيئة فقط.
ملاحظة: داخل البيئة الافتراضية، يمكنك استخدام الأمر python بدلاً من python3، وpip بدلاً من pip3 إذا كنت تفضل ذلك. إذا كنت تستخدم Python 3 على جهازك خارج البيئة، ستحتاج إلى استخدام الأوامر python3 و pip3 حصرًا، حيث ستقوم python و pip بتشغيل إصدار سابق من Python.
بعد اتباع هذه الخطوات، ستكون البيئة الافتراضية جاهزة للاستخدام.
الخطوة 6 — إنشاء برنامج تجريبي
الآن بعد أن قمنا بإعداد البيئة الافتراضية، دعونا نقوم بإنشاء برنامج “مرحبًا، العالم!” التقليدي. سيتيح لنا ذلك التأكد من أن بيئتنا تعمل ويتيح لنا الفرصة لأن نصبح أكثر تواصلًا مع Python إذا لم نكن كذلك بالفعل.
لفعل ذلك، سنقوم بفتح محرر نصوص سطر الأوامر مثل nano وإنشاء ملف جديد:
بمجرد فتح ملف النص في Terminal، سنقوم بكتابة برنامجنا:
اخرج من nano عن طريق كتابة مفاتيح control و x، وعندما يُطلب منك حفظ الملف اضغط y.
بمجرد خروجك من nano والعودة إلى الشل الخاص بك، دعونا نقوم بتشغيل البرنامج:
البرنامج hello.py الذي أنشأته لتوه يجب أن يؤدي إلى إنتاج Terminal للإخراج التالي:
OutputHello, World!
للخروج من البيئة، ببساطة اكتب الأمر deactivate وستعود إلى الدليل الأصلي الخاص بك.
الاستنتاج
تهانينا! في هذه النقطة، لديك بيئة برمجة Python 3 جاهزة على جهاز Mac OS X المحلي الخاص بك ويمكنك البدء في مشروع برمجي!
مع جهازك المحلي جاهزًا لتطوير البرمجيات، يمكنك الاستمرار في تعلم المزيد حول البرمجة بلغة Python عن طريق اتباع “فهم أنواع البيانات في Python 3” و”كيفية استخدام المتغيرات في Python 3“.
بعد تجهيز جهازك المحلي لتطوير البرمجيات، يمكنك متابعة تعلم المزيد حول البرمجة بلغة Python من خلال متابعة “فهم أنواع البيانات في Python 3” و “كيفية استخدام المتغيرات في Python 3“.













