لقد حصلت على حساب AWS وتشعر بالحماس للانغماس أخيرًا في عالم الحوسبة السحابية ولكنك غير متأكد من أين تبدأ. لماذا لا تستخدم وتقوم بتثبيت AWS CLI على نظام Windows؟ مثل معظم الأشياء في AWS، قد يكون البدء مع AWS CLI قليلاً مخيفًا. ولكن لا داعي للقلق! ستساعدك هذه الدورة التعليمية في البدء في أسرع وقت ممكن.
في هذه الدورة التعليمية، ستتعلم كيفية تثبيت AWS CLI والاستفادة الكاملة من جميع الميزات التي يقدمها.
تابع القراءة وانغمس في AWS CLI على نظام Windows للحصول على تجربة أفضل في الحوسبة السحابية!
المتطلبات المسبقة
ستكون هذه الدورة التعليمية عرضًا تطبيقيًا عمليًا. لمتابعة الخطوات، تأكد من أن لديك حاسوب بنظام Windows في متناول يديك وحساب AWS (طبقة مجانية).
تنزيل AWS CLI للتثبيت على نظام Windows (مثبت MSI)
على الرغم من أن AWS CLI يعمل على أنظمة تشغيل مختلفة مثل Windows و MacOS و Linux، إلا أن AWS CLI لا يأتي مثبتًا افتراضيًا. أسهل طريقة لتثبيت AWS CLI على نظام Windows هي عبر مثبت MSI، لذا لا داعي للقلق بشأن تكوين أي شيء يدويًا.
لتنزيل مثبت MSI لـ AWS CLI:
1. افتح متصفح الويب المفضل لديك، وقم بزيارة صفحة AWS CLI على موقع أمازون.
2. انتقل إلى القسم المسمى Windows (اللوحة اليمنى)، وانقر فوق الرابط الموجود تحت عنوان 64 بت تحت Windows لتنزيل أحدث مثبت MSI لـ AWS CLI.
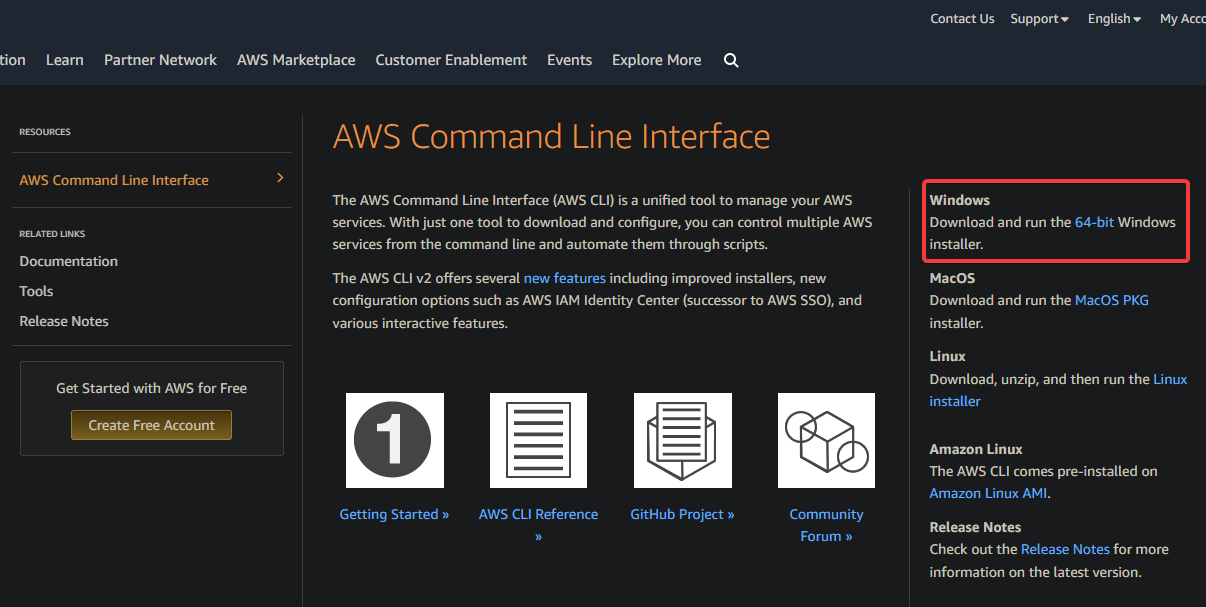
3. بمجرد التنزيل، انقر نقرًا مزدوجًا على ملف مثبت MSI لتشغيل معالج تثبيت AWS CLI (الخطوة الرابعة).
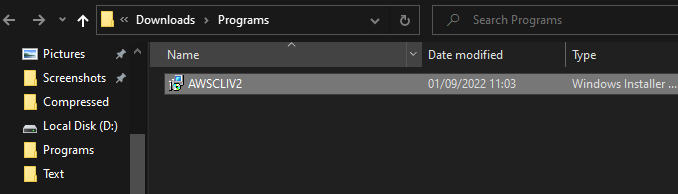
4. انقر على التالي في شاشة الترحيب لمعالج التثبيت للمتابعة مع عملية التثبيت.
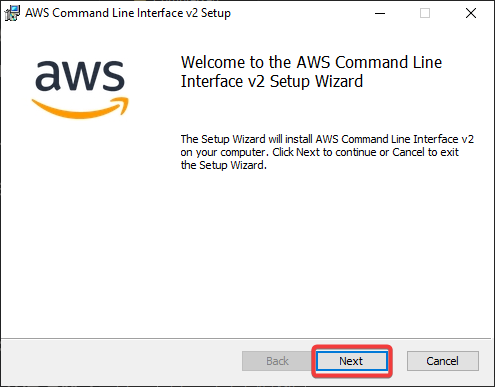
5. الآن، قم بمراجعة شروط اتفاقية الترخيص، وحدد خانة “أوافق على الشروط في اتفاقية الترخيص”، ثم انقر فوق التالي لقبول الاتفاقية.
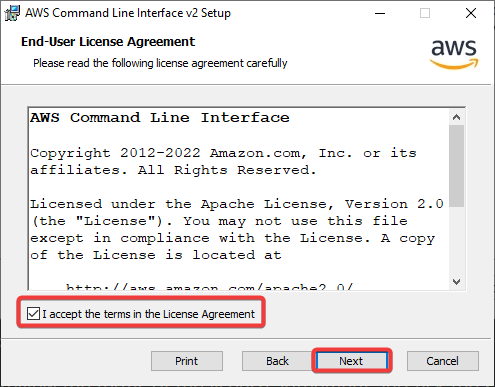
6. في الصفحة التالية، إما الاحتفاظ بموقع التثبيت الافتراضي لـ AWS CLI، أو انقر على “تصفح” لاختيار موقع مختلف، ثم انقر فوق التالي.
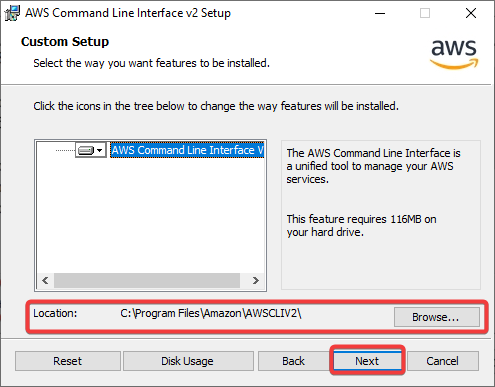
7. انقر على “تثبيت” لبدء عملية التثبيت.
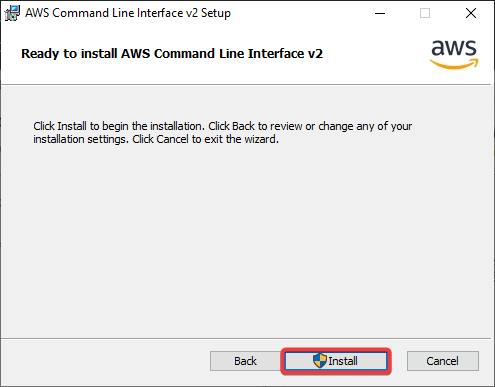
8. بمجرد الانتهاء من التثبيت، انقر على “إنهاء” للخروج من معالج التثبيت.
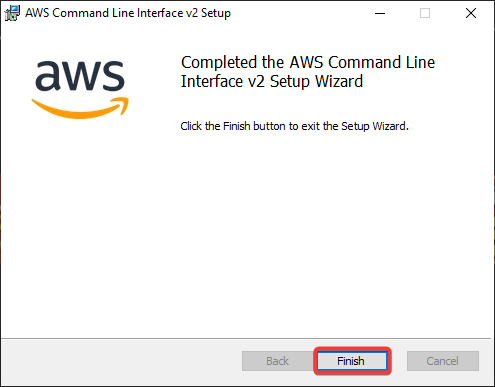
9. في النهاية، افتح PowerShell كمسؤول نظام وقم بتشغيل الأمر التالي للتحقق من نجاح عملية التثبيت.
هذا الأمر يعيد الإصدار الحالي من AWS CLI المثبت على جهاز الكمبيوتر الخاص بك.
أدناه، يوضح الإخراج الإصدار الأحدث من AWS CLI المثبت في هذا الوقت من الكتابة هو 2.7.28.

إنشاء مستخدم IAM
بعد تثبيت AWS CLI بنجاح، أنت الآن جاهز لاستخدامه — حسنًا، تقريبًا. قبل تشغيل الأوامر في AWS CLI، يجب أن يكون لديك مستخدم IAM في حساب AWS الخاص بك. IAM هو الخدمة التي يستخدمها AWS لإدارة المستخدمين وأذوناتهم.
فقط المستخدم الجذر في حساب AWS الخاص بك يمكنه الوصول إلى جميع الموارد افتراضيًا. ولكن عند إنشاء مستخدم IAM جديد، من الناحية الأمنية، يمكنك منحهم الوصول إلى الموارد التي يحتاجون إليها.
لإنشاء مستخدم IAM، اتبع هذه الخطوات:
1. قم بتسجيل الدخول إلى واجهة تحكم إدارة AWS على متصفح الويب الخاص بك كمستخدم جذر.
2. بعد ذلك، ابحث عن IAM في شريط البحث في الواجهة (الأعلى)، وحدد خدمة IAM من قائمة النتائج للوصول إلى واجهة تحكم IAM.
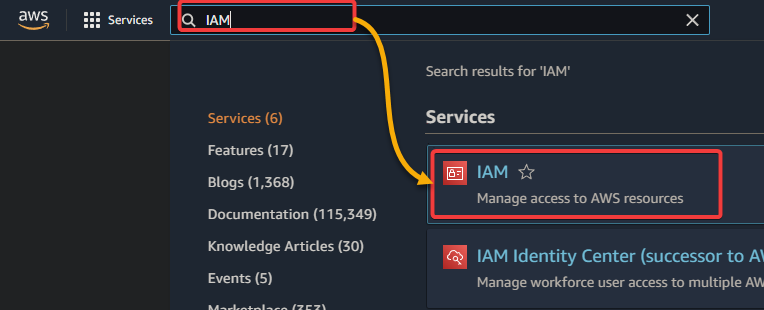
3. في واجهة تحكم IAM، انقر فوق المستخدمين في الشريط الجانبي الأيسر ثم انقر فوق إضافة مستخدم. يفتح هذا الإجراء صفحة إضافة المستخدم.
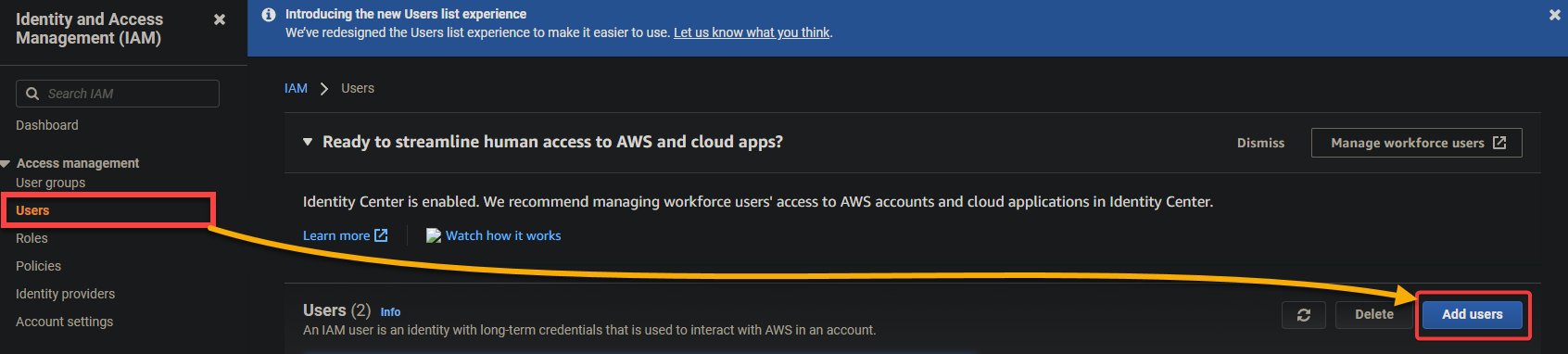
4. الآن، قم بتعيين تفاصيل المستخدم بما يلي:
- قم بتعيين اسم المستخدم لمستخدم IAM الخاص بك.
- حدد مفتاح الوصول – الوصول البرمجي الخيار لـ نوع الوصول إلى AWS. يوفر هذا الخيار لمستخدم IAM الوصول إلى واجهة برمجة التطبيقات لـ AWS، والتي تحتاج إليها لاستخدام AWS CLI.
- انقر التالي: الأذونات للمتابعة.
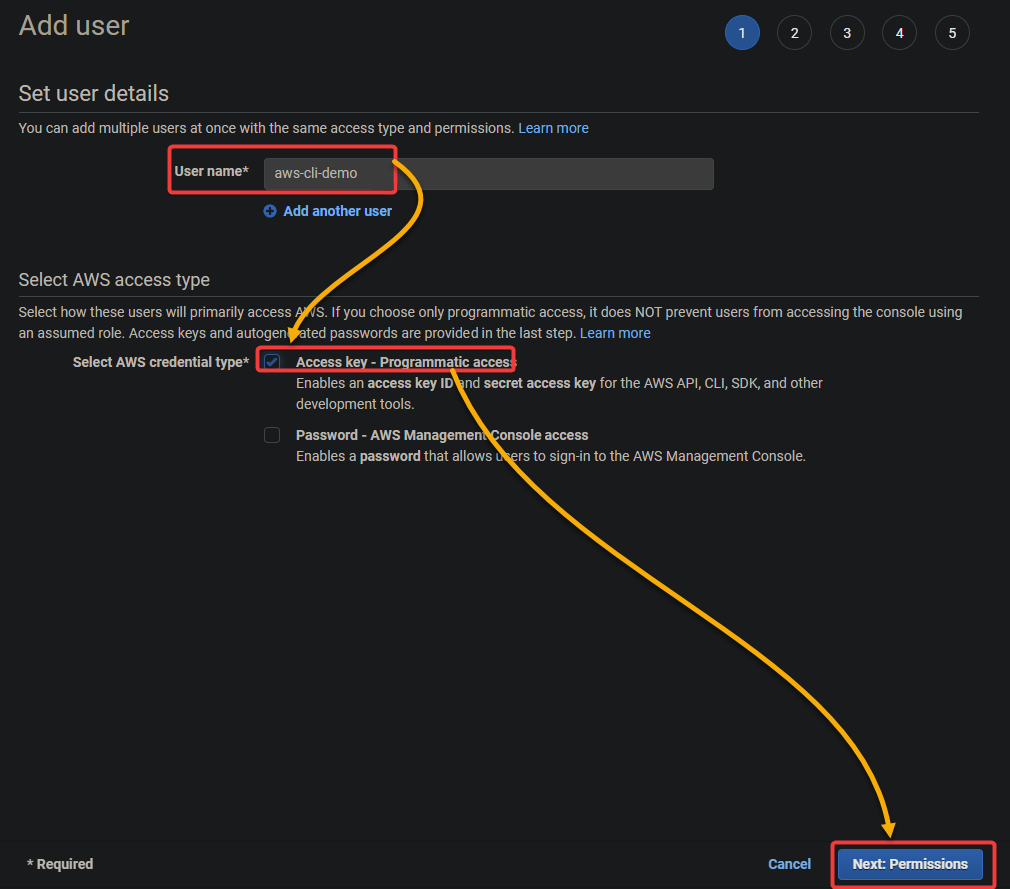
5. قم بتعيين الأذونات لمستخدم IAM الخاص بك، ويمكنك تعيين الأذونات بطريقتين:
- الطريقة الأولى هي إنشاء سياسة IAM جديدة وربطها بمستخدم IAM الخاص بك.
- الطريقة الثانية هي إضافة سياسة IAM موجودة بالأذونات اللازمة.
ولكن لهذا البرنامج التعليمي، ستقوم بتعيين الصلاحيات باستخدام النهج الأخير:
- حدد الخيار إضافة السياسات الحالية مباشرة.
- في حقل التصفية، اكتب AmazonS3FullAccess وحدد مربع الاختيار المجاور لتلك السياسة. تقوم هذه الخطوة بإضافة سياسة AmazonS3FullAccess إلى مستخدم IAM الخاص بك، مما يمنح المستخدم الوصول الكامل إلى جميع موارد Amazon S3.
- انقر على التالي: الوسوم للمتابعة.
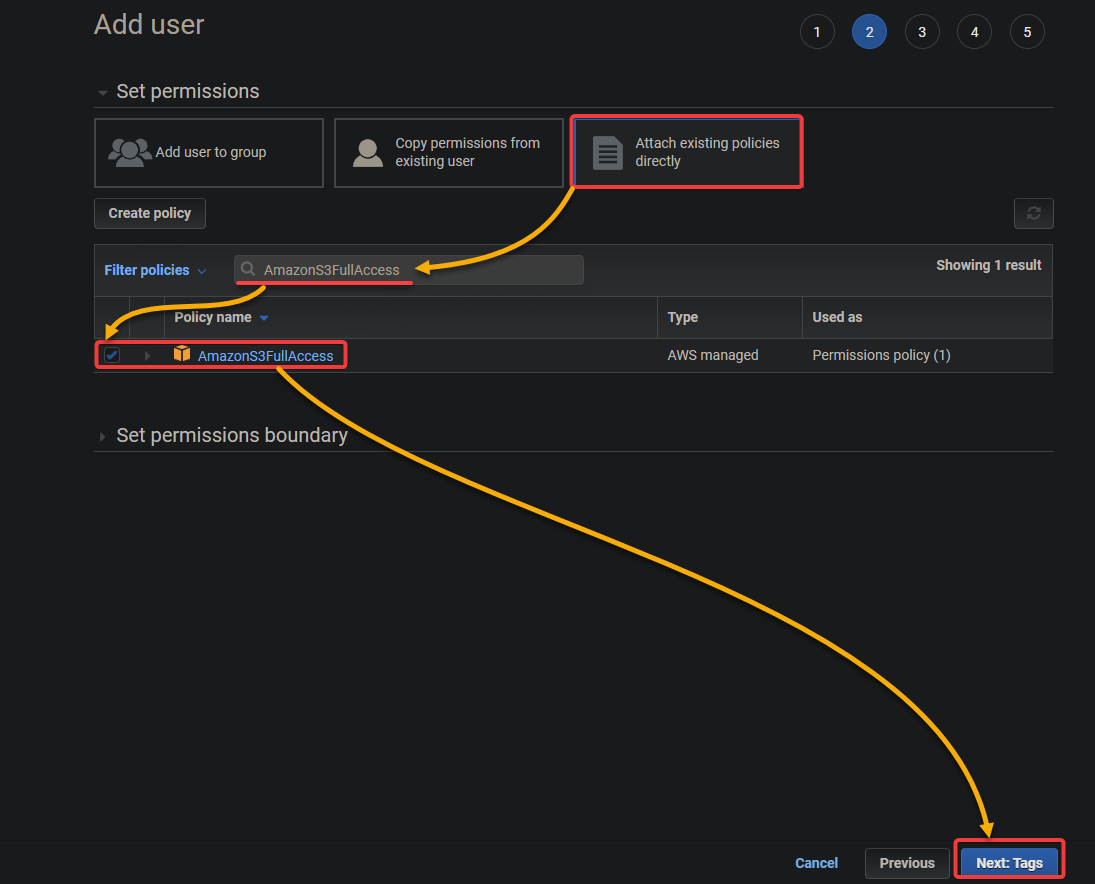
6. بعد ذلك، أضف الوسوم كما تشاء وانقر على التالي: المراجعة (أسفل اليمين). الوسوم هي أزواج مفتاح-قيمة يمكنك استخدامها لتصنيف مواردك.
ولكن لهذا البرنامج التعليمي، لا داعي لإضافة أي وسوم.
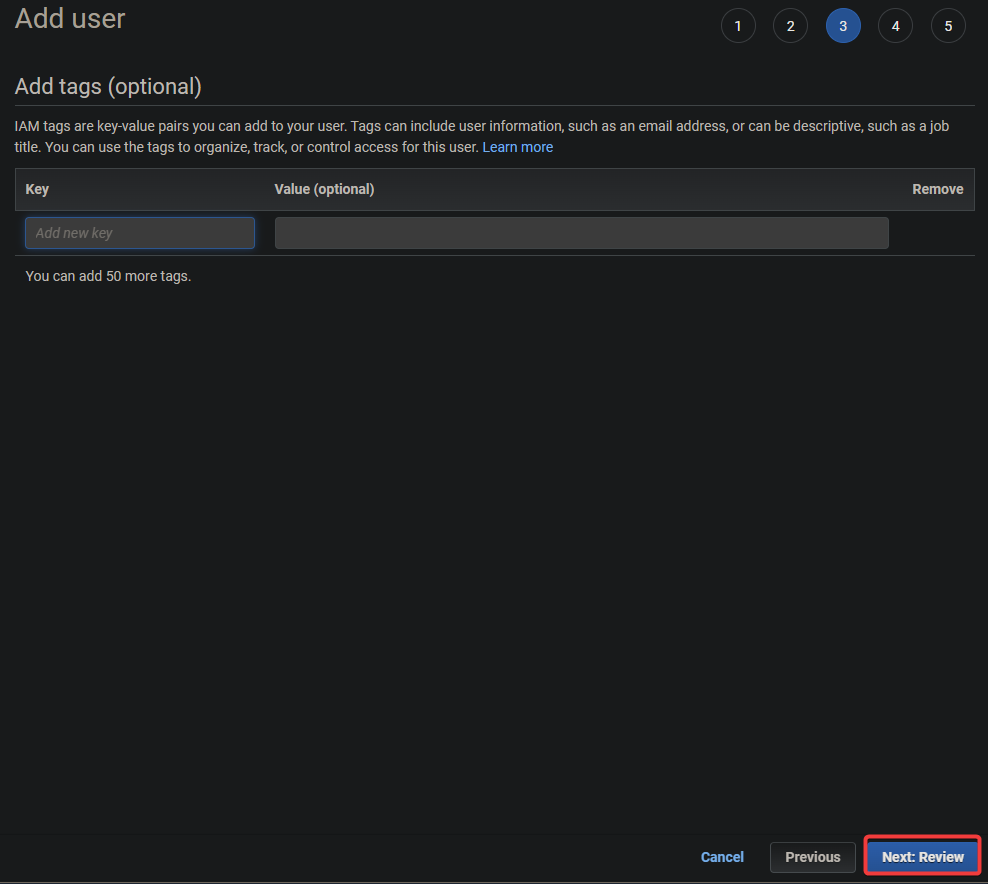
7. في النهاية، قم بمراجعة معلومات مستخدم IAM الخاص بك وانقر على إنشاء مستخدم لإنشاء مستخدم IAM الخاص بك.
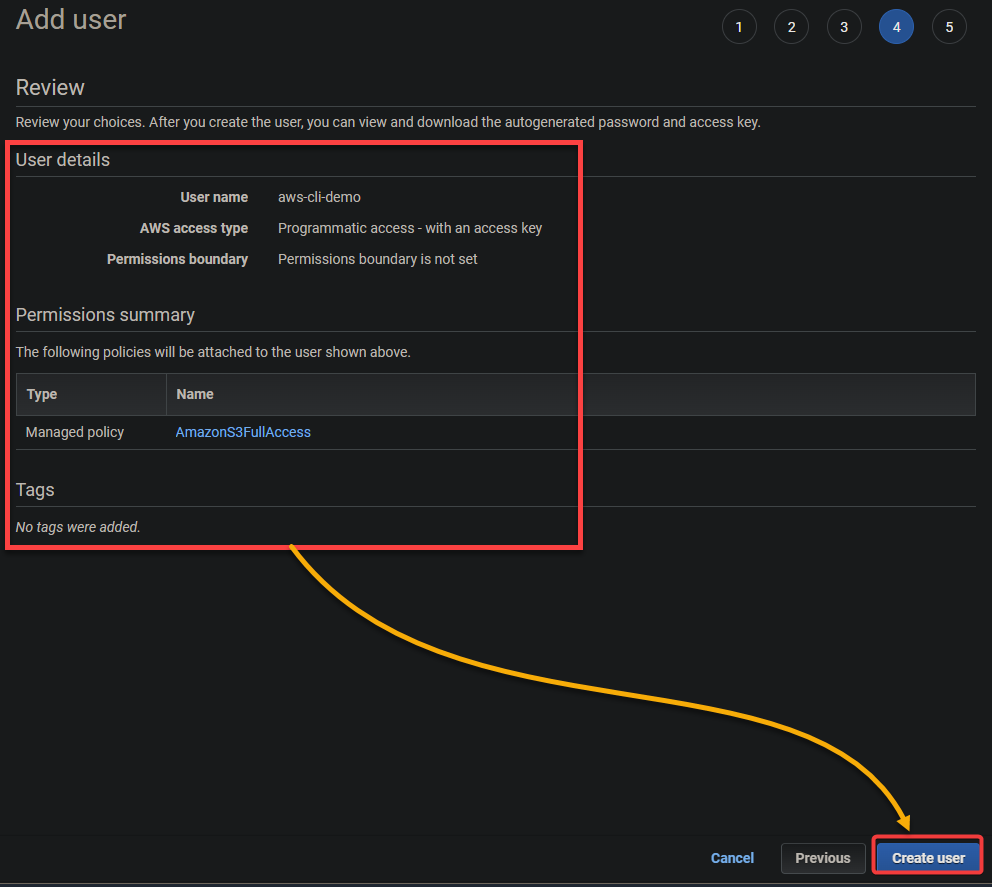
بمجرد إنشاء المستخدم، سترى رسالة تأكيد مع مفاتيح الوصول والوصول السري للمستخدم. تأكد من نسخ هذه المفاتيح أو تنزيل ملف CSV لأنك ستحتاج إليها لاحقًا في تكوين ملف تعريف AWS الخاص بك.
لا تشارك مفتاح الوصول السري الخاص بك مع أي شخص. من يحصل على مفتاح الوصول السري الخاص بك سيكون لديه وصول كامل إلى حساب AWS الخاص بك.
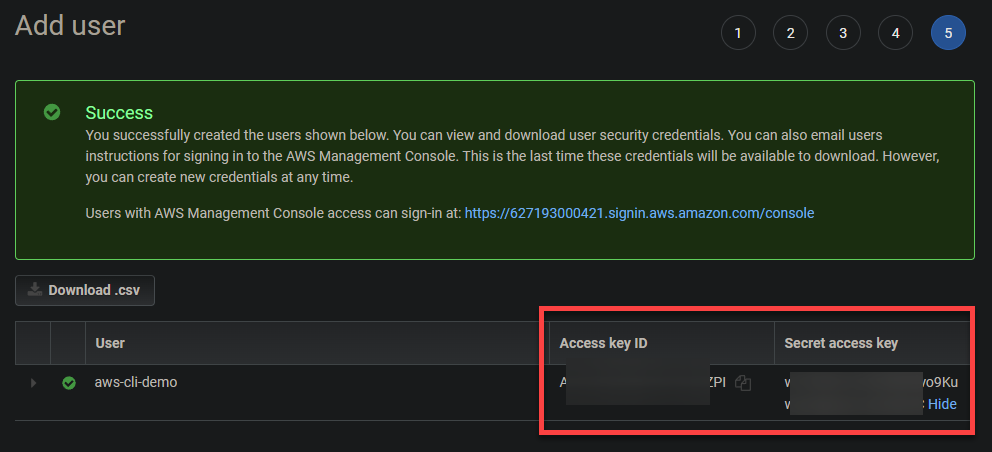
تكوين ملف تعريف AWS
لديك الآن مستخدم IAM جاهز للاستخدام في AWS CLI الخاص بك. ولكن أولاً، تحتاج إلى تكوين ملف تعريف AWS الخاص بك للتفاعل مع موارد AWS الخاصة بك. ملف تعريف AWS الخاص بك هو مجموعة من بيانات الاعتماد يمكنك استخدامها للمصادقة على نفسك باستخدام AWS CLI.
تشغيل الأمر التالي aws configure على PowerShell لبدء تكوين ملف تعريف AWS الخاص بك. يطلب هذا الأمر منك إدخال مفتاح الوصول الخاص بك ومفتاح الوصول السري والمنطقة الافتراضية وتنسيق الإخراج.
عندما يُطلب منك، قم بتكوين ملف تعريف AWS الخاص بك باستخدام الخطوات التالية:
- معرّف مفتاح الوصول لخدمة AWS (AWS Access Key ID) و مفتاح الوصول السري لخدمة AWS (AWS Secret Access Key) – أدخل مفتاحي الوصول والوصول السري اللذين لاحظتهما في الخطوة الأخيرة من قسم “إنشاء مستخدم IAM”.
- اسم المنطقة الافتراضي (Default region name) – أدخل منطقة AWS التي تريد تشغيل أوامرك فيها. على سبيل المثال، يمكنك إدخال “us-east-1”.
- تنسيق الإخراج الافتراضي (Default output format) – أدخل “json”، التنسيق الافتراضي للإخراج لأداة AWS CLI، والذي يسهل تحليله برمجياً.
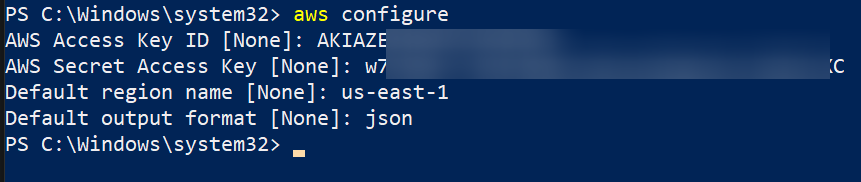
يجب أن يكون ملف تعريف AWS الخاص بك مكونًا في هذه النقطة، وستستخدم جميع أوامر AWS CLI التي تشغلها هذه الاعتمادات افتراضيًا.
الآن، قم بتشغيل أمر cat أدناه لعرض محتويات ملف ~/.aws/credentials حيث يتم حفظ اعتماداتك. تقوم AWS CLI بقراءة هذا الملف لتحديد اعتماداتك عند تشغيل أمر.

إنشاء دلو S3 وتحميل الملفات
بعد تكوين ملف تعريف AWS الخاص بك بشكل كامل، وصلت إلى الجزء الأكثر إثارة. ستستخدم AWS CLI للتفاعل مع خدمات AWS الخاصة بك، وذلك بإنشاء دلو S3 باستخدام الأوامر.
إذا كنت تستخدم واجهة التحكم AWS، يمكنك التفكير في AWS CLI كطريقة بديلة لإدارة موارد AWS الخاصة بك. يفتح AWS CLI المزيد من الإمكانيات، مثل كتابة السيناريوهات وتلقائي تنفيذ المهام.
لإنشاء حاوية Amazon S3 باستخدام AWS CLI:
1. قم بتشغيل الأمر التالي aws s3 mb لإنشاء حاوية بأسم aws-cli-s3-demo02456412. تأكد من استبدال aws-cli-s3-demo02456412 باسم فريد لحاويتك.
يرجى ملاحظة أن اسم الحاوية يجب أن يكون فريدًا عبر Amazon S3 بأكملها.

2. بعد ذلك، قم بتشغيل الأمر aws s3 ls لعرض الحاويات المتاحة في حساب AWS الخاص بك.
يؤكد الإخراج أدناه وجود حاوية Amazon S3 المُنشأة حديثًا.

3. قم بتشغيل أمر aws s3 cp أدناه لتحميل ملف يُسمى text01.txt من جهاز الكمبيوتر المحلي إلى حاوية Amazon S3 الجديدة الخاصة بك (s3://aws-cli-s3-demo02456412/).
استبدل C:\textfiles\text01.txt باسم وموقع ملفك.

4. في الختام، انتقل إلى واجهة تحكم Amazon S3 الخاصة بك للتحقق من أن الملف قد تم تحميله.
يجب أن ترى الآن الملف في حاوية Amazon S3 الخاصة بك، كما هو موضح أدناه. يؤكد هذا الإخراج صحة عمل AWS CLI على جهاز الكمبيوتر الخاص بك الذي يعمل بنظام Windows.
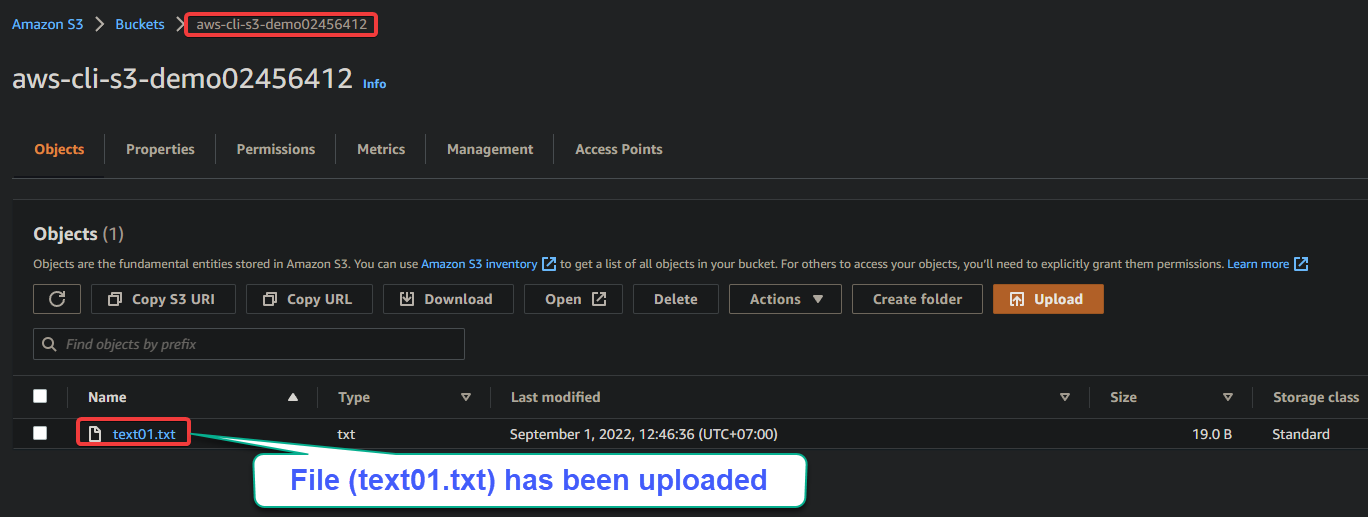
الختام
با استخدام AWS CLI، أصبح من السهل إدارة خدمات AWS الخاصة بك بواسطة أداة موحدة. وفي هذا البرنامج التعليمي، تعلمت كيفية تثبيت واستخدام AWS CLI على نظام التشغيل Windows. لقد قمت بتكوين بيانات اعتماد AWS الخاصة بك واستخدمت AWS CLI لإنشاء دلو Amazon S3 وتحميل الملفات.
الآن بعد أن لديك AWS CLI تعمل بشكل كامل، لماذا لا تبدأ في أتمتة مهام AWS الخاصة بك؟ سيشكرك أنابيب CI/CD الخاصة بك!
Source:
https://adamtheautomator.com/install-aws-cli-on-windows/













