نظام Windows Subsystem for Linux أو نظام Windows WSL هو حلاً رائعًا للمطورين للعمل بشكل طبيعي في نظام Linux مباشرة على سطح المكتب الخاص بهم بنسخة Windows 10.
إذا قضيت وقتًا طويلاً في تقسيم الأقراص الصلبة لتثبيت العديد من أنظمة Linux مع Windows ، فأنت محظوظ بهذه المقالة.
قررت الجنية في شركة Microsoft أن تمنحك خيارًا آخر: نظام Windows Subsystem for Linux (WSL). يجعل WSL تشغيل نظام Linux جنبًا إلى جنب مع Windows أسهل بكثير وأكثر مرونة.
في هذا البرنامج التعليمي ، ستتعلم كيفية البدء باستخدام WSL. ستتعلم كيفية البدء في تعلم استخدام بعض الأدوات الرائعة التي تجعل WSL أكثر مرونة من استخدام bash أو PowerShell بمفردهم.
قلل من مكالمات مكتب خدمة العملاء وقم بتحديث اعتمادات ذاكرة التخزين المؤقت للمستخدمين البعيدين حتى خارج الشبكة الظاهرية الخاصة باستخدام حل إعادة تعيين كلمة المرور الذاتي. احصل على عرض توضيحي لـ Specops uReset!
ما هو نظام WSL؟
نظام WSL أو C:\Windows\System32\wsl.exe هو أداة Windows تتيح لك تثبيت توزيعة Linux كتطبيق من متجر Windows.
نظرًا لأن WSL هو برنامج Windows قابل للتنفيذ بسيط ، يمكنك استدعاؤه من سطر الأوامر أو وحدة التحكم PowerShell. سنتعمق في هذا الموضوع لاحقًا. في الوقت الحالي ، من المهم فهم المزيد عن ما يفعله WSL تحت الغطاء.
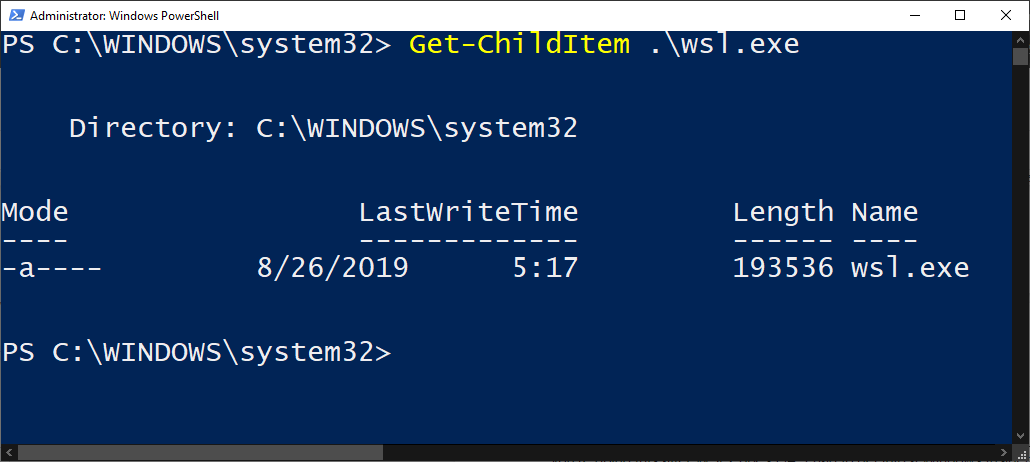
كيفية تمكين نظام WSL
لتثبيت وتمكين WSL ، يتطلب تثبيت توزيعة Linux إلى جانب Windows 10. ولكن بطريقة تتيح لنظامي التشغيل المختلفين التفاعل مع بعضهما البعض.
المتطلبات الأساسية
إذا كنت محترفًا في تكنولوجيا المعلومات وتعاني من طلبات إعادة تعيين كلمة المرور الزائدة في Active Directory ، فتحقق من Specops uReset، وهو حل آمن لإعادة تعيين كلمة المرور.
لتثبيت WSL على Windows ، يجب أن تلبي متطلبًا واحدًا ؛ يجب أن يكون لديك جهاز كمبيوتر يعمل بنظام Windows 10 بت 64 بت وبناء 18917 أو الأحدث.
يمكنك العثور على نسخة Windows 10 الخاصة بك عن طريق تشغيل أداة winver.
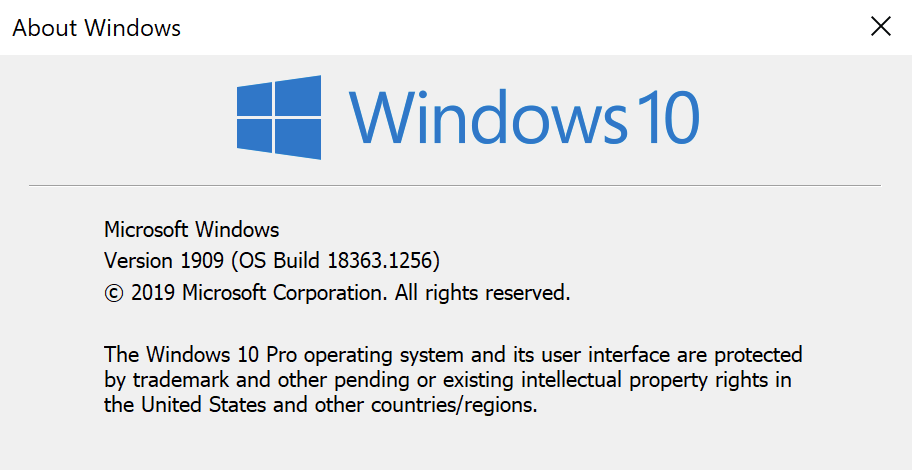
تمكين ميزة WSL في Windows
سهل جدا تمكين WSL ؛ لا يلزم تنزيل أي شيء. إنه مجرد ميزة واحدة في نظام Windows.
لتمكين WSL ، قم بفتح PowerShell كمسؤول وقم بتشغيل الأمر التالي:
ذات صلة: كيفية تشغيل PowerShell كمسؤول
بمجرد الانتهاء ، أعد تشغيل جهاز الكمبيوتر الخاص بك وانتهى الأمر!
تنزيل توزيعة Linux لـ WSL
لا يقوم WSL بتثبيت أي توزيعة Linux بمفرده. ستحتاج إلى تثبيت واحدة. بمجرد عودة Windows 10 ، ابدأ في إعداد توزيعة Linux التي اخترتها.
أولاً، قم بفتح متجر Microsoft و البحث عن ‘WSL’. ستظهر قريبًا قائمة بتوزيعات Linux.
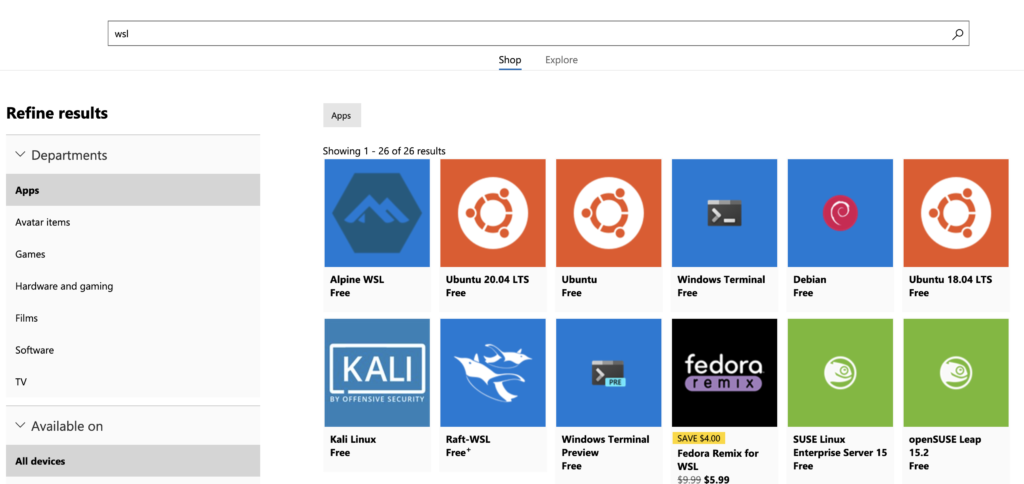
بعد ذلك، اختر التوزيع الذي تفضله وقم بتثبيته. في هذا البرنامج التعليمي، سنستخدم Ubuntu 18.04. في وقت كتابة هذا النص، هناك بعض التوزيعات الأخرى المتاحة أيضًا مثل:
- Ubuntu 16.04 LTS
- Ubuntu 18.04 LTS
- OpenSUSE Leap 15
- OpenSUSE Leap 42
- SUSE Linux Enterprise Server 12
- SUSE Linux Enterprise Server 15
- Kali Linux
- Debian GNU/Linux
- Fedora Remix for WSL
- Pengwin
- Alpine WSL
ضبط إصدار WSL الخاص بك
قد يلزمك تمكين Linux للعمل مع إصدار WSL 2. إذا كان الأمر كذلك، فيمكنك القيام بذلك عن طريق اتباع التعليمات التالية.
في وحدة تحكم PowerShell:
- اعرض الإصدارات التي قمت بتثبيتها من Linux عن طريق تشغيل الأمر
wsl -lأوwsl --list. - بمجرد الحصول على القائمة، قم بنسخ اسم التوزيع الذي ترغب في تشغيله بـ WSL2 وقم بتشغيل الأمر
wsl --set-version <Distro> 2، حيث تستبدل <Distro> بالاسم الذي قمت بنسخه سابقًا. - تأكد من نجاح الأمر عن طريق تشغيل الأمر
wsl -l -vأوwsl --list --verbose. سيقوم هذا الأمر بإرجاع قائمة كاملة بتوزيعات WSL والإصدار الذي يستخدمه كل توزيع.
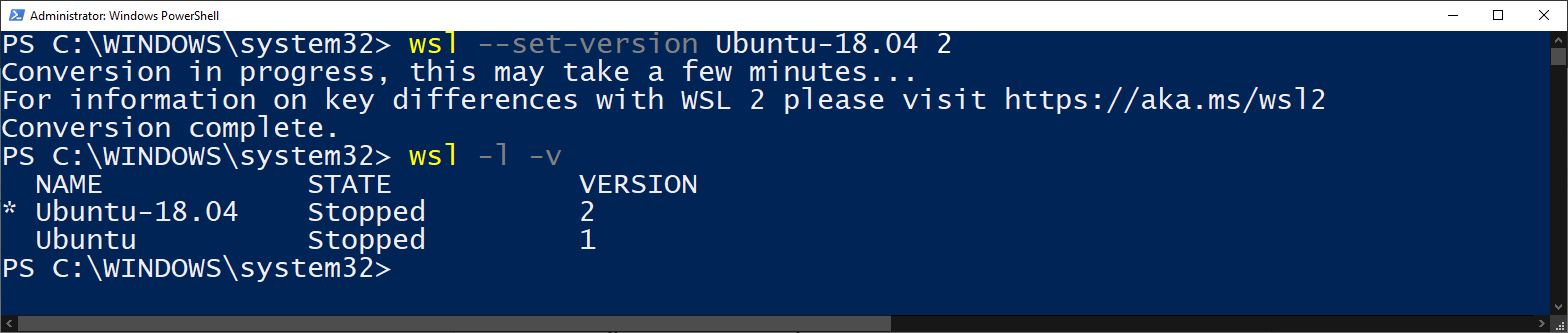
يمكنك أيضًا تعيين إصدار WSL الافتراضي الخاص بك لأي توزيعة تثبتها في المستقبل على WSL 2 عن طريق تشغيل
wsl --set-default-version 2
بدء تشغيل WSL
لبدء استخدام WSL ، افتح نافذة ترمنال PowerShell واكتب wsl. إذا قمت بإعداد WSL بشكل صحيح ، ستدخل إلى وحدة تحكم bash تعمل على توزيعة WSL التي تم اختيارها. من هنا ، يمكنك تشغيل أي أوامر Linux التي ترغب في تنفيذها.
أدناه ستجد مرجعًا لجميع الخيارات التي يوفرها wsl.exe عند بدء التشغيل.
| Command | Explanation | Example |
|---|---|---|
| exec, -e | Will run command using without using default shell | wsl -e curl google.com |
| — | Passes anything after this parameter to default shell. Leaving the operator out will also work. | wsl — curl google.com, wsl curl google.com |
| distribution, -d |
Opens a terminal in the specified distribution’s shell | wsl -d Ubuntu-18.04 |
| user, -u |
Runs WSL command as the specified user as long as user exists on that distro | wsl -d Ubuntu-18.04 -u tux_user |
| export |
Exports the specified distribution to a tar file on your local system. | wsl –export Ubuntu ./Test-Ubuntu.tar |
| import |
Imports a tar file as a new WSL distribution. Can specify WSL version with the –version option | wsl –import Test-Ubuntu C:\data\Test-Ubuntu .\Test-Ubuntu.tar |
| list, -l [Options] | wsl –list | |
| all | List all installed WSL distributions | wsl -l –all |
| running | List only WSL distributions that are currently running | wsl -l –running |
| quiet, -q | Only show WSL distribution names | wsl -l -q |
| verbose, -v | Show detailed information about all WSL distributions | wsl -l -v |
| set-default, -s |
Sets the specified WSL distribution as the default distribution for WSL commands. | wsl -s Test-Ubuntu |
| set-default-version |
Changes the default WSL version for all new distributions installed to that system | wsl –set-default-version 2 |
| set-version |
Changes the WSL version of the specified distribution | wsl –set-version Test-Ubuntu 2 |
| shutdown | Immediately terminates all running WSL distributions | wsl –shutdown |
| terminate, -t |
Terminates the specified WSL distribution | wsl -t Test-Ubuntu |
| unregister |
Unregisters the specified WSL distribution | wsl –unregister Test-Ubuntu |
| help | Display information about using WSL | wsl –help |
بمجرد أن تصبح مرتاحًا باستخدام هذه الأوامر ، ستجد أن تشغيل التطبيقات وإدارتها عبر WSL أسهل بكثير من إدارة الأجهزة الظاهرية Linux بمفردك.
نصيحة سريعة: اكتشف جميع العلامات والمعاملات لـ WSL عن طريق تشغيل
wsl --help.
عند الانتهاء ، اكتب exit للعودة إلى نافذة ترمنال PowerShell.
مشاركة موارد Windows/Linux عبر WSL
أحد أفضل جوانب WSL هو أنه يمكنه مشاركة الموارد بين Windows و Linux بسلاسة. في الوقت الحالي ، يمكنك مشاركة نظم الملفات ومتغيرات البيئة وموارد الشبكة وأدوات سطر الأوامر مثل cmd و PowerShell.
جميع الأمثلة التي ستراها في هذا القسم هي باستخدام توزيعة WSL Ubuntu Linux. قد يختلف ذلك إذا قررت تنزيل توزيعة مختلفة.
مشاركة نظم الملفات
نظام الملفات هو واحد من أكثر الأشياء المفيدة للمشاركة مع WSL. يتيح لك WSL العمل مع نظامي الملفات كما لو أنهما واحدًا.
يتم تثبيت نظام ملفات Windows 10 كمجلد في Linux بينما يتم تثبيت نظام ملفات Linux الخاص بك كمجلد في Windows.
العثور على نظام ملفات Linux من Windows باستخدام المتغيرات البيئية
عند تثبيت توزيعة Linux مع WSL ، قد يضيف في بعض الأحيان متغير بيئة Windows. في حالة توزيعة WSL Ubuntu Linux ، سيقوم بإنشاء متغير بيئة يسمى UBUNTU_HOME. يشير هذا المتغير البيئي إلى مجلد Linux /home/ubuntu من كل من Windows و WSL Ubuntu.
يمكن استخدام المسار المحدد في UBUNTU_HOME لتشغيل النصوص التي تستخدم الموارد عبرهما ، أو تعيين موقع افتراضي لـ محطة عمل Windows (التي سيتم التطرق إليها في وقت لاحق).

قد تحدد توزيعات أخرى متغير بيئة مماثل. قم بتفقد المتغيرات البيئية لنظام Windows باستخدام أمر PowerShell Get-ChildItem -Path $Env:\ بعد تثبيت توزيعة Linux جديدة لمعرفة ما إذا كان قد تمت إضافة أي منها.
يعد هذا الاختصار للمتغير البيئي مفيدًا إذا كنت ترغب في وضع كل شيء في مجلد /home/ubuntu. ولكن دعنا نستكشف أعمق في كيفية الوصول إليه وكيفية الوصول إليه بطرق أخرى.
العثور على نظام ملفات Linux من Windows عبر مجلد حزم Microsoft Store
ليست كل توزيعة WSL مضمونة بأنها ستأتي مع طريقة سهلة للإشارة إليها. من المهم أن تتعلم كيفية العثور على نظام ملفات Linux بطريقة بديلة.
نظرًا لأن معظم توزيعات WSL Linux سيتم تثبيتها من متجر Microsoft ، يمكنك البحث عن نظام الملفات لينكس في نفس المكان الذي توجد فيه تطبيقات متجر Windows الأخرى. انتقل إلى %USERPROFILE%\AppData\Local\Packages\ للعثور على المجلد الذي تذهب إليه تطبيقات متجر Windows. ثم تولي السيطرة على المجلد حيث يكون عادةً محميًا بشكل افتراضي.
سوف ترى العديد من المجلدات الفرعية في مجلد الحزم حيث يمكن تقديم نظام الملفات لتوزيع Linux الخاص بك. كان توزيع WSL Ubuntu ، على سبيل المثال ، تحت المجلد CanonicalGroupLimited.Ubuntu18.04onWindows_79rhkp1fndgsc بالنسبة لي.
إذا قمت بالانتقال إلى مجلد الحزمة ، ستجد نظام الملفات لينكس. بالنسبة لـ WSL Ubuntu ، فإنه موجود في المجلد LocalState\rootfs. هذا هو الدليل الجذر لتوزيع Linux الخاص بك.
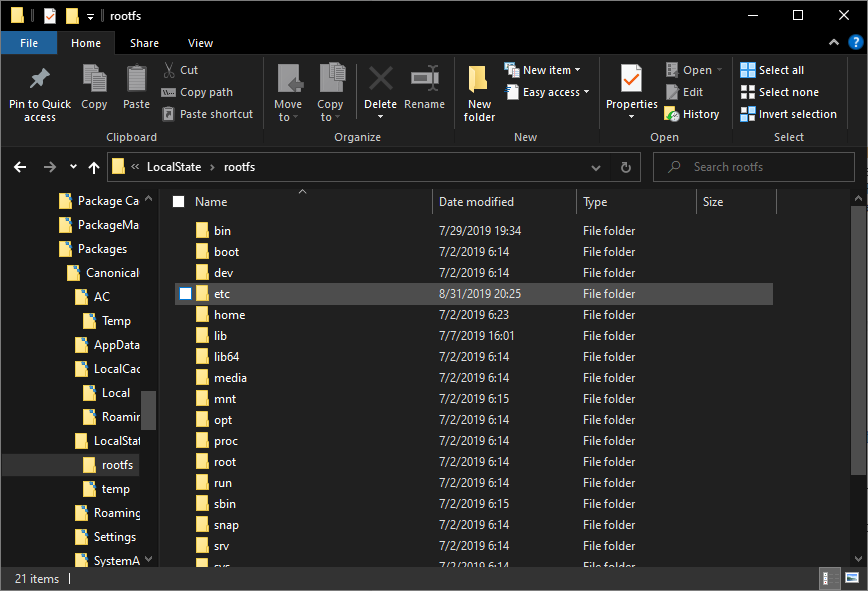
العثور على نظام الملفات لنظام التشغيل Windows من Linux
للعثور على نظام الملفات لنظام التشغيل Windows 10 من Linux ، قم بفتح WSL في Windows. ستقوم WSL بتشغيل واجهة سطر أوامر باش. ستبدأ هذه واجهة سطر الأوامر في المجلد UBUNTU_HOME بشكل افتراضي.
يمكنك أيضًا العثور على جذر أقراص التخزين الخاصة بك في نظام التشغيل Windows أيضًا. يتم التعامل مع كل حرف لقرص Windows الخاص بك (C ، D ، E ، إلخ) كمحرك مركب من نظام الملفات لينكس في WSL. ستجد كل محرك تم توصيله كـ /mnt/c ، /mnt/d ، إلخ طالما كان لديك امتيازات الجذر.
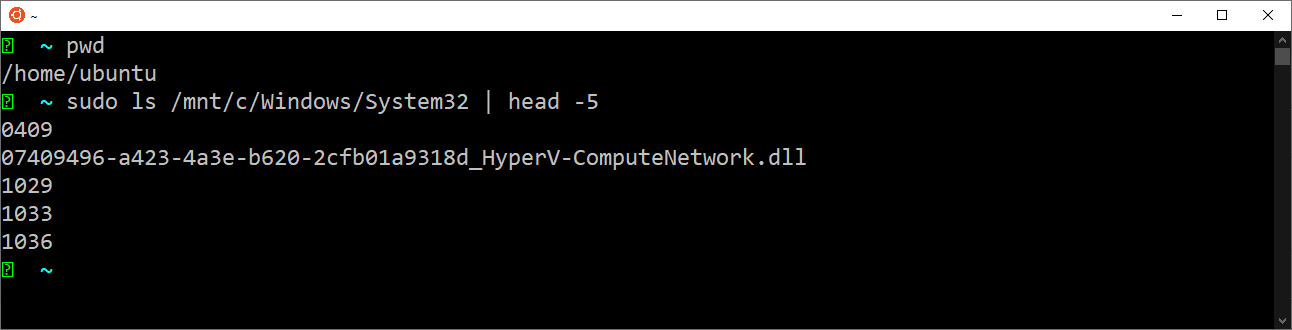
Get-ChildItem C:\Windows\System32 | Select-Object -First 5 running on WSLنظام ملفات WSL2
تصفح نظام ملفات WSL أمر بسيط نسبيًا. سيقدر أي شخص غير معتاد على هيكل نظام ملفات Linux القدرة على التنقل فيه باستخدام مستكشف Windows. ولكن إذا كنت ترغب في التبديل إلى WSL2، فسيكون الأمر أكثر تعقيدًا قليلاً.
تغير WSL2 كيفية عمل كل شيء تحت الغطاء فيما يتعلق بمشاركة نظم الملفات. قبل كل شيء، أصبح نظام الملفات الآن قرص صلب افتراضي بتنسيق vhdx بدلاً من مجلد.
يمكنك العثور على ملف vhdx تحت %USERPROFILE%\AppData\Local\Packages\CanonicalGroupLimited.Ubuntu18.04onWindows_79rhkp1fndgsc\LocalState في توزيعة Ubuntu WSL.
سوف تجد أنه يمكن تركيب ملفات VHDX في Windows باستخدام أداة Disk Manager. ولكن، لا يمكن تركيب الأقراص الافتراضية أثناء تسجيل توزيعة WSL.
مشاركة المتغيرات البيئية
المتغيرات البيئية جزء أساسي من أي نظام تشغيل، حيث تجعل من السهل الإشارة إلى البرامج الثنائية والقابلة للتنفيذ في أي مكان داخل تطبيقاتك.
قبل إصدار Windows 10 بناء 17063، كان المتغير البيئي الوحيد المشترك بين Windows 10 و WSL Linux هو المتغير PATH. منذ ذلك الحين، أصبح من الممكن مشاركة المتغيرات البيئية عن طريق استخدام المتغير البيئي WSLENV.
استخدام المتغير البيئي WSLENV لمشاركة متغيرات بيئية أخرى قد يبدو أمرًا معقدًا قليلاً. لمشاركة المتغيرات البيئية عبر المنصات، يجب أن تقوم في الواقع بتعيين المتغيرات البيئية داخل متغير بيئي آخر.
نظرة عامة
مشاركة المتغيرات البيئية هي عملية تتألف من ثلاث خطوات كما يلي. الاختلاف الرئيسي الوحيد عند مشاركتها بين نظامي التشغيل Windows/Linux هو الوسيط الذي يتم استخدامه (المرجع الكامل موجود أدناه).
- حدد المتغير البيئي في Windows أو Linux.
- قم بتعيين المتغير البيئي WSLENV ليكون مساويًا للمتغير البيئي المعرف سابقًا مع الوسيط الذي يتبعه (لترجمة المسار).
- اقرأ المتغير البيئي في Windows أو Linux.
خيارات المشاركة
يمكنك جعل المتغيرات متاحة بأربع طرق مختلفة اعتمادًا على النظام الذي ترغب في ظهور المتغير البيئي عليه باستخدام الوسائط (الجدول المعروض أدناه).
- نظام الملفات لنظام Windows ليكون متاحًا فقط من نفسه
- نظام ملفات WSL ليكون متاحًا فقط من WSL
- نظام ملفات WSL ليكون متاحًا على نظامي WSL Linux و Windows
- نظام الملفات لنظام Windows ليكون متاحًا على نظامي WSL Linux و Windows
| Flag | Explanation |
|---|---|
| /p | Single path. A variable set with this will be translated between the Windows and WSL Linux and made available to both. |
| /l | List of paths. Similar to /p, except it can accept more than one path. On Windows, this list will be delimited by semicolons while on WSL Linux it will be delimited by colons. |
| /u | Unix path. A path set with this flag can only be accessed when invoking WSL Linux from Windows. Can be used with either the /p or /l flags |
| /w | Windows path. A path set with this flag can only be accessed when invoking Windows from WSL Linux. Can be used with either the /p or /l flags |
ترجمة المسار
السبب الرئيسي لمشاركة المتغيرات البيئية هو ترجمة المسار. كما قد تعلم، يحتوي نظام Windows على مجلدات ملفات المستخدم بينما يحتوي نظام Linux على مجلدات ملفات الملف الشخصي، على سبيل المثال. يحتوي كل مستخدم على “مجلد المنزل” المحدد مسبقًا مثل C:\Users\<اسم المستخدم> في Windows و /home/<اسم المستخدم> في Linux.
باستخدام الوسائط /p و /l، سيقوم WSL بترجمة مسارات هذه المجلدات بين المنصات.
مشاركة وترجمة مسارات Windows مع Linux
يمكنك مشاركة مسار واحد أو مسارات متعددة في آن واحد باستخدام مفاتيح التبديل /p و /l.
في سطر الأوامر لنظام التشغيل Windows وبوجود متغير بيئة Windows معرف بشكل مسبق يسمى DESKTOP، قم بتعيين قيمة DESKTOP/p لمتغير WSLENV. هذا يسمح لك بالوصول إليه من نظام تشغيل WSL Linux. يمكنك رؤية مثال أدناه.
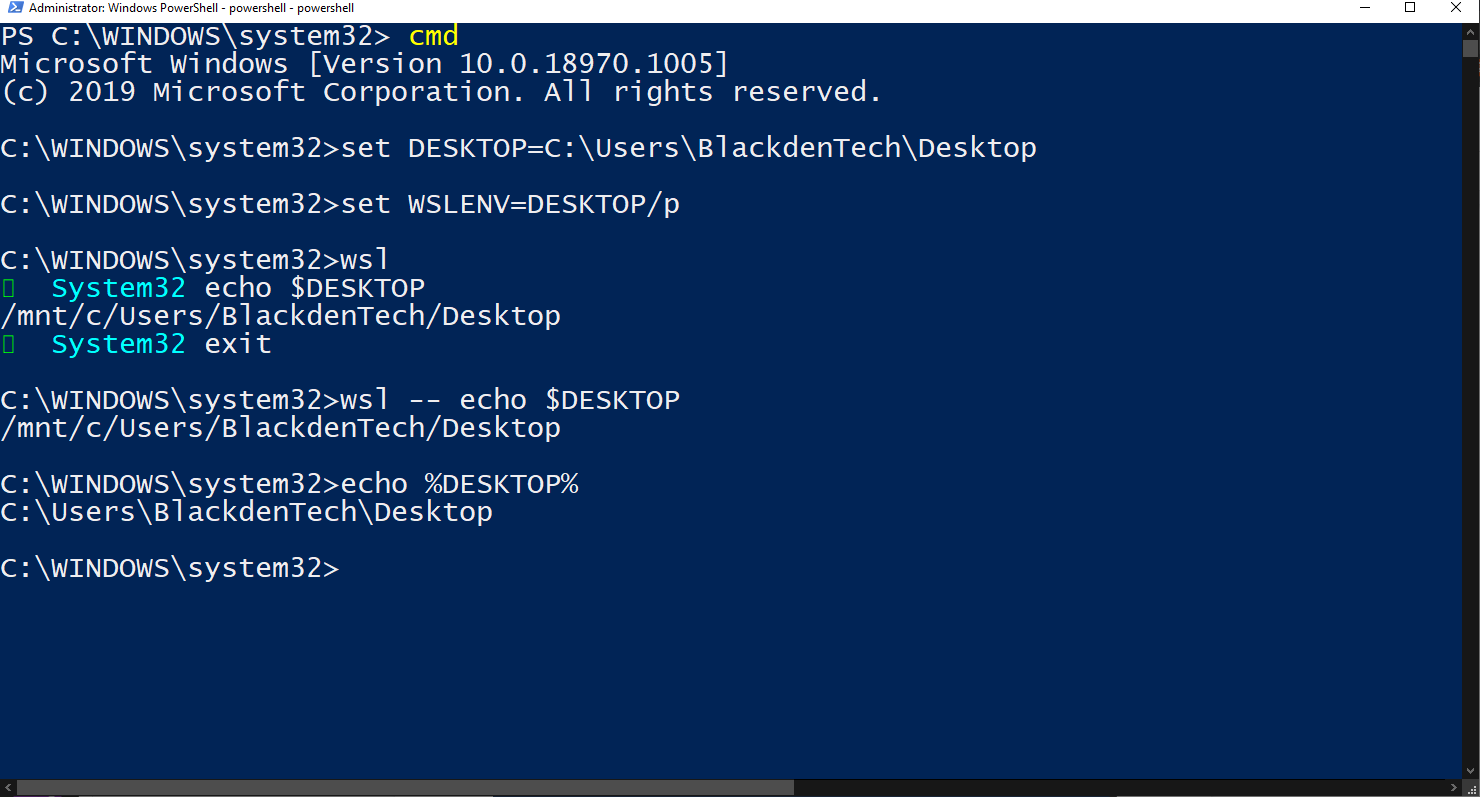
يمكن تنفيذ نفس الإجراء بالضبط لمسارات متعددة في آن واحد باستخدام مفتاح التبديل /l.
مشاركة وترجمة مسارات Linux مع Windows
لمشاركة وترجمة مسار Linux مع Windows، يتم اتباع نفس الإجراء الخاص بنظام التشغيل Windows مع استخدام أوامر محددة لنظام Linux لتعيين المتغيرات البيئية.
لمزيد من المعلومات حول مشاركة المتغيرات البيئية، يرجى الاطلاع على هذه المقالة من Microsoft.
مشاركة الموارد الشبكية
العنصر الشبكي هو مورد آخر مفيد للمشاركة بين نظامي التشغيل Windows و WSL Linux.
واجهات الشبكة الفعلية مقابل الواجهات الظاهرية
في WSL2، تتم تظاهر واجهات الشبكة. تعني واجهات الشبكة المظاهرة أن مثيلات شبكة WSL2 يمكن أن تحتوي على تكوينات IP مختلفة عن نظرائها في Windows 10.
في وقت كتابة هذا النص، تستخدم عناوين IP لنظام التشغيل WSL2 Linux الشبكة المحلية المترجمة (NAT) للوصول إلى موارد الشبكة على نظام التشغيل Windows، على الرغم من أن Microsoft قد ذكرت أن إزالة الشبكة المحلية المترجمة هي من أولوياتهم لإصلاح المشاكل.
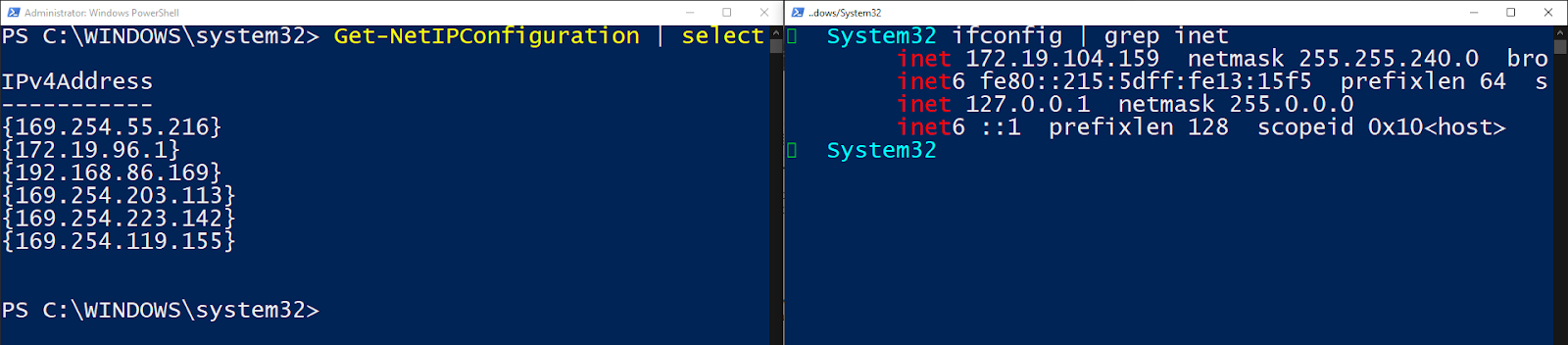
حل العناوين DNS للعميل
سيقوم WSL بإنشاء ملفات /etc/resolv.conf و /etc/hosts للسماح بحل عناوين DNS. طالما لم تقم بتجاوز هذا السلوك بشكل صريح في /etc/wsl.conf، فإن حل عناوين DNS للعميل سيستمر في العمل كما هو متوقع.
ستتعرف على المزيد حول ملف wsl.conf لاحقًا في المنشور.
استخدام PowerShell و Bash معًا
أحد أروع ميزات WSL هو القدرة على تمرير المعلومات بسلاسة إلى ومن PowerShell و Bash على WSL.
PowerShell -> Bash
نظرًا لأن البرنامج النصي لـ WSL يقبل المدخلات من القناة، يمكنك استدعاء أمر wsl.exe داخل PowerShell واستلام stdin. يتيح ذلك لك استخدام WSL لتمرير كائنات كاملة من PowerShell إلى WSL ومن ثم معالجتها باستخدام واجهة سطر الأوامر bash. يمكنك رؤية مثال أدناه.
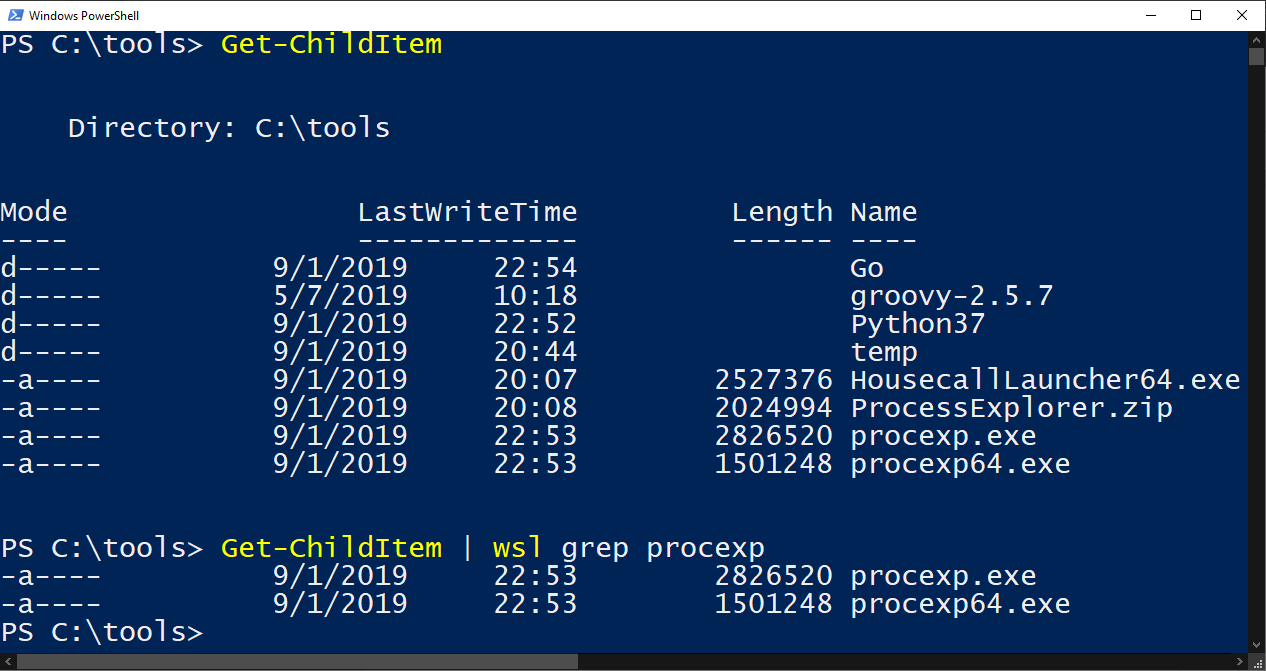
grepBash -> PowerShell/Cmd
يمكنك أيضًا تمرير المعلومات من Bash في WSL إلى PowerShell و cmd بسهولة بالغة. يمكنك رؤية مثال لتنفيذ أمر ls في Linux وتمرير الناتج إلى cmdlet Select-Object في PowerShell عبر القناة.
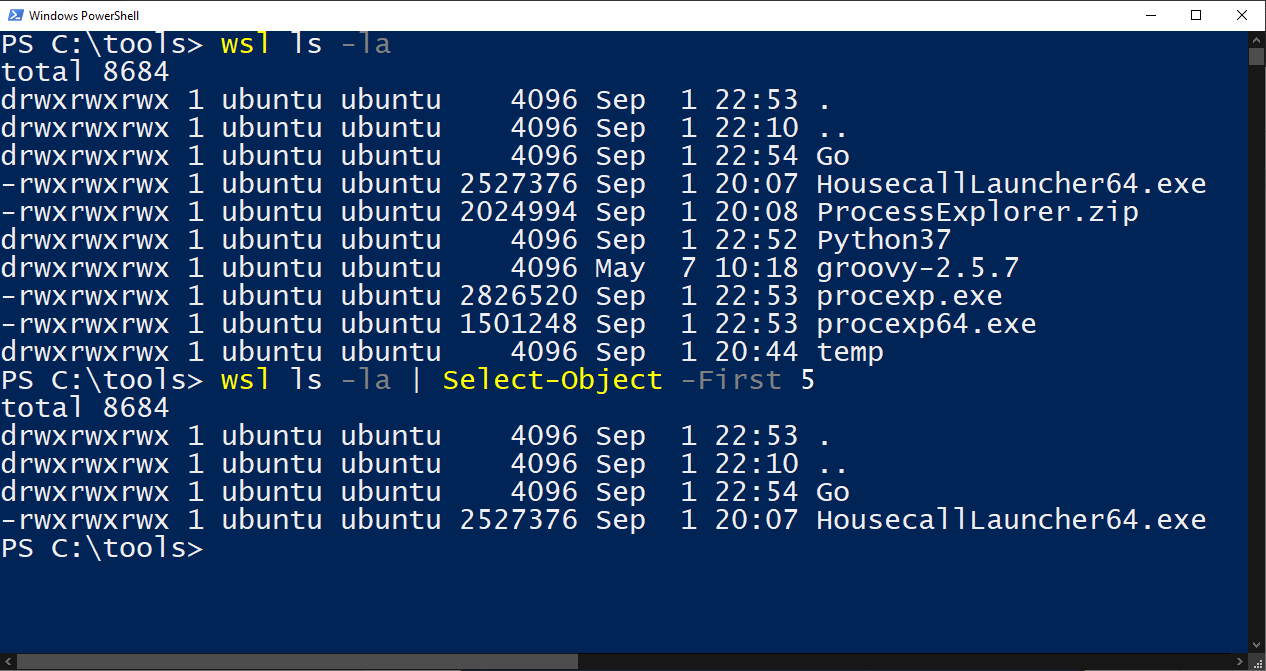
يمكنك أيضًا استدعاء بعض أدوات سطر الأوامر في Windows من WSL وتمرير الناتج إلى Linux طالما أن كلا الأمرين موجودين في مسار النظام.
تذكر أن نظام WSL يعرف مسار النظام على كلا الجانبين لأنه لديه وصول إلى متغير Windows PATH افتراضيًا
فيما يلي يمكنك أن ترى أنه يمكنك تشغيل ipconfig، وهو أمر ويندوز، من داخل WSL وتمرير هذا الإخراج إلى أمر grep في Linux. يمكنك أيضًا رؤية العكس من استدعاء أمر Linux which وتمرير الإخراج إلى أمر ويندوز ipconfig.
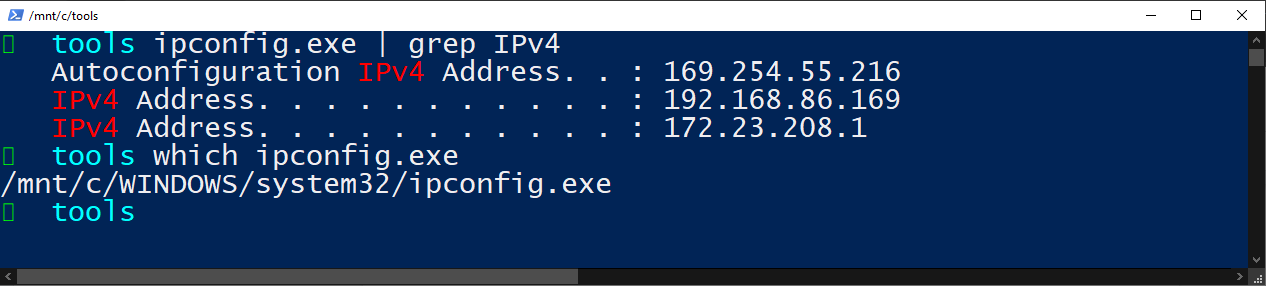
مشاكل الترجمة
هناك بعض الاحتياطات في تمرير إخراج الأوامر هنا وهناك بين القابس (bash) وباورشيل (PowerShell).
إحدى المشكلات الكبيرة هي كيفية إرجاع المعلومات بين باورشيل والقابس. باورشيل هي لغة برمجة موجهة نحو الكائنات بينما القابس هو أداة لتلاعب السلاسل. أي كائنات باورشيل الموجهة إلى القابس ستُحول إلى سلسلة. وبالمثل، أي إخراج قابس يتم توجيهه إلى باورشيل سيتم تحويله إلى كائن سلسلة.
يمكنك التغلب على هذا السلوك إلى حد ما عن طريق تحويل أو تحويل أنواع الكائنات بشكل صريح في باورشيل كما هو موضح في المثال أدناه. ولكن إذا كنت تتوقع تمرير الكائنات بين باورشيل وWSL دون أي عمل إضافي، فستكون بخيبة أمل.
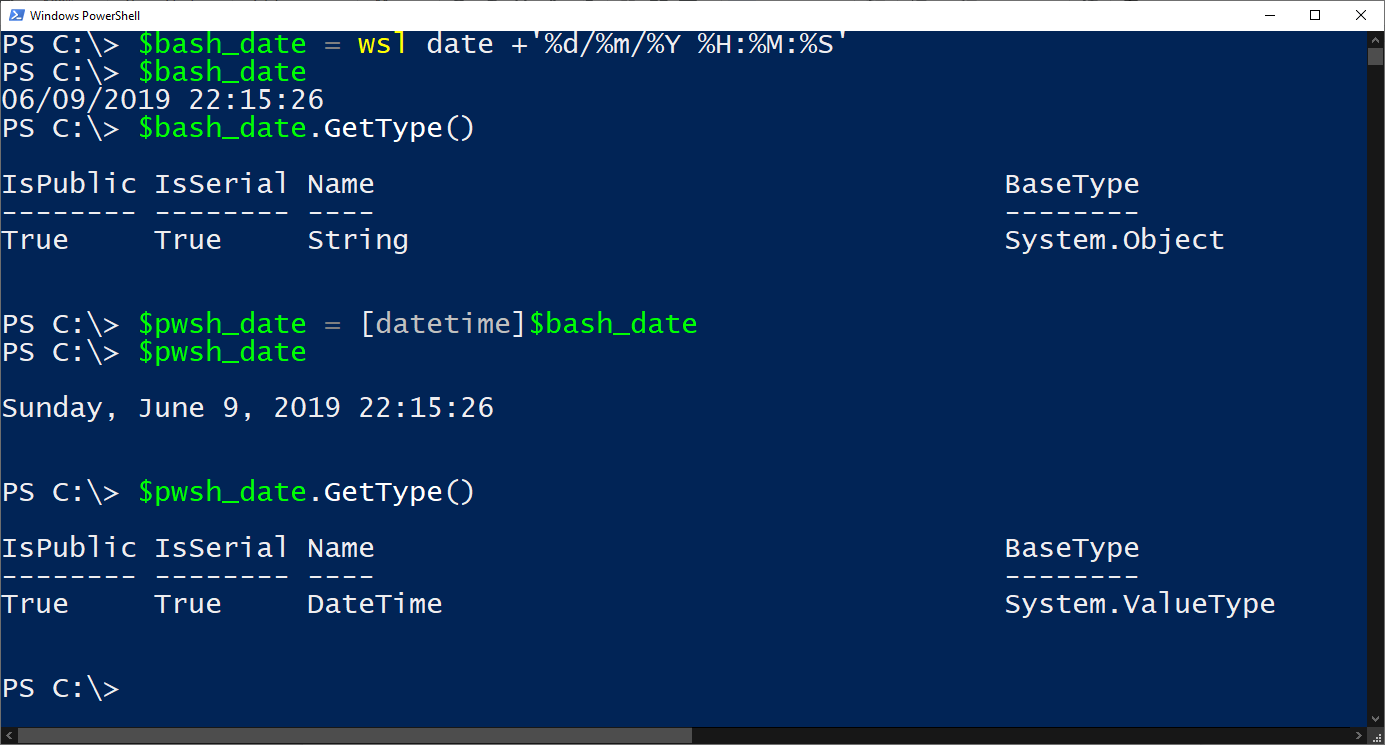
عن طريق تحويل تاريخ القابس إلى فئة [datetime] في باورشيل، الآن لدينا كائن باورشيل صالح يمكننا استخدامه في البرنامج النصي الخاص بنا. إذا كنت تكتب سكربتات تحتاج إلى الانتقال من ويندوز إلى WSL والعودة مرة أخرى، يمكن القيام بذلك مع بعض التعديلات على الكود.
قم بتثبيت واجهة المستخدم الرسومية لنظام Windows Subsystem for Linux باستخدام Xfce4.
عندما لا تكون أدوات سطر الأوامر كافية ، فحان الوقت لاستخدام واجهات المستخدم الرسومية. إذا كنت بحاجة إلى تشغيل أداة رسومية على WSL ، أو استكشاف توزيع مخصص ، أو إذا لم تكن معتادًا على bash بعد ، فيمكنك تثبيت واجهة مستخدم رسومية لينكس.
Xfce
لينكس لديها العديد من بيئات سطح المكتب المتاحة. واحدة من أكثرها شيوعًا لإعدادها لـ WSL تسمى Xfce . في وقت كتابة هذا المقال ، Xfce في الإصدار 4. هناك بيئات سطح المكتب الأخرى المتاحة ولكن في هذا المقال ، ستتعلم كيفية إعداد Xfce4.
xRDP
عندما تكون لديك بيئة سطح المكتب لينكس معدة ، ستحتاج إلى خدمة تفهم بروتوكول RDP. في هذا المقال ، سنركز على خادم xRDP . xRDP هو خادم RDP مفتوح المصدر للينكس يتيح لك استخدام عملاء RDP للاتصال بنظام لينكس تمامًا كما لو كنت تستخدم أجهزة Windows.
إعداد
للوصول إلى واجهة مستخدم رسومية لينكس من Windows باستخدام Xfce4 و xRDP ، اتبع التعليمات التالية. في وحدة تحكم WSL:
- قم بتنزيل وتثبيت Xfce4 – قم بتنزيل وتثبيت Xfce4 باستخدام الأمر
sudo apt-get -y install xfce4 && sudo apt-get -y install xubuntu-desktop. سوف يستغرق هذا بعض الوقت. انتظر. - قم بتثبيت خادم xRDP – قم بتنزيل وتثبيت xRDP عن طريق تشغيل الأمر
sudo apt-get -y install xrdp. - قم بتكوين xRDP لـ xfce4 –
echo xfce4-session > ~/.xsession - أعد تشغيل xRDP –
sudo service xrdp restart - اعثر على عنوان IP لوحدة توزيع WSL –
ifconfig | grep inet
في هذه النقطة ، يجب أن تكون قادرًا على فتح جلسة RDP من Windows 10. افتح نافذة اتصال سطح المكتب البعيد باستخدام mstsc وقم بتوفير عنوان IP لينكس الذي تم العثور عليه في الخطوة رقم 5.
إذا تمت جميع الخطوات بنجاح ، يمكنك فتح اتصال RDP بوحدة التوزيع Linux التي تعمل على نظام التشغيل Windows الخاص بك على النحو الموضح أدناه.
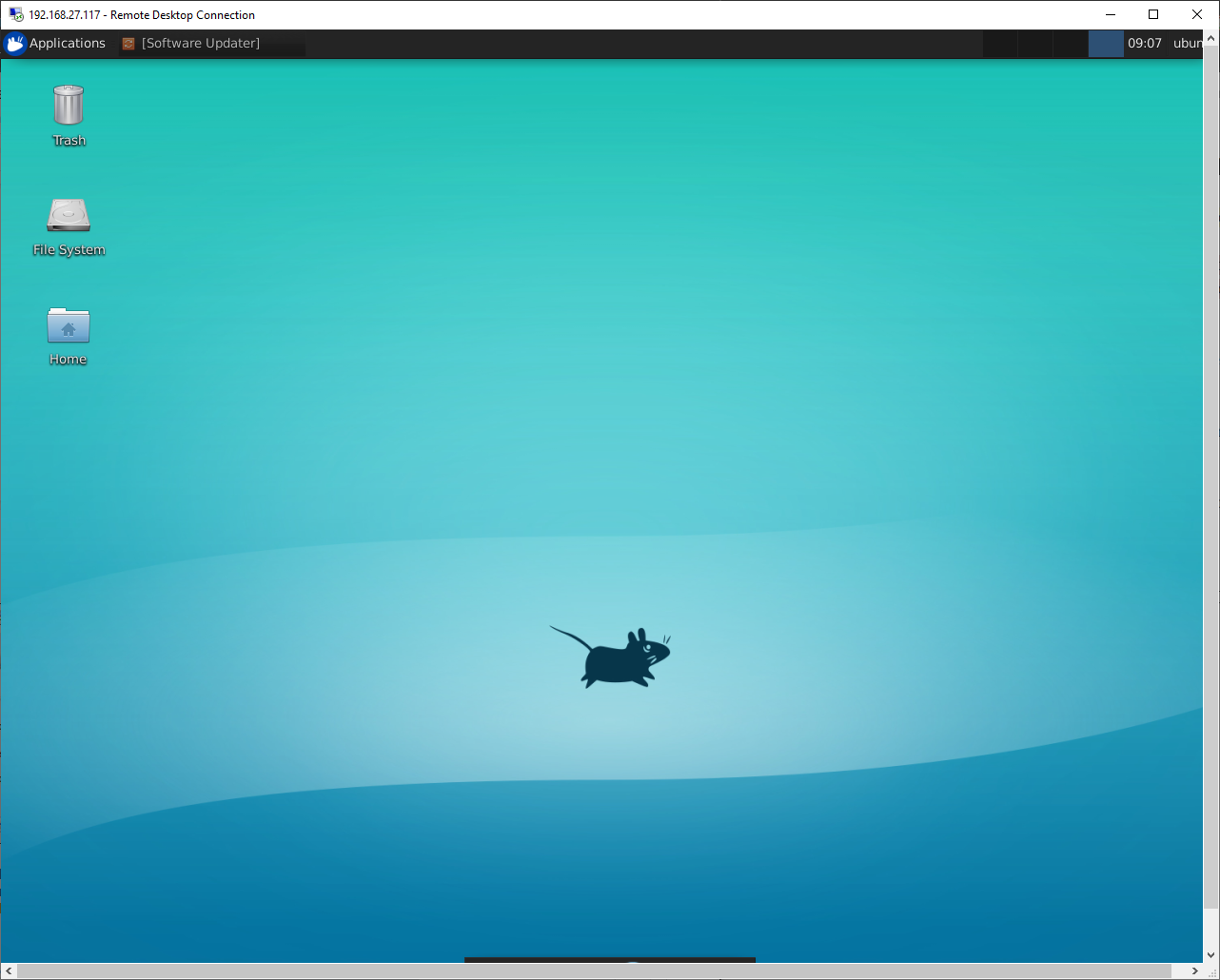
نصائح وحيل
الآن بعد أن تعرف أساسيات WSL وكيفية استخدامها ، ماذا بعد؟ لحسن الحظ ، هناك العديد من الأدوات التي تم بناؤها لـ WSL أو تعمل بشكل جيد معها.
ضبط عناصر تكوين WSL عند التمهيد باستخدام wsl.conf
A configuration file exists in the WSL at /etc/wsl.conf. This file contains configuration settings that run every time the WSL distro is started. When the wsl.conf file exists, WSL will ingest any setting in this file every time the Linux distro is started.
هناك عدة أقسام مختلفة داخل ملف wsl.conf يمكنك تكوينها.
- Automount – تثبيت محركات الأقراص من Windows عند البدء
- Network – إنشاء resolv.conf أو ملف hosts
- Interop – تمكين أو تعطيل التوافق مع Windows
لمزيد من التفاصيل حول ملف wsl.conf، يرجى الاطلاع على صفحة Microsoft تعيين إعدادات تشغيل WSL.
التطوير على WSL باستخدام برنامج Visual Studio Code (VS Code)
يبدو أن برنامج VS Code متكامل مع كل شيء وWSL ليست استثناءً. من داخل VS Code ، يمكنك إعداد مساحة عمل على وحدة توزيع WSL الخاصة بك ولكن تحكم فيها تمامًا باستخدام VS Code على Windows. ولا حتى تحتاج إلى تشغيل وحدة تحكم!
لإعداد VS Code على نظام Windows للعمل مع WSL ، ستحتاج بالطبع أولاً إلى تثبيت VS Code لنظام Windows. تأكد أيضًا من تثبيت Remote – WSL امتداد VS Code.
بمجرد تثبيت الامتداد ، يمكنك الآن الاتصال به عن طريق فتح نافذة وحدة تحكم WSL وتشغيل code <workspace>. <Workspace> هو الدليل الذي ترغب في تشغيل VS Code منه. ستكتشف VS Code بعد ذلك أنك في نظام تشغيل WSL ، وستفتح نافذةً وتنشئ اتصالًا بمساحة العمل.
تأكد من نجاح العملية عن طريق ملاحظة رمز اتصال WSL في الزاوية اليسرى السفلى من VS Code. يجب أن ترى اسم نظام WSL الخاص بك.
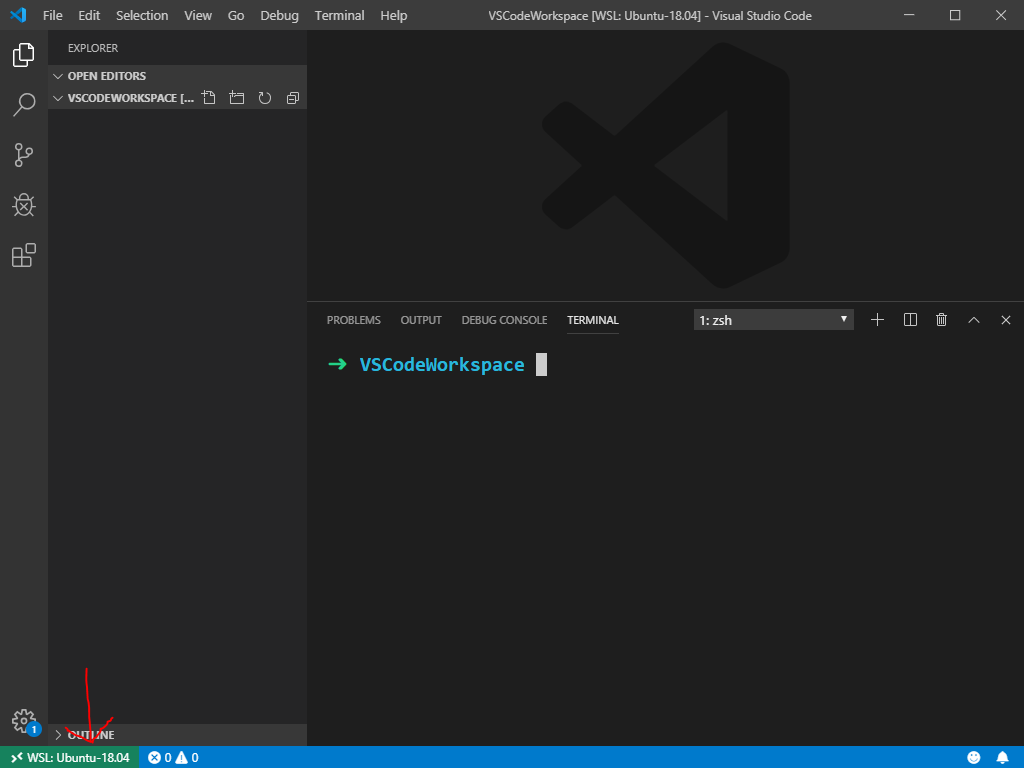
يمكنك حتى استخدام الوحدة النمطية المدمجة للتفاعل مباشرةً مع مساحة العمل في WSL. ليس هناك حاجة لتشغيل نافذة منفصلة لأوامر git bash.
إضافة Windows Subsystem for Linux إلى Terminal في Windows
استخدام WSL بطريقة أخرى مفيدة هو إضافة وحدة التحكم في WSL إلى Terminal في Windows.
من داخل Terminal في Windows ، يمكنك إضافة كل WSL distro في علامة تبويب خاصة بها. يمكنك أيضًا تخصيص مظهر كل علامة تبويب حتى لا تضيع.
إذا كنت تستخدم توزيعة WSL التي تعيّن متغير بيئة لمجلد المستخدم مثل UBUNTU_HOME، يمكنك أيضًا تعيين ذلك كمجلد بدء للطرفية الخاصة بك.
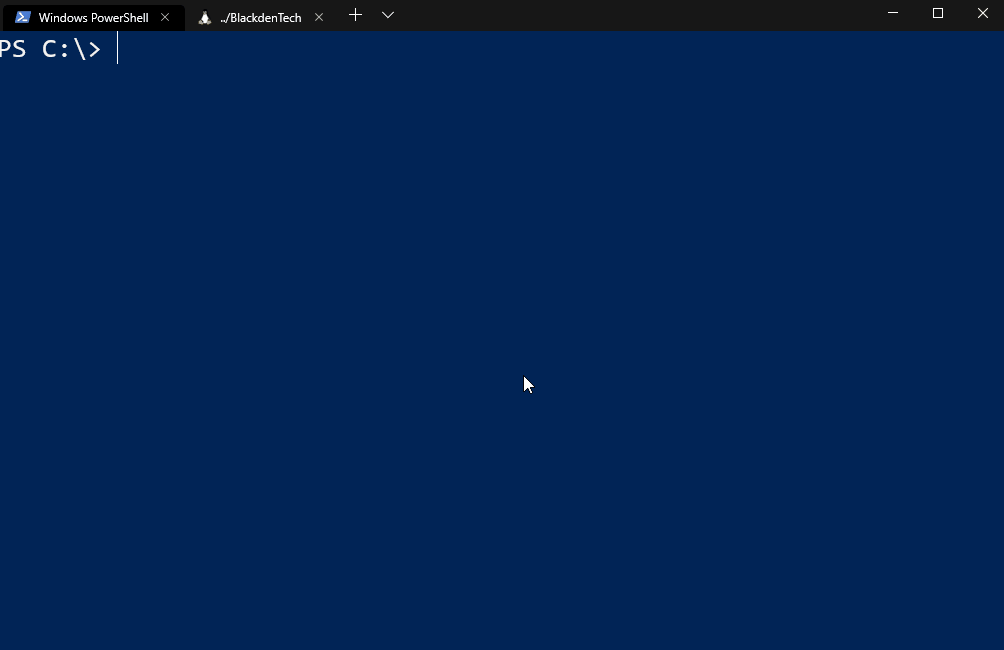
إذا كنت ترغب في مشاهدة فيديو شامل حول إعداد WSL للعمل مع Windows Terminal، فتحقق من فيديو TechSnips التعليمي أدناه.
أفكار إغلاق
توقف عن الكفاح مع مكالمات إعادة تعيين كلمة المرور وقفل الحسابات في Active Directory. احصل على تجربة مجانية من Specops uReset.
أصدرت Microsoft WSL للسماح لمطوري Linux بالقدرة على التطوير على نظام Windows. حتى الآن، كان WSL خطوة في الاتجاه الصحيح.
يبدو أن WSL سيكون عنصرًا حاسمًا في استراتيجية Microsoft الجديدة المبنية على المصدر المفتوح. إذا كانت Microsoft ستتنافس مع Apple ليكونوا الأجهزة التي يكتب المطورون بها برمجياتهم، فسيكون هناك معركة صعبة. ولكن WSL هو بطاقة قوية للعب.
يوفر WSL العديد من المزايا المرحب بها للمطورين، مثل:
- أخف وزنًا بكثير من تشغيل أجهزة افتراضية Linux المحلية
- إزالة التكاليف الإضافية لتثبيت وإدارة أجهزة افتراضية
- لا حاجة بعد لأقراص صلبة مجزأة متعددة
- لا حاجة بعد لأجهزة تحميل grub المعقدة
WSL يعمل بسلاسة بدون أي تعقيدات لكي نتمكن جميعًا من البرمجة بسعادة إلى الأبد.
Source:
https://adamtheautomator.com/windows-subsystem-for-linux/













