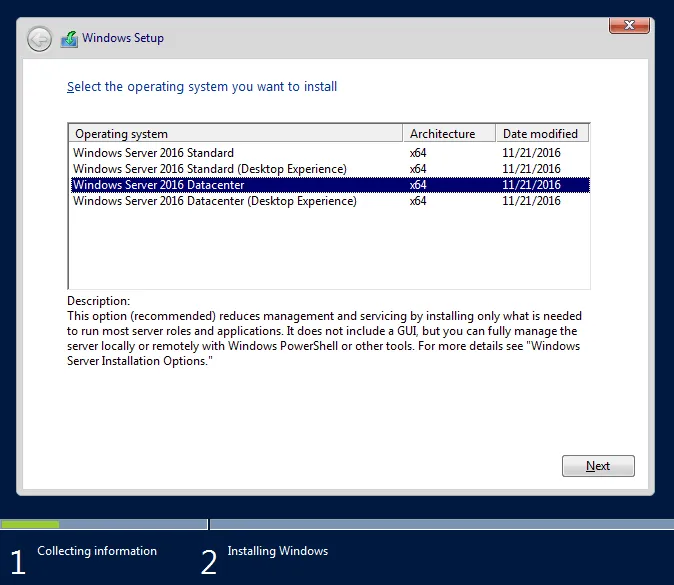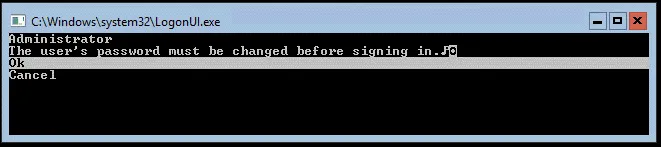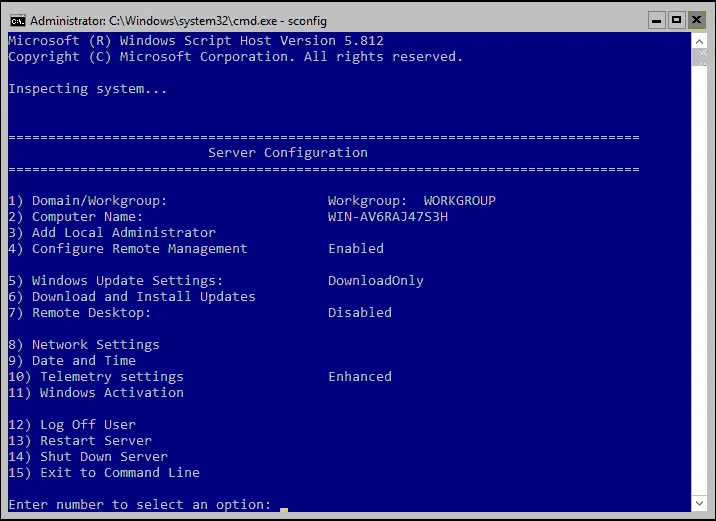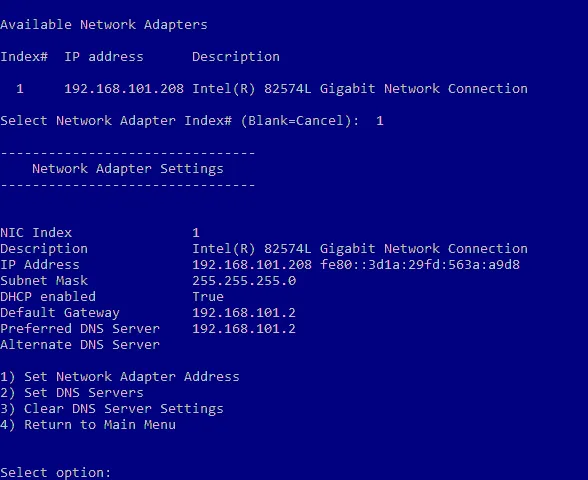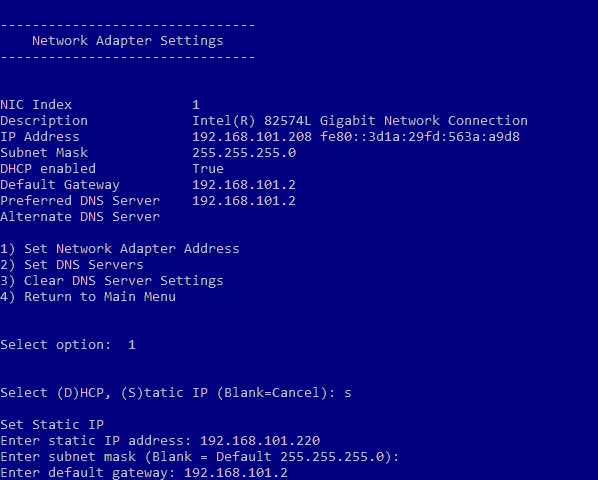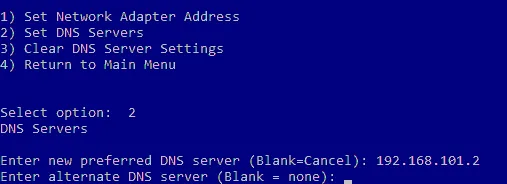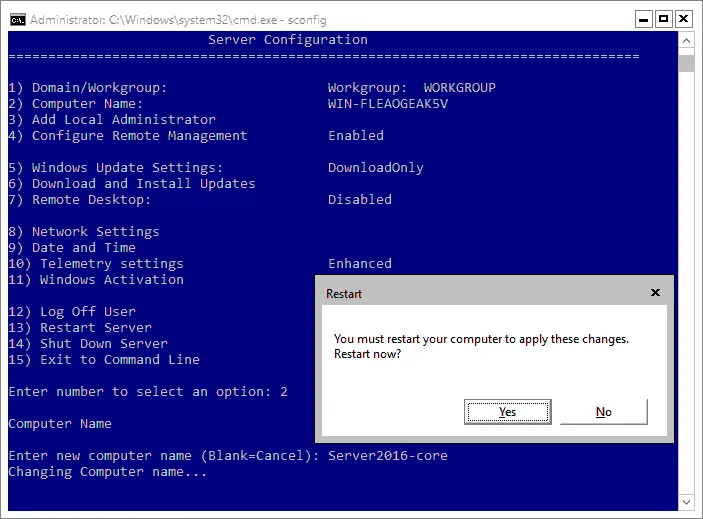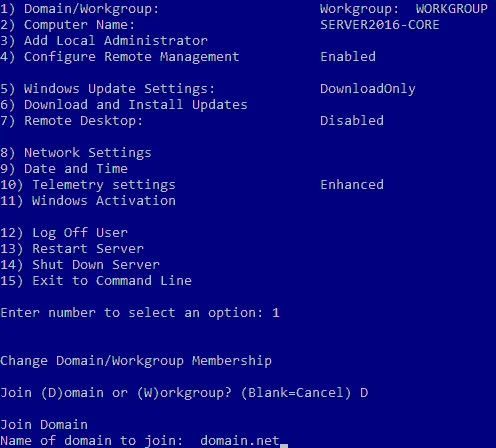عندما تتطلع إلى تثبيت Microsoft Hyper-V، تحتاج إلى تثبيت دور Hyper-V على خادم Window. إحدى الخيارات هي استخدام واجهة المستخدم الرسومية لتشغيل وإدارة الخادم الخاص بك وآليات الافتراض. ومع ذلك، في بعض الحالات، يمكنك توفير الموارد عن طريق تشغيل خادم Window في سطر الأوامر (بدون واجهة المستخدم الرسومية).
لتثبيت دور Hyper-V، تحتاج إلى تثبيت Windows Server 2016 Datacenter كنظام التشغيل الخاص بك. لأغراض هذه الدورة، نحن نستخدم النسخة Datacenter من Windows Server، حيث أنها تفتح المزيد من الميزات المؤسسية القوية لـ Hyper-V. يستخدم معظم المؤسسات Windows Server Datacenter أو Windows Server Standard بسبب مزايا الترخيص الخاصة بـ Windows. لاحظ أن الخطوات للإصدارات الأخرى ستختلف.
Hyper-V Server هو في الأساس Windows Server Core مع دور Hyper-V مثبت بالفعل. بالتالي، يمكن أن يجعلك تثبيت Hyper-V Server متأهلاً لتشغيل المفردات مجانًا. ومع ذلك، قد يكون من الأفضل تثبيت Hyper-V على Windows Server للحصول على وظائف متقدمة إذا كان لديك ترخيص. في هذه الحالة، يجب عليك تثبيت نظام التشغيل أولاً ثم تمكين دور Hyper-V. دعنا نغطي كيفية تثبيت Windows Server 2016 Core والتكوين.
تحميل ISO لـ Windows Server 2016
للبدء، تحتاج إلى تنزيل ملف ISO. تحتاج إلى حساب MSDN أو أي تسجيل دخول آخر مع Microsoft لتنزيل ملف ISO لـ Windows Server 2016. ومع ذلك، إذا لم يكن لديك ذلك، يمكنك تنزيل نسخة تقييمية من Windows Server 2016 من مركز التقييم التقني على صفحة تنزيل Windows Server 2016. تعتبر نسخة التقييم من TechNet إصدارًا محدودًا لمدة 180 يومًا من Windows Server 2016 مخصصة لأغراض التجربة. سيُطلب منك إنشاء حساب مع Microsoft قبل الحصول على رابط تنزيل ملف ISO لـ Windows Server 2016.
تثبيت Windows Server 2016 Datacenter Server Core
يجب عليك كتابة صورة ISO إلى قرص DVD أو محرك فلاش USB. ضع هذه الوسيلة في جهاز الكمبيوتر الخاص بك وقم بالتمهيد من هذه الوسيلة لبدء تثبيت Windows Server.
عند تثبيت نظام التشغيل Windows Server 2016، يمكنك اختيار تثبيت النظام التشغيل بمفرده، وهو تثبيت Server Core. Server Core هو تثبيت أدنى دون واجهة رسومية أو أدوات إدارة. هذه هي طريقة التثبيت المفضلة للاستخدام في بيئة الإنتاج على Desktop Experience، وهو نظام التشغيل العادي لـ Windows Server بواجهة رسومية.
لتوضيح عملية التثبيت لخادم Hyper-V منفرد مستقل، نستخدم التثبيت Server Core من Windows Server 2016 Datacenter.
ملاحظة: بالنسبة لـ Windows Server 2016 Datacenter مع واجهة المستخدم الرسومية (GUI)، يمكنك قراءة مقالنا على تشغيل الآلات الافتراضية Hyper-V (VMs).
ابدأ بـ اختيار Windows Server 2016 Datacenter في قائمة إصدارات Windows Server لتثبيت Server Core بعد تشغيلك من وسيط التثبيت. انظر للصورة الملتقطة لمثبت Windows Server 2016 أدناه مع قائمة النظام الأساسي.
عملية تثبيت Windows Server 2016 Core مشابهة لأي تثبيت آخر لـ Windows Server. تابع الخطوات في معالج الإعداد:
- قبول اتفاقية الترخيص.
- اختيار تثبيت مخصص.
- حدد القرص الصلب المستهدف الذي ترغب في تثبيت Windows عليه.
- استمر في عملية التثبيت.
- بمجرد اكتمال عملية تثبيت Windows Server 2016 Datacenter Server Core، سيُطلب منك تغيير كلمة المرور للمسؤول. اضغط على Enter.
- بمجرد تعيين كلمة المرور، اضغط على Enter (موافق) للمتابعة.
لقد انتهيت من تثبيت Windows Server. الآن عليك تكوين نظام التشغيل.
تكوين نظام التشغيل Windows Server 2016
الآن وصلت إلى موجه الأوامر CMD ولا يوجد قائمة مرئية. يُفضل تكوين إعدادات الشبكة لإعداد Windows Server 2016 الخاص بك.
تكوين إعدادات الشبكة
إعدادات الشبكة ومعظم الإعدادات الأخرى في ويندوز سيرفر 2016 كور يتم تكوينها في واجهة الكونسول:
- اكتب sconfig في سطر الأوامر لتشغيل أداة تكوين سيرفر كور.
- ستظهر لك القائمة تكوين الخادم.
- اكتب 8 واضغط على Enter لفتح إعدادات الشبكة وتشغيل قائمة تكوين الشبكة. من المستحسن أن تعيين عنوان IP ثابت لإعداد ويندوز سيرفر 2016.
- اختر محول الشبكة الذي ترغب في تكوينه. اكتب الرقم المناسب واضغط على Enter. يجب عليك دائمًا الضغط على Enter بعد إدخال قيمة في قائمة التكوين هذه.
- الآن يجب أن ترى القائمة التي بها أربعة إدخالات:
- تعيين عنوان محول الشبكة
- تعيين خوادم DNS
- مسح إعدادات خادم DNS
- العودة إلى القائمة الرئيسية
- اكتب 1 لتعيين عنوان IP والشبكة الفرعية والبوابة.
- اكتب S لاستخدام تكوين عنوان IP ثابت.
- أدخل القيم المناسبة لتلبية تكوين الشبكة الخاص بك. بمجرد الانتهاء، ستعود إلى القائمة السابقة إعدادات محول الشبكة مع أربعة إدخالات.
- اكتب 2 لتعيين خوادم DNS لتكوين الشبكة.
- أدخل خادم DNS المفضل الجديد وخادم DNS البديل.
بمجرد الانتهاء، يتم إرجاعك إلى القائمة السابقة إعدادات مواصفات الشبكة .
بعد تكوين إعدادات الشبكة، يجب عليك اختبار توصيل الشبكة. يمكنك استخدام الخيار 15، الخروج إلى سطر الأوامر. وهذا يأخذك إلى موضوع cmd، حيث يمكنك تنصت إلى أبواب الممر الخاصة بك، وخادم DNS، إلخ.
تغيير اسم الكمبيوتر
الآن دعونا نقوم بتشغيل الأمر sconfig في cmd لفتح القائمة التكوين الخادم مرة أخرى. يجب عليك الانضمام إلى المجال الخاص بنظام Windows وتغيير اسم الكمبيوتر. استخدام مجال Active Directory مع جهاز تحكم في المجال يتيح لك إدارة جميع أجهزة Windows بشكل مركزي.
اتبع الخطوات التالية لتغيير اسم الكمبيوتر:
- اختر 2 في قائمة التكوين الخادم.
- أدخل اسم الكمبيوتر الجديد.
- أعد تشغيل الكمبيوتر لتطبيق التغييرات.
خيارات تغيير المجال/مجموعة العمل
افتح قائمة التكوين الخادم بعد إعادة تشغيل الكمبيوتر (sconfig).
اتبع الخطوات التالية لتغيير إعدادات المجال/مجموعة العمل:
- اختر الخيار 1) المجال/مجموعة العمل في قائمة التكوين الخادم.
- اكتب D للانضمام إلى المجال.
- أدخل اسم المجال.
- يُطلب منك تقديم بيانات الاعتماد للمستخدم الذي لديه أذونات للمجال المطلوب.
- بمجرد إعداد تكوين المجال، أعد تشغيل جهاز Windows Server الخاص بك.
بعد إعادة التشغيل، يكون لديك جهاز Windows Server 2016 Datacenter Server Core الذي يعمل وأنت جاهز لتثبيت دورة Hyper-V.
يمكنك أيضًا قراءة مقارنة بين تثبيت وتكوين Windows Server 2016 بواجهة المستخدم ونظام Core لتشغيل Hyper-V.
الخاتمة
تثبيت Windows Server ليس عملية صعبة. تثبيت النسخة الأساسية من Windows Server 2016 Datacenter يسمح لك بتقليل العرض الخاص بالجهاز والتكاليف المرتبطة به، وكذلك تثبيت دورة Hyper-V على Windows Server لتشغيل أجهزة الكمبيوتر الافتراضية. فيما يتعلق بالنسخة الأساسية، يتم إجراء إعداد Windows Server 2016 بشكل أساسي في واجهة الأوامر.
إذا كنت تستخدم Hyper-V، لا تنس إجراء نسخة احتياطية للأجهزة الافتراضية. قم بتنزيل NAKIVO Backup & Replication لحماية بيئتك المادية والافتراضية. يدعم حل NAKIVO نسخ احتياطية لجهاز Windows Server المادي، ونسخ احتياطية للـ Active Directory، ونسخ احتياطية لأجهزة Hyper-V VM وأكثر.
Source:
https://www.nakivo.com/blog/windows-server-2016-core-installation/