هل سبق لك أن واجهت تلك الحالة حيث يرفض البرنامج الإغلاق، بغض النظر عن عدد المرات التي ضغطت على زر “X”؟ مزعج، أليس كذلك؟ لكن لا داعي للقلق، لقد أتيت إلى المكان الصحيح لاحتراف فن عملية إنهاء العمليات في نظام Windows!
عندما يتعامل جهاز الكمبيوتر الخاص بك مع الكثير من العمليات، فقد يبطئ الأمور أو حتى يجمد نظام Windows الخاص بك. ولكن في هذا البرنامج التعليمي، ستتعلم طرقًا لإنهاء تلك العمليات المزعجة وغير الاستجابة بأناقة.
خذ السيطرة وتعامل بسهولة مع البرامج السلوكية!
متطلبات أساسية
يتضمن هذا البرنامج التعليمي العروض العملية والتدريجية حول كيفية أداء عملية إنهاء العمليات في نظام Windows. للمشاركة الفعالة، تأكد من وجود الآتي:
- A device running Windows 7+ or later – This tutorial uses Windows 11.
- تثبيت PowerShell على جهاز الكمبيوتر الخاص بك.
فرض إدارة المهام لعملية إنهاء العمليات في Windows
الآن بعد أن وضعت الأسس، حان الوقت للانغماس في أداة قوية في مجموعة أدوات Windows – إدارة المهام. إدارة المهام هي أداة مدمجة في نظام التشغيل Windows التي توفر معلومات حول عمليات الكمبيوتر الخاص بك، وأدائه، واستخدام الموارد.
الأهم من ذلك، يتيح لك مدير المهام مراقبة وإدارة التطبيقات والعمليات الجارية، مثل إنهاء العمليات المزعجة.
لأداء إنهاء عملية ويندوز عبر مدير المهام، اتبع هذه الخطوات:
انقر بزر الماوس الأيمن فوق شريط المهام الخاص بك وحدد مدير المهام من قائمة السياق (أو اضغط على Ctrl+Shift+Esc) لفتح مدير المهام.
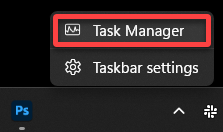
بعد ذلك، انتقل إلى علامة التبويب العمليات لعرض جميع العمليات الجارية في نظامك.
يوفر مدير المهام معلومات فورية حول استخدام وحدة المعالجة المركزية والذاكرة والقرص والشبكة، مما يتيح لك تحديد أي مشاكل أداء أو ضغوط. باستخدام واجهته المستخدم بديهية، يمكنك بسهولة رؤية العملية التي تستهلك معظم الموارد وإنهائها.
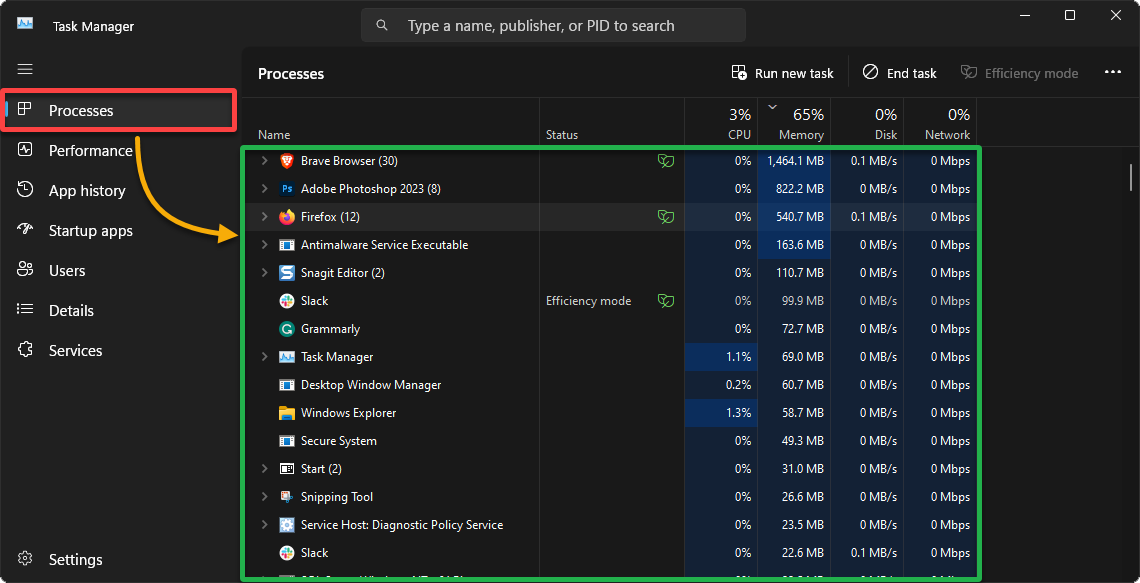
الآن، قم بإنهاء عملية ويندوز على النحو التالي:
? إنهاء عمليات النظام الحرجة يمكن أن يتسبب في فقدان البيانات. تأكد من إنهاء العملية الصحيحة واحرص على حفظ عملك قبل المتابعة.‘
- انقر على رأس العمود CPU أو RAM لفرز جميع العمليات بناءً على استخدام الموارد الخاصة بها.
- ابحث عن العملية التي ترغب في إنهائها (على سبيل المثال، Firefox) من القائمة وحددها.
- انقر على زر إنهاء المهمة في الزاوية العلوية اليمنى من نافذة مدير المهام لإنهاء العملية.
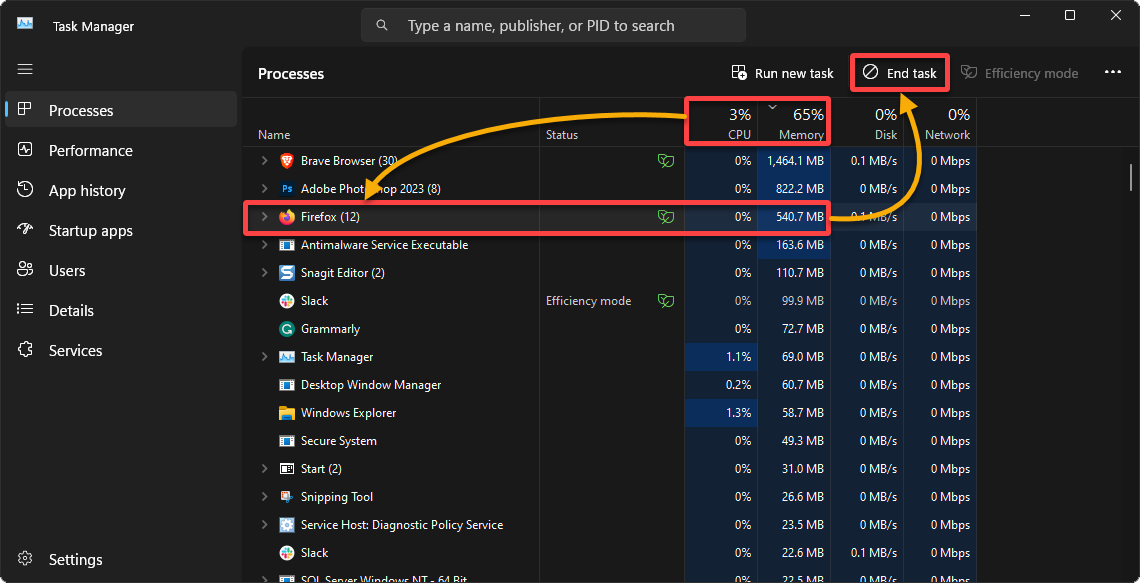
استدعاء الأوامر في سطر الأوامر لإنهاء عملية
قد تصبح بعض البرامج أو التطبيقات غير مستجيبة أو مشكلة، وترفض الإغلاق بالطرق العادية مثل مدير المهام. يمكن أن تكون هذه الحالة محبطة بشكل خاص، خاصة عندما تكون في وسط مهمة مهمة.
الخبر السار هو أن لديك أداة قوية في تصرفك – سطر الأوامر (CMD). تتيح لك هذه الأداة النهج المباشر والمتحكم في إنهاء العمليات، مما يضمن أن يمكن التعامل بكفاءة مع التطبيقات الأكثر عنادًا.
لإنهاء عملية في Windows عبر CMD، قم باتباع الخطوات التالية:
1. افتح CMD كمسؤول.
2. بعد ذلك، قم بتشغيل الأمر التالي tasklist لعرض قائمة بجميع العمليات الجارية ومعرفات العملية وتفاصيل أخرى بتنسيق جدول (/fo table) لسهولة القراءة.
يقوم هذا الأمر بعرض أي عمليات بمعرف العملية (PID) أكبر من (gt) 1 للتأكد من عدم تضمين العمليات غير الموجودة والعمليات الخاملة.
حدد العملية التي ترغب في إنهائها واحتفظ بمعرفها، حيث ستحتاج إليه في الخطوة التالية.
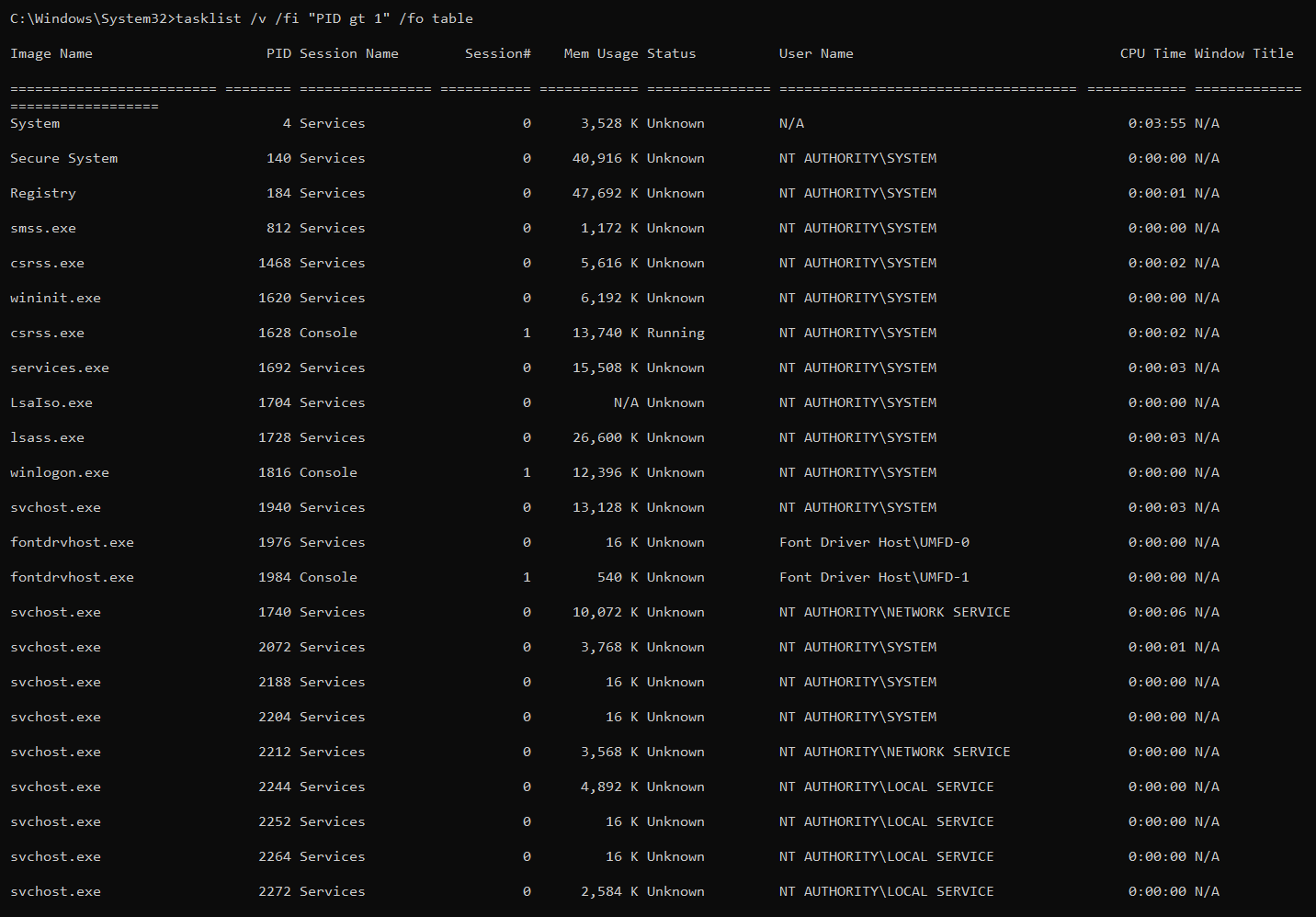
3. أخيرًا، قم بتنفيذ الأمر التالي لإنهاء العملية المستهدفة.
تأكد من استبدال معرف_العملية بمعرف العملية الذي لاحظته في الخطوة الثانية.

قتل عملية في Windows عبر PowerShell
إنهاء العمليات في CMD مفيد، لكن القيام بهذا يدويًا بشكل مستمر قد يصبح متعبًا في كل مرة تصبح فيها عملية غير مستجيبة. في مثل هذه الحالات، يأتي PowerShell ليقدم نهجًا أكثر تلقائية ومبسطة.
مع PowerShell، يمكنك دمج إنهاء العمليات في السكربتات أو سير العمل بسلاسة. بهذه الطريقة، يمكنك التعامل مع عدة عمليات أو حتى إضافة خطوات إضافية قبل أو بعد الإنهاء بدون جهد. هذه الطريقة تشبه امتلاك مساعد التشغيل الآلي الخاص بك تحت تصرفك!
لإنهاء عملية باستخدام PowerShell في Windows، قم بهذه الخطوات:
1. افتح PowerShell كمسؤول.
2. بعد ذلك، قم بتشغيل الأمر Get-Process أدناه لإدراج جميع العمليات الجارية ومعرفات العملية الخاصة بها (Id) مرتبة (Sort-Object) حسب استخدام CPU بترتيب -Descending.
حدد معرف العملية التي ترغب في إنهائها (أي 22548).
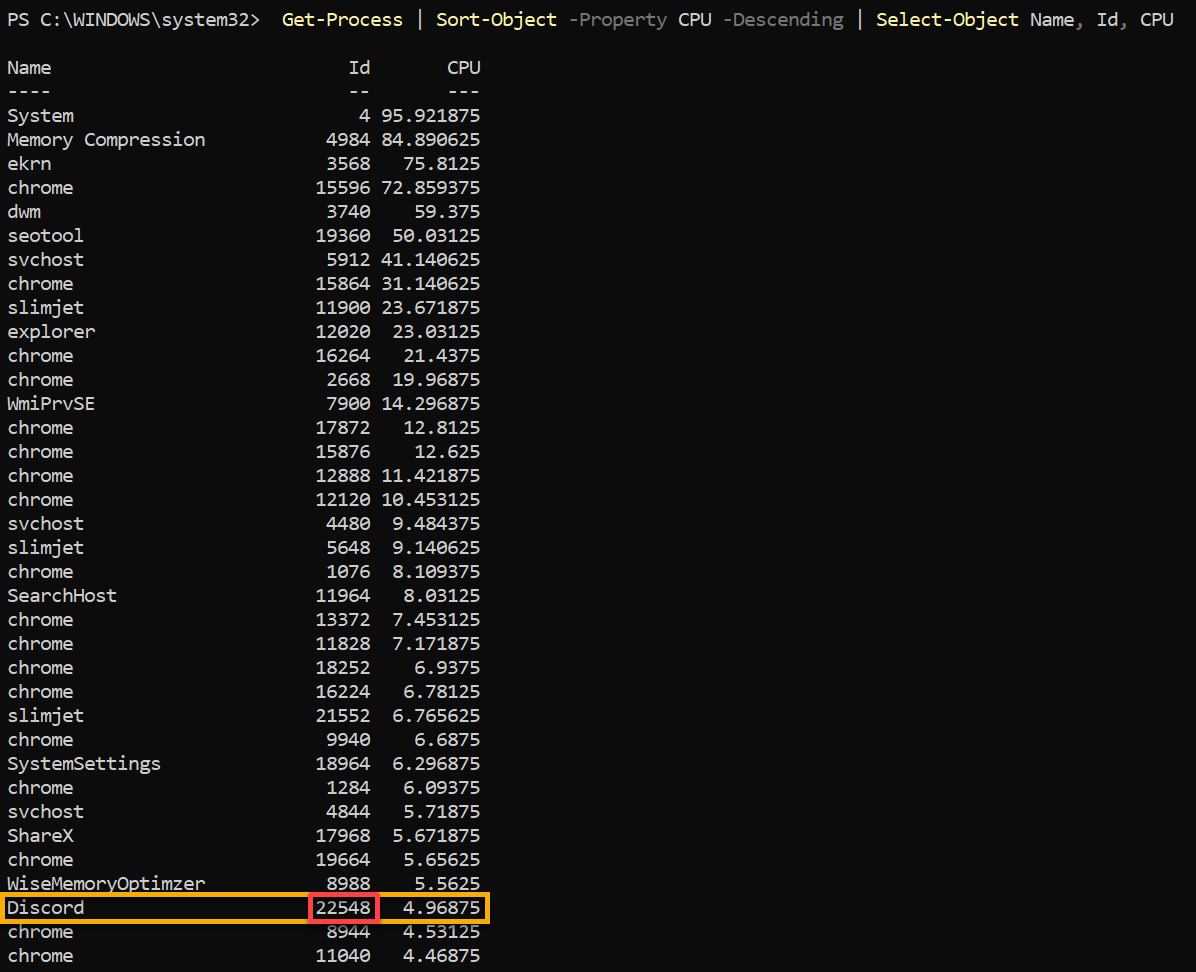
3. وأخيرًا، انسخ والصق الكود التالي في وحدة التحكم PowerShell لإنهاء عملية.
استبدل process_id بمعرف العملية الذي لاحظته في الخطوة الثانية.
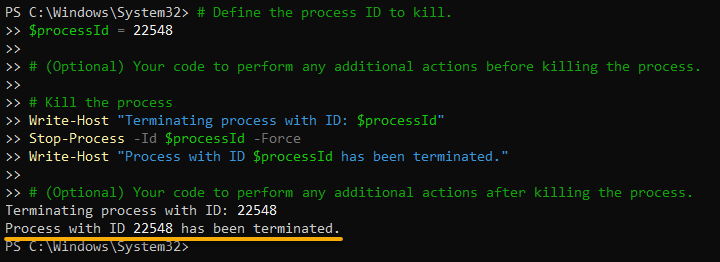
الاستنتاج
طوال هذا البرنامج التعليمي، تعلمت طرقًا لإنهاء عملية Windows، وأصبحت قليلاً من نينجا التكنولوجيا، أليس كذلك؟ لقد شملت كل شيء – من الطريقة الكلاسيكية باستخدام مدير المهام إلى الطرق المبسطة باستخدام CMD وقوة PowerShell.
أنت الآن مجهز بالمعرفة للتعامل مع أي عملية متمردة تجرؤ على السلوك بشكل غير لائق على نظامك. كل طريقة لها مزايا وعيوب، لذا اختر تلك التي تناسب احتياجاتك أفضل.
ولكن في حين أن إنهاء العمليات يدويًا هو حلاً قابلاً للتطبيق للتعامل مع العمليات المستهلكة للموارد، هناك بدائل أخرى متاحة. بعض هذه البدائل هي تعليق أو إيقاف مؤقت للعمليات، تحديد استخدام وحدة المعالجة المركزية الخاصة بها، و تغيير أولوياتها. هذه الطرق أقل تدخلًا بكثير وغالبًا ما تكون أكثر فعالية.













