هل سبق لك أن تعثرت في العثور على ملفاتك؟ حسنًا ، أنت لست الوحيد. ولكن لا تقلق. هناك العديد من الطرق في أوبونتو للعثور على الملفات ، وستكون لديك تجربة رائعة!
في هذا البرنامج التعليمي ، ستتعلم كيفية العثور على الملفات حتى إذا نسيت تمامًا أسمائها أو المواقع الدقيقة لها.
استمر في القراءة وتوفر على نفسك ضغوط العثور على أي من ملفاتك!
المتطلبات الأساسية
سيكون هذا البرنامج التعليمي عرضًا عمليًا. للمتابعة ، تأكد من أن لديك نظام أوبونتو. يستخدم هذا البرنامج التعليمي أوبونتو 20.04 ، ولكن الخطوات يجب أن تكون مشابهة لإصدارات أوبونتو الأخرى الأحدث.
استخدام GUI في أوبونتو للعثور على الملفات
طريقة واحدة للعثور على الملفات في أوبونتو هي استخدام واجهة المستخدم الرسومية. التنقل من خلال واجهة المستخدم الرسومية عادة ما يكون أسرع من استخدام سطر الأوامر ، خاصة إذا كنت غير معتاد على الطرفية أو الأوامر.
للعثور على الملفات عبر واجهة المستخدم الرسومية في أوبونتو:
1. انقر فوق زر Activities (أعلى اليسار) ، وسيظهر شريط البحث كما هو موضح أدناه.
زر Activities هو اختصار مثل قائمة البدء في Windows أو Finder في macOS. من ناحية أخرى ، شريط البحث هو طريقة سريعة للعثور وتشغيل التطبيقات ، وفتح المستندات ، وعرض جميع النوافذ المفتوحة في مكان واحد.
ونعم ، حزرت بشكل صحيح. يتيح لك شريط البحث أيضًا البحث عن الملفات في نظامك.

2. بعد ذلك ، اكتب كلمة مفتاح في شريط البحث ، وسيظهر قائمة بنتائج مطابقة.
تُظهر اللقطة الشاشة أدناه نتائج عملية البحث بالكلمة الأساسية، والتي تنقسم إلى فئات مثل التطبيقات والمستندات والإعدادات:
- قسم أعلى النتائج هو فئة التطبيقات (Google Chrome، Terminal …).
- القسم التالي هو فئة الإعدادات (Appearance، Color …).
- القسم الأخير هو فئة الأحرف، والذي يعرض أي ملفات في النظام تحتوي على كلمة “the” في اسمها.

3. الآن، استخدم نفس التقنية وابحث عن ملفات أخرى في نظامك. في هذا المثال، ابحث عن “ubuntu” وسترى التطبيقات والملفات التي تحتوي على كلمة “ubuntu”.
يمكنك أن ترى أدناه أن النتيجة الأولى هي تطبيق Ubuntu Software، تليها ملف ubuntu-find-file.txt وموقعه (/home/ata/Documents).
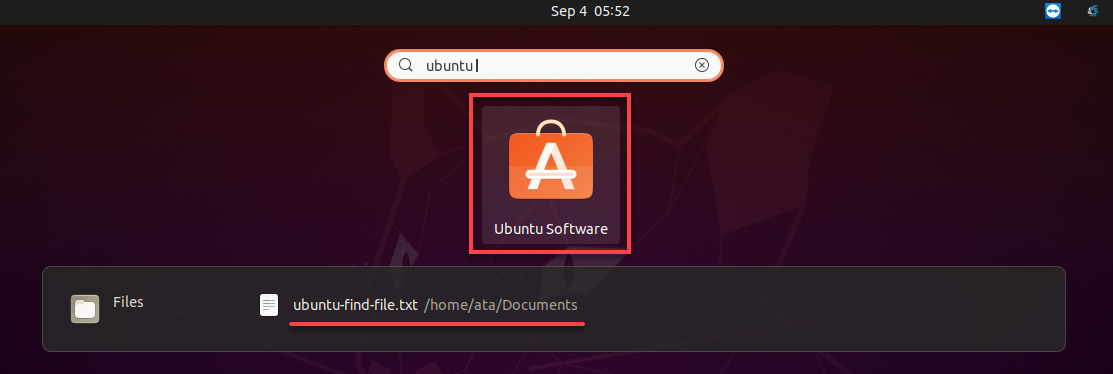
تحسين نتائج البحث
إذا كنت قد وجدت الملفات التي تبحث عنها في نتائج البحث، فهذا أمر جيد. يمكنك النقر فوق الملف لفتحه. ولكن إذا لم يكن الأمر كذلك، سيتعين عليك تحسين بحثك عن طريق إضافة كلمات أساسية إضافية.
لتحسين نتائج البحث الخاصة بك:
1. افتح إعدادات Ubuntu وحدد البحث.
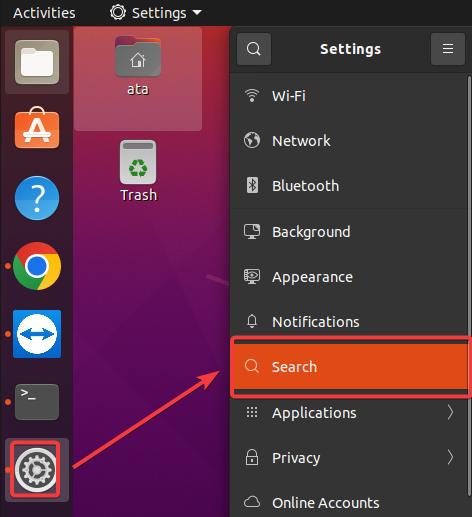
2. بعد ذلك، قم بتبديل زر التبديل بجانب عنصر (تشغيل أو إيقاف تشغيل). يتيح لك ذلك تضمين تلك الفئة في نتائج البحث أو عدم تضمينها.
المثال أدناه يقوم بإيقاف تشغيل خيار عرض نتائج Terminal في البحث.
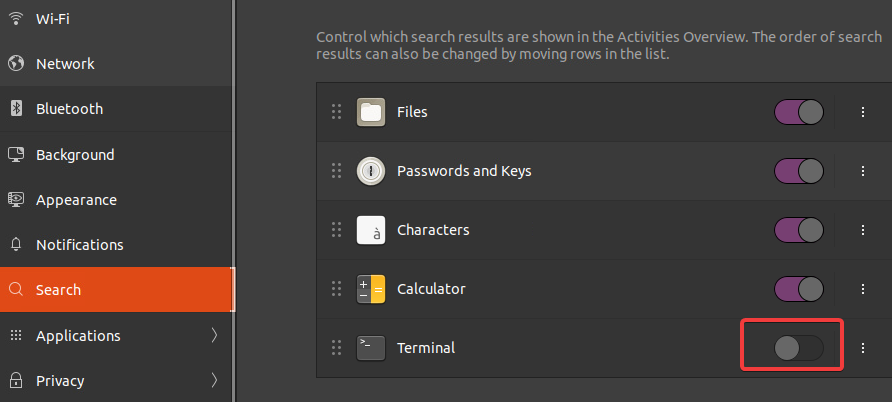
3. انقر على النقاط الثلاث المتواجدة بجانب العنصر واختر “نقل لأعلى” أو “نقل لأسفل” لتغيير موضعه. بهذه الطريقة، ستتغير ترتيب النتائج حسب الفئة لتحسين نتائج البحث الخاصة بك أكثر.
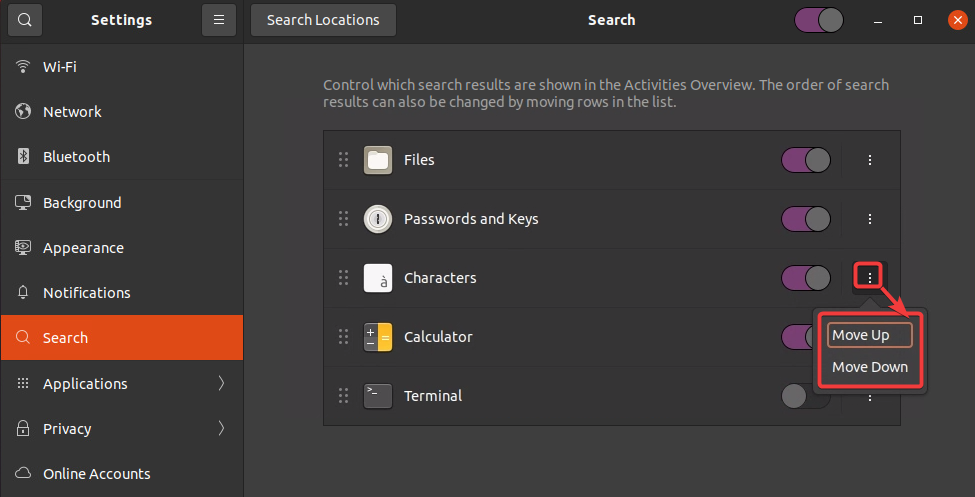
4. الآن، افتح تطبيق مدير الملفات لأنه في معظم الحالات، ترغب فقط في العثور على مستند محفوظ، وليس تطبيقًا أو إعدادًا.
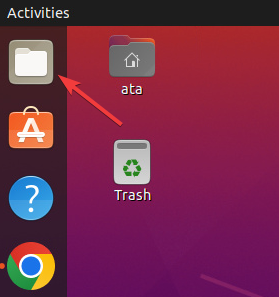
5. في مدير الملفات، انقر على رمز البحث في الأعلى، وستظهر شريط البحث كما هو موضح أدناه.
أدخل كلمة مفتاحية مثل “أوبونتو” في شريط البحث. يقوم مدير الملفات بالبحث عن الملفات أو المجلدات في النظام الخاص بك التي تحتوي على الكلمة المفتاحية في اسمها أو محتواها. عند العثور على نتائج مطابقة، ستظهر قائمة بالنتائج المتطابقة في اللوحة الجانبية اليمنى.

6. أخيرًا، انقر على رمز السهم الأسفل بجانب شريط البحث، واختر تاريخ إنشاء الملف المحدد ونوع الملف الذي تبحث عنه لتضييق نطاق البحث عن الملفات. هذه الميزة مفيدة في حالة ظهور العديد من النتائج أو عدم ظهور أي نتائج.
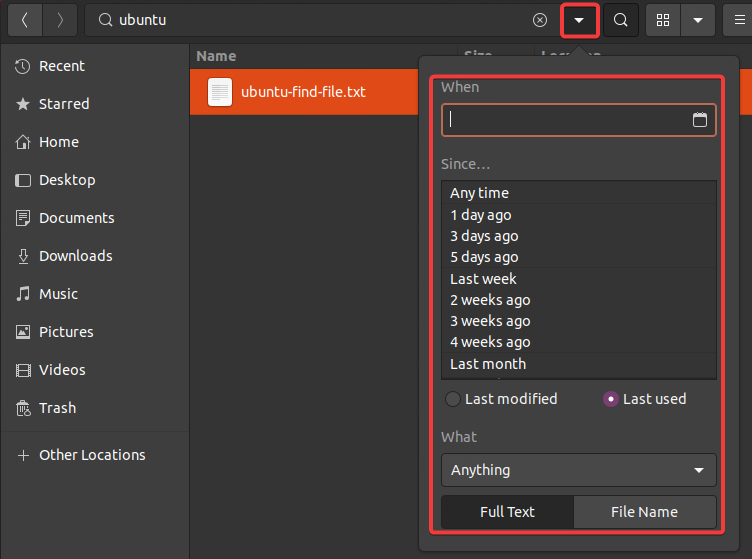
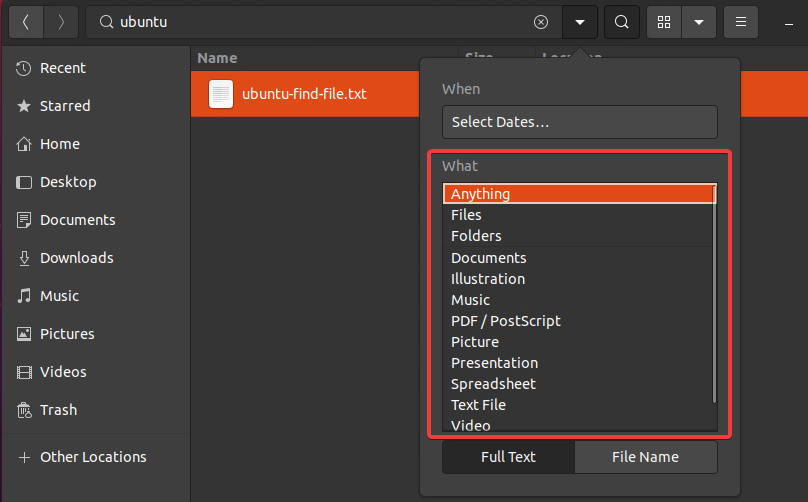
العثور على الملفات باستخدام أمر “find”
حتى الآن، رأيت كيفية العثور على الملفات عبر واجهة المستخدم الرسومية في أوبونتو. ولكن إذا كنت تعمل معظم الوقت في الطرفية، فإن أمر “find” سيناسب ذوقك في البحث عن الملفات. أمر “find” هو أداة سطر الأوامر تسمح لك بالبحث عن الملفات والمجلدات في النظام الخاص بك.
أمر “find” قوي، ويوفر العديد من الخيارات لتخصيص عملية البحث الخاصة بك. وعادةً، تكون الطرفية هي الطريقة الوحيدة للعثور على ملف، على سبيل المثال، عند العمل عن بُعد عبر SSH.
الصيغة الأساسية لأمر البحث هي كما يلي حيث:
path– يسمح لك بتحديد الدليل الذي يجب أن يبدأ فيه البحث. إذا لم يتم تحديد مسار ، يبدأ أمر البحث من الدليل الحالي للعمل.opt– يحدد خيارات مختلفة تعدل سلوك أمر البحث.
للعثور على الملفات باستخدام أمر البحث:
1. قم بتشغيل الأمر التالي للعثور على جميع الملفات المسماة ubuntu-find-file.txt في دليل Documents المحدد تحت الدليل الحالي (./).
سترى أدناه المسار الكامل لكل ملف يحتوي على الكلمة المحددة. إذا لم يتم العثور على نتائج ، ستحصل على نتيجة فارغة.

2. بعد ذلك ، قم بتشغيل نفس أمر البحث أدناه ، ولكن هذه المرة ، استخدم الحرف البارز * للعثور على نمط محدد من الأحرف.
في هذا المثال ، يعثر الأمر أدناه على جميع الملفات بامتداد .txt في دليل Documents.
يعيد الأمر نفس الملف ubuntu-find-file.txt الموجود ، كما هو موضح أدناه حيث أن امتداده .txt.

3. قم بتشغيل الأمر التالي للعثور على الملفات في دليل المستخدم الخاص بك (~/) التي تم تعديلها مؤخرًا (-mtime) ، مثل قبل سبعة أيام (+7) وعرض تفاصيلها (-ls).
هذا النهج مفيد إذا كنت تبحث عن ملفات تكوين تعدل من وقت لآخر.
كما يمكنك ملاحظة أن الخيار -mtime مفيد عندما تنسى متى قمت بتعديل ملف معين ولكن تتذكر الوقت التقريبي.
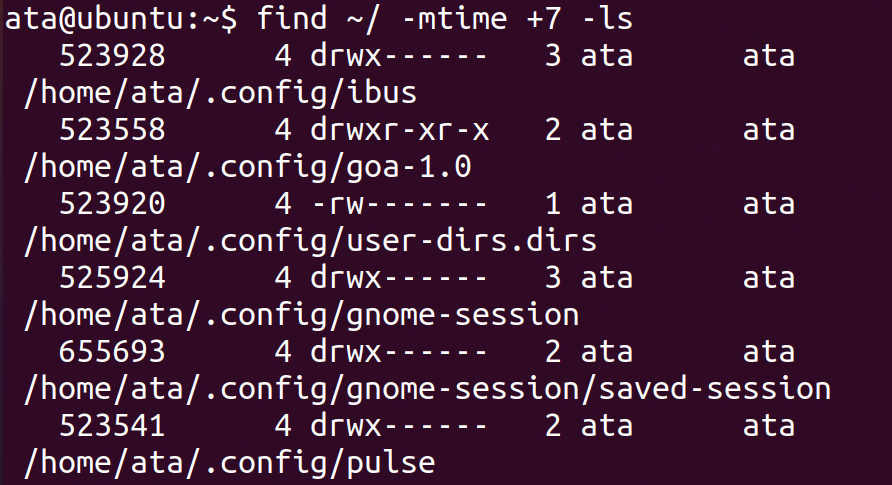
4. أخيرًا ، قم بتشغيل الأمر أدناه للعثور على جميع الملفات في الدليل /var/log/ بامتداد .temp وحذفها.
الخيار -delete مفيد عندما ترغب في حذف العديد من الملفات التي تطابق شروط معينة في وقت واحد.
يرجى ملاحظة أن هذا الأمر لا يوفر نتائج، والخيار -delete لن يطلب تأكيدًا قبل حذف كل ملف. لذا، يُرجى أخذ الحيطة عند استخدام هذا الخيار.
العثور على الملفات باستخدام أمر locate
هل ترون أن أمر البحث هو أداة قوية؟ نعم، إنه كذلك، ولكن أمر البحث لديه عيب رئيسي واحد. يقوم أمر البحث بالبحث في الملفات والمجلدات في الوقت الفعلي. هذا السلوك يجعل عملية البحث عن الملفات تستغرق وقتًا طويلاً حسب عدد الملفات في نظامك.
فما هي الخيارات الأخرى المتاحة؟ اختر بدلاً من ذلك أمر locate الذي يستخدم قاعدة بيانات للبحث عن الملفات والمجلدات في نظامك بسرعة.
ولكن قبل استخدام أمر locate ، يجب عليك تثبيت حزمة قاعدة بيانات الدمج (mlocate) على نظامك. تحتوي هذه الحزمة على الأدوات المطلوبة لإنشاء وتحديث قاعدة البيانات.
1. قم بتشغيل الأمر apt install أدناه لتثبيت mlocate على نظامك.
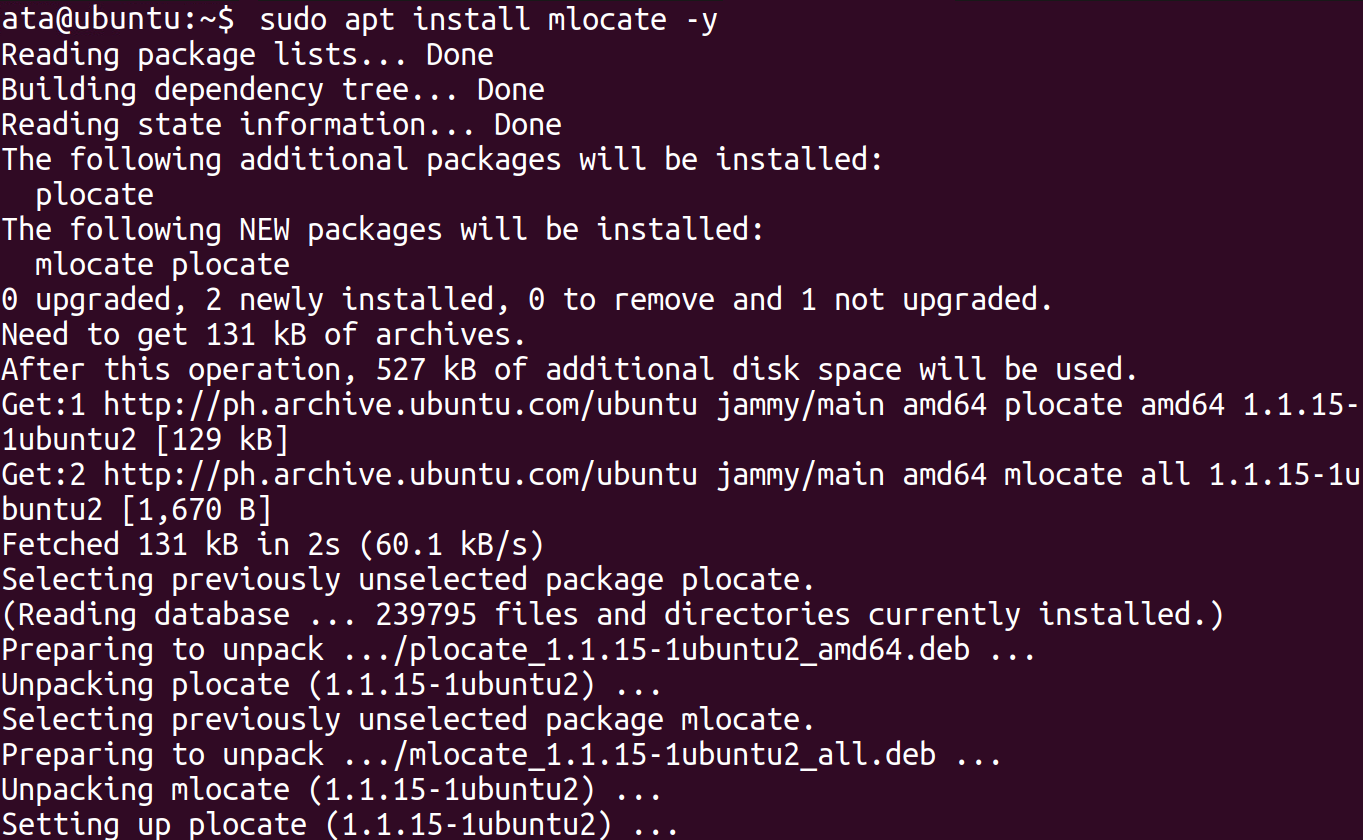
2. بعد ذلك ، قم بتشغيل الأمر updatedb أدناه ، والذي لا يوفر ناتجًا ولكنه يقوم بتحديث قاعدة بيانات locate. قد يستغرق هذا الأمر بعض الوقت للتشغيل حيث يفحص نظام الملفات بأكمله للبحث عن الملفات الجديدة والمعدلة.
يرجى ملاحظة أنه يجب تشغيل هذا الأمر بشكل دوري للتأكد من تحديث قاعدة البيانات.
3. بعد التحديث ، قم بتشغيل الأمر locate أدناه لفحص إحصائيات قاعدة البيانات (-S). يعرض هذا الأمر عدد الملفات الإجمالي في قاعدة البيانات ومعلومات أخرى.
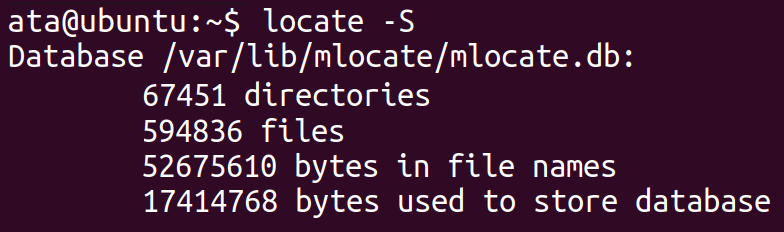
4. الآن ، قم بتشغيل الأمر التالي للعثور على جميع الملفات التي تحتوي على كلمة “ubuntu” في اسمها ، وتجاهل (-i) حالة النص للكلمة الرئيسية.
يقوم أمر locate بالبحث في قاعدة البيانات بدلاً من هيكل الملفات في نظامك في الوقت الفعلي. نتيجة لذلك ، يعيد الأمر نتائج البحث بشكل أسرع بكثير من أمر find ، حتى إذا كان نظامك يحتوي على ملفات عديدة.
النتيجة المعروضة أدناه تظهر جزءًا صغيرًا فقط من قائمة الملفات التي تحتوي على كلمة “ubuntu”.
نظرًا لأن الأمر غير حساس لحالة الأحرف، ستظهر أيضًا الملفات التي تحتوي على “Ubuntu”، “UBUNTU”، أو أي تغير آخر في الكلمة.
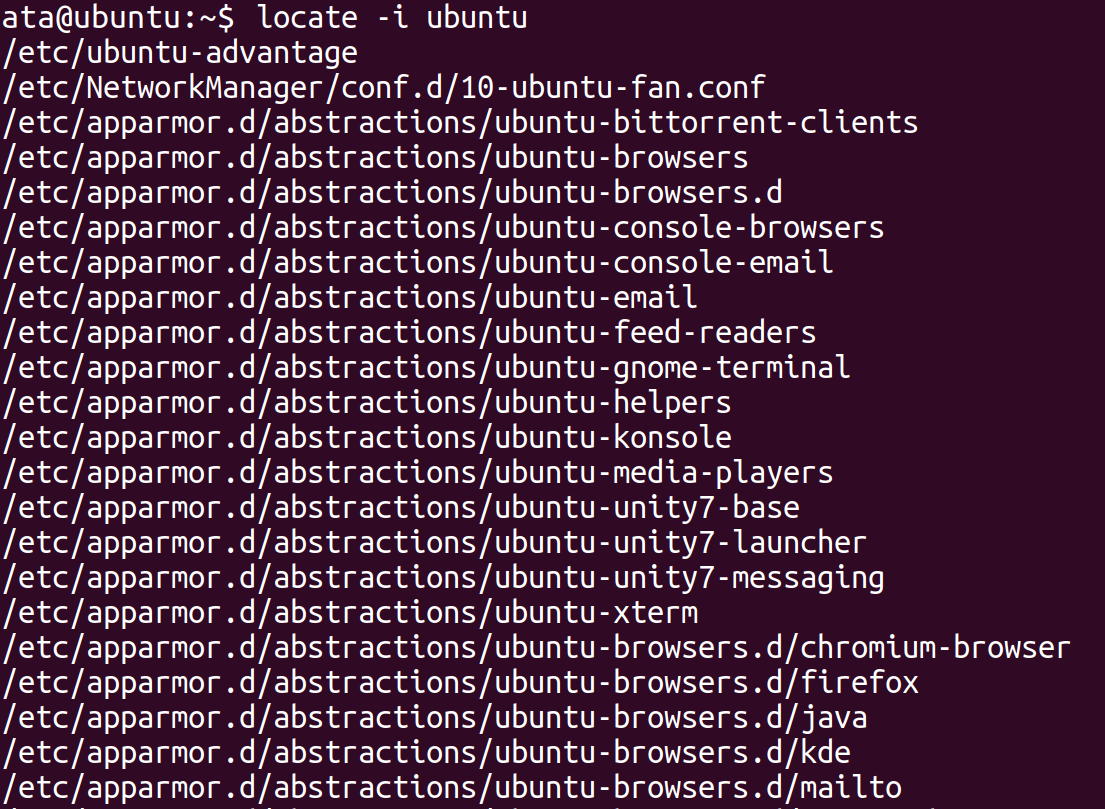
5. قم بتشغيل الأمر التالي للبحث عن نفس كلمة “ubuntu”، ولكن هذه المرة قم بإزالة الخيار -i للبحث الحساس لحالة الأحرف وتحديد عدد معين من النتائج (-n 15).
تظهر النتيجة أدناه أن القائمة أصغر بكثير وتحتوي فقط على الملفات التي تحتوي على الكلمة “ubuntu” بنفس حالة الأحرف الدقيقة في أسمائها.
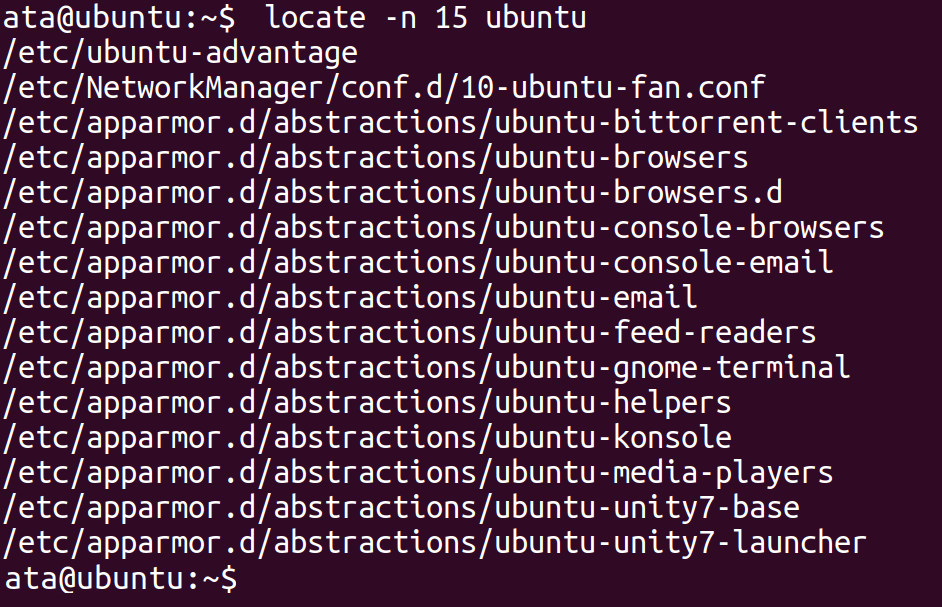
ربما تحتاج إلى معرفة العدد الإجمالي للملفات في قاعدة البيانات التي تحتوي على الكلمة “ubuntu”. إذاً، قم بتشغيل الأمر locate التالي لحساب (-c) جميع الملفات في قاعدة البيانات.
أدناه هو العدد الإجمالي للملفات (103117) المفهرسة بواسطة أمر locate.

الاستنتاج
في هذا البرنامج التعليمي، أدركت أن نسيان اسم الملف أو مكان حفظه يمكن أن يكون أقل إحباطًا في أوبونتو. تعلمت العديد من الطرق في أوبونتو للعثور على الملفات من خلال واجهة المستخدم الرسومية وأوامر find و locate، بالإضافة إلى خياراتها المفيدة.
أي طريقة تفضلها أكثر في العثور على الملفات؟ بغض النظر عن اختيارك، يمكنك الآن تخفيف قلقك، ومسح تلك الدموع، والسماح لهذا المعرفة الجديدة أن تمهد الطريق للعثور على ملفاتك.













