إذا كنت جديدًا على نظام Linux، قد تتساءل كيف يمكنك تثبيت أو تحديث حزم البرامج. حسنًا، لقد وصلت إلى المكان الصحيح لتتعلم كيفية إدارة حزم البرامج باستخدام أوامر Ubuntu Apt Get.
في هذا البرنامج التعليمي، ستتعلم كيفية تحديث أو ترقية حزم البرامج الحالية وتثبيت حزم جديدة أو التخلص منها عندما لا تحتاج إليها بعد.
الآن استمر في القراءة وابدأ في إدارة حزم البرامج!
المتطلبات
سيكون هذا البرنامج التعليمي عرضًا توضيحيًا عمليًا ولكنه لا يتطلب أدوات خاصة، طالما أنك على نظام Ubuntu 16 أو أحدث، فأنت جاهز للبداية. يستخدم هذا البرنامج التعليمي نسخة Ubuntu 20.04.3 LTS للعروض التوضيحية.
تحديث مستودعات حزم النظام
واحدة من أكثر الاستخدامات الشائعة لأمر apt-get هي تحديث قائمة الحزم المتاحة في نظامك. ويُفضل القيام بذلك قبل تثبيت أو تحديث أو ترقية أي برنامج.
افتح الطرفية الخاصة بك وقم بتشغيل الأمر apt-get أدناه لتحديث قائمة الحزم على نظامك. أدخل كلمة المرور الخاصة بـ sudo عند طلبها.
الأمر أدناه يتحقق من وجود إصدارات أحدث للبرمجيات من الإدخالات في ملف /etc/apt/sources.list، ويحدث قائمة حزم النظام.
عندما لا يكون هناك تحديث لإصدار الحزمة، سترى مذكرة تقول Hit. وإلا، سترى مذكرة تقول Get، ويقوم الأمر بتنزيل معلومات الحزمة (وليس الحزمة بالكامل). عند وجود خطأ في استرداد معلومات الحزمة، يعرض ign.
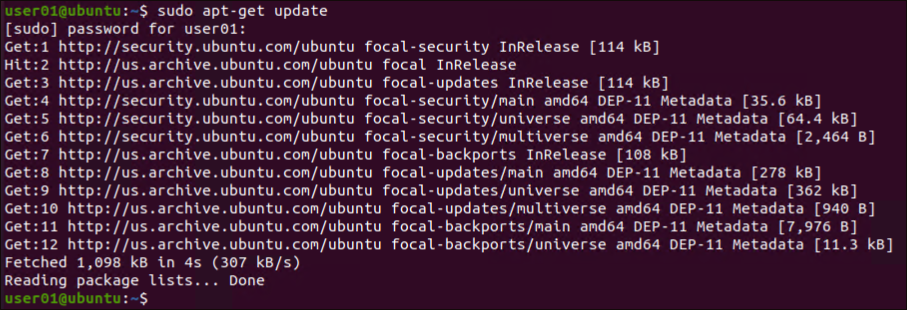
تحديث حزم البرامج
لقد قمت للتو بتحديث قائمة حزم البرامج الخاصة بجهازك بناءً على sources.list، ولكن ستظل حزم البرامج في إصدارتها الحالية ما لم تقم بتشغيل ترقية. قم بترقية حزم البرامج التي تحتوي على تحديثات متاحة بناءً على الإدخالات في ملف sources.list.
قم بتشغيل الأمر Ubuntu Apt Get أدناه لتقوم بترقية جميع حزم البرامج المثبتة على جهازك بالإصدارات الأحدث المتاحة. ستُطلب منك التأكيد، وأدخل Y للمتابعة.
يمكنك تجاوز مربع الحوار للتأكيد باستخدام الخيار
-y. قد يؤدي هذا إلى تحديث/تثبيت حزم لم تكن قصدك إذا لم تتحقق من القائمة.
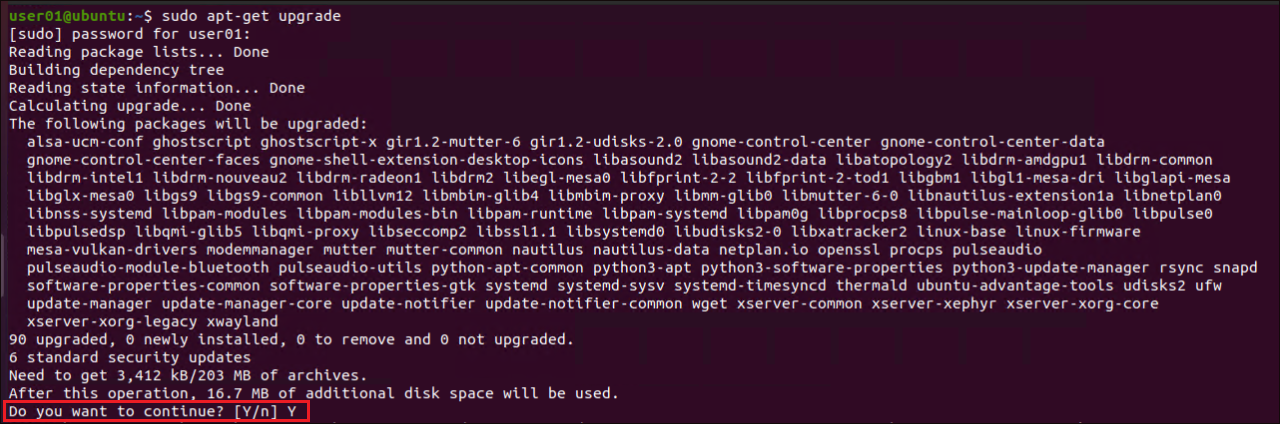
ربما تفضل ترقية برنامج معين فقط. إذا كان الأمر كذلك، فحدد اسم الحزمة مع أمر apt-get upgrade كما هو موضح أدناه.
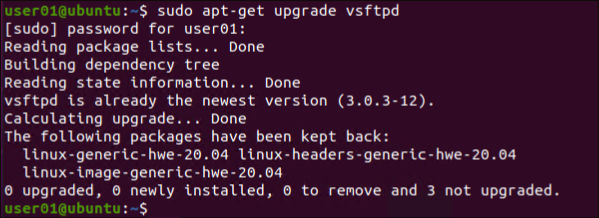
إذا كان لديك 2-3 برامج لترقيتها، يمكنك تحديدها في أمر
apt-get upgradeمفصولة بمسافة، مثل الأمر التالي:sudo apt-get upgrade vsftpd google-chrome firefox
ترقية الحزم التطبيقية بذكاء باستخدام Apt Get في Ubuntu
بالإضافة إلى ترقية الحزم البرمجية المثبتة، كيف يمكنك إدارة تضارب حزم البرنامج بذكاء؟ يقوم الأمر apt-get upgrade بترقية الحزم الحالية فقط بترقية الحزم الحالية ولكن أمر dist-upgrade سيقوم أيضًا بإزالة الحزم الحالية إذا كانت تتعارض مع الإصدارات الجديدة.
قم بتشغيل الأمر أدناه لترقية حزم البرمجيات الحالية على جهازك. يقوم هذا الأمر أيضًا بإضافة أو إزالة أي حزم لتحقيق أي تبعيات.
يحتوي أمر
apt-get dist-upgradeعلى نظام ذكي لحل التضارب. إذا كان هناك تضارب عند ترقية الحزم، يختار الأمر ترقية الحزم الحرجة أولاً ثم الحزم ذات الأولوية الأقل.
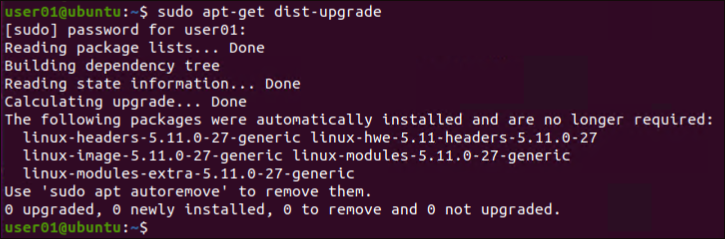
لترقية إصدار Ubuntu إلى الإصدار التالي، يجب عليك تشغيل الأمر
do-release-upgrade. يقوم هذا بتشغيلapt-get dist-upgradeأيضًا لتحديث الحزم.
البحث وتثبيت حزم البرمجيات المحددة
حتى الآن، تعلمت كيفية تحديث مستودعات الحزم ونظام التشغيل نفسه. ولكن كيف يمكنك البحث عن حزم برمجية جديدة لتثبيتها؟ يتيح لك أمر apt-cache البحث عن جميع حزم البرمجيات المتاحة بشكل عام أو محددة.
قم بتشغيل الأمر أدناه لعرض جميع حزم البرمجيات المعروفة محليًا (pkgnames). يتم استنتاج هذه القائمة من آخر تحديث مقابل ملف تكوين sources.list.
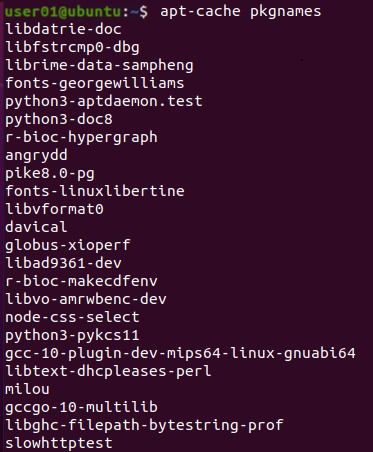
الأمر apt-cache pkgnames يُرجع بشكل طبيعي العديد من حزم البرامج، ومن المُزعج التمرير خلالها. لماذا لا تبحث عن حزمة محددة إذا كنت ملمًا باسم حزمة البرنامج؟
قم بتشغيل الأمر أدناه لـ البحث عن مستودعات حزم البرامج المحددة، في هذه الحالة، لـ vsftpd. نظرًا لأنك تبحث فقط عن حزمة برامج، فليس عليك إضافة أمر sudo.
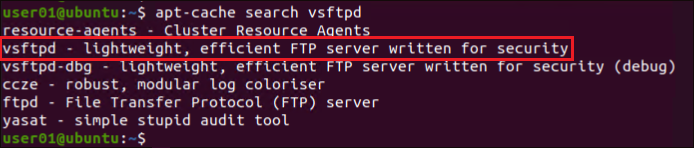
إذا كنت تعرف اسم الحزمة بالضبط، فاستبدل
البحثبالمعلمةshow، مثل هذا:apt-cache show PackageName. استبدلPackageNameبالاسم الفعلي للحزمة. يتيح لك هذا الأمر عرض تفاصيل الحزمة، مثل المصدر والهندسة المعمارية والإصدار، وما إلى ذلك.
بمجرد العثور على حزمة البرنامج، قم بتشغيل الأمر أدناه لـ تثبيت تلك الحزمة البرمجية (vsftpd) على جهازك.
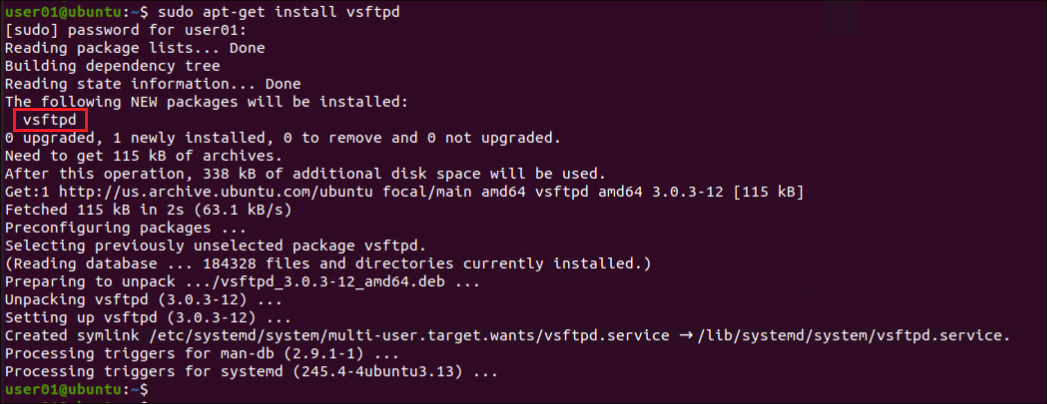
إعادة تثبيت البرمجيات
ربما تواجه مشكلة مع بعض البرمجيات، ولا تفضل تفكيك الأمور فقط لرؤية ما الذي بها من خطأ. إذاً، إعادة تثبيت البرنامج هو شيء يمكنك محاولته لإصلاح المشكلة.
قم بتشغيل الأمر التالي apt-get install لـ --reinstall البرنامج (vsftpd) على نظامك.
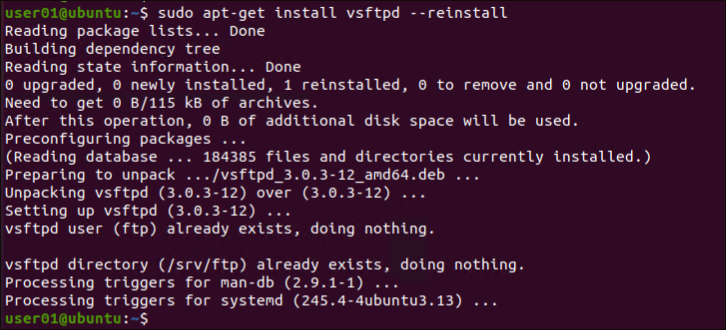
إزالة البرمجيات المثبتة
تستهلك البرمجيات المثبتة في نظامك مساحة التخزين بشكل طبيعي. ماذا لو لم تعد هذه البرمجيات تخدم الغرض؟ إزالة تلك البرمجيات هو الشيء المثالي للقيام به. عند القيام بذلك، يمكنك تحسين أداء نظامك.
قم بتشغيل الأمر التالي لإزالة برنامج محدد (vsftpd) من جهازك.
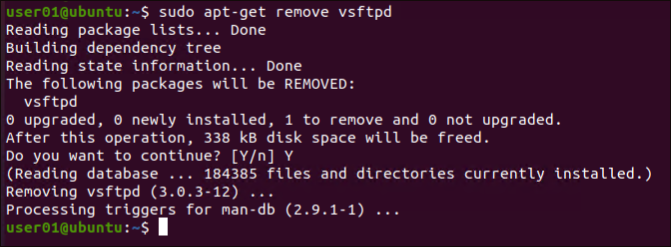
إزالة البرنامج وأي ملفات دعم مع Ubuntu Apt Get
معظم البرامج المثبتة على جهازك تترك بقايا مثل مجلدات أو ملفات تكوين، حتى بعد إزالتها. تُسهم هذه البقايا أيضًا في نفاد مساحة التخزين الخاصة بك، فكيف يمكنك إزالتها؟ اسمح لأمر Ubuntu Apt Get بإزالة تلك البقايا لك.
ربما قمت بالفعل بإلغاء تثبيت برنامج ولكن ملفات تكوينه لا تزال هنا. إذا كان الأمر كذلك، فسيكون استخدام المعامل purge مع أمر apt-get كافيًا.
قم بتشغيل الأمر التالي لإلغاء تثبيت البرنامج (vsftpd) وإزالة الملفات والمجلدات المتبقية (purge) من جهازك.
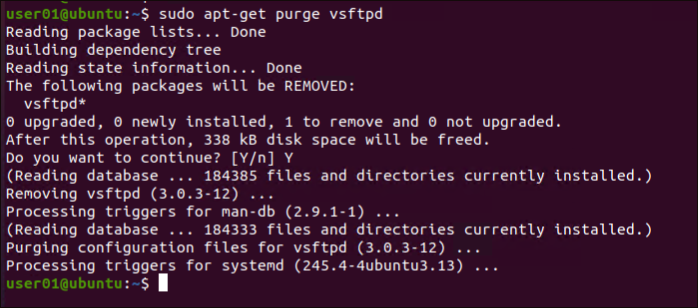
بدلاً من ذلك، قم بتشغيل الأمر أدناه إذا كنت تفضل إلغاء تثبيت البرنامج (remove) والتخلص (--purge) من ملفات تكوينه دفعة واحدة.
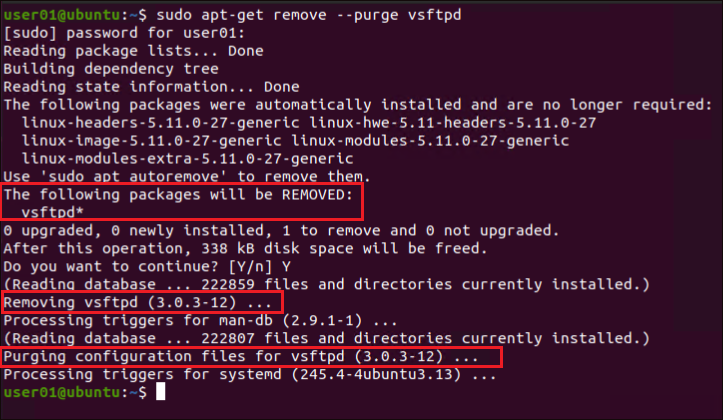
حل مشاكل الاعتمادات
لا ينتهي تثبيت أو تحديث أو ترقية البرامج دائمًا بنجاح تام. من المعتاد أن تواجه أخطاء في نقطة ما، مثل أخطاء الاعتماد بسبب قاعدة بيانات الحزم التالفة. ولكن لا داعي للقلق! يتيح لك أمر Ubuntu Apt Get تنظيف مستودعك المحلي من ملفات الحزم التي تم استرجاعها والتي ليست مطلوبة والتي قد تكون سببًا في حدوث خطأ في الاعتماد.
تُخزن حزم التطبيق بشكل ذاتي في ملفات .deb التي يتم تنزيلها وتثبيتها على جهازك عند تثبيت أي برنامج. الآن، إذا قمت بإزالة برنامج معين وأعدت تثبيته، يستخدم “apt” ملفات .deb من مستودعك المحلي لإعادة التثبيت، بدلاً من إعادة التنزيل من الإنترنت.
ولكن إذا كانت هناك نسخة أحدث من البرنامج متاحة وحاولت إعادة تثبيته، فإن الملفات الحالية في مستودعك المحلي لن تكون قابلة للاستخدام. ونتيجة لذلك، ستحصل على خطأ في التبعية.
قم بتشغيل الأمر apt-get clean أدناه لإزالة ملفات الحزم المحملة والمخزنة في مستودعك المحلي (/var/cache/apt/archives).
لا يقوم الأمر
apt-get cleanبإزالة ملفات القفل من مجلدات /var/cache/apt/archives و/var/cache/apt/archives/partial. تُستخدم ملفات القفل لمنع اشتراكين مختلفين لمديري الحزم من العمل على نفس الملفات في حالة التعارض.

لإزالة حزم البرامج المحملة والتي لم يعد يشار إليها من قبل البرامج المثبتة، استخدم المعلمة autoclean.
قم بتشغيل الأمر أدناه لإزالة الملفات الباقية (.deb files) (autoclean) من المجلد /var/cache/apt/archives.
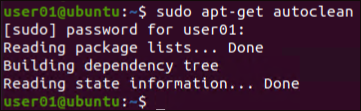
الختام
في هذا البرنامج التعليمي، تعلمت كيفية استخدام أوامر Ubuntu Apt Get لتثبيت أو تحديث حزم البرامج وتحديث نظام التشغيل نفسه. كما تطرقت أيضًا إلى حل أخطاء التثبيت عن طريق إزالة ملفات الحزم الغير ضرورية لتثبيت الإصدار السابق من حزم البرامج.
في هذه النقطة، أنت تعرف بالفعل كيفية إدارة حزم البرمجيات على جهازك بكفاءة. الآن، لماذا لا تقوم بتوطين ترقية حزم البرمجيات بشكل تلقائي باستخدام سكريبت Bash؟ أو بإمكانك أيضًا إضافة مهام cron باستخدام سكريبت PHP؟













