تعليمات لتثبيت Linux على Hyper-V
سببات تثبيت Linux على Hyper-V
هناك عدة أسباب قد تجعلك ترغب في تثبيت Linux على Hyper-V كما في الذي يلي:
- تريدة اختبار نسخة Linux ما بعد الإصدار الجديد من البيئة ال Virtually الخاصة بك. على سبيل المثال، قد تم إصدار نسخة جديدة من Linux وترغب في اختبار هذه النسخة قبل تثبيتها على السيرفرات الفيزيائية.
- ترغب في تشغيل الحاويات. Linux يتمتع بدعم رائع للحاويات الذي قد يجعلك ترغب في تثبيت Linux على Hyper-V كما حاوية Virtually.
- اختبار البرمجيات المتعددة المنصات أو البرمجيات التي تقدم نفس المزايا. هذا خيار جيد عندما يجعل المطورون تطبيقاتهم قادرة على تشغيلها على نظامي التشغيل المختلفين، مثل Windows و Linux و Solaris (على سبيل المثال، قاعدة بيانات Oracle). يمكنك تثبيت البرنامج الملائم على Linux للاختبار. إذا كان التجربة ناجحة، فيمكنك تثبيت Linux والبرنامج الدعمي في محيطك الإنتاجي.
- الترخيص. هذه النقطة متعلقة بالنقطة السابقة. يجب عليك دفع ثمن ويندوز بينما لينكس مجاني. إذا لم يكن لديك ترخيص لإصدار Datacenter Edition لخادم ويندوز الخاص بك، يجب عليك دفع ثمن كل تثبيت على جهاز Hyper-V VM يتجاوز عدد تراخيص ويندوز المضمنة في إصدار المضيف من نظام ويندوز.
- يتطلب لينكس موارد الأجهزة أقل من ويندوز. ويندوز هو نظام تشغيل يتطلب الكثير من الموارد بينما لينكس خفيف الوزن.
- لينكس آمن. يجب أن يكون المستخدمون على علم بأن أنظمة ويندوز عرضة لمجموعة متنوعة من الفيروسات الضارة بينما قد يشعر مستخدمو لينكس بالأمان، خاصة إذا تم تكوين نظامهم بشكل صحيح. حتى لو قمت بتنزيل فيروس، فإنه يتطلب جهودًا كبيرة حقًا لتنفيذ الفيروس فعليًا على لينكس. يجب عليك تكوين أذونات الملف، على سبيل المثال. يتم احترام خصوصيتك إذا استخدمت لينكس.
- يعتبر الواجهة الخاصة بلينكس مثل الباش أساسيًا لتوتير المهام. يمكنك استخدام التعبيرات العادية، والسكربتات، والحيل الأخرى لإدارة لينكس. أنت تدير لينكس، لا يديرك لينكس. مجتمع المطورين رائع – المطورون يحبون لينكس. إذا تم العثور على أي ثغرات، فإنها تُصلح دائمًا بسرعة.
- ترغب في تعلم لينكس والانتقال من ويندوز إلى لينكس.
إذا كنت ترغب في تحويل الخوادم الفعلية إلى أجهزة Hyper-V، استخدم المحولات. يمكن أداء تحويل جهاز Linux فعلي إلى جهاز افتراضي بتنسيق Hyper-V في خطوتين. استخدم محول VMware vCenter لتحويل الجهاز الفعلي إلى جهاز افتراضي VMware، ثم استخدم محول الجهاز الافتراضي لمايكروسوفت لتحويل جهاز افتراضي VMware إلى جهاز افتراضي Hyper-V.
قبل البدء
تثبيت نظام Ubuntu Linux يعتبر نقطة محورية في مدونة اليوم. إذا لم تحتاج إلى واجهة رسومية (واجهة مستخدم رسومية)، يمكنك تثبيت خادم Ubuntu. مبدأ التثبيت مماثل. يتميز عدد توزيعات Linux بكونها مرتفعًا ويمكنك اختيار أي توزيع تفضله وتثبيته باستخدام المنطق الموضح. أحد الفروق الرئيسية بين عائلات Linux المختلفة هو أنظمة إدارة الحزم المختلفة التي يتعين عليك استخدامها. تهدف أنظمة إدارة الحزم إلى تثبيت وتكوين وترقية وحذف البرامج على أنظمة Linux.
تساعد أنظمة إدارة الحزم في حل مثل هذه المهام كـ:
- تنزيل الحزم. تتم تنزيل الحزم تلقائيًا من مستودع البرمجيات الأكثر ملاءمة عندما تدخل الأمر لتثبيت حزمة معينة مطلوبة أو تطبيق. تتضمن الحزم البيانات الوصفية مثل إصدار البرنامج والهندسة المعمارية التي تم بناء الحزمة لها والمجموعات النصية وغيرها من الحزم اللازمة للعمل بشكل صحيح وما إلى ذلك.
- حل الاعتماديات. عند تثبيت البرمجيات، قد تحتاج البرمجية إلى حزمها المناسبة بما في ذلك المكتبات. يتطلب البحث عن هذه الحزم وتنزيلها وتثبيتها يدويًا الكثير من الوقت والجهد. يُخبرك مديري الحزم بوجود اعتماديات ويقترحون عليك تثبيت الحزم اللازمة تلقائيًا.
- ضبط الجودة. يتم اختبار حزم البرمجيات التي تُخزن في مستودعات البرمجيات المعتمدة لضمان جودة عالية واستقرار وعدم وجود أخطاء.
- احترام معايير مواقع الملفات. يحتوي Linux على عدد كبير من الملفات والدلائل. في بعض الأحيان، تستخدم توزيعات Linux المختلفة مسارات مختلفة لتخزين الملفات بالإضافة إلى استخدام أسماء ملفات تكوين مختلفة. يتيح لك مديري الحزم اتباع المعايير وتخزين الملفات في المواقع المطلوبة لكل توزيعة Linux.
قبل اختيار توزيعة Linux لتثبيتها على Hyper-V، يمكنك التعرف على المعلومات حول مديري حزم Linux. يتم إدراج بعض أشهر توزيعات Linux ومديري الحزم في الجدول أدناه.
| توزيعات لينكس | مديري الحزم المستخدمة |
| ديبيان، أوبونتو، كوبونتو، أكسوبونتو، لوبونتو، مينت | APT (أداة التعبئة المتقدمة)، DPKG (نظام إدارة الحزم ديبيان) |
| أوبن سوزي، SLES (سيرفر سوزي لينكس المؤسسي) | زايبر، ياست |
| ريد هات، سنت أو إس، فيدورا | RPM (مدير حزم ريد هات)، YUM (محدّث يلودوغ المعدّل) |
| جنتو | بورتاج |
كما هو مذكور في بداية هذه المقالة، سيتم توضيح تثبيت لينكس على Hyper-V باستخدام مثال على أوبونتو لينكس. قم بتنزيل صورة الإسو 18 LTS من الموقع الرسمي.
إنشاء جهاز افتراضي جديد في Hyper-V
أولاً، تأكد من أن دور (ميزة) Hyper-V ممكّنة على جهاز الويندوز الخاص بك (انتقل إلى لوحة التحكم > البرامج والميزات > تشغيل أو إيقاف ميزات ويندوز وتحقق مما إذا كانت خانة الاختيار بجوار سلسلة Hyper-V محدّدة). من أجل إنشاء جهاز افتراضي جديد، افتح مدير Hyper-V وانقر الإجراء > جديد > جهاز افتراضي. يجب أن يظهر معالج جهاز افتراضي جديد.
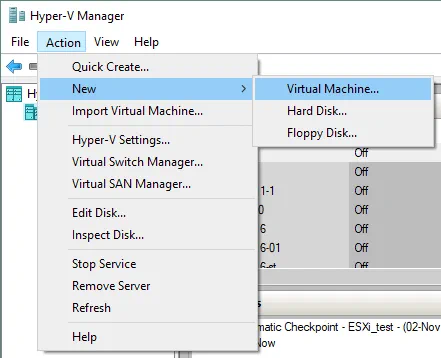
قبل البدء. ليس هناك شيء لتكوينه في هذه الخطوة.
حدد الاسم والموقع. أدخل اسم الآلة الظاهرية الخاصة بك، على سبيل المثال، Ubuntu18 واختر مجلدًا حيث ستخزن آلة ظاهرية جديدة. حاول استخدام أقسام مختلفة عن قسم النظام الخاص بك C:. في هذه الحالة، يتم استخدام دليل على القرص D: (D:\Virtual\Hyper-V). يمكنك إدخال المسار يدويًا أو تحديد الموقع عن طريق النقر فوق الزر استعراض.
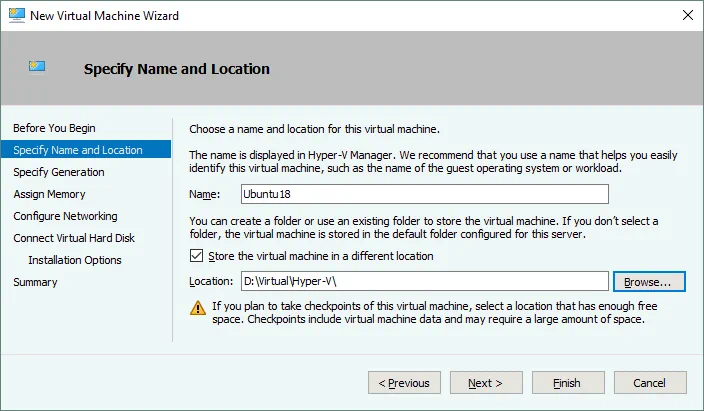
حدد الجيل. اختر جيل هذه الآلة الظاهرية – الجيل 1 أو الجيل 2. تم اختيار الجيل 1 في هذا المثال بسبب التوافق الأفضل.
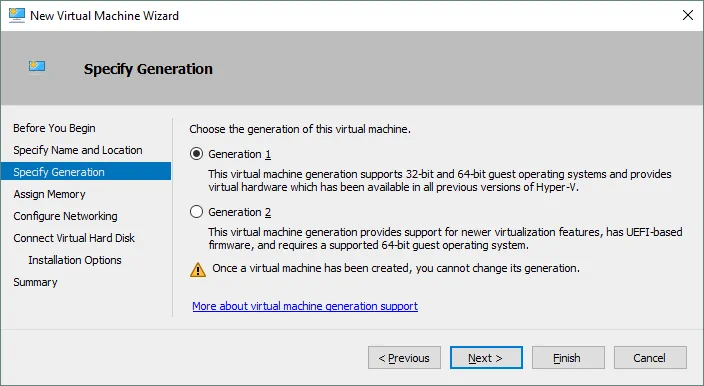
قم بتخصيص الذاكرة. حدد ما لا يقل عن 1 جيجابايت من الذاكرة لآلة Ubuntu Linux الخاصة بك ذات واجهة رسومية. يمكنك تعديل إعدادات الذاكرة بعد إنشاء الآلة الظاهرية. حدد مربع الاختيار استخدم الذاكرة الديناميكية لهذه الآلة الظاهرية لاستخدام موارد الذاكرة الخاصة بك بشكل أكثر رشدًا.
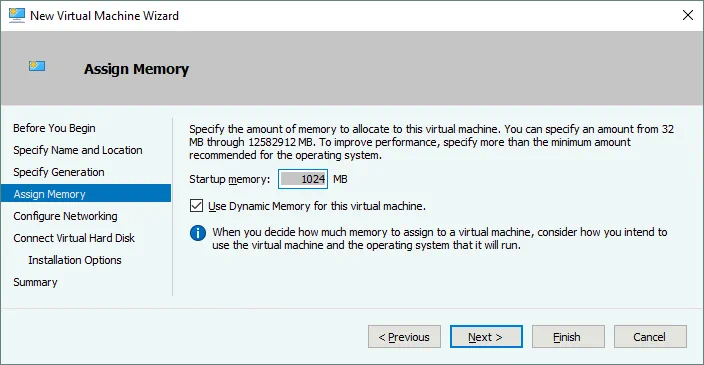
تكوين الشبكة. حدد مفتاح ظاهري الذي سيتصل به محول الشبكة الظاهرية الخاص بآلتك الظاهرية. يتم استخدام المفتاح الافتراضي في هذه الحالة. في وقت لاحق، يمكنك إنشاء وتكوين مفاتيح ظاهرية أخرى وتوصيل آلتك الظاهرية بالشبكات المناسبة.
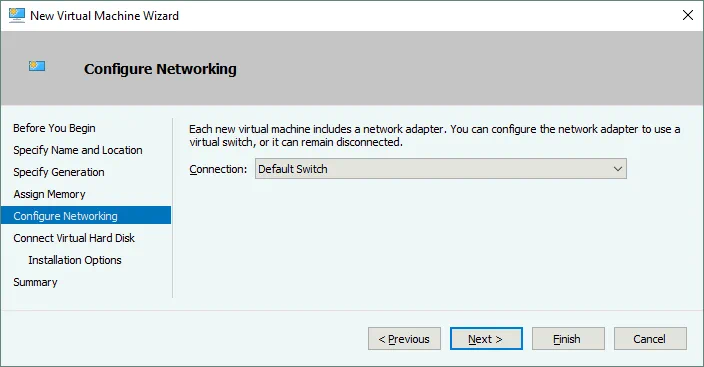
توصيل القرص الصلب الظاهري. حدد الخيار إنشاء قرص صلب افتراضي. يتم إنشاء قرص VHDX الافتراضي الديناميكي بشكل افتراضي. أدخل اسم القرص الظاهري (على سبيل المثال، Ubuntu18.vhdx), وحدد الموقع وقم بتعيين حجم القرص الظاهري (لا يقل عن 16 جيجابايت).
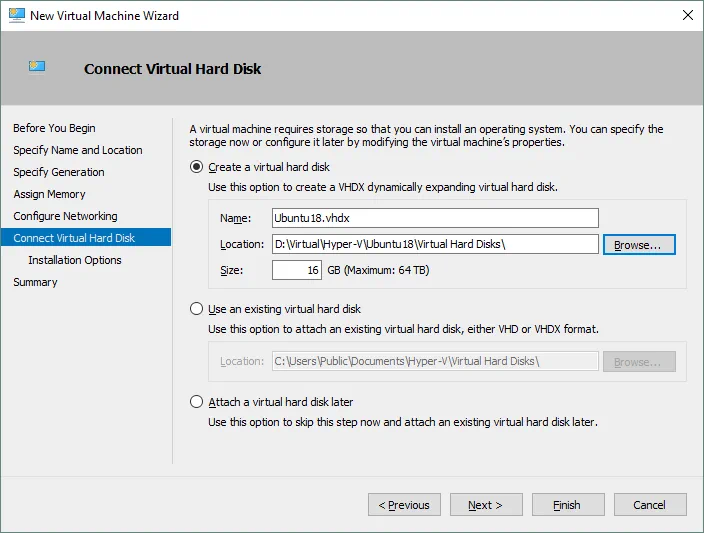
خيارات التثبيت. اختر تثبيت نظام التشغيل من قرص CD/DVD-ROM قابل للتمهيد. حدد ملف الصورة (.iso) وتصفح صورة تثبيت Ubuntu18 التي تم تنزيلها من قبل.
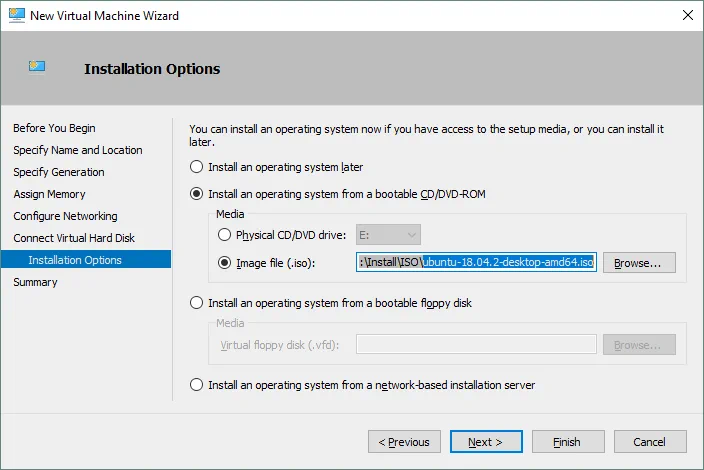
الملخص. قم بالتحقق من الإعدادات الخاصة بك في ملخص التثبيت وانقر على إنهاء لإنشاء جهاز افتراضي جديد.
تعيين عنوان MAC الثابت
تم إنشاء جهاز VM الجديد الخاص بك الفارغ الآن ويمكنك تعديل إعدادات VM المختلفة، مثل عنوان MAC. من الأفضل استخدام عنوان MAC ثابت لتشغيل Linux على Hyper-V خاصة إذا كان يجب أن يتم نقل VM Linux الخاص بك بين مضيفي Hyper-V. انقر بزر الماوس الأيمن فوق اسم VM الخاص بك وانقر فوق الإعدادات. في نافذة الإعدادات، حدد محول الشبكة الخاص بك، وقم بتوسيع خيارات محول الشبكة عن طريق النقر فوق رمز الزائد. انقر على الميزات المتقدمة وفي القسم الأيمن من النافذة حدد عنوان MAC ثابت. انقر على موافق لحفظ التغييرات.
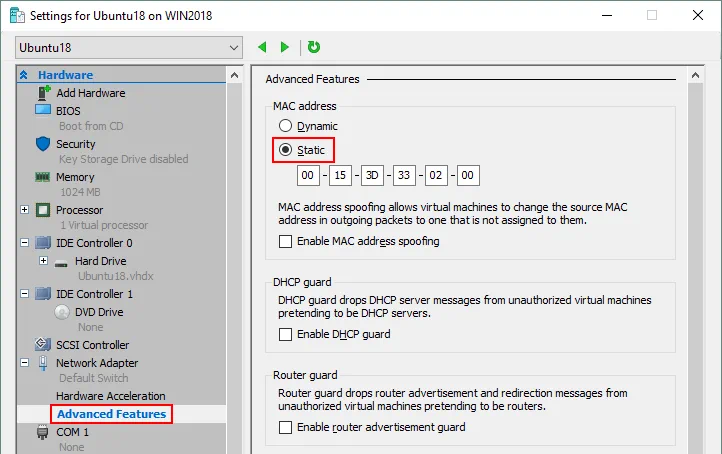
تثبيت Ubuntu Linux على VM
في مدير Hyper-V، حدد جهاز الكمبيوتر الافتراضي الخاص بك Ubuntu، انقر بزر الماوس الأيمن فوق اسم VM وفي القائمة السياقية، حدد الاتصال لفتح VMConnect. كبديل يمكنك النقر على الإجراءات > الاتصال في شريط القوائم لنافذة مدير Hyper-V بعد تحديد VM.
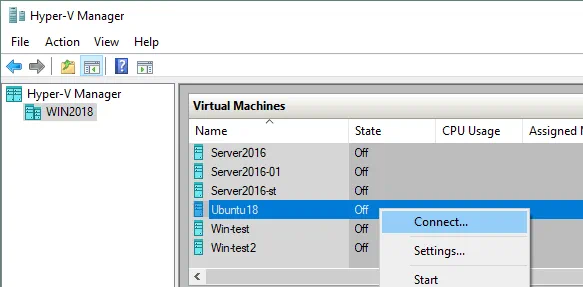
في نافذة VMConnect، انقر على زر البدء لتشغيل VM. يجب أن يتم تحميل الجهاز الافتراضي من صورة ISO. ثم يمكنك رؤية واجهة المستخدم الرسومية لبرنامج التثبيت Ubuntu. يوفر المثبت خطوات تكوين متعددة في وضع المعالج.
مرحبًا. على هذه الشاشة، حدد اللغة المطلوبة (الإنجليزية) وانقر تثبيت أوبونتو.
تخطيط لوحة المفاتيح. حدد تخطيط لوحة المفاتيح الخاص بك (على سبيل المثال، الإنجليزية الأمريكية) وانقر متابعة.
التحديثات والبرامج الأخرى. يمكنك اختيار بين التثبيت العادي و التثبيت الأدنى. التثبيت العادي يشمل مجموعة أوسع من التطبيقات المثبتة.
خيارات أخرى تتيح لك تنزيل التحديثات أثناء تثبيت أوبونتو، بالإضافة إلى تثبيت برامج طرف ثالث للرسوميات، وأجهزة الواي فاي، وتنسيقات الوسائط الإضافية.
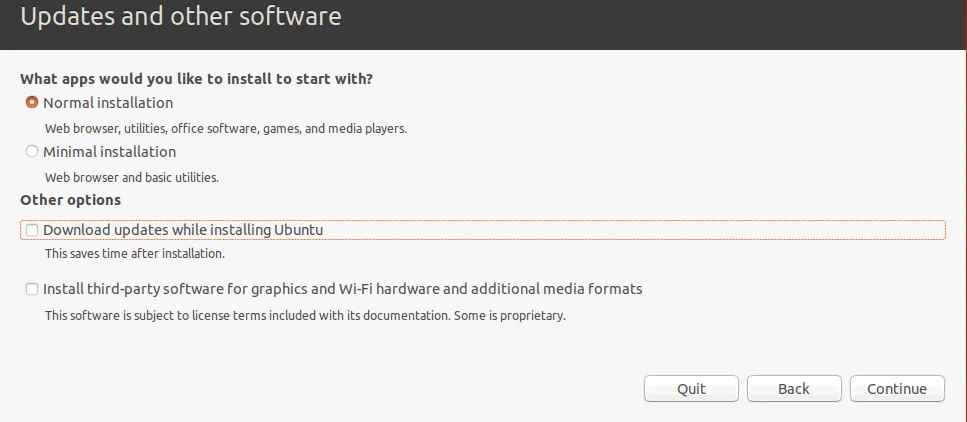
نوع التثبيت. الآن يجب أن تقوم بتحضير قرص لتثبيت أوبونتو. يجب عليك إنشاء نظام تقسيم جديد وتهيئة الأقسام.
مسح القرص وتثبيت أوبونتو. يمكن استخدام هذا الخيار لتقسيم الأقراص تلقائيًا. إذا كنت تقوم بتثبيت لينكس أوبونتو لأول مرة، يمكنك تحديد هذا الخيار.
تشفير تثبيت أوبونتو الجديد لأغراض الأمان. لن يتم تمكين هذا الخيار في المثال الحالي.
استخدم LVM مع تثبيت Ubuntu الجديد. LVM هو مدير الأحجام المنطقية الذي يسمح لك باستخدام طبقة تجريد وإنشاء مجموعة أقسام باستخدام قرصين منطقيين أو فيزيائيين (أو قرصين افتراضيين في حالة تشغيل Linux على Hyper-V كجهاز افتراضي). علاوة على ذلك، إذا لم يكن لديك مساحة متاحة حرة على قرصك، يمكنك إضافة قرص إضافي إلى مجموعة الأقسام وتوسيع حجم مجموعة الأقسام الخاصة بك. يوفر هذا النهج مرونة أكبر يمكن أن تكون مفيدة لخوادم الملفات وخوادم قواعد البيانات وما إلى ذلك. يتيح LVM لك إجراء عمليات تغيير حجم مجموعات الأقسام ومعظم العمليات الأخرى على الطاير دون إيقاف تشغيل جهاز Linux الخاص بك.
شيء آخر. من خلال اختيار هذا الخيار، يمكنك إنشاء أقسام بحجم اللازم يدويًا وتثبيتها على الدلائل المناسبة. يستخدم هذا الخيار على نطاق واسع من قبل المستخدمين المهرة.
في Linux، لا تسمى أقسام القرص بأسماء حروف مثل C: أو D: كما يحدث في Windows. في Linux، تسمى الأقراص باسماء مثل /dev/sda، /dev/sdb، /dev/sdc، إلخ. إذا كان القرص يسمى /dev/sda ولديه ثلاثة أقسام، يجب أن تكون أسماء الأقسام /dev/sda1، /dev/sda2، و /dev/sda3.
sda تعني SATA Disk. منذ وقت طويل عندما كانت تستخدم أقراص IDE (بارالليل ATA)، كانت أسماء أجهزة الأقراص الصلبة hard disk تسمى /dev/hda، /dev/hdb، وما إلى ذلك، وكانت الأقسام تسمى /dev/hda1، /dev/hda2، /dev/hdb1 على التوالي.
تتم تقسيم أقسام القرص إلى دلائل تسمى نقاط التحميل في هذه الحالة. الدليل الرئيسي لنظام ملفات Linux هو الدليل الجذر الذي يسمى بالرمز
| نقطة التحميل | تقسيم القرص | الحجم الموصى به | التعليق |
| /boot | /dev/sda1 | 500 ميجابايت – 1 جيجابايت | يحتوي على محمل التمهيد مثل GRUB |
| / | /dev/sda2 | على الأقل 12-20 جيجابايت | التقسيم الأهم المطلوب |
| /home | /dev/sda3 | يستخدم لفصل ملفات المستخدم وملفات النظام | |
| التبادل | /dev/sda4 | 4-8 جيجابايت، اعتمادًا على كمية الذاكرة العشوائية | يتم استخدام قسم التبادل للغرض نفسه مثل ملف التبادل في Windows |
| /var/log/ | /dev/sdb1 | إنشاء قسم منفصل لتخزين السجلات ليس ضروريًا، ولكنه مستحسن للخوادم. إذا كانت لديك تطبيقات تكتب بكثافة ملفات السجل، فقد يمتلئ القرص الخاص بك. يمكن أن يتعطل نظام التشغيل والتطبيقات نتيجة لذلك. |
ملاحظة أنه يمكنك إنشاء 4 أقسام فقط إذا تم استخدام مخطط تقسيم MBR (سجل التمهيد الرئيسي). تسمح جدول تقسيم GPT (جدول تقسيم الهوية العالمي) لك بإنشاء أكثر من 4 أقسام.
انقر تثبيت الآن للمتابعة.
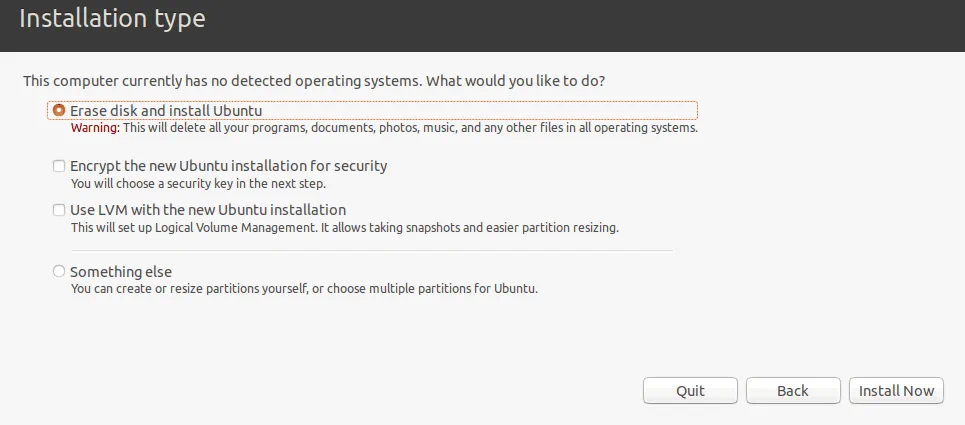
هل تريد حفظ التغييرات على القرص؟ يتم عرض رسالة تحذير. انقر متابعة لتطبيق مخطط تقسيم جديد للقرص.
أين أنت؟ حدد موقعك الجغرافي والمنطقة الزمنية الخاصة بك. يجب استخدام مستودعات البرامج الموجودة في منطقتك لضمان توافر أفضل وسرعة تنزيل أسرع.

من أنت؟ أدخل اسمك، واسم الكمبيوتر الخاص بك (اسم مضيف لجهاز الكمبيوتر الظاهري في هذه الحالة)، واختر اسم مستخدم وحدد كلمة المرور. يمكنك اختيار الخيار المناسب لتسجيل الدخول تلقائيًا إذا لزم الأمر. كلمة المرور مطلوبة لتسجيل الدخول افتراضيًا – هذا هو الخيار الأكثر أمانًا، والذي يُوصى به. انقر متابعة لبدء عملية التثبيت ونسخ الملفات.
انتظر حتى يكتمل عملية التثبيت. يمكنك قراءة نصائح مفيدة وشروحات لنظام التشغيل أثناء نسخ الملفات.
اكتمل التثبيت. يجب إعادة تشغيل الكمبيوتر لاستخدام التثبيت الجديد. انقر إعادة التشغيل الآن.
بعد إعادة تشغيل جهاز الكمبيوتر الظاهري Linux Hyper-V، يمكنك رؤية شاشة تسجيل الدخول. حدد اسم المستخدم الخاص بك وأدخل كلمة المرور لتسجيل الدخول. انظر إلى النافذة التي تظهر الميزات الجديدة للإصدار الجديد من Ubuntu Linux الذي قمت بتثبيته بالفعل على Hyper-V.
جار تكوين Linux
لقد قمت بتثبيت Ubuntu على Hyper-V VM، ولكن Ubuntu، مثل أي نظام Linux آخر، يجب تكوينه للاستخدام المريح الأكثر. يمكن تكوين معظم الإعدادات في وحدة التحكم Linux (Terminal). لفتح Terminal، انقر فوق التقاطعات التسعة في الزاوية السفلية اليسرى (Show Applications) وفي القائمة التي تظهر، انقر فوق أيقونة Terminal. طريقة أخرى لفتح Terminal هي بالنقر بزر الماوس الأيمن على سطح المكتب والنقر فوق فتح Terminal في القائمة السياقية أو بالضغط على مفتاح Ctrl+Alt+T.
الآن ترى نافذة Terminal رائعة لـ Ubuntu Linux. تذكر أن الأوامر وأسماء الملفات في Linux حساسة لحالة الأحرف. ReadMe.txt و readme.txt أسماء ملفات مختلفة في Linux بينما في نظام Windows لا يوجد فرق بين هذه الأسماء.

فحص إعدادات الشبكة
قم بتثبيت net-tools لتتمكن من فحص تكوين الشبكة باستخدام الأمر التالي:
sudo apt-get install net-tools
حيث يتيح لك sudo تنفيذ الأمر كمستخدم root (المستخدم البديل).
اكتب ifconfig لفحص تكوين الشبكة لـ Ubuntu الخاص بك الذي يعمل على Hyper-V VM.
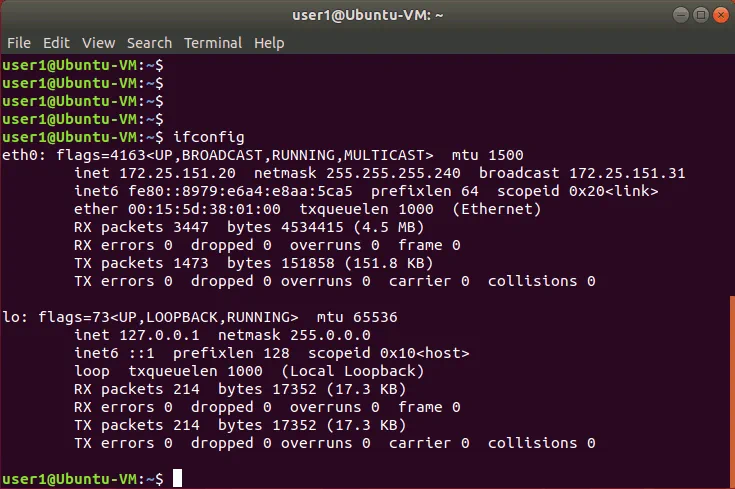
A default virtual DHCP server connected to the default virtual switch has distributed the IP configuration for the virtual network adapter of the current Ubuntu Linux VM running on Hyper-V. The name of the virtual Ethernet adapter in Linux is eth0. The obtained IP address is 172.25.151.20, netmask is 255.255.255.240 and the default gateway is 172.25.151.31 in this case.
تغيير إعدادات الشبكة يدوياً
الحصول على عنوان IP الخاص بك عبر DHCP مريح ، ولكن إذا كنت تخطط لاستخدام Linux الخاص بك الذي يعمل على Hyper-V كخادم ، يجب عليك تكوين إعدادات الشبكة يدويًا. بالإضافة إلى ذلك ، إذا كنت ترغب في استنساخ آلة الافتراضية Linux الخاصة بك المستخدمة كخادم ، فإن تغيير عنوان IP واسم الجهاز ضروري. قد تضطر أيضًا إلى تغيير عناوين IP على آلة الافتراضية Linux الخاصة بك بعد إعادة تكوين مفتاح Hyper-V الافتراضي الخاص بك أو بعد توصيل محول شبكة افتراضي بمفتاح افتراضي آخر. دعونا نتعرف على كيفية تكوين إعدادات الشبكة لآلة الافتراضية Linux الخاصة بك يدويًا.
تغيير إعدادات النظام مثل إعدادات الشبكة يتطلب امتيازات root. اكتب sudo -i للحصول على صلاحيات root في وحدة التحكم (يجب عليك إدخال كلمة المرور الخاصة بك) خلال الجلسة (اضغط Ctrl+D للخروج من وضع الجذر عند الحاجة). قد تلاحظ أن الرمز $ يتغير إلى الرمز # في سطر الأوامر. أدخل عنوان IP جديد، ثم أعد تحميل واجهة الشبكة:
ifconfig eth0 172.25.151.21 netmask 255.255.255.240
ifconfig eth0 down
ifconfig eth0 up
يتم تطبيق الإعدادات حتى تعيد تشغيل الجهاز.
لتكوين عنوان IP الثابت بشكل دائم ، استخدم تكوين netplan الذي يستخدم لتكوين الشبكات في Ubuntu Linux منذ الإصدار 17 من Ubuntu. في الإصدارات السابقة من Ubuntu وفي بعض توزيعات Linux الأخرى يمكنك تحرير تكوين عنوان IP الخاص بك عن طريق تحرير ملف التكوين /etc/network/interfaces. دعنا نحرر الملف .yaml باستخدام vim باستخدام الأمر:
vim /etc/netplan/01-network-manager-all.yaml
الملف يحتوي على الضبط التالي في هذه الحالة:
| network:
version: 2 renderer: NetworkManager |

يمكنك تغيير عنوان الآي بي، القناع الفاصل، البوابة، وخوادم DNS عن طريق تحرير هذا الملف. يجب الاحتفاظ ببنية الملف بما في ذلك عدد أحرف المسافة.
ملاحظة: يمكن كتابة القناع الفاصل كعدد من البتات.
255.255.255.0 تساوي 11111111.11111111.11111111.00000000 وهو قناع 24 بتًا (24 واحد في التنسيق العشري، كما يمكنك رؤيته).
255.255.255.240 تساوي 11111111.11111111.11111111.11110000 وهو قناع 28 بتًا (28 واحدًا في التنسيق العشري).
يتكون عنوان الآي بي والقناع الفاصل من 4 أقسام. يمكن تحويل كل قسم (8 بتات) إلى التنسيق العشري (انظر الجدول أدناه).
| 1 | 1 | 1 | 1 | 1 | 1 | 1 | 1 | 1+1+1+1+1+1+1+1=8 |
| 128 | 64 | 32 | 16 | 8 | 4 | 2 | 1 | 128+64+32+16+8+4+2+1=255 |
يمكنك استخدام الجدول أدناه لتحويل أقنعة الشبكة من تنسيق إلى آخر للشبكات التي يمكن تصنيفها كشبكات فئة C. يتم عرض أقصى عدد من الأجهزة التي يمكن توصيلها بالشبكة في العمود الأيمن.
| البتات | قناع الشبكة | المضيفون |
| /30 | 255.255.255.252 | 2 |
| /29 | 255.255.255.248 | 6 |
| /28 | 255.255.255.240 | 14 |
| /27 | 255.255.255.224 | 30 |
| /26 | 255.255.255.192 | 62 |
| /25 | 255.255.255.128 | 126 |
| /24 | 255.255.255.0 | 254 |
من خلال استخدام المنطق المشروح أعلاه، يمكنك تحويل أي قناع من تنسيق إلى آخر يدويًا بنفس الطريقة. إذا كنت ترغب في حساب الحد الأقصى لعدد الأجهزة التي يمكن توصيلها بشبكة، استخدم الصيغة:
2(32-m) – 2
حيث m هو عدد البتات المستخدمة لقناع الشبكة. على سبيل المثال، إذا كان لديك شبكة /29 والحد الأقصى لعدد الأجهزة لهذه الشبكة هو:
2(32-29) – 2 = 23 – 2 = 8 – 2 = 6
–2 يوضح أنه يجب استبعاد عنوان الشبكة وعنوان البث. (على سبيل المثال، لشبكة 192.168.1.0/24 يجب استبعاد عناوين 192.168.1.0 و 192.168.1.255). لا تنسى أنه يجب استخدام عنوان IP واحد على الأقل كبوابة افتراضية لتمكين الاتصال بالشبكات الأخرى. يمكنك أيضًا تقسيم شبكتك إلى عدة شبكات فرعية، ولكن الآن دعنا نعود إلى تكوين الشبكة لـ Ubuntu التي تعمل على جهاز Hyper-V VM.
قم بتغيير المقدم من NetworkManager إلى networkd وقم بتحرير تكوين الشبكة الخاصة بـ Ubuntu بنفس الطريقة الموضحة أدناه. كن حذرًا عند إضافة مسافات للحفاظ على تنسيق التكوين.
| network:
version: 2 renderer: networkd ethernets: eth0: dhcp4: no addresses: [172.25.151.21/24] gateway4: 192.168.151.17 nameservers: addresses: [192.168.151.17,8.8.8.8] |
اضغط على Esc للخروج من وضع التحرير إلى وضع التصفح في vim. اكتب :wq واضغط على Enter لحفظ التغييرات والخروج من محرر النص.

ملاحظة. إذا كان لديك أكثر من محول شبكة واحد (على سبيل المثال، eth0 و eth1)، أضف كتلة eth1: المماثلة إلى ملف تكوين الشبكة .yaml تحت الكتلة eth0:.
تحقق مما إذا كان تنسيق ملف التكوين الخاص بك صحيحًا بعد التحرير باستخدام الأمر:
netplan try
إذا كان كل شيء صحيحًا، اضغط على Enter للحفاظ على هذه الإعدادات.
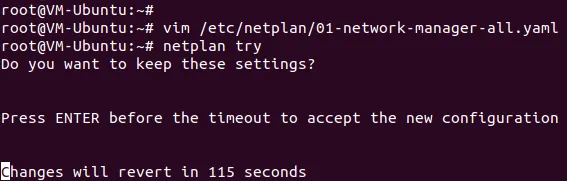
كيفية تغيير اسم المضيف في أوبونتو؟
لنتحقق من اسم المضيف الحالي قبل تغييره.
hostnamectl
كما يمكنك أن ترى، في اللقطة أدناه، اسم المضيف الحالي لجهاز لينكس هو Ubuntu-VM. قم بتعيين اسم المضيف الجديد VM-Ubuntu:
hostnamectl set-hostname VM-Ubuntu
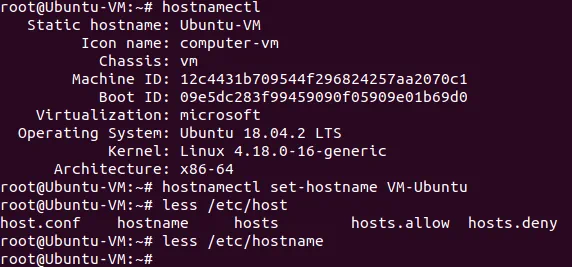
تأكد من أن اسم المضيف تم تغييره الآن في ملف /etc/hostmane.
less /etc/hostname
يجب أيضًا تحرير اسم المضيف في ملف /etc/hosts.
vim /etc/hosts
Vim هو محرر نصوص قوي في وحدة التحكم ليس له مماثل في PowerShell في Windows. بشكل افتراضي، أنت في وضع التصفح. يمكنك التنقل عن طريق الضغط على h (يسار)، L (يمين)، j (أسفل)، k (أعلى) أو مفاتيح الأسهم. اضغط a للدخول في وضع التحرير لإضافة أي أحرف بعد مؤشر. اضغط i إذا كنت ترغب في إدراج حرف بدلاً من الحرف الموجود الذي يتم تسليط الضوء عليه بواسطة المؤشر. غير Ubuntu-VM إلى VM-Ubuntu، اضغط Esc للخروج من وضع التحرير إلى وضع التصفح.
اكتب :wq لحفظ التغييرات على الملف والخروج.
استخدم الأمر init 6 لإعادة تشغيل جهاز Linux الخاص بك لضمان تطبيق التغييرات.
تكوين خادم SSH على نظام Ubuntu Linux
لراحة أكبر، يجب عليك تمكين الوصول عن بعد عبر SSH. يُستخدم خادم SSH للوصول إلى وحدة التحكم في Linux عن بُعد عبر بروتوكول SSH (القشرة الآمنة المشفرة). للقيام بذلك، يجب عليك تثبيت خادم SSH على جهاز Ubuntu VM الخاص بك الذي يعمل على Hyper-V والعميل SSH على جهاز Windows الذي يُستخدم كمضيف Hyper-V.
افتح الطرفية على جهاز Ubuntu الخاص بك وقم بتشغيل الأمر كمستخدم root:
apt-get install -y openssh-server
تخزن تكوينات خادم SSH في ملف sshd_config. قم بتحرير هذا الملف لتمكين اتصال SSH مع الإعدادات اللازمة.
vim /etc/ssh/sshd_config
ألغِ تعليق هذا السلسلة (احذف الحرف #)
تمكين مصادقة كلمة المرور نعم
احفظ الملف وانسحب.
أعد تشغيل خادم SSH (الخدمة).
/etc/init.d ssh stop
/etc/init.d ssh start
قم بتنزيل عميل SSH (مثل، PuTTY) على جهاز الويندوز الخاص بك. قم بفتح PuTTY على جهاز الويندوز الخاص بك، أدخل عنوان IP لجهاز Ubuntu الخاص بك الذي يعمل على Hyper-V وانقر فوق افتح.

أدخل اسم المستخدم وكلمة المرور. الآن يمكنك الحصول على وحدة التحكم Ubuntu عن بُعد.
نقل الملفات بين أجهزة Linux VM و Windows host
على عكس VMware، لا يمكنك سحب وإسقاط الملفات بين Windows host و Linux guest في Hyper-V. كما قمت بتكوين خادم SSH، يمكنك نقل الملفات من جهاز Ubuntu الخاص بك إلى جهاز Hyper-V الخاص بك والقيام بالعكس باستخدام عميل SFTP (بروتوكول نقل الملفات الآمن) مثل WinSCP. يستخدم WinSCP SSH للاتصال الآمن ويمكن أيضًا استخدام SCP (بروتوكول نسخ الملفات الآمن) لنقل الملفات.
شغّل WinSCP على جهاز الويندوز الخاص بك. حدد SFTP كبروتوكول ملف، أدخل اسم الجهاز المضيف أو عنوان IP، اسم المستخدم وكلمة المرور.
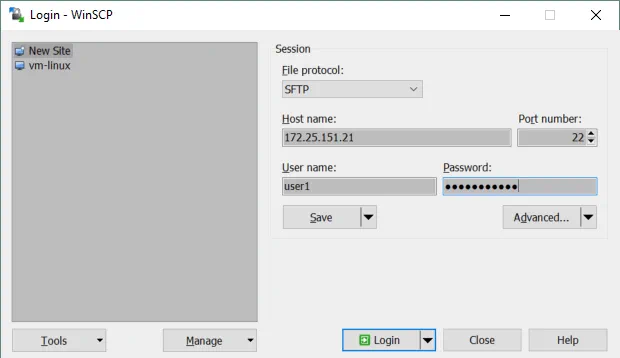
عند تسجيل الدخول، يمكنك رؤية نافذة تحتوي على لوحتين – تعرض اللوحة الأولى الملفات على جهاز الويندوز واللوحة الثانية تعرض الملفات على جهاز Linux. انتقل إلى الدلائل المخصصة على الجهاز المصدر والجهاز الوجهة، حدد الملفات والدلائل. اسحب وأسقط الكائنات المحددة بين اللوحتين لنسخها.
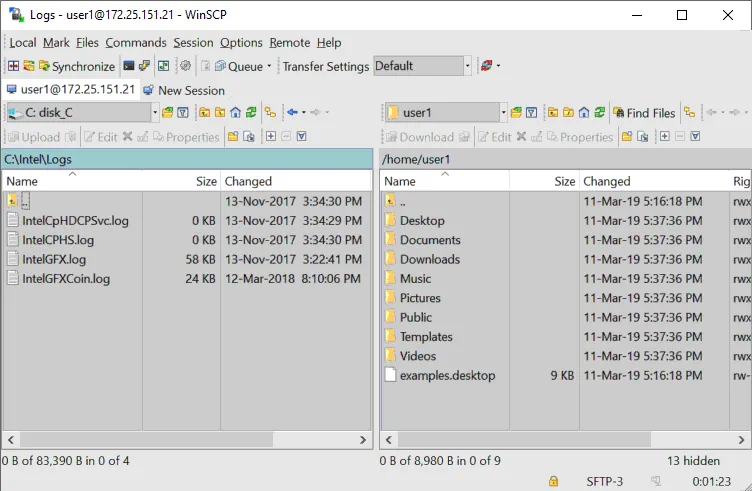
كيفية تثبيت خدمات الاندماج لـ Hyper-V على Linux؟
خدمات الاندماج لـ Hyper-V في Linux متوفرة في أوبونتو من الإصدار 12.04 فصاعدًا. إذا لم تتضمن توزيعتك Linux خدمات الاندماج لـ Hyper-V، يمكنك تنزيلها من موقع مايكروسوفت.
يمكنك التحقق من الخدمات المتكاملة التي تم تمكينها لجهاز VM الخاص بك الذي يعمل بنظام أوبونتو على Hyper-V في PowerShell. اكتب الأمر التالي في PowerShell على المضيف Hyper-V:
get-vmintegrationservice -VMName “Ubuntu18”
يمكنك أيضًا تحديد الخدمات التي تريد Hyper-V أن يقدمها لهذا الجهاز الظاهري في واجهة المستخدم الرسومية. افتح مدير Hyper-V، انقر بزر الماوس الأيمن على اسم جهاز VM الخاص بك، وانقر فوق الإعدادات. في نافذة الإعدادات، حدد خدمات الاندماج في اللوحة اليسرى وحدد المربعات القريبة من الخدمات المطلوبة (يجب تمكين خدمات الضيف في هذا المثال).
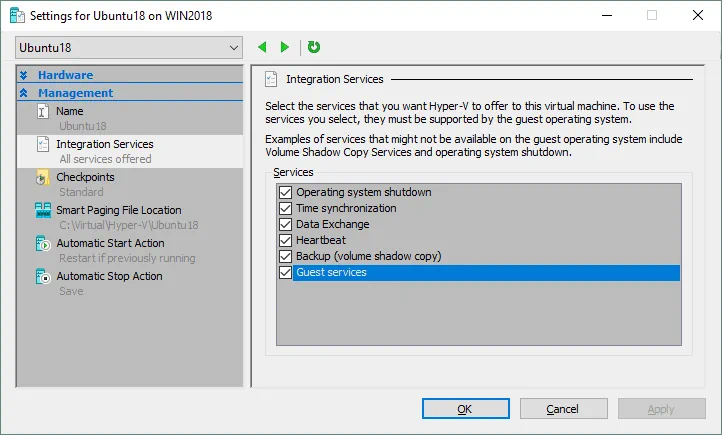
انقر فوق موافق لحفظ التغييرات.
يمكنك الآن إعادة التحقق من الخدمات الممكّنة في PowerShell (انظر إلى لقطة الشاشة أدناه).
get-vmintegrationservice -VMName “Ubuntu18”
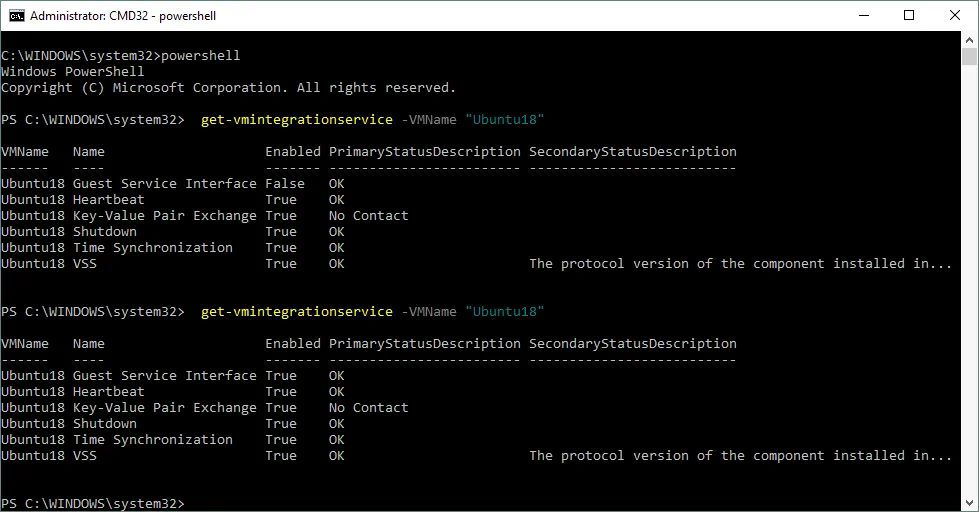
بمجرد تثبيت خدمات الاندماج لـ Hyper-V على Linux أوبونتو الخاص بك، يجب تنشيطها. يحتوي ملف /etc/initramfs-tools/modules على قائمة الوحدات التي ترغب في تضمينها في initramfs الخاص بك.
الـ initramfs هو نظام الملفات الأولي للذاكرة العشوائية المقصود لتحميل نظام الملفات الجذري (/). ونتيجة لذلك، يمكن أن يكون نظام الملفات الجذري الأولي ومشغل البدء (وهو أول عملية يجب أن تعمل في Linux) في ذاكرة النواة (وليس على قرص الذاكرة كما هو الحال في نظام الملفات initrd الذي يعمل كجهاز كتلة ذو حجم ثابت ويستهلك المزيد من الذاكرة للتخزين المؤقت). تم استبدال initrd بواسطة initramfs بعد نواة Linux 2.6 بسبب مزاياه مثل المرونة والكفاءة والبساطة. الـ initramfs هو مجموعة كاملة من الدلائل التي يمكنك رؤيتها على نظام الملفات الجذري الخاص بك وتم ضغطها إلى أرشيف cpio.
يمكن أن تكون نواة Linux من نوع النواة الكبيرة والقابلة للتوسيع. في معظم الحالات يتم استخدام نواة الوحدة. دعنا نمكّن تحميل الوحدات اللازمة.
vim /etc/initramfs-tools/modules
عدل الملف وأضف هذه السلاسل لتمكين تحميل الوحدات المناسبة.
| hv_vmbus
hv_storvsc hv_blkvsc hv_netvsc |
قم بتحديث initramfs:
update-initramfs -u
أعد تشغيل جهاز الـ Hyper-V الخاص بك الذي يعمل بنظام Ubuntu:
init 6
تحقق من أن الوحدات المتعلقة بـ Hyper-V لنواة Linux الخاصة بك قد تم تحميلها.
lsmod | grep hv
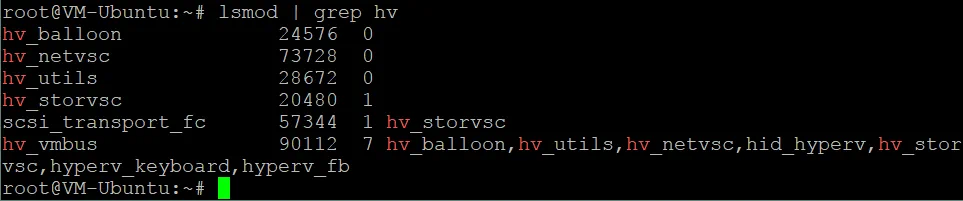
ضبط محسن القرص في Linux
يحتوي Linux على وضع جدولة إدخال/إخراج (I/O scheduler) يساعد على تحسين إدخال/إخراج القرص بشكل افتراضي وهو مفيد بشكل خاص لمحركات الأقراص الصلبة المغناطيسية (الدوارة). Hyper-V لديه آلية خاصة به لتحسين أداء القرص الافتراضي. استخدام مُحسّني القرصين ليس ضروريًا، ويمكنك تعطيل محسن القرص المدمج في Linux. يسمح نواة Linux لك باستخدام جداول إدخال/إخراج مختلفة، كل منها يستخدم خوارزميات مختلفة. في هذه الحالة، يجب استخدام جدول الأعمال NOOP. NOOP هو أبسط جدول إدخال/إخراج يستخدم مفهوم الدخول الأول الخروج الأول (FIFO) للطابور. هذا ما تحتاج إليه لتشغيل Ubuntu على Hyper-V.
لتعديل جدول إدخال/إخراج يستخدمه نواة Linux، عدّل ملف تكوين grub بالأمر:
vim /etc/default/grub
ابحث عن سلسلة GRUB_CMDLINE_LINUX_DEFAULT. في هذه الحالة، تبدو هذه السلسلة كما يلي:
GRUB_CMDLINE_LINUX_DEFAULT=”quiet splash”
عدل هذه السلسلة لتحصل على النظرة التالية:
GRUB_CMDLINE_LINUX_DEFAULT=”elevator=noop”
احفظ التغييرات على هذا الملف تكوين GRUB.
قم بتحديث تكوين محمّل الإقلاع GRUB.
update-grub2
أعد تشغيل الجهاز الظاهري الخاص بك على Hyper-V.
init 6
الختام
إذا لم تستخدم Linux من قبل، فإن تثبيت Ubuntu على Hyper-V يمكن أن يكون الخطوة الأولى نحو فتح بوابة عالم Linux. إن إنشاء جهاز ظاهري جديد بسيط، ولكن بعض التكوينات اليدوية يجب إجراؤها بعد الانتهاء من التثبيت.
تشغيل آليات النظام الافتراضي Linux على مضيفات Hyper-V يتيح لك استنساخ وترحيل الآليات الافتراضية بسهولة. يجب عدم وجود اسم المضيف وعنوان IP نفسه لجهازين، ولهذا السبب، تم شرح التكوين الأساسي للشبكة. يمكن لخدمات إدماج Linux في Hyper-V تحسين أداء الآليات الافتراضية.
أثناء تشغيل نظام التشغيل على آلية افتراضية، يجب أن يتم نسخ نظام التشغيل Windows والآليات الافتراضية لنظام التشغيل Windows لحماية البيانات القيمة. يمكن لبرنامج NAKIVO للنسخ الاحتياطي والتكرار النسخ الاحتياطي للآليات الافتراضية الخاصة بـ Hyper-V بأفضل طريقة ممكنة.













