Robocopy هو أداة متعددة الاستخدامات بشكل استثنائي للنسخ القوي باستخدام سطر الأوامر في نظام التشغيل Windows. بينما يكون جاذبًا لبعض الأشخاص ، يمكن أن تكون جميع هذه المرونات مربكة للآخرين. ولكن هل سمعت عن وجود واجهة رسومية لـ Robocopy؟
هناك أكثر من واجهة رسومية واحدة للاستمتاع بقوة Robocopy في حزمة سهلة الاستخدام. وفي هذا البرنامج التعليمي ، ستتاح لك فرصة استكشاف عدة واجهات رسومية لـ Robocopy.
اقرأ واشعر بنقرات الماوس عند النسخ من حين لآخر!
الشروط المسبقة
سيكون هذا البرنامج التعليمي عرضًا عمليًا. إذا كنت ترغب في متابعة ، تأكد من أن لديك ما يلي:
- A Windows PC – This tutorial uses Windows 10, but later Windows versions will work.
- حساب بامتيازات كافية لأداء عمليات النسخ.
- A source and destination folder – This tutorial uses the E:\pics path as the source folder and the D:\pictures path as the destination folder.
المرايا لدليل باستخدام ChoEazyCopy كواجهة رسومية لـ Robocopy
أول واحدة من قائمة مختارة من الأغلفة الرسومية لـ Robocopy التي ستفحصها في هذا البرنامج التعليمي هي ChoEazyCopy. تسمح أداة سطر الأوامر Robocopy بمراء دليل باستخدام مفتاح /MIR. ولكن واجهة المستخدم الرسومية البديهية لـ ChoEazyCopy تحاول أن تمنحك إمكانية الوصول الكاملة إلى جميع وظائف Robocopy.
١. قم بتنزيل واستخراج نسخة من ChoEazyCopy من صفحة Github الخاصة بـ Cinchoo. الإصدار المستخدم في هذا المقال هو 1.0.0.23.
٢. بعد الاستخراج، انقر نقرًا مزدوجًا على التنفيذي لتشغيل ChoEazyCopy. سترحب بك صورة شاشة مماثلة لتلك الموضحة أدناه.
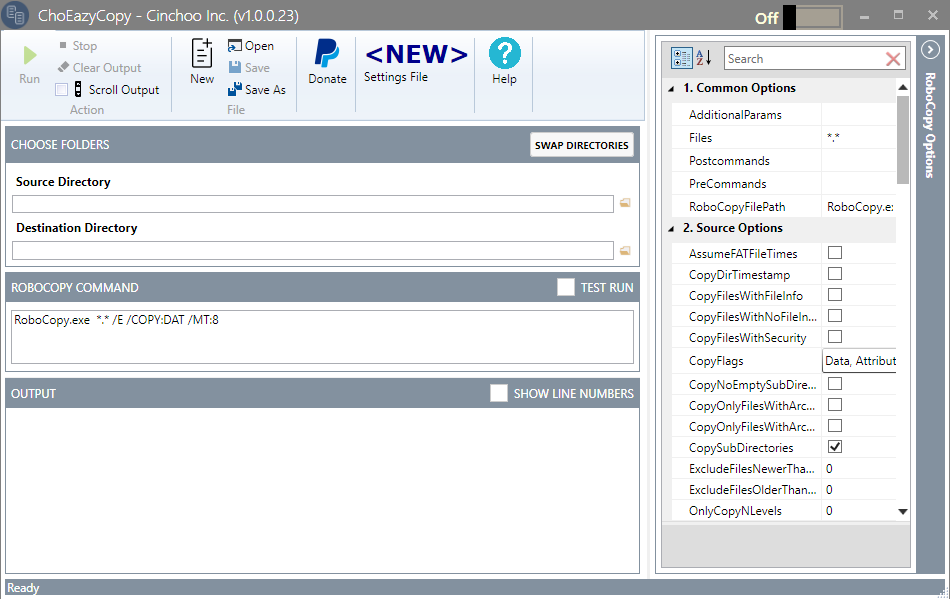
٣. حدد مجلد المصدر تحت قسم اختر المجلدات. يمكنك إما كتابة المسار أو النقر على أيقونة المجلد على يمين مربع النص. هذا المجلد هو مكان نسخ ChoEazyCopy للملفات/المجلدات منه.

٤. بعد ذلك، حدد مجلد الوجهة كما فعلت في الخطوة الأولى. هذا المجلد هو المكان الذي ستذهب إليه الملفات/المجلدات التي قمت بنسخها من مجلد المصدر.

٥. قم بتمكين الخيار MirrorDirTree من لوحة خيارات RoboCopy على الجانب الأيمن من النافذة. يمكنك إما التمرير إلى أسفل للعثور على مربع الاختيار المقابل أو البحث عنه في حقل البحث، كما هو موضح أدناه.
يخبر خيار MirrorDirTree ChoEazyCopy بتكرار المجلد الكامل الذي حددته كمصدر.
ChoEazyCopy لا يمنحك الوصول المباشر إلى سطر الأوامر. يتم بناء الأوامر تحت قسم ROBOCOPY COMMAND استنادًا إلى الخيارات المحددة.

٦. الآن، قم بتمكين خيار CopyFilesRestartableMode في لوحة RoboCopy Options كما هو موضح أدناه. يعرف هذا الخيار بـ وضع إعادة التشغيل، مما يتيح لك استئناف عملية النسخ في حال حدوث انقطاعات مثل إغلاق فجئي أو فشل الشبكة.
بعد تمكين خيار CopyFilesRestartableMode، سترى معامل إضافي (/Z) في الأمر.
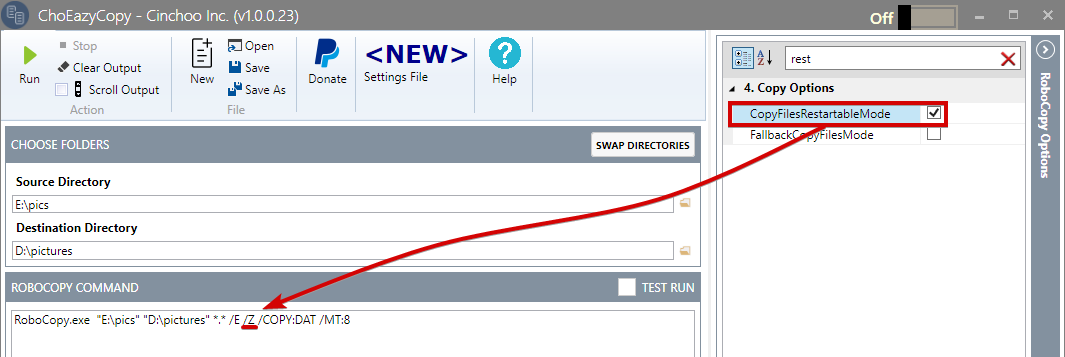
٧. أدخل مسار ملف السجل إلى خيار AppendOutputLogFilePath لتمكين تسجيل السجل بنمط الإلحاق، كما هو موضح أدناه.
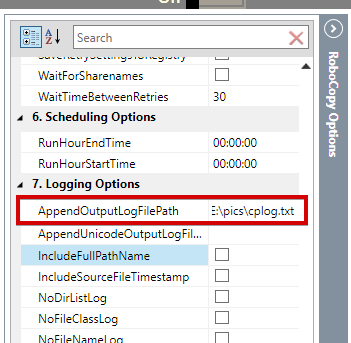
٨. في النهاية، انقر على Run لبدء عملية النسخ.
يمكنك تمكين خيار Test Run لرؤية تأثير مجموعة من التبديلات دون نسخ أي شيء فعليًا.
سترى تقدم عملية النسخ في قسم OUTPUT، كما هو موضح أدناه.
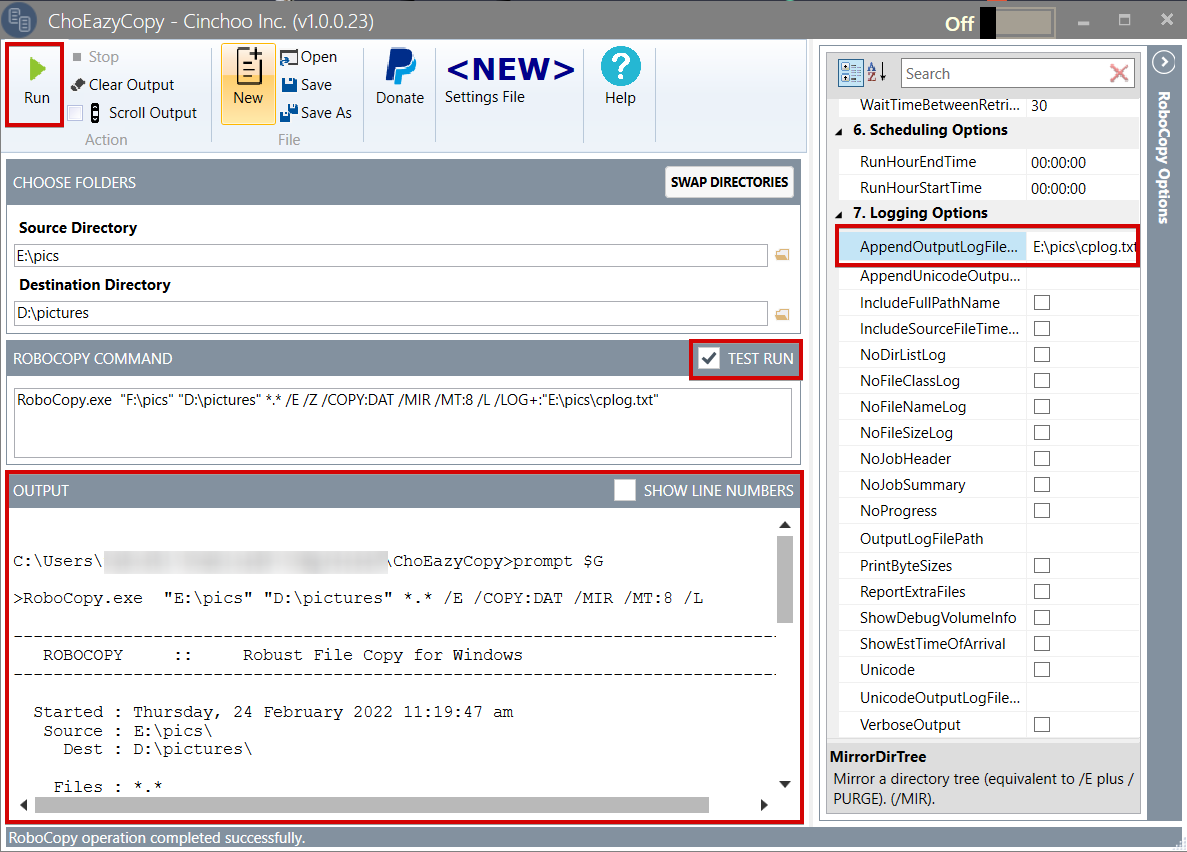
قيادة Robocopy باستخدام Robocop
على الرغم من أنك هنا لتتعلم كيفية استخدام Robocopy مع أدوات واجهة المستخدم الرسومية، قد تكون معرفة أن Robocop يتيح لك كتابة أمر Robocopy يدويًا قد تكون مفيدة.
Robocop هو بديل جدير أيضًا لواجهة المستخدم الرسومية Robocopy الأخرى التي اكتشفتها حتى الآن. قد يبدو موقع Robocop الرئيسي كما لو أنه يفتقر إلى العديد من الخيارات، ولكن انتظر حتى ترى ما يوجد في نافذة الخيارات المتقدمة.
إعادة إنشاء مجلد بواسطة Robocop
كما هو الحال مع ChoEazyCopy، توفر Robocop واجهة رسومية سهلة الاستخدام تتيح لك إعادة إنشاء مجلد بأكمله ببضع نقرات. الفرق الوحيد هو أن Robocop يقوم بإنشاء سيناريو بدلاً من إنشاء أمر لتنفيذ عملية النسخ.
1. قم بتنزيل وتشغيل نسخة قابلة للتنفيذ من Robocop من SourceForge. الإصدار المستخدم في هذا البرنامج التعليمي هو 3.2.0.0.
سترى الصفحة الرئيسية لـ Robocop كما هو موضح أدناه.
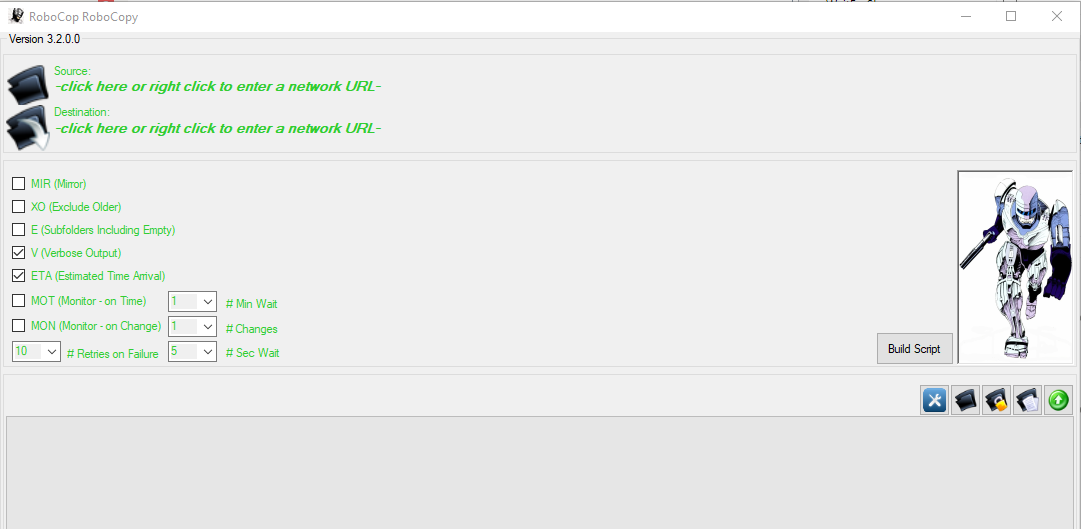
2. بعد ذلك، انقر على النص تحت المصدر لفتح نافذة مستكشف الملفات وحدد مجلد المصدر المطلوب الخاص بك، كما هو موضح أدناه.
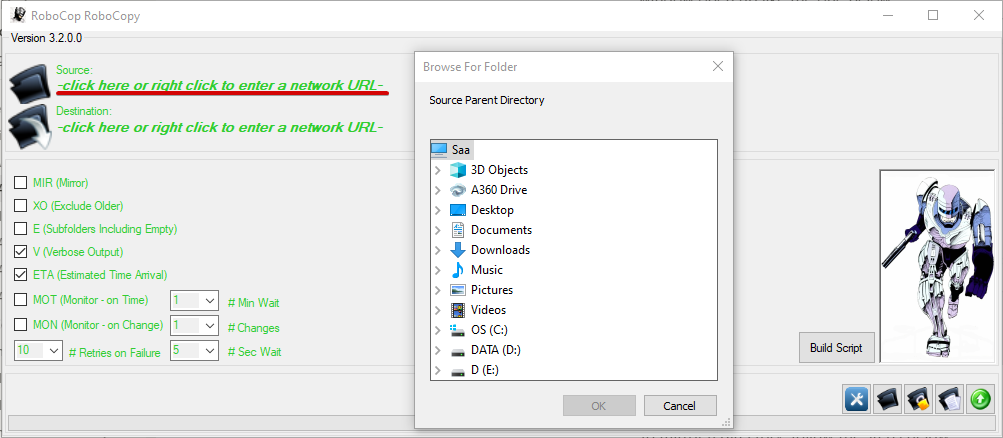
3. مثل المجلد المصدر، انقر على النص تحت الوجهة لفتح نافذة مستكشف الملفات وحدد مجلد الوجهة.
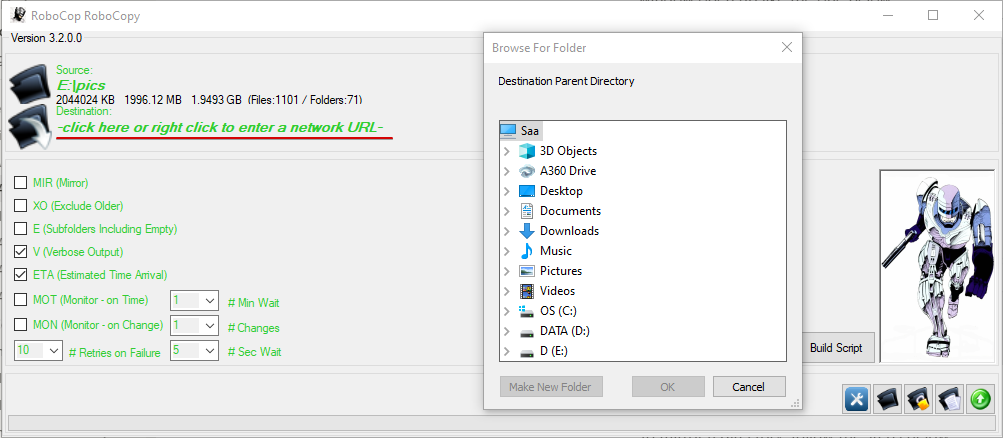
4. الآن، قم بتحديد خانة الاختيار MIR (المرآة) لتعيين إجراء لإعادة إنشاء مجلد.

5. في النهاية، انقر على بناء السيناريو، وستظهر لك رسالة للموافقة على تشغيل السيناريو الخاص بك على الفور. حدد نعم لبدء عملية النسخ.
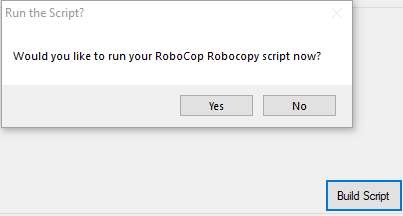
نسخ في وضع قابل لإعادة التشغيل
لا يمنحك Robocop إمكانية الوصول إلى معظم الخيارات المتاحة على شاشة الترحيب. إذا كنت تفضل القيام بشيء مختلف عن الخيارات الافتراضية، ماذا يمكنك فعله؟
بفضل روبوكوب، يمكنك بناء أوامرك عن طريق كتابة المفاتيح التي ترغب في استخدامها أو اختيارها من قائمة الخيارات.
1. حدد رمز الإعدادات الموضح أدناه لفتح نافذة خيارات متقدمة (الخطوة الثانية).
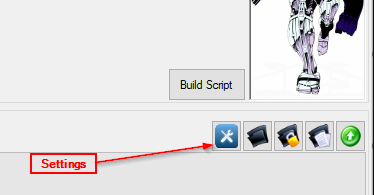
2. حدد علامة التبويب خيارات النسخ ، وقم بتحديد الخيار /Z لتمكين وضع إعادة التشغيل كما هو موضح أدناه.
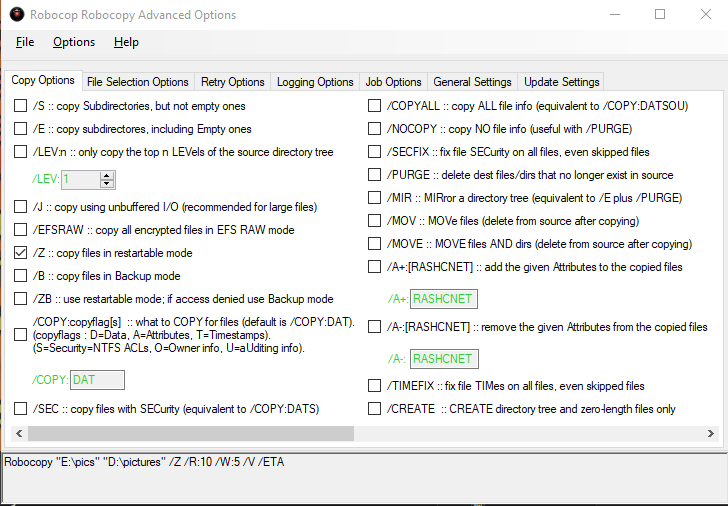
إذا كنت تفضل تسجيل عمليات النسخ، انقر على علامة التبويب خيارات السجل ، قم بتحديد الخيار /Log+.file ، واكتب مسار ملف السجل (E:\cplog.txt) كما هو موضح أدناه.

3. في النهاية، عد إلى الصفحة الرئيسية لروبوكوب وانقر على بناء النص البرمجي لتشغيل عملية النسخ بناءً على الخيارات التي حددتها.
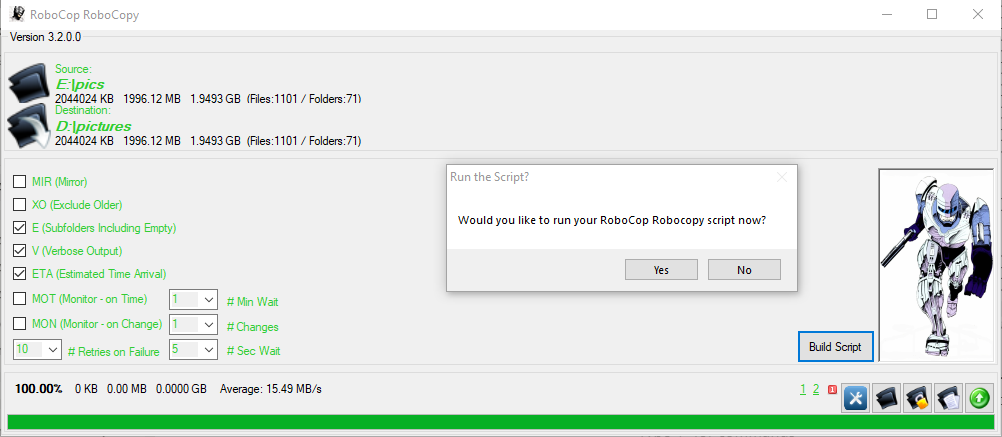
يجب أن تبدأ عملية النسخ كما هو موضح في الصورة أدناه.
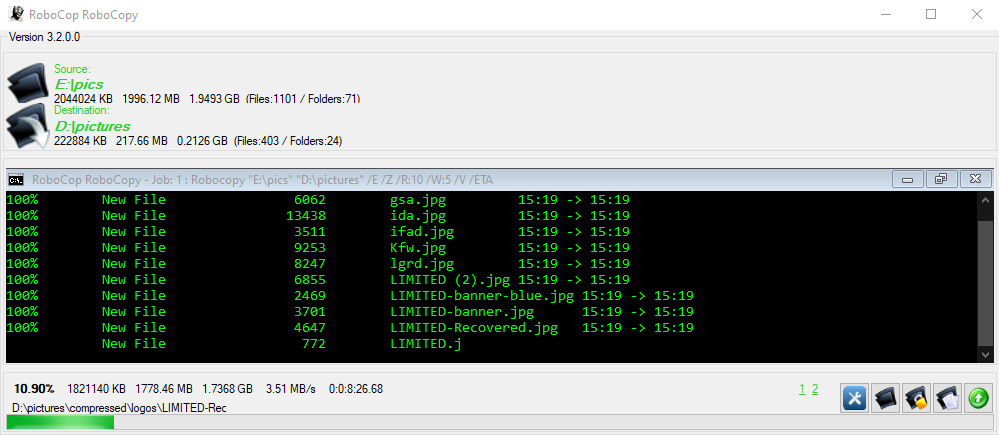
مزامنة الدليل باستخدام WinRoboCopy
في القائمة التالية لواجهات المستخدم الرسومية لروبوكوب، ستعمل على WinRoboCopy، الإصدار 1.3.5953، لتكون أكثر تحديداً. لا يوفر WinRoboCopy خانة اختيار بسيطة لتمكين المزامنة، على عكس أدوات واجهة المستخدم الأخرى لروبوكوبي. ولكن WinRoboCopy ليس أقل من الأدوات الأخرى التي قمت بالفعل بالعمل عليها.
على عكس أدوات واجهة المستخدم الأخرى لروبوكوبي المعروضة، والتي تكون قابلة للنقل، ستحتاج إلى تثبيت WinRoboCopy على جهازك.
1. قم بتنزيل وتثبيت وتشغيل WinRoboCopy على جهازك.
2. بعد ذلك، أدخل المجلدات المصدر والوجهة في حقول النص من و إلى على التوالي.
يمكنك أيضًا النقر على أيقونات المجلد في المتصفح بجوار حقول النص وتحديد المجلدات المصدر والوجهة.
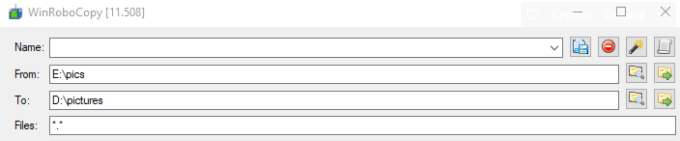
3. حدد قائمة الملفات التي ترغب في نسخها في حقل الملفات. أو أدخل *.* لنسخ جميع الملفات في دليل المصدر، كما هو موضح أدناه.

4. الآن، اكتب /MIR في حقل النص أخرى لتعيين عملية النسخ على شكل تكرار المجلد.
يمكنك إدخال التبديلات يدويًا لا تغطيها القائمة الافتراضية للخيارات تحت حقل النص الآخر.
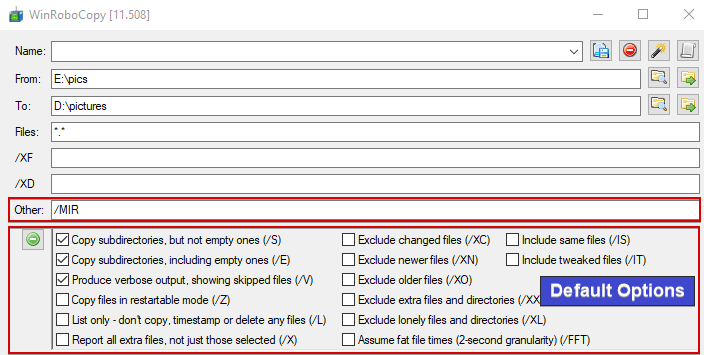
بالإضافة إلى ذلك، قم بتمكين خيار نسخ الملفات في وضع قابل للإعادة التشغيل (/Z) لتعيين وضع الإعادة التشغيل.

5. في النهاية، انقر على Robocopy! لبدء عملية النسخ.
يأتي WinRoboCopy مع شريط تقدم بصري لكل مجلد وملف يتم نسخه، كما هو موضح أدناه.
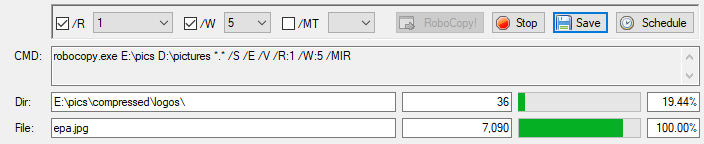
إذا كنت تفضل الحصول على سجلات عملية النسخ، ستقوم بإدخال التبديلات يدويًا في حقل النص الآخر نظرًا لعدم وجود تسجيل في قائمة الخيارات الافتراضية. أضف /LOG+:D:\cplog.txt إلى مربع النص، حيث D:\cplog.txt هو ملف السجل و+ يعني وضع الإلحاق، قبل بدء عملية النسخ، كما هو موضح أدناه.
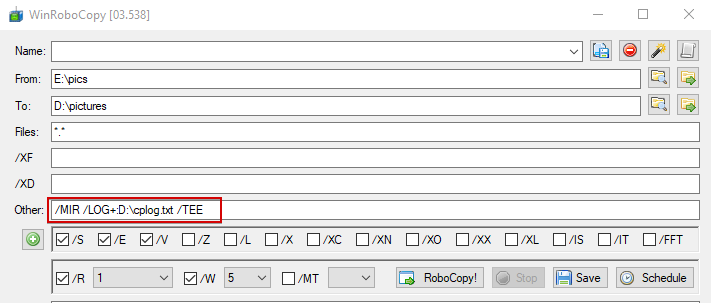
تكرير مجلد مع RoboMirror
الأداة النهائية لواجهة المستخدم الرسومية التي ستقوم باستكشافها هي RoboMirror، التي تم إنشاؤها في المقام الأول كغلاف واجهة سهل الاستخدام لـ Robocopy. على عكس أدوات واجهة المستخدم الأخرى لـ Robocopy، تتيح لك RoboMirror أداء عمليات النسخ المتعددة في وقت واحد من خلال إنشاء مهمة نسخ فردية لكل عملية نسخ.
بالمثل لـ WinRoboCopy، يجب عليك أولاً تثبيت RoboMirror على جهازك.
1. قم بتنزيل، ثم قم بتثبيت وتشغيل RoboMirror على جهازك.
2. في الصفحة الرئيسية لـ RoboMirror، انقر فوق إضافة مهمة، وستظهر نافذة منبثقة حيث ستقوم بتكوين عملية النسخ كمهمة (الخطوة الثالثة).
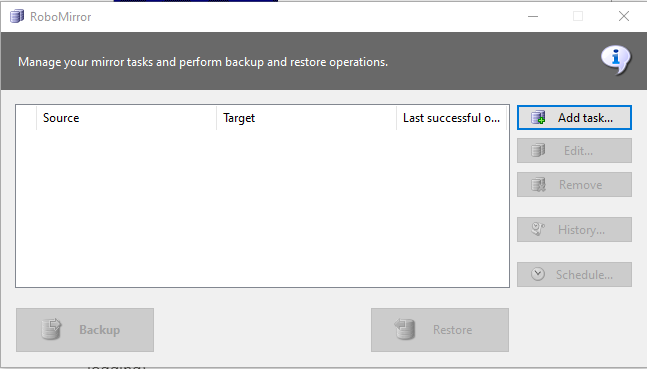
3. بعد ذلك، قم بتوفير المجلدات المصدر و الهدف كما هو موضح أدناه.
RoboMirror لن يقوم بتطهير أي ملفات في مجلد الهدف ما لم تحدد خيار حذف الملفات والمجلدات الإضافية.
يدعم RoboMirror وضع النسخ الاحتياطي للأقراص (Volume Shadow Copy) عن طريق تمكين خيار استخدام نسخة ظلية للحجم إذا كنت تقوم بنسخ ملفات قد تكون قيد الاستخدام.
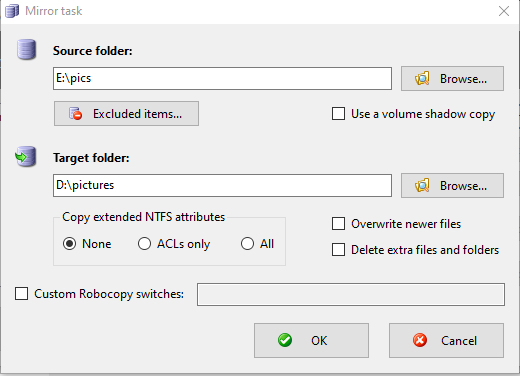
4. قم بتمكين خيار مفاتيح الأوامر المخصصة لـ Robocopy، واكتب /MIR لعملية المرآة، ثم انقر فوق موافق لقبول الإعدادات.
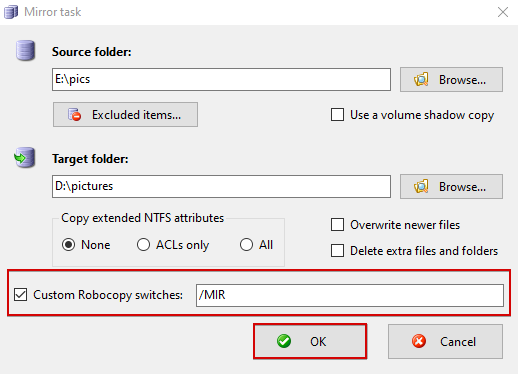
إذا كنت تفضل الذهاب مع وضع الإعادة التي يمكن استئنافها بدلاً من ذلك، قم بتغيير المفتاح /MIR إلى /Z، كما هو موضح أدناه، وانقر فوق موافق لقبول التغييرات.

على الرغم من أن RoboMirror يحتفظ بسجل لعمليات النسخ وتاريخ المهام، قد ترغب في إنشاء ملف سجل مخصص لعملية النسخ الخاصة بك. إذا كنت ترغب في ذلك، قم بإضافة التبديل /LOG+: إلى حقل تبديلات Robocopy المخصصة كما هو موضح أدناه.
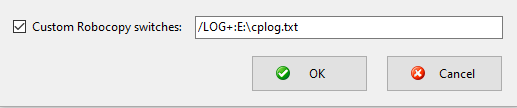
5. الآن، انقر على النسخ الاحتياطي لبدء عملية النسخ.
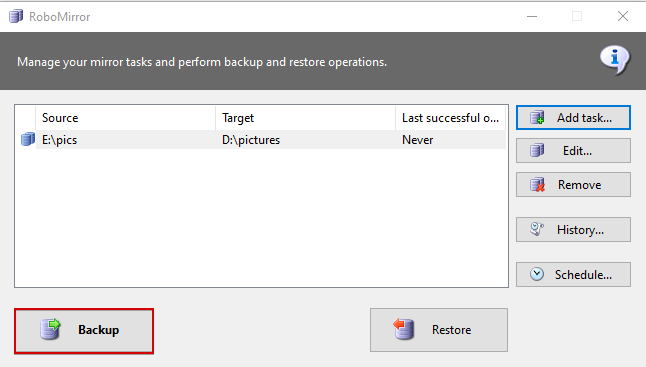
6. وأخيرًا، قم بمراجعة ملخص التغييرات التي سيتم تطبيقها على نظامك، كما هو موضح أدناه، وانقر على المتابعة لمتابعة عملية النسخ.
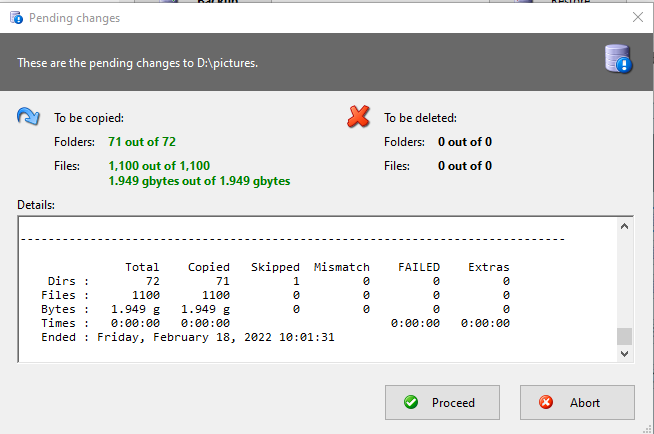
أدناه، يمكنك رؤية أن RoboMirror يعرض تقدم النسخ بصورة بصرية استنادًا إلى الخيارات والتبديلات التي قمت بتعيينها.
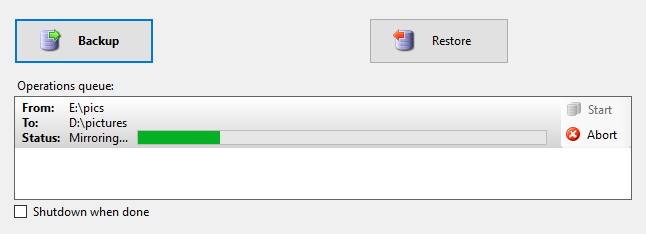
استنتاج
على مدى المقال، لقد تعلمت طرقًا وفيرة لعمل نسخ احتياطي لبياناتك عن طريق تشغيل Robocopy باستخدام الماوس باستخدام أدوات واجهة رسومية مختلفة لـ Robocopy. يمكنك الآن استخدام أي أدوات واجهة رسومية لـ Robocopy بسهولة لنسخ الملفات والمجلدات من وإلى مواقع مختلفة.
معظم قوة Robocopy تأتي من مجموعة ميزاته الواسعة. لذا لماذا لا تقوم بالخطوة التالية للتعرف بشكل أعمق على Robocopy؟













