هل تقوم بالوصول إلى أجهزة الكمبيوتر عن بُعد بشكل منتظم؟ إذا كنت تعمل على العديد من الخوادم وتواجه صعوبة في تتبع الاتصالات البعيدة مع زيادة عدد الخوادم التي تديرها، فقد يساعدك استخدام مدير اتصال سطح المكتب البعيد على استعادة السيطرة على أجهزة سطح المكتب البعيدة.
في هذه المقالة، ستتعرف على خمسة مديري اتصال سطح المكتب البعيد التي يمكنك النظر في استخدامها. وتأكد أن مديري سطح المكتب البعيد الذي ستقرأ عنه هنا مجاني! لا توجد تجارب ولا حدود لعدد الأجهزة البعيدة المدارة.
تم رعاية هذا المنشور بلطف من قبل Devolutions. تعمل Devolutions على توفير حلول عالمية لإدارة كلمات المرور والوصول للمؤسسات في جميع أنحاء العالم – مما يجمع بين الإنتاجية والأمان.
لمزيد من المعلومات حول Remote Desktop Manager، يرجى زيارة https://devolutions.net/remote-desktop-manager/
تنويه: جميع المنشورات التي تتم رعايتها من قبل ATA مستقلة بنسبة 100٪. لا يحق للرعاة أن يتدخلوا في كتابة هذه المنشورات.
مدير اتصال سطح المكتب البعيد من Devolutions
لنبدأ أولاً هذا الملخص بتغطية برنامج إدارة اتصال سطح المكتب عن بُعد ممتاز يُسمى Remote Desktop Manager (RDM) من شركة Devolutions. تقدم Devolutions نسختين من RDM – مجانية و مؤسسة (مدفوعة). ستغطي هذه المقالة فقط النسخة المجانية.
لقد وجدنا أن RDM يحتوي على أكثر الميزات من خلال بحوثنا واختباراتنا التجريبية مقارنةً بغيره من برامج إدارة اتصال سطح المكتب عن بُعد في هذه المقالة. علاوة على ذلك، حتى النسخة المجانية تأتي مع ميزات قد تربك المستخدمين لأول مرة.
يدعم RDM العديد من الاتصالات الشائعة، بما في ذلك ولكن لا يقتصر على Microsoft Remote Desktop (RDP)، SSH، Apple Remote Desktop (ARD)، TeamViewer، VNC، Telnet و Citrix. يحتوي RDM على المزيد من الاتصالات المدعومة التي هي كثيرة جدًا ليتم سردها هنا.
التثبيت
إذا كنت ترغب في تجربة RDM ، يمكنك تثبيته باستخدام حزمة EXE أو MSI على جهاز الكمبيوتر الخاص بك أو عبر نسخة ZIP المحمولة. اعتمادًا على الخيار الذي تختاره لبرنامج التثبيت (راجع الصورة أدناه) ، ستقوم بتنزيل حجم تثبيت يبلغ 185 ميجابايت كحد أدنى للإصدار 2020.3.29.0.
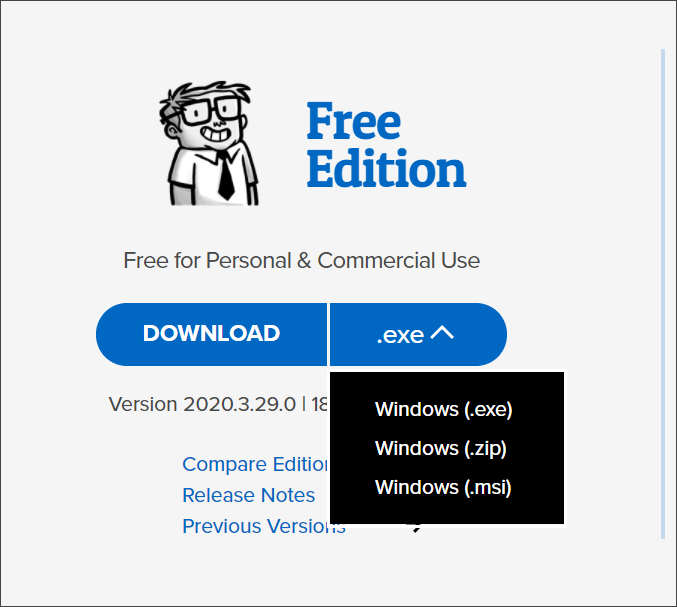
مصدر البيانات
يحتاج كل مدير سطح المكتب البعيد إلى مستودع لحفظ البيانات مثل الخوادم البعيدة أو بيانات الاعتماد أو التكوين. في RDM ، يُطلق على مستودعات البيانات اسم مصادر البيانات. تعمل مصادر البيانات كحاوية لجميع الإدخالات في RDM.
بشكل افتراضي ، يستخدم RDM إصدار SQLite كمصدر للبيانات. ومع ذلك ، هناك أنواع أخرى من مصادر البيانات يمكنك استخدامها. هل تريد أن تكون مصدر البيانات الخاص بك في تخزين السحابة؟ في هذه الحالة ، يمكنك اختيار Google Drive و Dropbox من بين خيارات مصدر البيانات في RDM.

ليست لدى جميع مصادر البيانات نفس القدرات. قم بزيارة صفحة RDM أنواع مصادر البيانات لمعرفة المزيد حول مصادر البيانات المختلفة.
نسخ احتياطي واستعادة اتصالات سطح المكتب البعيد
نعلم جميعًا أن الأشياء السيئة تحدث، وأن احتمال فقدان البيانات موجود دائمًا. لحسن الحظ، تقدم Devolutions ميزة النسخ الاحتياطي عبر الإنترنت مجانًا مع RDM. يقوم النسخ الاحتياطي عبر الإنترنت تلقائيًا بنسخ البيانات من مصدر البيانات إلى سحابة Devolutions.
يدعي Devolutions أن البيانات الاحتياطية عبر الإنترنت مشفرة باستخدام مفتاح العميل، وبالتالي فمن المستحيل على Devolutions الوصول إلى معلوماتك.
إذا قمت بتسجيل حساب Devolutions مجانًا، يمكنك استخدام ميزة النسخ الاحتياطي عبر الإنترنت في RDM. بعد ذلك، ستحتاج فقط إلى تكوين اسم للنسخ الاحتياطية في RDM، مما ينشط النسخ الاحتياطي عبر الإنترنت تلقائيًا.
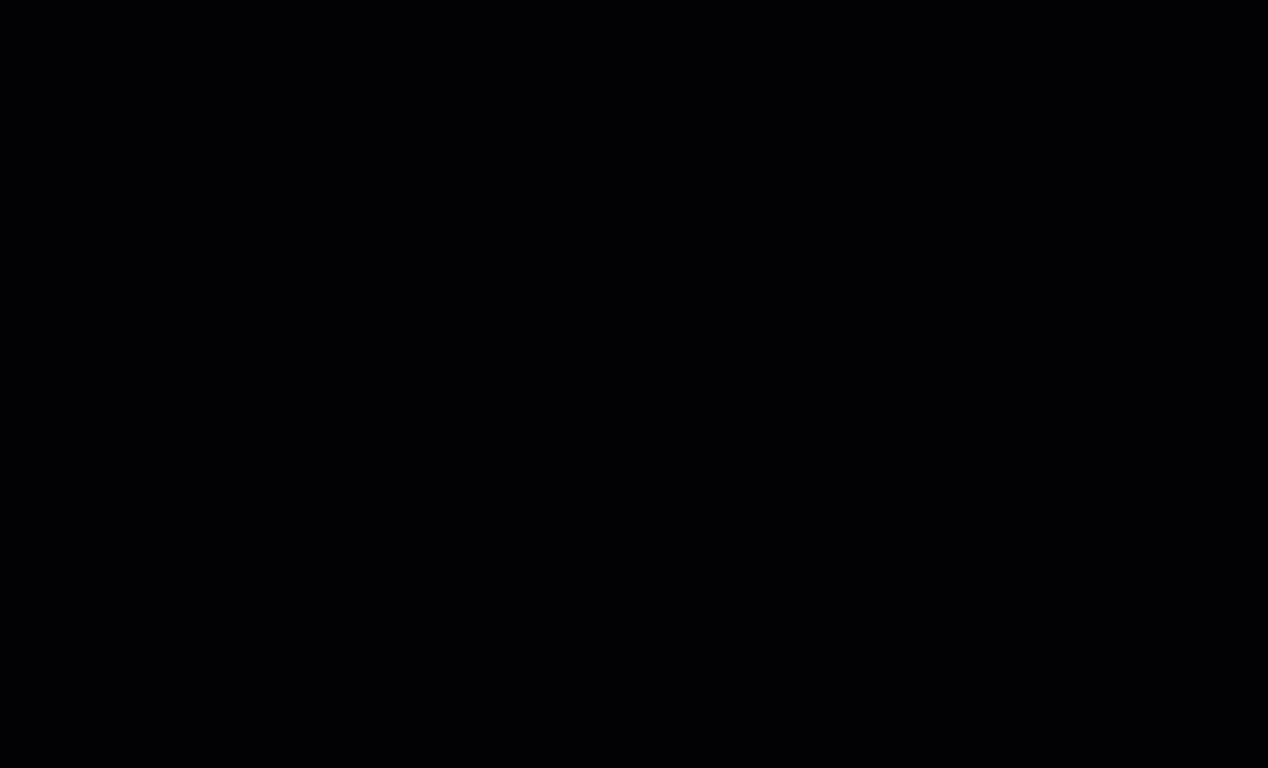
بعد تمكين النسخ الاحتياطي عبر الإنترنت، يقوم RDM تلقائيًا بنسخ جميع البيانات في مصدر البيانات الخاص بك بعد 30 ثانية من إجراء أي تعديلات، مثل إضافة أو إزالة الجلسات. يجب تمكين النسخ الاحتياطي عبر الإنترنت لجميع مصادر البيانات الخاصة بك إذا كان لديك أكثر من واحدة.
عند الحاجة، يمكنك استعادة النسخ الاحتياطية عبر الإنترنت إلى مصدر البيانات الحالي أو جديد. يمكنك العثور على قائمة النسخ الاحتياطية عبر الإنترنت في الملف > النسخ الاحتياطي > استعادة. ثم يمكنك تحديد النسخ الاحتياطية عبر الإنترنت التي ترغب في استعادتها.
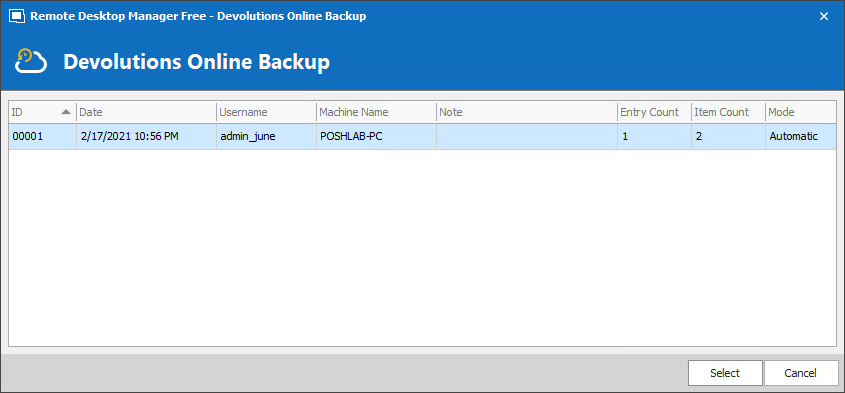
مع المرونة في اختيار مصادر البيانات المختلفة، بالإضافة إلى ميزة النسخ الاحتياطي عبر الإنترنت، لن تضطر أبدًا للقلق بشأن حماية بيانات RDM الخاصة بك.
الهجرة من مديرات الاتصال بمكتب عن بُعد الأخرى
إذا قررت تجربة Devolutions RDM وكنت بالفعل تستخدم أداة إدارة اتصال سطح المكتب عن بُعد أخرى، فيمكنك استيراد الاتصالات الحالية. على سبيل المثال، يدعم RDM استيراد جلسات الاستيراد من أدوات مختلفة مثل تلك المذكورة أدناه.
- mRemoteNG
- DameWare Mini Remote Control
- RoyalTS
- RDTabs
- TeamViewer Manager
- LogMeIn
- visionApp Remote Desktop
تسمى اتصالات سطح المكتب عن بُعد جلسات في Devolutions RDM.
يعرض الفيديو التوضيحي أدناه استيراد جلسات سطح المكتب عن بُعد من ملف اتصال mRemoteNG. نتيجة لذلك، يقوم RDM بإنشاء إدخالات جديدة للاتصالات المستوردة.
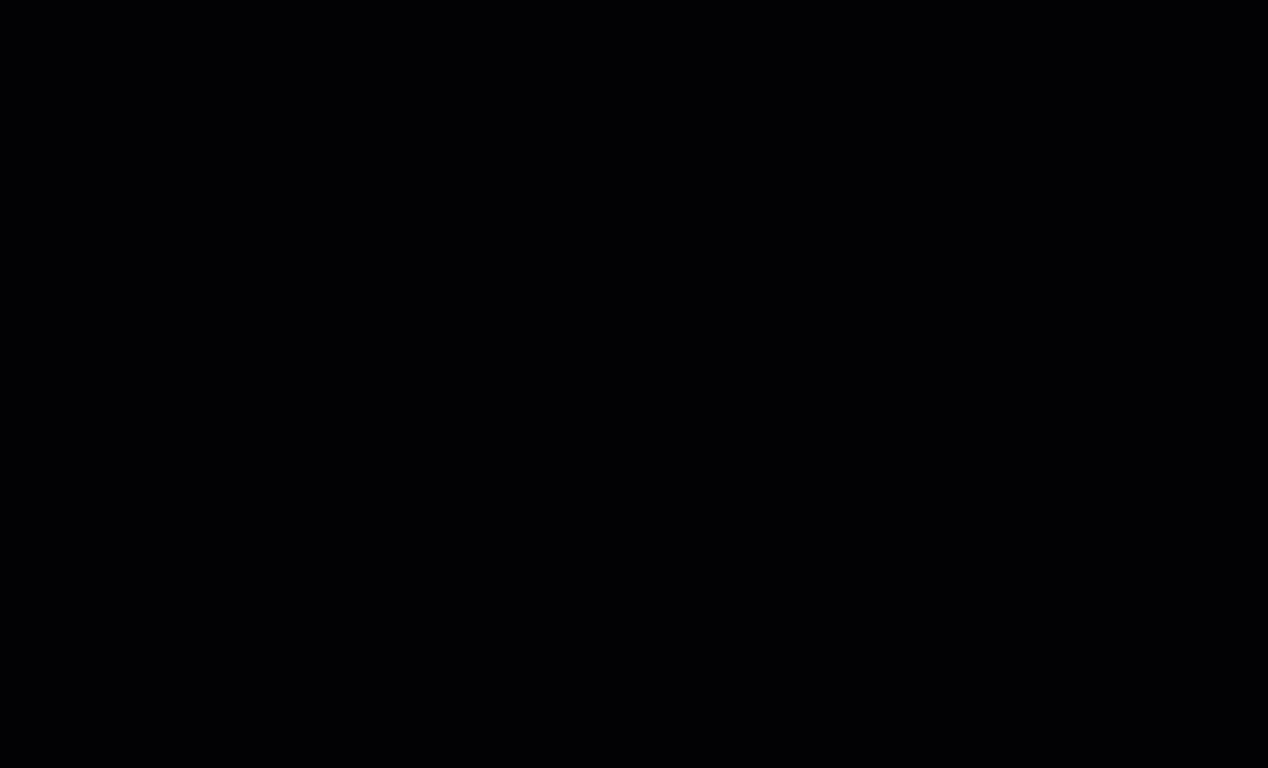
أوضاع عرض سطح المكتب عن بُعد
تعتبر وضعيات العرض هي الأوضاع أو التخطيطات المختلفة لكيفية عرض الجلسات الخاصة بك. عند فتح جلسة سطح المكتب عن بُعد في RDM، هناك ثلاثة أوضاع عرض – مضمن (مع علامات تبويب)، غير مرتبط، و خارجي. القائمة أدناه تشرح بإيجاز كل وضع عرض.
- مضمن – يضمن هذا الوضع عرض جلسات سطح المكتب عن بُعد في نافذة RDM الرئيسية. يستخدم RDM علامات التبويب لعرض الجلسات، ونتيجة لذلك، لكل جلسة علامة تبويب خاصة بها. يمكن أيضًا ربط علامات التبويب في نوافذ، كما يمكنك رؤية في الصورة أدناه، مما يساعدك على عرض جلسات متعددة في وقت واحد.
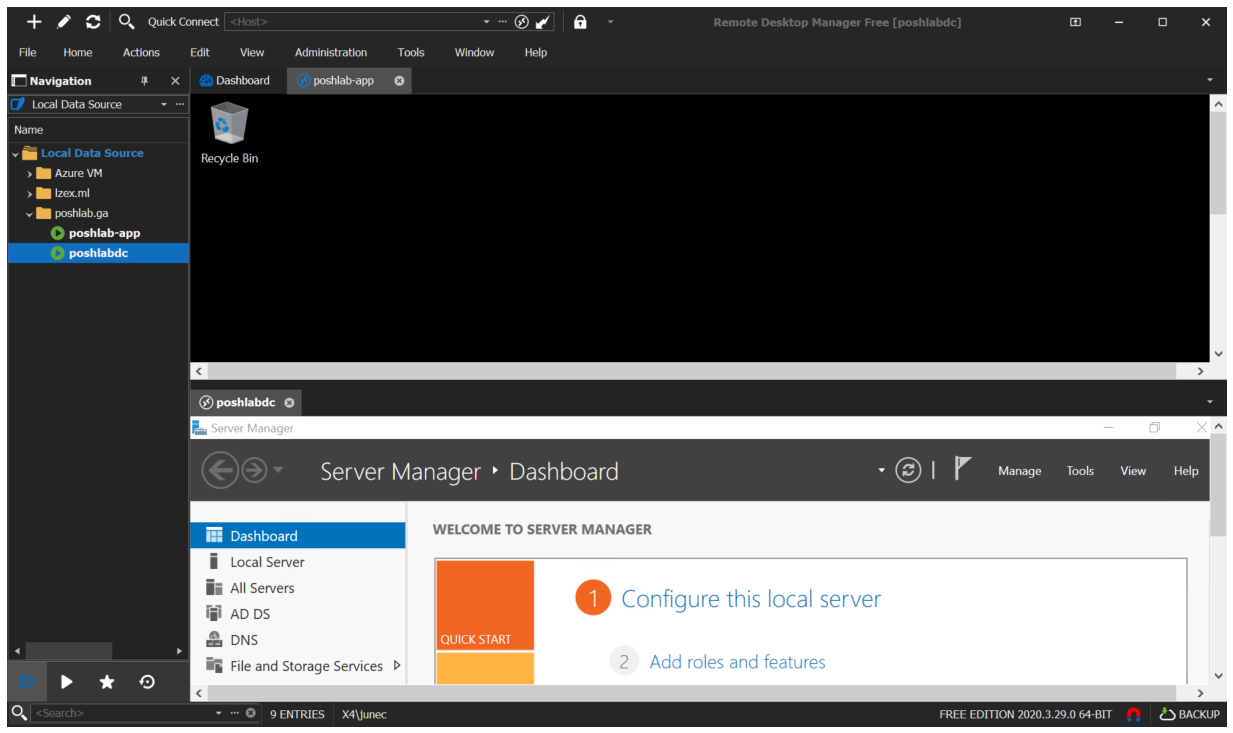
- غير مرفقة – يعرض RDM جلسات سطح المكتب البعيد في نوافذ غير مرفقة. وبالتالي ، يمكنك عرض جلساتك في نوافذ منفصلة متعددة.
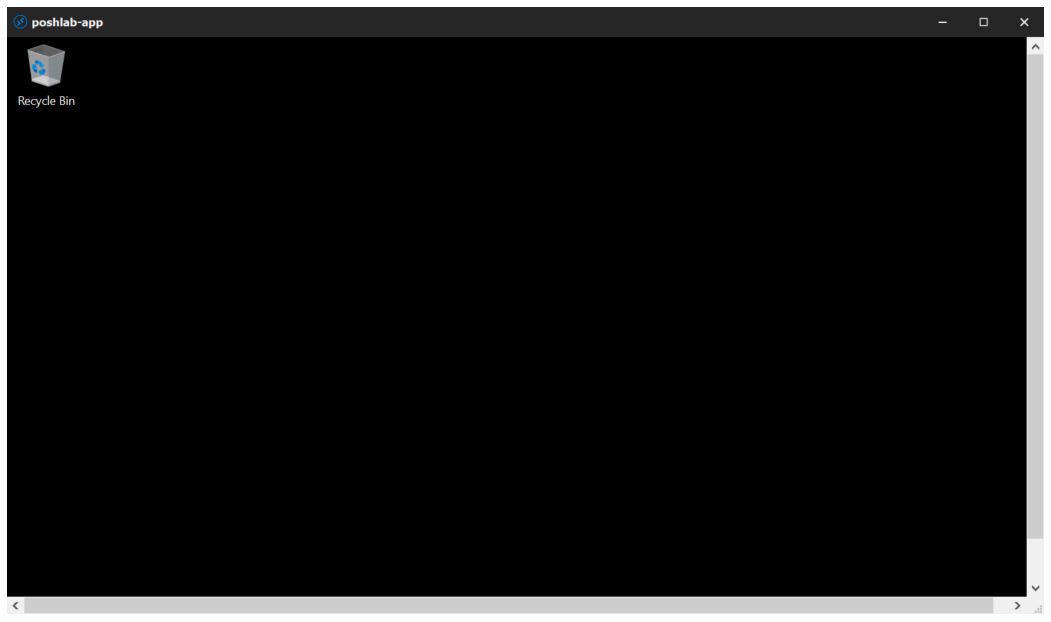
- خارجية – يفتح هذا الوضع جلسات سطح المكتب البعيد باستخدام عميل Windows RDP المدمج ، mstsc.exe.
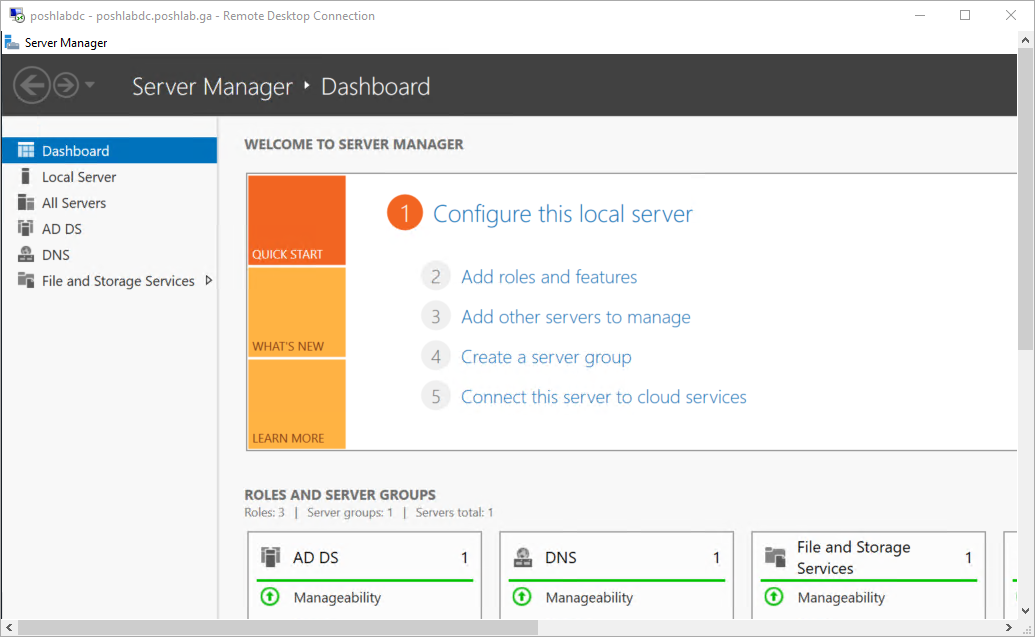
أدوات الإدارة المدمجة
فلنفترض أنك تحتاج إلى الوصول إلى معلومات من سطح المكتب البعيد ، مثل الخدمات الجارية أو التسجيل. يحتوي RDM على أدوات إدارة مدمجة لذلك ، وجميعها موجودة داخل RDM ، مما يجعل المهام الإدارية أكثر قابلية للإدارة. بنقرة واحدة ، يمكنك القيام بالإجراءات التالية.
- إنشاء تقرير المخزون.
- عرض جلسات تسجيل الدخول الحالية.
- التحقق من وقت تشغيل الكمبيوتر البعيد.
- التحقق مما إذا كان الكمبيوتر البعيد متصلاً.
- تشغيل مسح للمنفذ.
- تشغيل تعقب المسار.
- أداء عملية البنج والبنج المستمر.
- استرداد الأحداث البعيدة.
- عرض والوصول إلى التسجيل البعيد.
- قراءة وإدارة المهام المجدولة.
- إدارة البرامج المثبتة.
- الإدارة المشتركة.
- عرض الطابعات البعيدة.
ميزات أخرى مثيرة للاهتمام
يعد Devolutions RDM أكثر من مجرد مدير سطح المكتب البعيد التقليدي. فيما يلي بعض الميزات الأخرى المثيرة للاهتمام التي يقدمها RDM.
مدير معلومات آمن – حفظ بيانات الاعتماد وحتى المعلومات الشخصية كما تفعل في مدير كلمات المرور المخصص. علاوة على ذلك ، توضح القائمة أدناه أنواع المعلومات الأخرى التي يمكنك حفظها في RDM.
- بطاقة الائتمان.
- تخزين العملات الرقمية في مكان بارد
- ملاحظة آمنة
- موقع الويب
- أكواد الإنذار
- مفتاح إرسال التطبيق
- حساب بنكي
- حساب البريد الإلكتروني
- جواز السفر
- خزنة آمنة
- جهاز التوجيه اللاسلكي
- ترخيص البرنامج
- رخصة القيادة
- رقم الضمان الاجتماعي
- بطاقة العضوية
استيراد تسجيل الدخول – استيراد تفاصيل تسجيل الدخول المحفوظة من مديري كلمات المرور الأخرى. علاوة على ذلك، يوضح القائمة أدناه مديري كلمات المرور من الطرف الثالث التي يدعمها RDM للاستيراد.
- مدير كلمات المرور Aurora
- 1Password
- Dashlane
- DataVault
- EnPass
- Google Chrome
- KeePass
- LastPass
- Passpack
- Passportal
- Password Agent
- Roboform
- Password Depot
- SplashID
- Password Safe
- Sticky Passwords
مستودع الملفات – حفظ مستندات وملفات مختلفة في مصدر البيانات مثل تلك الموجودة في القائمة أدناه.
- مستند (أي ملف)
- Html
- جدول بيانات
- نص
- نص غني
- شهادة SSL
- تكوين مصدر البيانات
- البريد الإلكتروني
- الصورة
- الفيديو
- دليل الهاتف
متصفح الويب – يمكنك إنشاء إدخال موقع ويب بشكل اختياري بما في ذلك اسم المستخدم وكلمة المرور. يمكنك بعد ذلك فتح الموقع المحفوظ داخل RDM وملء اسم المستخدم وكلمة المرور تلقائيًا إذا كانا موجودين.
ومع ذلك، عليك أن تعلم أن بعض المواقع لا تدعم استخدام متصفح الويب المضمن في تطبيق مختلف. نتيجة لذلك، توضح الصورة أدناه أن Google لا يسمح بتسجيل الدخول قائلاً إن المتصفح قد لا يكون آمنًا.
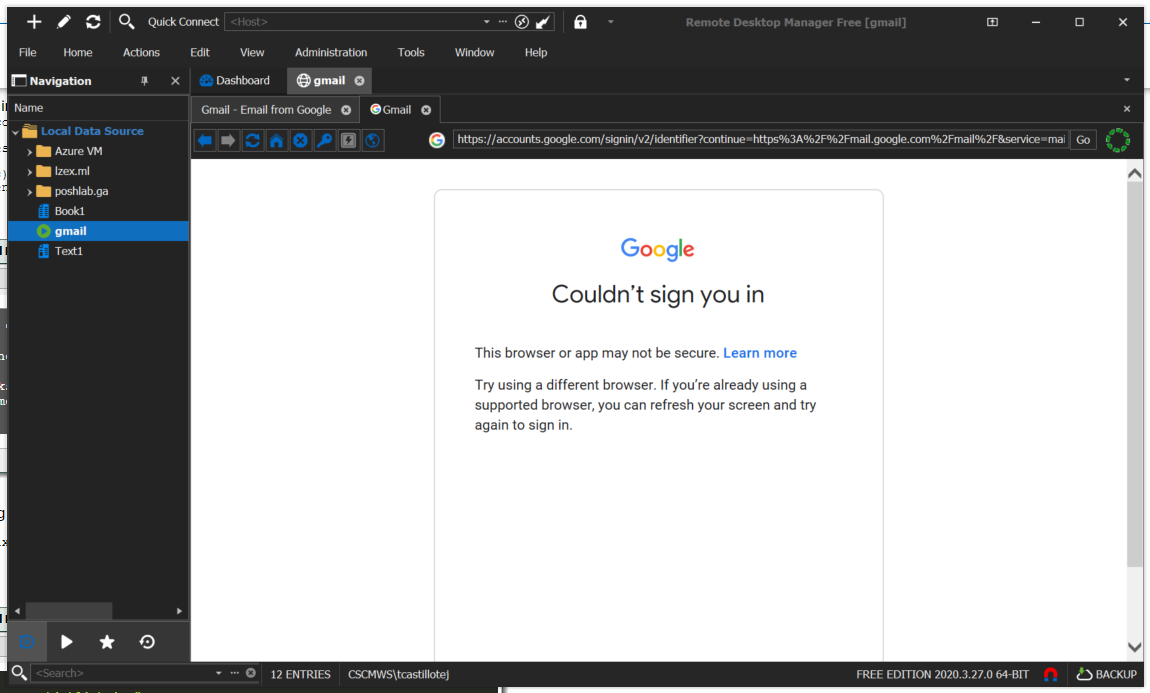
محرر الملفات – محرر مدمج لملفات Html وجداول البيانات والنص الغني والنص العادي. على سبيل المثال، توضح الصورة أدناه جدول بيانات Excel داخل محرر جداول البيانات في RDM.
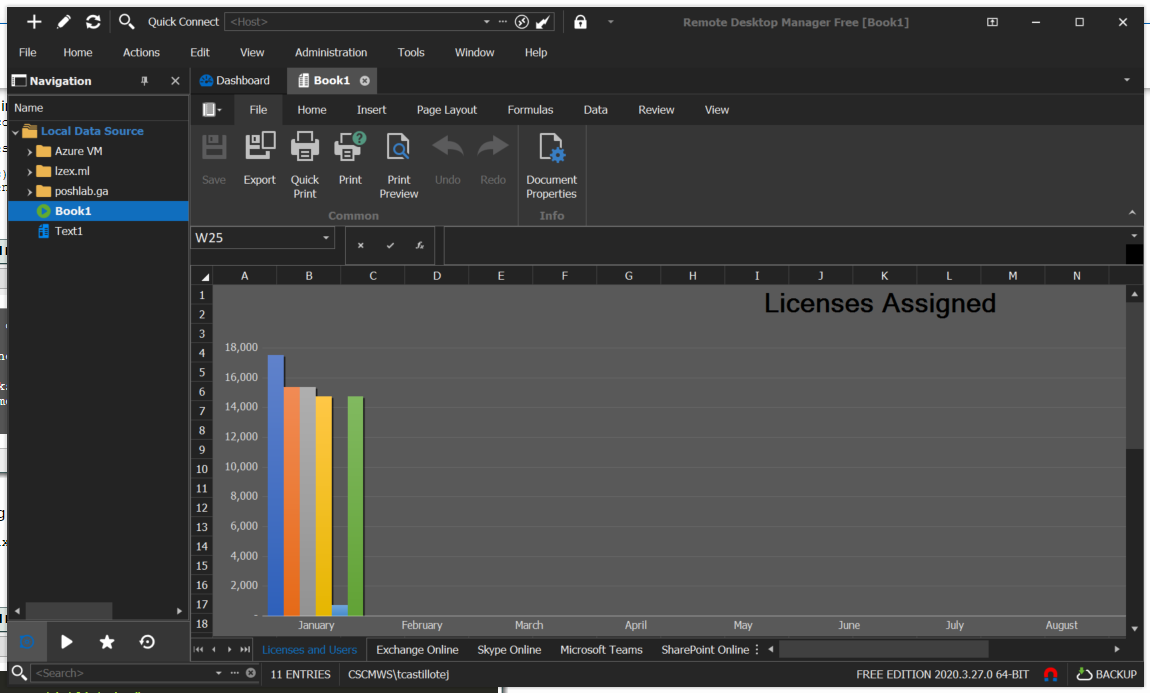
توفر Devolutions Remote Desktop Manager العديد من الميزات الأخرى للاستكشاف. إذا كنت ترغب في معرفة المزيد، قم بزيارة الصفحة الدعم، حيث يمكنك العثور على وثائق المساعدة والبرامج التعليمية والمزيد.
mRemoteNG
الجيل التالي متعدد البعد أو mRemoteNG هو برنامج إدارة اتصالات سطح المكتب عن بعد مفتوح المصدر ومجاني. يحتوي mRemoteNG على ميزات مثل الاتصالات المتعددة في علامات تبويب ودعم متعدد للبروتوكولات. البروتوكولات المدعومة حتى الإصدار 1.76.20 هي:
- RDP (سطح المكتب البعيد / خادم الطرفية)
- VNC (الشبكة الظاهرية للحاسوب)
- ICA (بنية الحوسبة المستقلة لـ Citrix)
- SSH (القناة الآمنة)
- تيلنت (شبكة الاتصالات الهاتفية)
- HTTP/HTTPS (بروتوكول نقل النص الفائق)
- rlogin
- اتصالات المقبس الخام
التثبيت
هناك طريقتان للحصول على mRemoteNG؛ عن طريق مثبت MSI أو ملف ZIP. يتيح لك ملف ZIP استخدام mRemoteNG كأداة قابلة للنقل لأنه يمكنك حفظه على محرك أقراص USB. مناسب إذا كنت تستخدم أجهزة كمبيوتر مختلفة. ليس فقط يجعل mRemoteNG قابلاً للنقل ، بل يتم حفظ ملف (أو ملفات) الاتصال المحفوظة أيضًا.
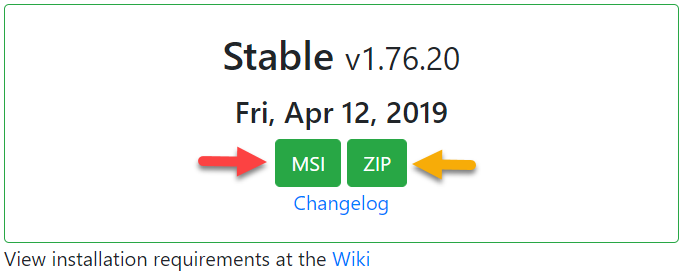
إدارة اتصال سطح المكتب البعيد
يتيح لك mRemoteNG إنشاء مجلدات مما يكون مفيدًا إذا كنت ترغب في تجميع اتصالات سطح المكتب البعيد. يساعد وضع اتصالات سطح المكتب البعيد في مجلد على تطبيق نفس التكوين ، بما في ذلك بيانات الاعتماد ، على جميع أجهزة سطح المكتب البعيد.
الوراثة هو إعداد يحدد ما إذا كان سيتم استنساخ جميع خصائص مجلد الأصل للاتصال البعيد. الوراثة اختيارية ، وحالتها الافتراضية هي إيقاف التشغيل. يمكنك تشغيل الوراثة على كل اتصال.
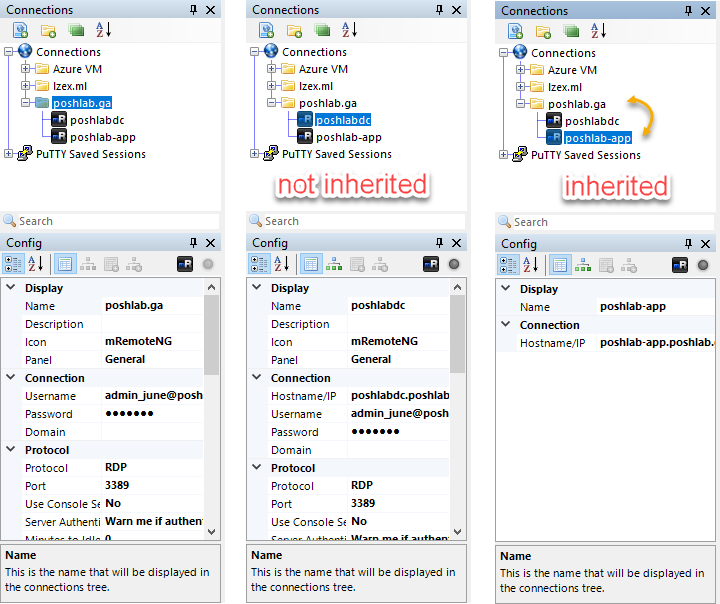
أوضاع عرض اتصال سطح المكتب البعيد
هناك خياران فقط لفتح اتصالات سطح المكتب البعيد ؛ عرض التبويب وملء الشاشة. يوضح اللقطة أدناه mRemoteNG مع فتح اتصالات سطح المكتب البعيد في عرض التبويب ، على سبيل المثال.
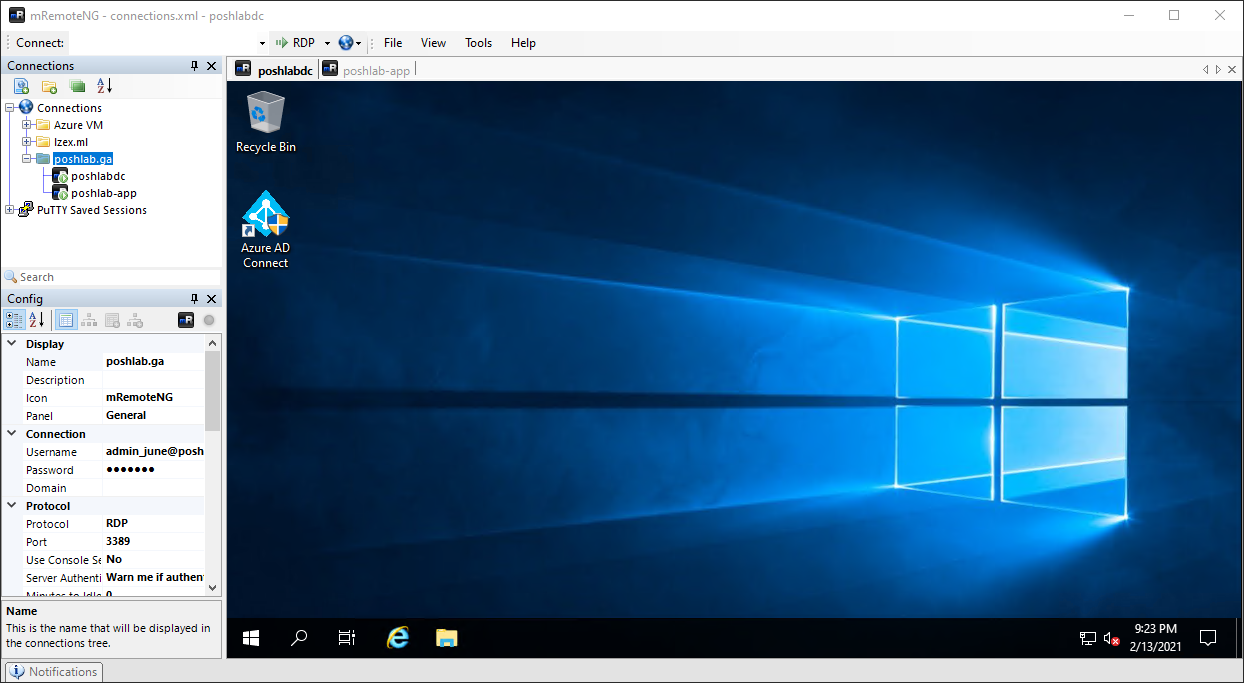
نسخ احتياطي لملفات الاتصال.
يستخدم mRemoteNG ملف اتصال بتنسيق XML لتخزين جميع اتصالات سطح المكتب البعيد الخاصة بك. يتم حفظ ملف الاتصال في نفس مجلد ملف التنفيذ القابل للتشغيل لـ mRemoteNG بشكل افتراضي. ومع ذلك ، لا يقيد mRemoteNG الموقع الذي ترغب في حفظ ملف الاتصال فيه.
بمعنى ، من الممكن حفظ ملفات الاتصال الخاصة بك في موقع متزامن مع السحابة مثل Google Drive أو OneDrive. بالإضافة إلى ذلك ، يقوم mRemoteNG تلقائيًا بإنشاء نسخة احتياطية من ملف الاتصال بعد كل تعديل.
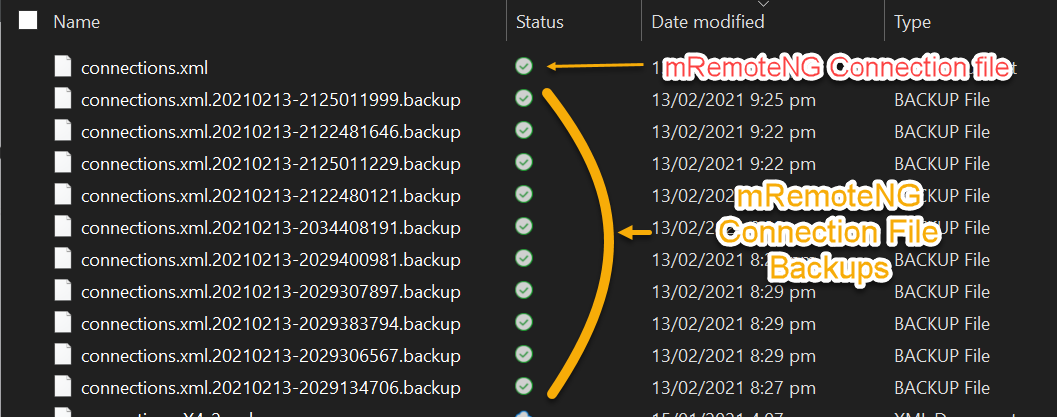
ميزات أخرى مثيرة للاهتمام
فيما يلي ميزات أخرى مثيرة للاهتمام ومفيدة تأتي مع mRemoteNG.
- نقل الملفات عبر SSH – يتيح نقل الملفات إلى مضيفين بعيدين عبر نفق مشفر. البروتوكولات المدعومة هي SFTP و SCP. مفيد أيضًا إذا كنت تقوم بنقل الملفات إلى حاوية Linux docker ، على سبيل المثال.
- استيراد الاتصالات من Active Directory – باستخدام هذه الميزة ، يمكنك استيراد أجهزة الكمبيوتر من Active Directory (AD). ومع ذلك ، ينطبق هذا فقط على أجهزة الكمبيوتر المنضمة إلى AD.
- مدير لقطات الشاشة – يمكنك التقاط لقطات لجلسات سطح المكتب البعيد الخاصة بك. يتيح لك مدير لقطات الشاشة عرض ونسخ وحفظ وحذف اللقطات في mRemoteNG.
قم بزيارة وثائق mRemoteNG لمعرفة المزيد.
RD Tabs
إن مدير سطح المكتب البعيد التالي ، RD Tabs ، يدعي أنه “عميل سطح المكتب البعيد متعدد التبويب الأصلي”. وكما يوحي الاسم ، يعد RD Tabs الميزة الأساسية للاتصالات عن بُعد متعددة التبويب. ولكن هذا ليس كل شيء.
التثبيت
لتثبيت RD Tabs ، يمكنك تنزيل الإصدار الأحدث من صفحة تنزيل Avian Waves RD Tabs. حتى هذا الكتابة ، أحدث إصدار هو 3.0.12. أيضًا ، لا يوجد إصدار قابل للتنقل لـ RD Tabs. ما ستحصل عليه من التنزيل هو ملف مثبت.
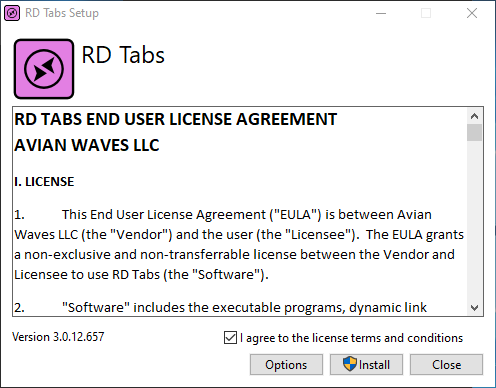
إدارة اتصال سطح المكتب البعيد
في البداية ، قد تعتقد أن RD Tabs هو مجرد واجهة رسومية أخرى لـ MSTSC. ولكن بمجرد أن تبدأ في إضافة اتصالات جديدة ، ستدرك أن RD Tabs هو مدير اتصال سطح المكتب البعيد قابل للتخصيص بشكل كبير.
نظرًا لخيارات RD Tabs ، هناك العديد من التخصيصات للتحكم في اتصالات سطح المكتب البعيد. فيما يلي بعض خيارات RD Tabs.
- تعيين عدد الثواني للانتظار قبل محاولة إعادة الاتصال بجلسة مفصولة.
- تعيين الحد الأقصى لعدد محاولات إعادة الاتصال قبل الفشل.
- تغيير عناوين علامات التبويب الافتراضية لحالات الجلسة المختلفة (الاتصال، متصل، غير متصل).
- تمكين أو تعطيل الدقة الكاملة للشاشة الأصلية للشاشات ذات كثافة البكسل المرتفعة.
الصورة أدناه هي واجهة RD Tab الافتراضية، حيث يمكنك إنشاء اتصال عن بُعد جديد على الطاير، على سبيل المثال.
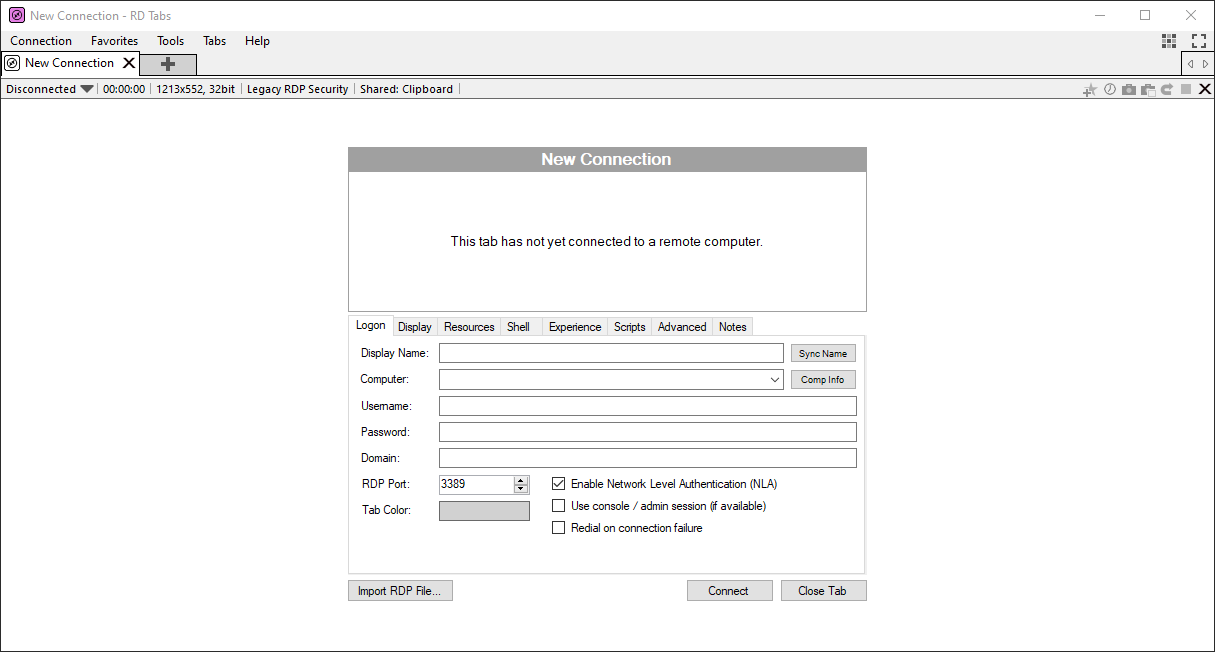
تستخدم اتصالات سطح المكتب عن بُعد المحفوظة هيكل شجرة المجلدات. يُطلق على سطح المكتب عن بُعد المحفوظ باسم المفضلة، وتُطلق على المجموعات اسم المجلدات. على سبيل المثال، في الصورة أدناه، هناك مجلد واحد يُسمى المختبر وهناك اتصالين لسطح المكتب عن بُعد تحته.
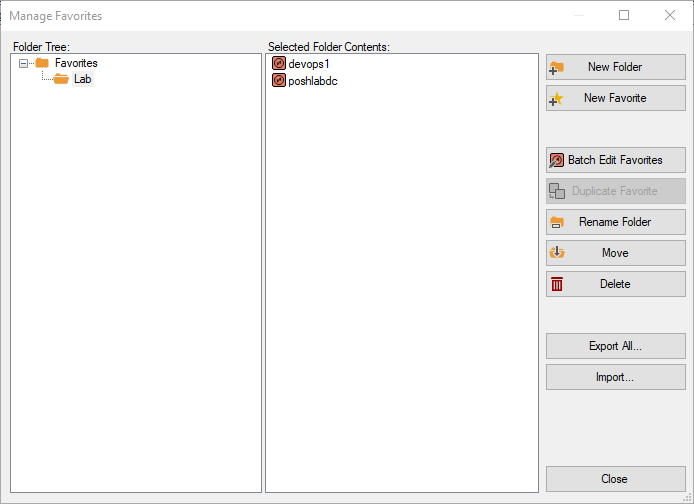
أوضاع عرض اتصال سطح المكتب عن بُعد
هناك العديد من أوضاع العرض أو التخطيطات لفتح اتصالات سطح المكتب عن بُعد، مثل التبويب المتعدد، علامات التبويب المنفصلة، والأجزاء المتعددة. على سبيل المثال، تُظهر الصورة أدناه عرض RD Tabs الافتراضي، والذي هو عبارة عن تبويبات متعددة.
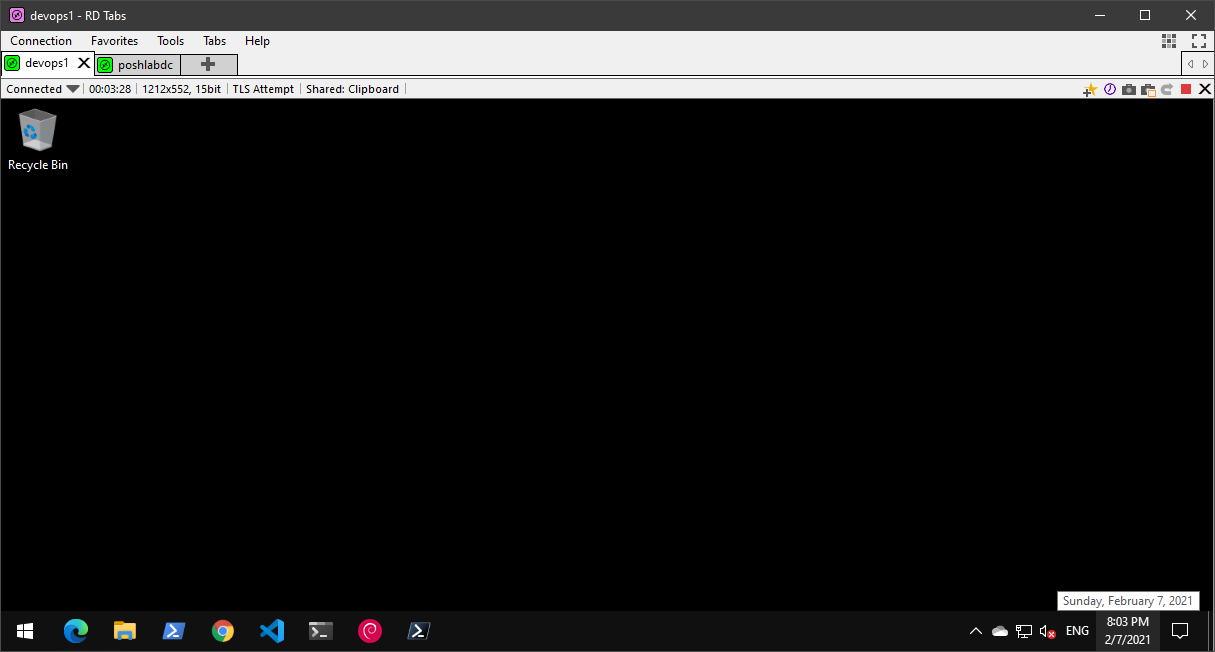
بالإضافة إلى ذلك، تُظهر الصورة أدناه تخطيط RD Tabs المتعدد لعرض سطح المكتب عن بُعد في نافذة واحدة للمسؤولين الذين يفضلون العمل في سطح المكتب عن بُعد في نافذة واحدة.
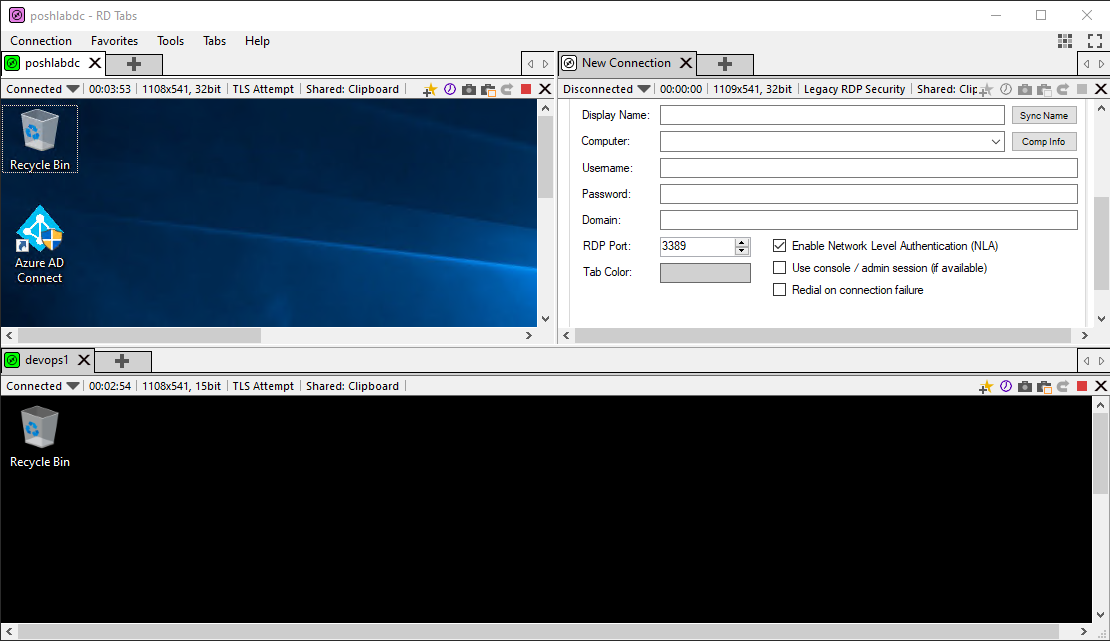
نسخ احتياطية لاتصال سطح المكتب عن بُعد
يتيح لك RD Tabs أيضًا تصدير جميع إعدادات التطبيق والمفضلات المحفوظة. تساعد هذه الميزة في الحفاظ على بيانات تكوين RD Tabs قابلة للنقل، والتي تعمل أيضًا كنسخة احتياطية.
لعمل نسخ احتياطية للاتصالات في ملف، اضغط على F6 على لوحة المفاتيح أثناء التشغيل داخل RD Tabs، أو انقر على المفضلة > إدارة المفضلة. ثم في نافذة إدارة المفضلة، انقر على تصدير الكل لبدء تصدير جميع الاتصالات.
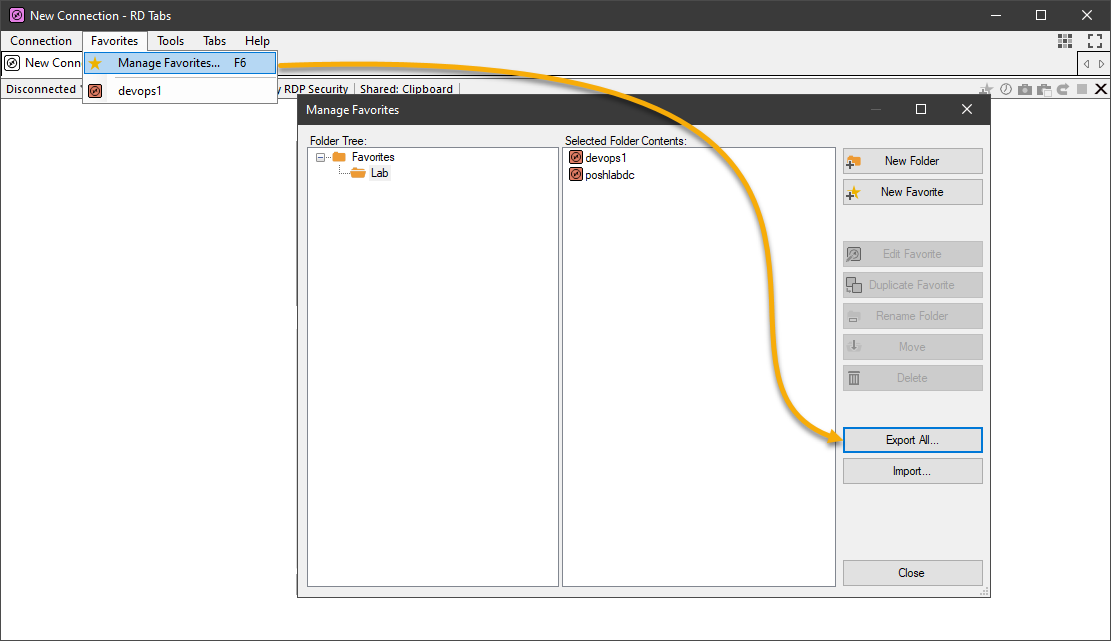
عندما ترغب في نسخ إعدادات RD Tabs إلى ملف، انقر على الأدوات > الخيارات أو اضغط على F3 على لوحة المفاتيح أثناء وجودك في RD Tabs. في نافذة خيارات RD Tabs، انقر على تصدير.
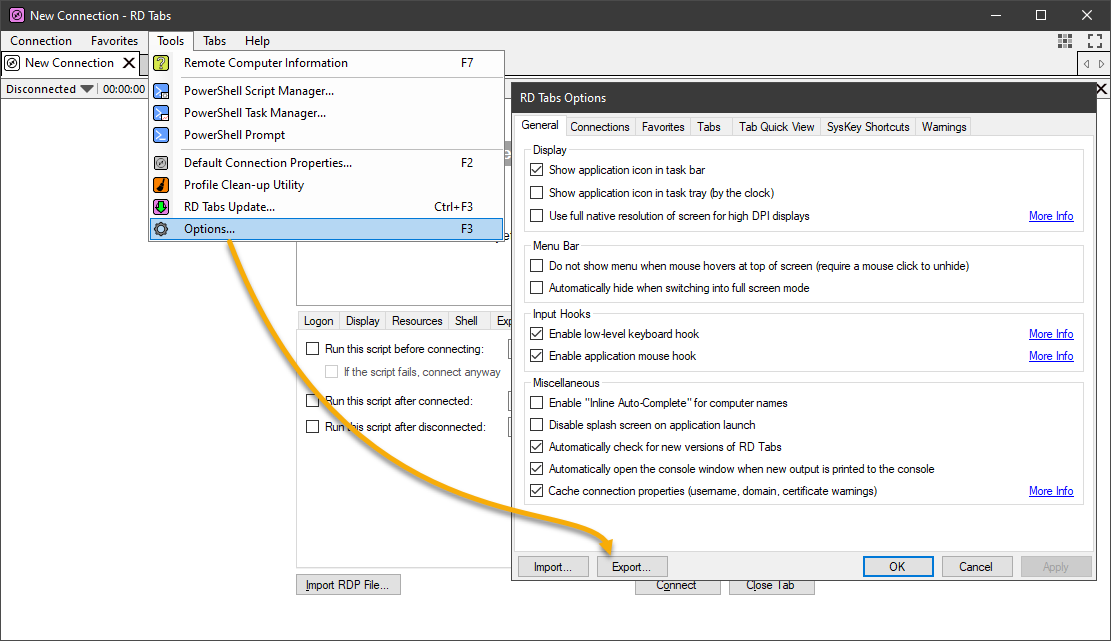
A potential issue that you may encounter is not being able to save passwords. RD Tabs respects the DisablePasswordSaving registry setting in HKLM\SOFTWARE\Policies\Microsoft\Windows NT\Terminal Services. This policy means that you cannot save passwords when adding new remote desktop connections.
ميزات أخرى مثيرة
- أداة التقاط الشاشة – هل تلتقط لقطات للوثائقة للأجهزة البعيدة؟ تحتوي RD Tabs أيضًا على أداة التقاط الشاشة المدمجة!
- تكامل PowerShell والبرمجة النصية – يتيح لك إنشاء وإدارة وتنفيذ سكريبتات PowerShell. كما يسمح لك بتلقين أجزاء من وظائف RD Tabs.
لمعرفة المزيد عن RD Tabs، اطلع على ملف المساعدة المرفق أو موقع الويب الرسمي لـ RD Tabs.
تطبيق Microsoft Remote Desktop Manager
سيكون من غير المسؤول ذكر تطبيق Microsoft الخاص بـ Remote Desktop في مقال حول مديري سطح المكتب عن بُعد في نظام Windows.
التثبيت
يمكنك تنزيل تطبيق Microsoft Remote Desktop من متجر Microsoft.
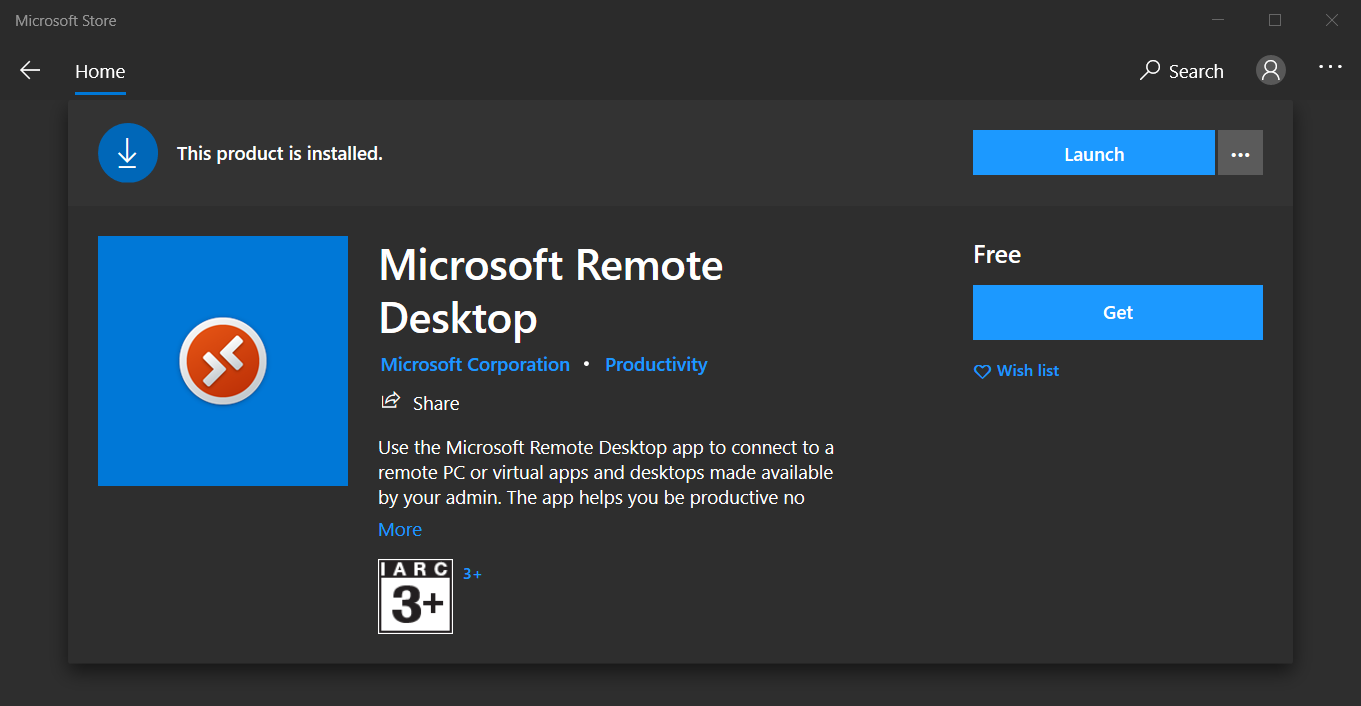
عند تشغيل تطبيق Microsoft Remote Desktop، أول ما يلفت انتباهك هو واجهته البسيطة والحديثة، على عكس الإصدار السابق القديم.
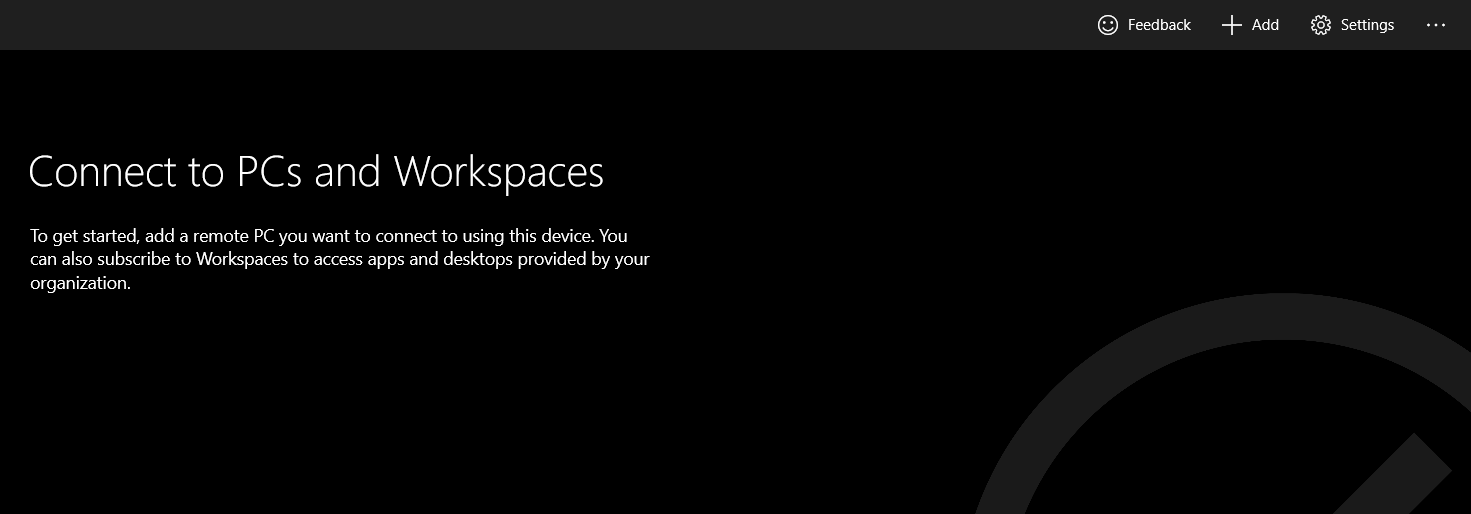
إدارة بيانات الاعتماد المدمجة
تحتوي Remote Desktop على أداة إدارة بيانات الاعتماد المدمجة، والتي تسمح لك بحفظ عدة بيانات اعتماد. عند إضافة اتصالات بعيدة جديدة، يُسمح لك باختيار بيانات اعتماد محفوظة من قائمة منسدلة. يساعد اختيار بيانات الاعتماد المحفوظة مسبقًا في تجنب أخطاء تسجيل الدخول وقفل الحساب، كنتيجة.
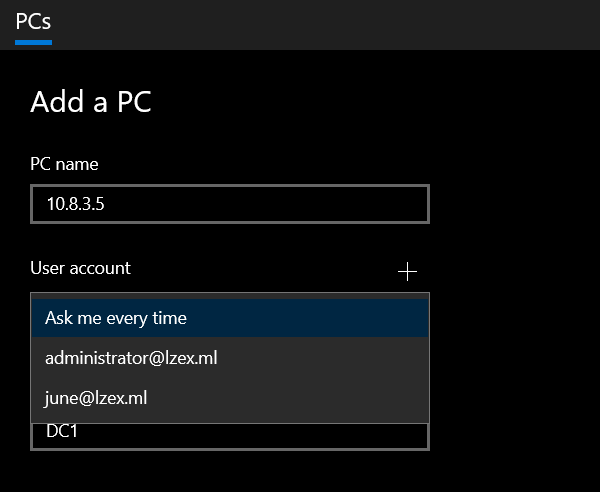
أوضاع عرض اتصال Remote Desktop
عندما يحين وقت فتح اتصال بعيد، هناك خياران لعرض سطح المكتب البعيد؛ إما في نافذة واحدة مع واجهة المستخدم الرئيسية أو في نوافذ منفصلة.
لا يوجد فائدة حقيقية في استخدام وضع العرض في نافذة واحدة. لأن استخدام هذا الخيار يعني أنه يمكنك فقط عرض سطح مكتب بعيد واحد في كل مرة، مما يمكن أن يكون تحديًا عند إدارة جلسات سطح المكتب البعيد المتعددة.
على سبيل المثال، يُظهر لقطة الشاشة أدناه واجهة عرض سطح المكتب البعيد في تطبيق Microsoft Remote Desktop بنافذة واحدة.
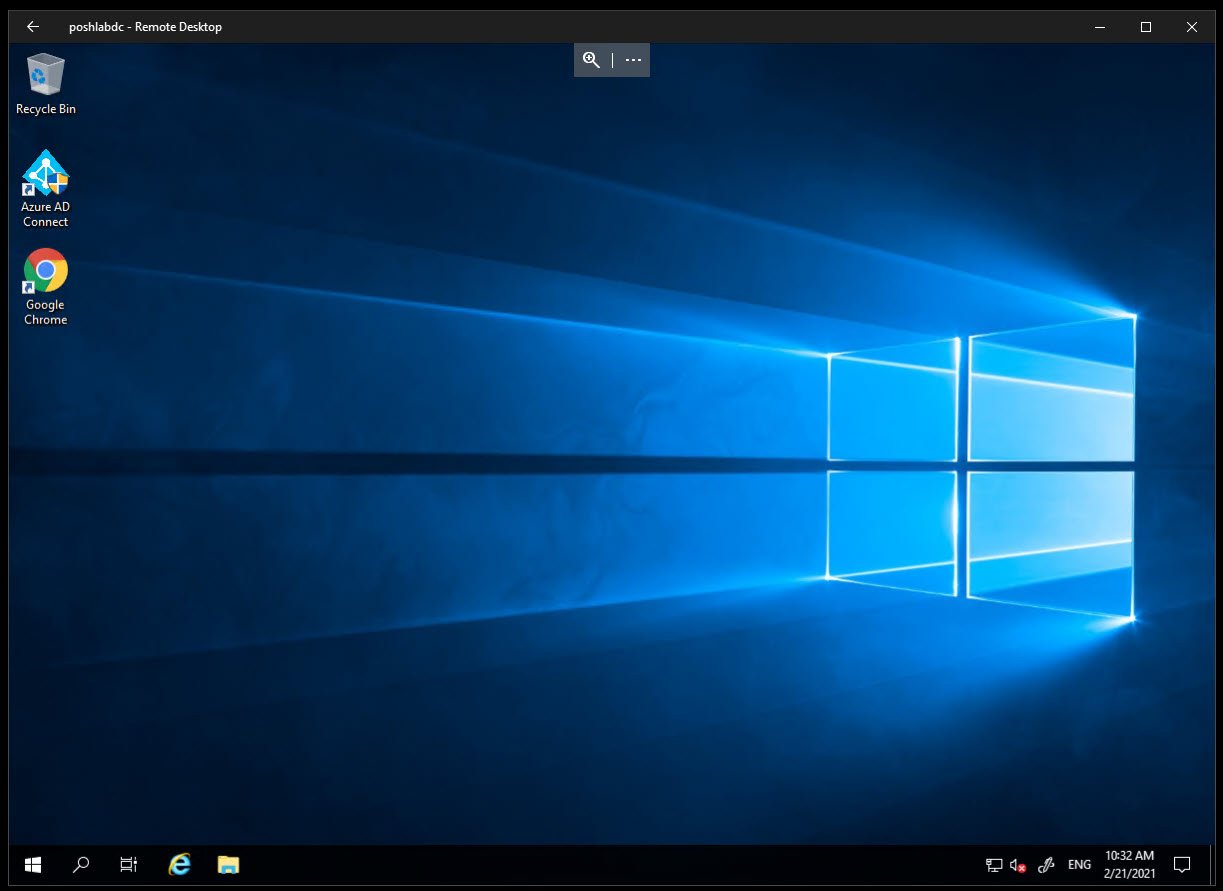
الخيار الثاني هو فتح سطح المكتب البعيد في نوافذ منفصلة. سيستفيد المستخدمون الذين اعتادوا على عرض نوافذ سطح المكتب البعيد المتعددة، مثل جنبًا إلى جنب، من هذا الخيار. على سبيل المثال، يُظهر لقطة الشاشة أدناه اتصالات سطح مكتب بعيد في نوافذ متعددة.
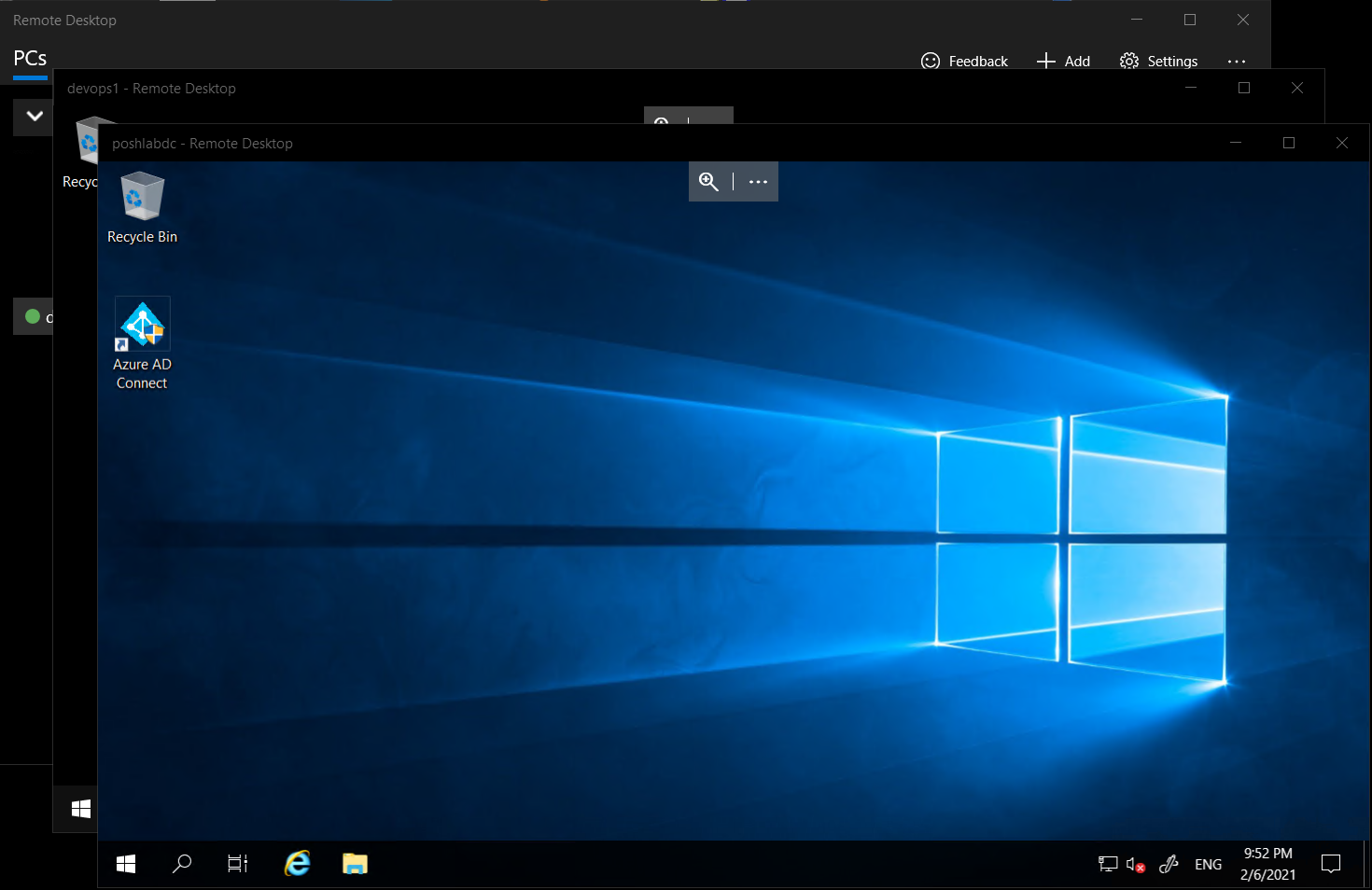
نسخ احتياطي لاتصالات Remote Desktop
والأهم من ذلك، يسمح Remote Desktop لك بعمل نسخ احتياطية لاتصالات البعد إلى ملف. وبالتالي، يمكنك أيضًا استعادة اتصالات البعد من النسخ الاحتياطية. قد يكون ميزة النسخ الاحتياطي والاستعادة مفيدة عند الانتقال بين الأجهزة أو حدوث حذف عرضي للبيانات.
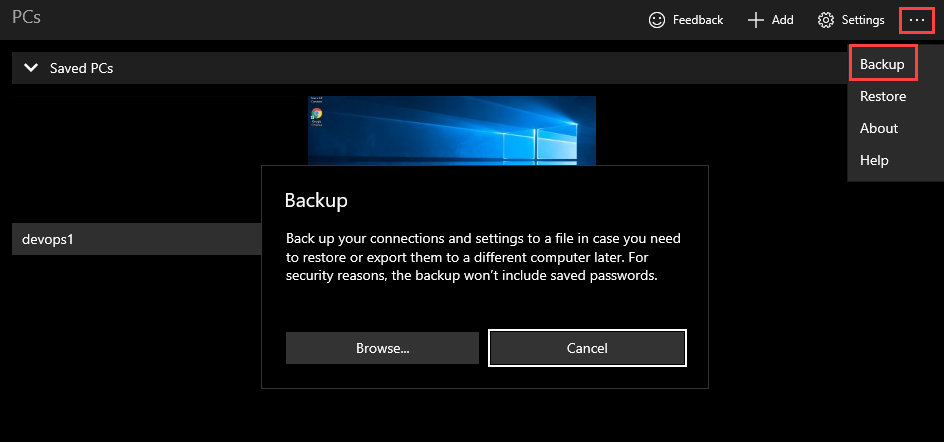
عند نسخ الاتصالات البعيدة إلى ملف، لا يتضمن تطبيق سطح المكتب البعيد كلمات المرور للأمان. لذلك، فإن استعادة اتصالات سطح المكتب البعيد من النسخ الاحتياطي لن تستعيد بيانات الاعتماد المرتبطة بها.
ميزات أخرى مثيرة
بعض ميزات تطبيق سطح المكتب البعيد الأخرى هي:
- تغيير حجم الشاشة الذكي – يتيح لك اختيار ما إذا كنت ترغب في تمدد المحتوى على سطح المكتب البعيد أم إظهار شريط التمرير عند تغيير حجم تطبيق سطح المكتب البعيد.
- إعادة توجيه أوامر لوحة المفاتيح – سواء كان توجيه أوامر لوحة المفاتيح إلى الجلسة البعيدة أم إلى الكمبيوتر المحلي.
- منع الشاشة من إيقاف التشغيل تلقائيًا – يسمح هذا بالحفاظ على شاشة العرض مستيقظة أثناء تشغيل جلسة نشطة.
لمعرفة المزيد عن تطبيق سطح المكتب البعيد من Microsoft، قم بزيارة صفحة ابدأ باستخدام عميل Microsoft Store.
MultiDesk
يعتبر MultiDesk أحد مديرات اتصال سطح المكتب البعيد المدمجة والمحمولة والخفيفة. يعمل MultiDesk كواجهة رسومية لـعميل اتصال سطح المكتب البعيد المدمج (MSTSC).
التثبيت
لا يلزم تثبيت لاستخدام MultiDesk. تحتاج فقط إلى تحميل ملف الضغط الأحدث لـ MultiDesk. ثم، قم بفك ضغط محتوياته على جهاز الكمبيوتر الخاص بك.
بعد فك الضغط، قم بفتح ملف MultiDesk64.exe أو ملف MultiDesk.exe (لأنظمة 32 بت) لتشغيل مدير سطح المكتب عن بُعد.
إدارة اتصال سطح المكتب عن بُعد
يستخدم الواجهة عرض شجري لتمثيل التسلسل الهرمي للمجموعات والخوادم. يمكن للمسؤولين تعيين بيانات اعتماد للمجموعة، حيث ترث كل خادم في المجموعة هذه البيانات. يتم سرد الخطوات لإضافة مجموعة جديدة وتعيين بيانات اعتماد فيما يلي.
- انقر بزر الماوس الأيمن على العقدة التي ترغب في إضافة المجموعة الجديدة إليها.
- من قائمة السياق، انقر فوق إضافة مجموعة.
- في نافذة إضافة مجموعة، قم بإدخال اسم العرض الذي ترغب في تعيينه للمجموعة.
- ثم، قم بإدخال اسم المستخدم وكلمة المرور والمجال. القيمة الافتراضية للمنفذ هي 3389.
- عند إكمال ملء التفاصيل، انقر على موافق لحفظ المجموعة.
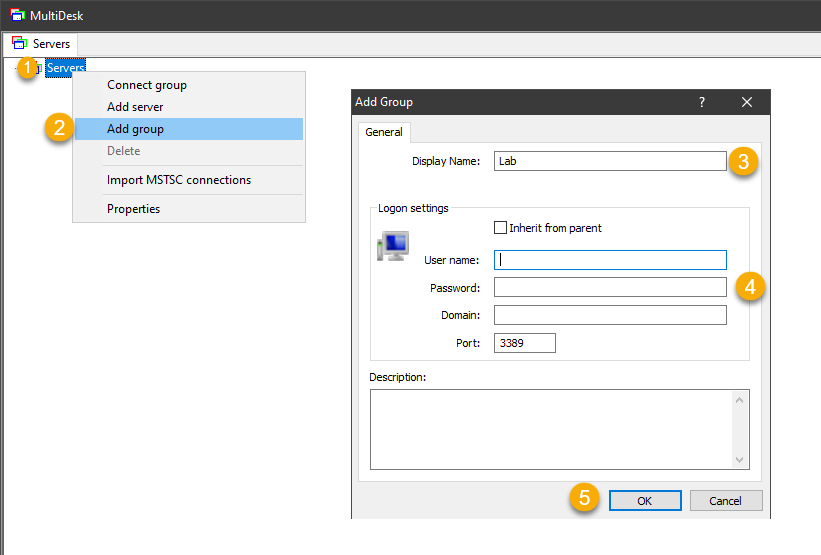
يظهر في الصورة أدناه MultiDesk بعد إضافة مجموعة وخوادم.
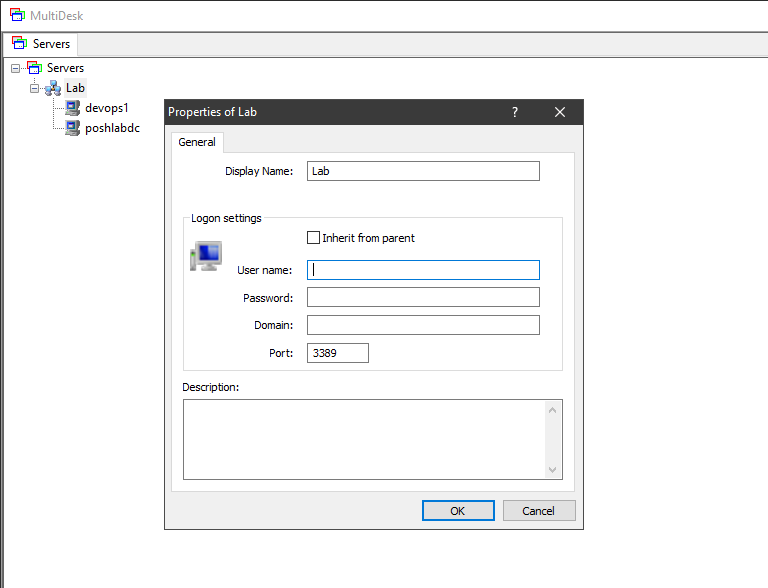
بعد إضافة اتصالات عن بُعد، هناك طريقتان لفتح سطح المكتب عن بُعد؛ الاتصال بسطح المكتب عن بُعد واحد في كل مرة أو الاتصال بجميع سطح المكاتب عن بُعد تحت مجموعة واحدة. يُظهر الصورة أدناه الاتصال بمجموعة من سطح المكاتب عن بُعد في وقت واحد.
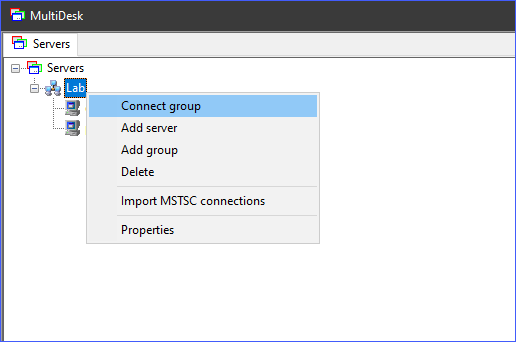
أوضاع عرض اتصال سطح المكتب عن بُعد
يمكن لـ MultiDesk عرض اتصالات سطح المكتب البعيد بطريقتين؛ على شكل علامات تبويب أو شاشة كاملة. في وضع العلامات التبويبية، يتم عرض اتصالات سطح المكتب البعيد في علامات تبويب منفصلة داخل MultiDesk (يرجى الاطلاع على صورة الشاشة أدناه).
وضع العرض بالعلامات التبويبية يسهل التبديل بين جلسات سطح المكتب البعيد.
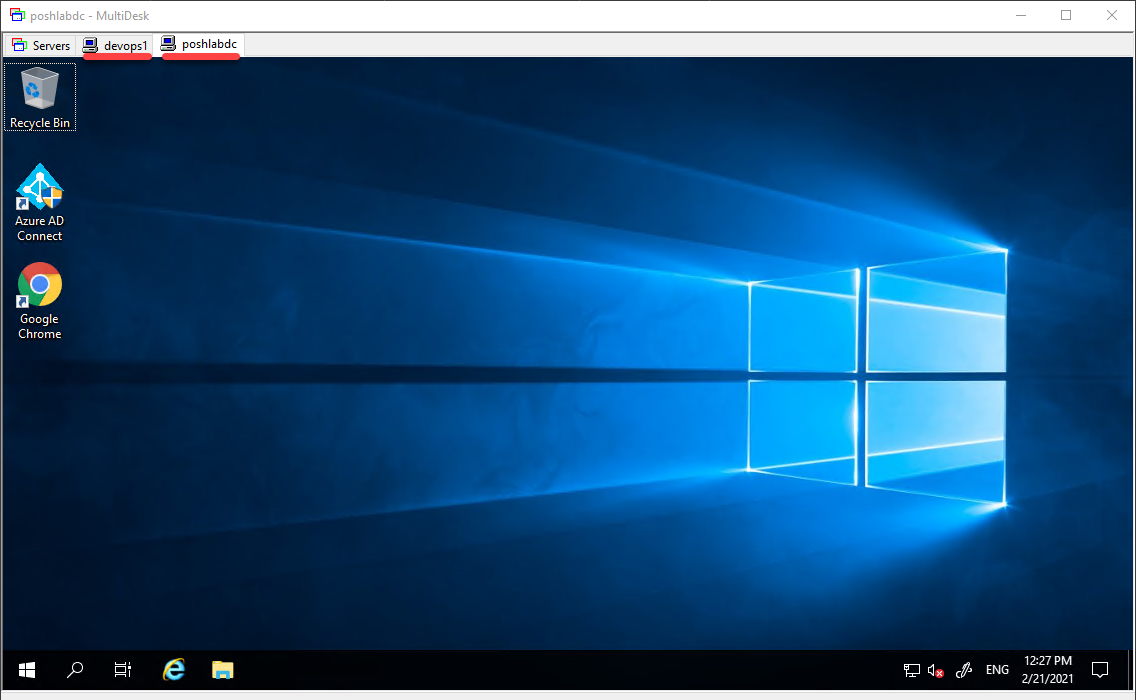
من ناحية أخرى، في وضع الشاشة الكاملة، تغطي جلسة سطح المكتب البعيد الشاشة بأكملها. ستحتاج إلى تصغير الجلسة الحالية للوصول إلى جلسات سطح المكتب البعيد الأخرى.
نسخ احتياطية لاتصال سطح المكتب البعيد
شيء واحد يفتقر إليه MultiDesk هو القدرة على تصدير واستيراد الاتصالات من البرنامج الرئيسي. إذا كنت قلقًا من فقدان اتصالات سطح المكتب البعيد الخاصة بك، يمكنك اللجوء إلى نسخ احتياطية لملف MultiDesk.xml.
يتم حفظ ملف MultiDesk.xml به كل اتصالات سطح المكتب البعيد لـ MultiDesk. يوجد الملف في نفس مجلد برنامج MultiDesk.
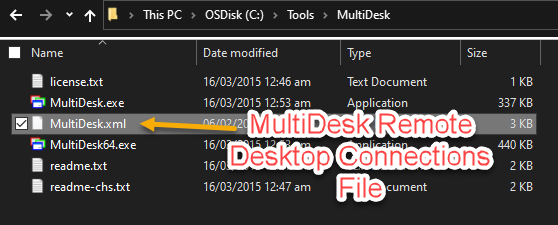
كيفية إجراء نسخ احتياطية لملف الاتصال يعتمد عليك، ولديك خيارات مفتوحة. ومع ذلك، طريقة ملائمة هي مزامنة ملف MultiDesk.xml مع تخزين السحابة مثل Google Drive أو OneDrive.
ميزات أخرى مثيرة
يحتوي MultiDesk على عدد قليل من الميزات لأنه أداة متخصصة تركز على الغرض الأساسي – إدارة اتصالات سطح المكتب البعيد.
- استيراد اتصالات MSTSC المخزنة مؤقتًا – إذا كنت قد استخدمت MSTSC من قبل للاتصال بأجهزة سطح المكتب البعيدة، فإن تلك الاتصالات يتم تخزينها مؤقتًا في %LOCALAPPDATA%\Microsoft\Terminal Server Client\Cache. يمكن لـ MultiDesk استيراد تلك الاتصالات المخزنة مؤقتًا من MSTSC.
لمعرفة المزيد عن MultiDesk، قم بزيارة صفحة وثائق MultiDesk.
تطبيقات إدارة اتصال سطح المكتب البعيد جنبًا إلى جنب
لنلخص الآن جميع ميزات تطبيقات إدارة اتصال سطح المكتب البعيد المختلفة التي تمت مناقشتها في هذه المقالة. يوضح الجدول أدناه مقارنة جانبية لميزات مدير اتصالات سطح المكتب البعيد.
| Remote Desktop Managers | Installation | Connection Management | Display Options | Backup | Other Features |
| Devolutions Remote Desktop Manager | MSI / EXE Setup and Portable Zip | Import connections from third-party tools.
Built-in credential manager. Group remote desktops. Support for multiple protocols. |
Embedded (tabbed and docked), Undocked, and External (MSTSC). | Can use multiple data source types.
Backup data to Devolution’s Cloud (Online Backup). Automatic cloud backup. Seamless restore from backup history. |
Store secure information such as secure notes, credit cards, and more.
Import login from third-party password managers. Store documents and files. Built-in web browser for saved websites. Built-in file editor. |
| mRemoteNG | MSI Setup and Portable Zip | Import connections from RDP and Putty files.
Group remote desktops. Supports multiple protocols. |
Tabbed and full screen mode. | Can use multiple XML connection files.
Automatic connection file backup. |
SSH file transfer.
Import connections from Active Directory. Built-in screenshot tool and screenshot manager. |
| RD Tabs | EXE Setup | Can import connections from RDP files.
Group remote desktops. Supports RDP only. |
Tabbed and detached window. | Export and import configuration and favorites from file. | Built-in screen capture tool (copy to clipboard) |
| Microsoft Remote Desktop Manager | Windows 10 Store App | Built-in credential manager.
Group remote desktops. Supports RDP only. |
Single-window and detached window. | Backup settings and connections to file (excluding passwords) | Smart screen sizing
Keyboard command redirection Prevent screen from timing out while a remote desktop session running. |
| MultiDesk | Portable Zip | Group remote desktops.
The only supported protocol is RDP. |
Tabbed and full screen mode. | Manual backup. | Import cached MSTSC connections. |
اختيار مدير اتصال سطح المكتب البعيد
عند اختيار مدير اتصال سطح المكتب البعيد، ليس هناك “حل واحد يناسب الجميع”. الإجراء المنطقي هو أولاً النظر في متطلباتك الشخصية أو فريقك أو عملك. الميزات الإضافية لا تعني بالضرورة أفضلية أو ضرورة الحاجة إليها.
على سبيل المثال، إذا كنت تحتاج فقط إلى الوظائف الأساسية، فإن mRemoteNG هو خيار ممتاز. باستخدام mRemoteNG ، يمكنك الإعداد بسرعة وبدء إضافة وإدارة اتصالات سطح المكتب البعيدة الخاصة بك.
ومع ذلك، إذا كنت بحاجة إلى مدير اتصال سطح المكتب البعيد مركزيًا أكثر، فستستفيد أكثر من Devolutions RDM. يأتي RDM مع العديد من الميزات المفيدة لأداة مجانية. على الرغم من أن بعض الأجزاء قد تبدو مثل الأضواء والزخارف، إلا أنه من الجيد معرفة أن تلك الميزات متاحة إذا احتجت إليها.
Source:
https://adamtheautomator.com/remote-desktop-connection-manager/













