النص المترجم إلى اللغة العربية:
user: هل قمت بتشغيل سكريبت قراءة ملف نصي واكتشفت أن الملف يحتوي على عدة إدخالات خاطئة؟ قد يكون محرر نص PowerShell مفيدًا في مثل هذه الحالات. لن تحتاج إلى تشغيل محرر خارجي. بدلاً من ذلك، يمكنك تحرير الملف دون مغادرة PowerShell. مدى روعة ذلك؟
تابع القراءة، وستتعلم كيفية تثبيت واستخدام ثلاثة محررات نصية (Nano، Vim، و Emacs) لتحرير ملفات النص داخل PowerShell. ستشمل هذه الدورة أيضًا فوائد كل منها لمساعدتك في اختيار الذي يناسبك.
لنبدأ!
المتطلبات
سيكون هذا الدورة عرضًا توضيحيًا عمليًا. إذا كنت ترغب في متابعة، تأكد من أن لديك ما يلي:
- A computer running on Windows 7 or higher. The examples in this tutorial will use Windows 10 version 21H1.
- Windows PowerShell v3+ أو PowerShell Core v6+. سيتم استخدام إصدار Windows PowerShell 5.1 في هذا البرنامج التعليمي.
- أحدث إصدار من Chocolatey (v0.11.2 حتى كتابة هذا البرنامج التعليمي).
استخدام Nano كمحرر نص PowerShell
إذا كنت جديدًا على محررات النصوص القائمة على واجهة الطرفية أو إذا كنت بحاجة إلى إجراء تحرير سريع على ملف، فإن Nano هو الخيار المثالي بالنسبة لك. يعتبر Nano خفيفًا الوزن، سهل الاستخدام، وأكثر تلائمًا لمهام تحرير النصوص الخفيفة مقارنة بالمحررات المتقدمة الأخرى الموجودة في هذا البرنامج التعليمي.
تثبيت Nano
لتثبيت Nano، اتبع الخطوات التالية.
2. في PowerShell، قم بتنفيذ الأمر choco install التالي لتثبيت محرر النصوص Nano. سيقوم التبديل (-y) بتجاوز مربع التأكيد والمتابعة في عملية التثبيت.
سيكون عملية التثبيت مشابهة للشاشة أدناه. كما ترون، في هذا المثال، كانت عملية تثبيت Nano ناجحة.
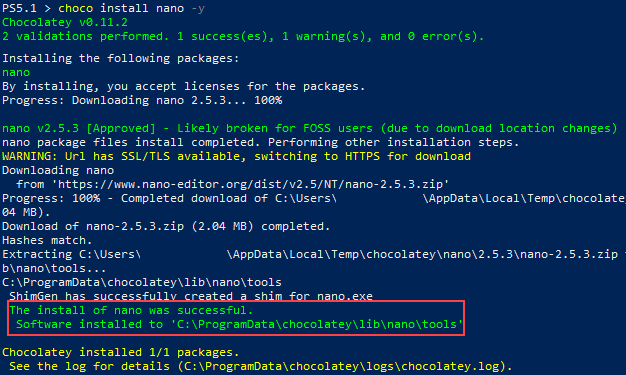
3. بعد تثبيت Nano، قم بتشغيل الأمر التالي للتحقق من نجاح التثبيت وعرض الإصدار الحالي.
كما ترون أدناه، كان الأمر ناجحًا وعرض إصدار Nano الحالي على جهاز الكمبيوتر الخاص بك.

تحرير وحفظ ملف
الآن بعد تثبيت Nano، حان وقت اختباره!
1. لإنشاء ملف جديد أو فتح ملف موجود، قم بتشغيل الأمر nano واتبعه باسم الملف الذي تريد إنشاؤه أو فتحه. للأمثلة في هذا البرنامج التعليمي، ستقوم بإنشاء وتحرير نص Windows PowerShell، الذي يستخدم امتداد الملف .ps1. الأمر أدناه سينشئ ملفًا جديدًا يسمى myPowerShellScript.ps1 في الدليل الحالي.
سيتم فتح محرر النصوص Nano داخل PowerShell. كما يمكنك أن ترى على الصورة أدناه، بالقرب من الأسفل يقول [ملف جديد]، مما يشير إلى أن Nano قام بفتح ملف فارغ جديد.
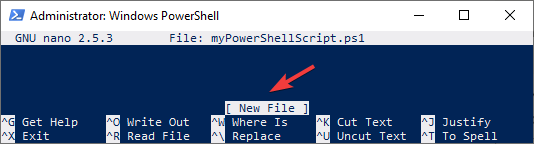
لعرض جميع الاختصارات المتاحة، اضغط على
CTRL+Gعلى لوحة المفاتيح لعرض وثائق المساعدة. الأوامر التي تبدأ بـ^تعني أنه يجب عليك الضغط على مفتاحCTRL. بينما إذا بدأت الأمر بـM، فيجب عليك الضغط على مفتاحALT.
2. بعد ذلك، ابدأ في كتابة النص الخاص بك باستخدام مفاتيح الأسهم على لوحة المفاتيح لنقل المؤشر. على سبيل المثال، اكتب أمر Windows PowerShell Write-Host "Hello World!" كما هو موضح في الصورة التالية. عند التنفيذ، سيقوم هذا الأمر بطباعة النص “Hello World!” على وحدة التحكم.
لاحظ أنه بمجرد تعديل محتوى الملف، ستظهر كلمة تم التعديل في الزاوية العلوية اليمنى للمحرر. بعد التحرير، اضغط على CTRL+O لإخبار Nano بأنك تريد حفظ الملف.
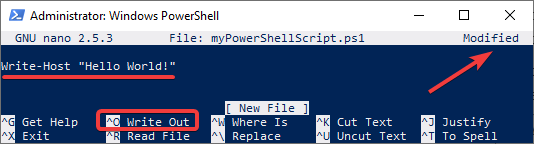
3. سيطلب منك Nano إدخال اسم الملف لكتابة التغييرات. اضغط على Enter للتأكيد.
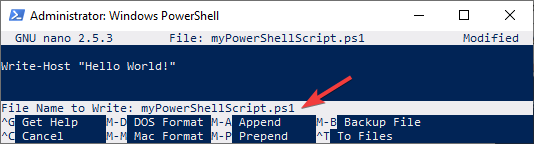
4. أخيرًا، للخروج من Nano، اضغط على CTRL+X.
إذا حاولت الخروج من المحرر بينما هناك تغييرات معلقة، سيطلب منك Nano حفظ أو تجاهل التغييرات. إذا اخترت الحفظ، اضغط على
Yوحدد اسم الملف الذي تريد الكتابة إليه كما فعلت في الخطوة 3. في غير ذلك، اضغط علىNلتجاهل التغييرات.
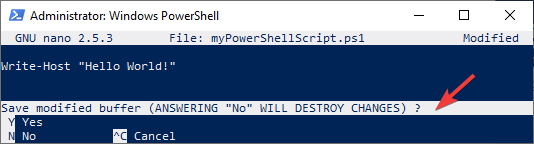
5. الآن قم بتشغيل النص الخاص بك عن طريق تنفيذ الأمر التالي. يفترض الأمر التالي أن ملفك في مجلد C:\.
سيقوم النص بطباعة الرسالة ‘مرحبًا بالعالم!’ إلى الطرفية، كما هو موضح في الصورة التالية.

البحث واستبدال النص
الآن بعد أن تعرف كيفية تحرير وحفظ ملف، حان الوقت لتعلم القيام بشيء متقدم قليلاً: البحث عن السلاسل واستبدالها!
للبحث عن سلسلة، اتبع الخطوات التالية.
1. أولاً، افتح ملف النص في محرر Nano، إذا لم يكن مفتوحاً بعد.
2. بمجرد فتح ملف النص، اضغط على CTRL+W على لوحة المفاتيح الخاصة بك لاستدعاء أمر Where Is.
3. بعد ذلك، اكتب السلسلة التي تريد البحث عنها بجوار المطلب البحث واضغط على Enter. سيبحث المثال أدناه عن الكلمة Hello.
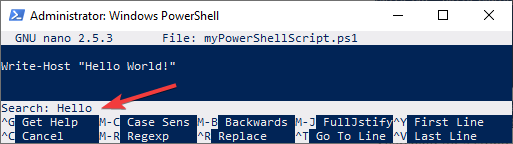
إذا كانت السلسلة موجودة في الملف، سينتقل المؤشر إلى جانبها، كما هو موضح أدناه.
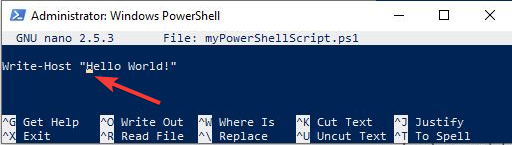
للبحث واستبدال السلسلة، قم بما يلي.
1. اضغط على CTRL+\ على لوحة المفاتيح الخاصة بك لفتح قائمة البحث والاستبدال. بجانب المطلب البحث (للاستبدال)، اكتب السلسلة التي ترغب في استبدالها، واضغط على Enter.
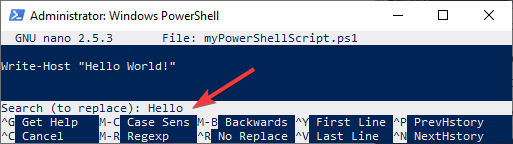
2. في الخطوة التالية، في الوسم استبدل بـ، اكتب الكلمة الجديدة واضغط على Enter. في المثال أدناه، سيكون الكلمة المستبدلة وداعًا.
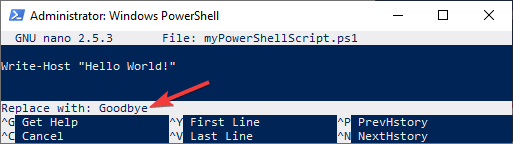
3. في النهاية، اختر ما إذا كنت ترغب في استبدال النسخة الحالية فقط أم جميع النسخ من الكلمة المطابقة في الملف. الخيارات هي:
- لتبديل النسخة الواحدة، اضغط على
Y. - لتبديل جميع النسخ، اضغط على
A. - لتخطي هذه النسخة، اضغط على
N. - لإلغاء عملية الاستبدال، اضغط على
CTRL+C.
في هذا المثال، اضغط على Y لاستبدال النسخة الحالية.
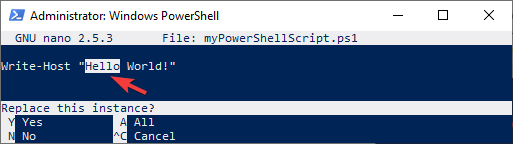
سيقوم نانو بذكر عدد المرات التي تم فيها الاستبدال إذا كانت عملية الاستبدال ناجحة، كما هو موضح في الصورة التالية.
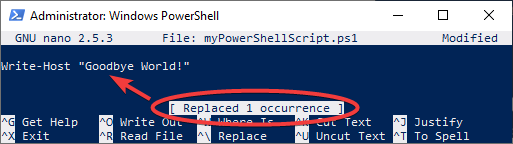
4. اضغط على CTRL+X على لوحة المفاتيح الخاصة بك للخروج من نانو واضغط على Y لحفظ البيانات المؤقتة. أعد تشغيل النص الخاص بك. سيتم طباعة الرسالة الجديدة ‘وداعًا عالم!’ في الطرفية الخاصة بك.

استخدام Vim كمحرر نص PowerShell
يقدم Vim مزيدًا من الميزات من نانو، مثل استعادة الجلسة، وتلوين البناء اللغوي، وتقسيم النوافذ، وإكمال تلقائي. تم تصميم نانو لتحرير الملفات بسرعة، بينما يُعَد Vim بديلاً خفيفًا أيضًا لبيئة تطوير متكاملة.
ومع ذلك، تأتي الميزات الإضافية التي يقدمها Vim بتكلفة منحدر التعلم الأكبر. ومع ذلك، لا تستسلم. Vim هو محرر ممتاز للتعلم.
تثبيت Vim
الآن حان الوقت للبدء من خلال تثبيت Vim.
2. في نافذة تيرمينال PowerShell، قم بتنفيذ الأمر التالي لتثبيت محرر Vim.
3. للتحقق من إصدار Vim، قم بتشغيل الأمر التالي. vim --v

تحرير وحفظ ملف
الآن بعد تثبيت Vim، حان الوقت للبدء في التحرير. قبل أن تتقدم أكثر، يجب أن تعلم أن هناك وضعيات مختلفة في Vim. كل وضع يتصرف بشكل مختلف ويؤثر على الإجراءات التي يمكنك القيام بها داخل المحرر.
الوضعيات الثلاث الأكثر استخدامًا هي:
- الوضع العادي – الوضع الافتراضي عند فتح Vim. يتيح لك هذا الوضع التنقل في ملف النص ولكن لا يمكنك إضافة نصوص جديدة.
- الوضع الإدراج – في هذا الوضع، يتيح لك Vim تحرير الملف. لدخول هذا الوضع، اضغط على
i(غير حساس لحالة الأحرف) على لوحة المفاتيح. للخروج والعودة إلى الوضع العادي، اضغط علىESC. - الوضع الأمر – في هذا الوضع، يتيح لك Vim استدعاء الأوامر مثل حفظ الملف، إغلاق Vim، أو عرض وثيقة المساعدة، وغيرها.
استمرارًا في تحرير ملف في Vim، اتبع الخطوات أدناه.
1. لفتح ملف في Vim، قم بتشغيل الأمر vim تلاه اسم الملف الذي تريد فتحه. يفتح الأمر أدناه ملف myPowerShellScript.ps1.
سيتم فتح محرر النص Vim، كما هو معروض في الصورة التالية. لاحظ أن أمر PowerShell ‘Write-Host’ والرسالة ‘Hello World!’ يظهران بألوان مختلفة، حيث يدعم Vim تلوين البناء النحوي.
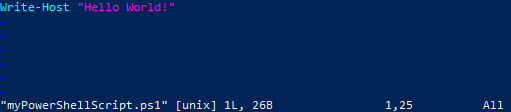
إذا كنت بحاجة لعرض مستند المساعدة الخاص بـ Vim، اكتب
:hواضغط على Enter. الضغط على الحرف:أثناء وجودك في وضع العرض العادي يقوم بتحويل Vim إلى وضع الأوامر، بينما يعنيhفتح ملف المساعدة. للخروج من مستند المساعدة، اكتب:qواضغط على Enter للعودة إلى وضع العرض العادي.
ثم، ادخل وضع الإدراج insert بالضغط على i. عند دخولك وضع الإدراج insert، يظهر النص -- INSERT -- في أسفل المحرر، كما هو موضح في الصورة التالية.
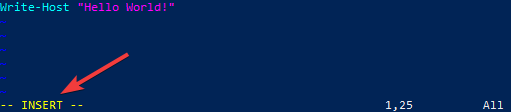
3. الآن وأنت في وضع الإدراج، قم بتحرير الملف كما تشاء. تتيح لك مفاتيح الأسهم نقل المؤشر داخل المحرر.
4. بعد التحرير، اضغط على Esc للعودة إلى وضع العرض العادي.
5. اكتب الأمر :wq واضغط على Enter لحفظ وإغلاق الملف. يقوم الأمر w بحفظ الملفات بينما يقوم الأمر q بالخروج من Vim.
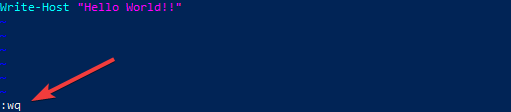
البحث واستبدال النصوص
اتبع الخطوات التالية للبحث عن سلاسل في Vim.
1. افتح الملف الذي تريد تحريره في Vim.
2. على محرر Vim، للبحث عن سلسلة، قم بتشغيل الأمر التالي، حيث <string> هو السلسلة التي تريد البحث عنها.
على سبيل المثال، للبحث عن كلمة “Hello”، اكتب:
سيظهر Vim الكلمات المطابقة، كما هو موضح في الصورة التالية.
للتنقل من خلال عدة حالات من النصوص المطابقة، اضغط على
nللانتقال إلى الحدوث التالي أو مفتاحNللحدوث السابق.
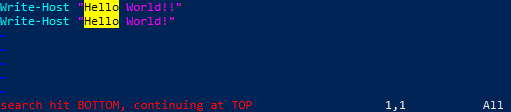
3. أخيرًا ، لاستبدال كل حالة من سلسلة نصية في الملف بأكمله ، قم بتشغيل الأمر أدناه ، حيث <old> هو النص الذي سيتم استبداله و <new> هو النص البديل.
على سبيل المثال ، سيقوم الأمر أدناه بتبديل كلمة Hello بكلمة Goodbye.
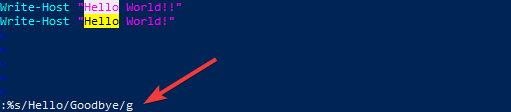
ونتيجة لذلك ، يقوم Vim بتبديل النص كما يمكنك رؤيته أدناه.

4. اكتب الأمر :wq واضغط على Enter لحفظ وإغلاق الملف. أعد تشغيل النص. ستظهر النتيجة الجديدة لرسالتك.

استخدام Emacs كمحرر نص PowerShell
مثل Vim ، توفر Emacs ميزات أكثر من Nano. علاوة على ذلك ، يعتبر Emacs أيضًا بيئة تطوير متكاملة (IDE) (Integrated Development Environment). تشمل بعض ميزات Emacs التلوين التشعبي ، وتحرير ملفات متعددة بشكل متزامن ، والتحريك التلقائي للهوامش.
فائدة أخرى لـ Emacs على المحررات الأخرى في هذا البرنامج التعليمي هي أن Emacs لا يتبع وضعًا. Emacs قابل للتخصيص بالكامل أيضًا. إذا كان هناك شيء لا يقدمه Emacs ، يمكنك إضافة الدعم له بنفسك باستخدام لغة Emacs Lisp.
تثبيت Emacs
اتبع الخطوات أدناه لتثبيت Emacs.
1. افتح PowerShell كمسؤول ، إذا لم تكن قد فعلت بعد.
2. في نافذة PowerShell ، قم بتشغيل الأمر التالي لتثبيت Emacs باستخدام Chocolatey. choco install emacs -y
3. قم بتشغيل الأمر التالي للتحقق من إصدار Emacs الذي قمت بتثبيته. emacs --version
يجب أن ترى مخرجات مشابهة للصورة أدناه تظهر إصدار Emacs على جهازك.
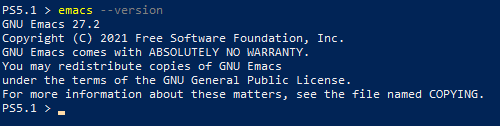
تحرير وحفظ ملف
لقد قمت بتثبيت Emacs. ماذا بعد؟ ابدأ بالتحرير وحفظ ملف نصي لرؤية Emacs في العمل. اتبع الخطوات أدناه لتحرير وحفظ ملف نصي.
1. لفتح ملف في Emacs ، قم بتشغيل الأمر emacs تلاه اسم الملف في PowerShell. يفتح الأمر أدناه الملف myPowerShellScript.ps1 للتحرير. يخبر التبديل -nw emacs بفتح المحرر داخل نافذة الطرفية الحالية (PowerShell) وليس في واجهة مستخدم رسومية منفصلة. emacs -nw myPowerShellScript.ps1
سيكون هناك العديد من القوائم المنسدلة المتاحة في أعلى المحرر. لعرض توثيق المساعدة في Emacs ، انقر فوق قائمة المساعدة.
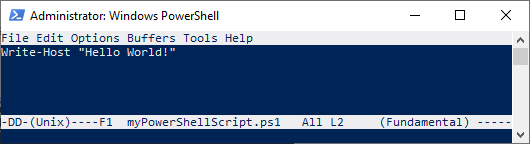
2. قم بتحرير الملف كما تريد وبمجرد الانتهاء من التحريرات الخاصة بك ، احفظ التغييرات عن طريق الضغط على CTRL+X ثم CTRL+S بشكل متتالي. سترى تأكيد حفظ الملف في أسفل المحرر ، كما هو موضح أدناه.
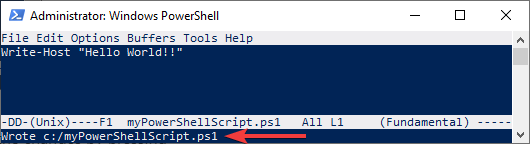
3. للخروج من المحرر ، اضغط على CTRL+X على لوحة المفاتيح الخاصة بك ، تليها CTRL+C.
البحث واستبدال النص
الآن بعد أن تعرفت على أساسيات Emacs ، كيفية تشغيل عملية البحث والاستبدال؟ اتبع الخطوات أدناه للقيام بذلك.
١. اضغط CTRL+S واكتب النص الذي تريد البحث عنه بجانب علامة I-search للبحث عن نص. المثال أدناه يبحث عن كلمة Hello.
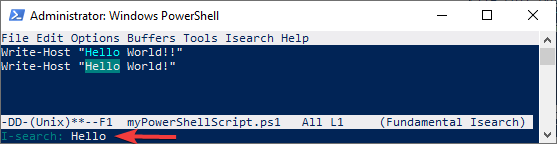
٢. لبدء خيار البحث والاستبدال، اضغط ALT+% على لوحة المفاتيح الخاصة بك (نفس الشيء ALT+SHIFT+5).
٣. بعد ذلك، اكتب النص الذي تريد البحث عنه بجانب علامة Query replace: واضغط Enter.
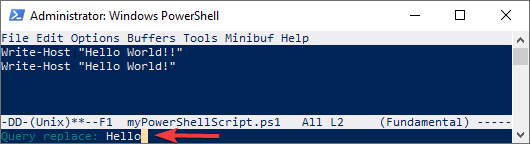
٤. بعد ذلك، اكتب النص البديل بجانب العلامة واضغط Enter.
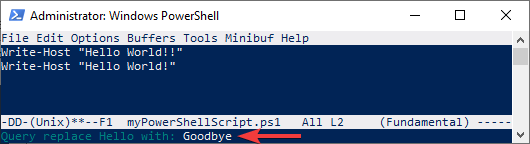
٥. في النهاية، عند ظهور الرسالة Query replacing <old text> with <new text>:، اضغط ! لتأكيد واستبدال جميع حالات النص.
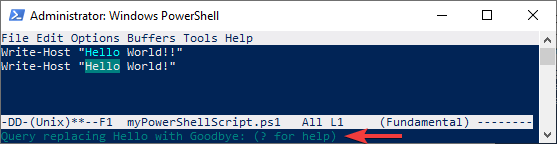
كنتيجة، استبدل Emacs النص، كما يمكنك أن ترى أدناه. بالإضافة إلى ذلك، يظهر Emacs عدد حالات النص التي استبدلها في أسفل المحرر.
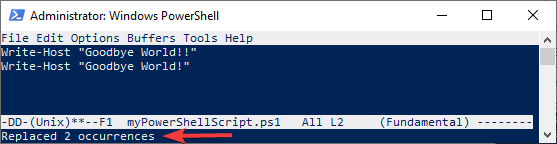
٦. اخرج من المحرر عن طريق الضغط على CTRL+X على لوحة المفاتيح الخاصة بك، تلوها CTRL+C. أعد تشغيل النص. ستعرض النتيجة رسالتك الجديدة.

الاستنتاج
خلال هذا البرنامج التعليمي، تعلمت الأساسيات في استخدام ثلاث محررات نص PowerShell وفوائدها. في المرة القادمة التي تحتاج فيها إلى تحرير ملف من خلال الطرفية، لا تضيع الوقت في إعداد محرر نص خارجي. فقط افتح Nano أو Vim أو Emacs وقم بعمل التغييرات الخاصة بك بضغطات قليلة على لوحة المفاتيح!
أي محرر نص PowerShell أعجبك أكثر؟ هل تعرف عن محررات نص أخرى لم تُذكر في هذا البرنامج التعليمي؟
Source:
https://adamtheautomator.com/powershell-text-editor/













