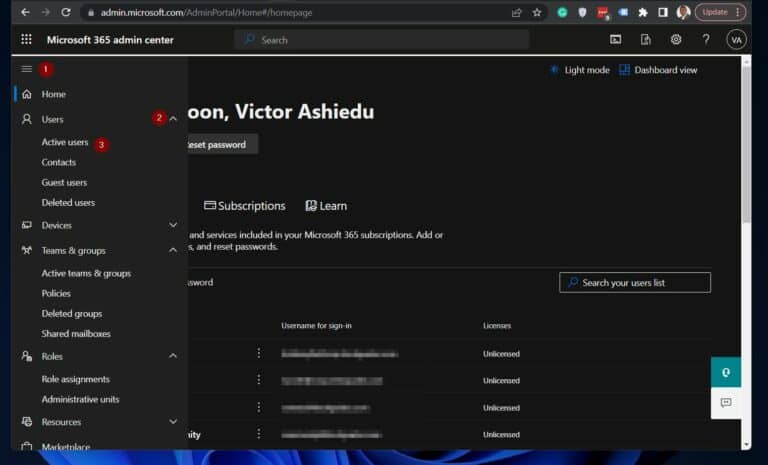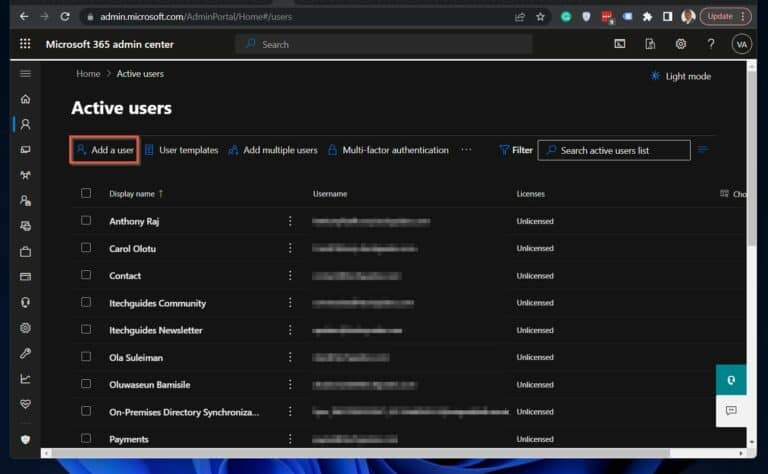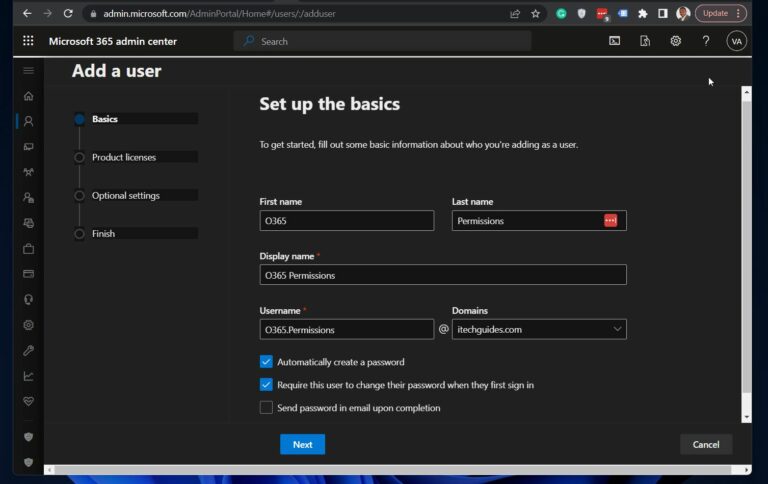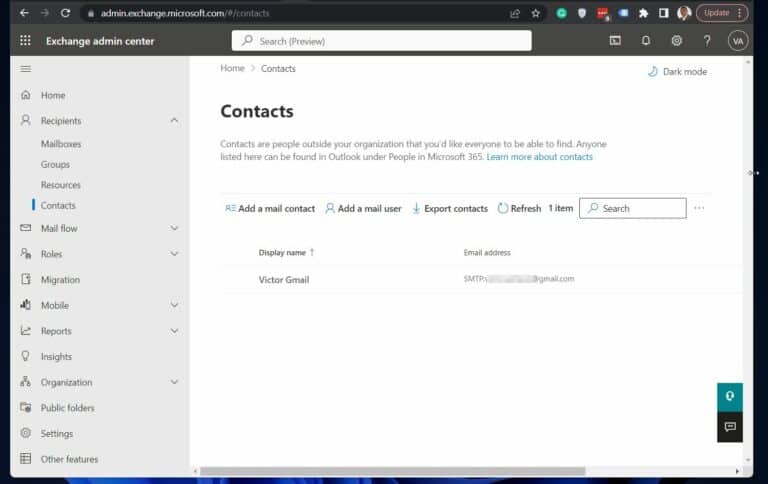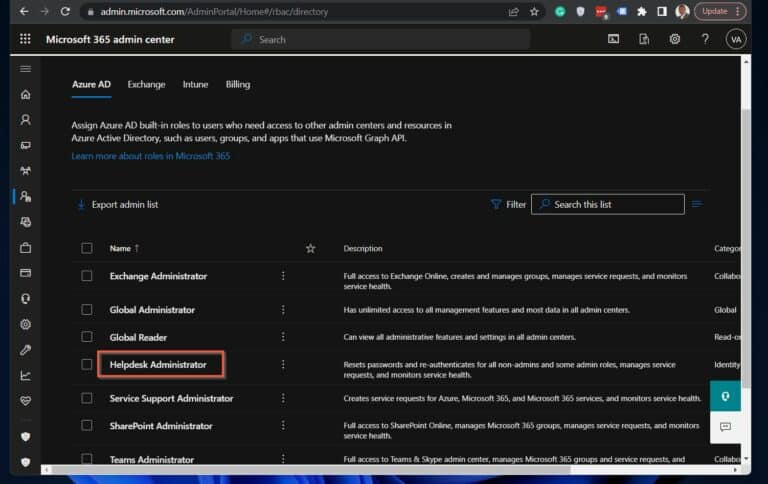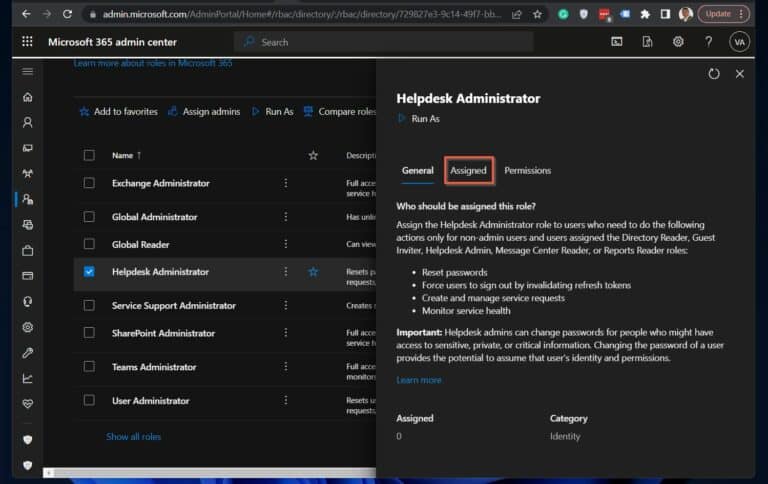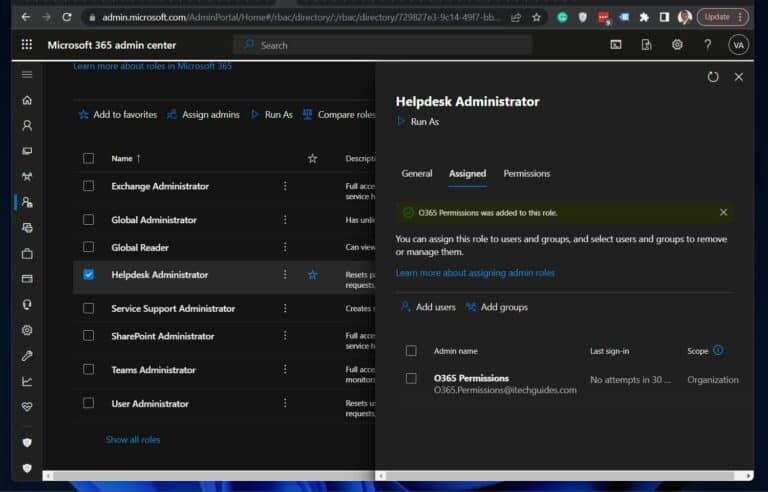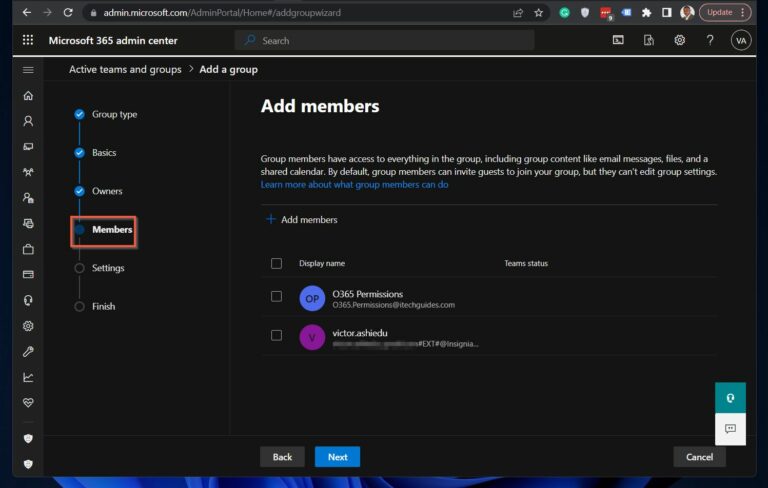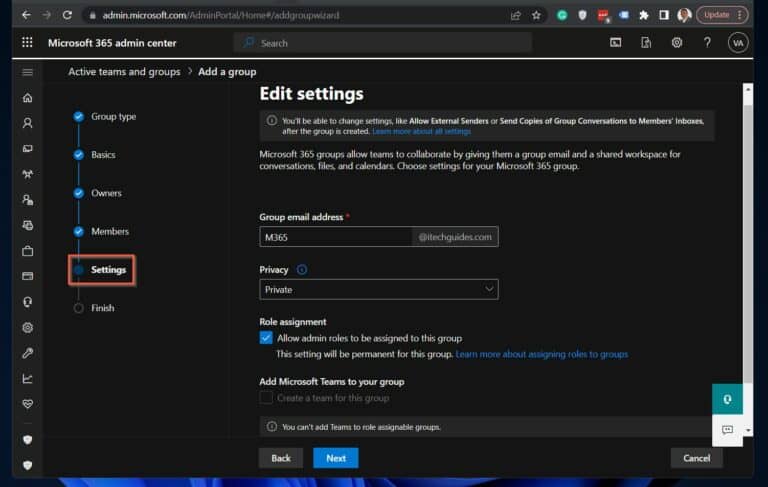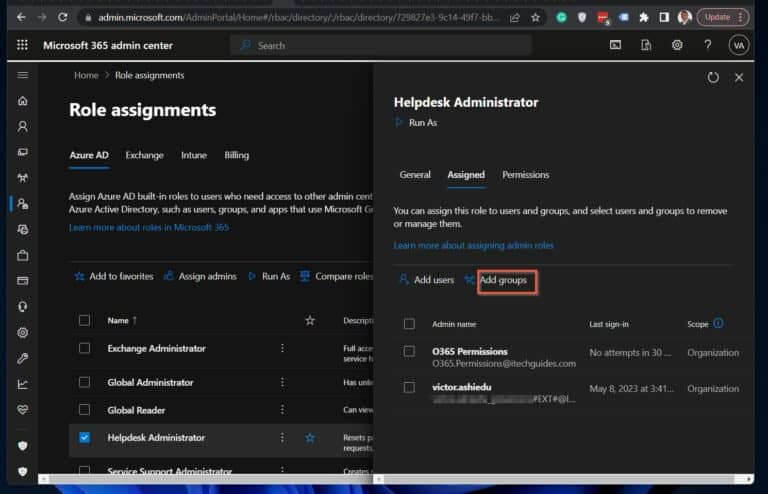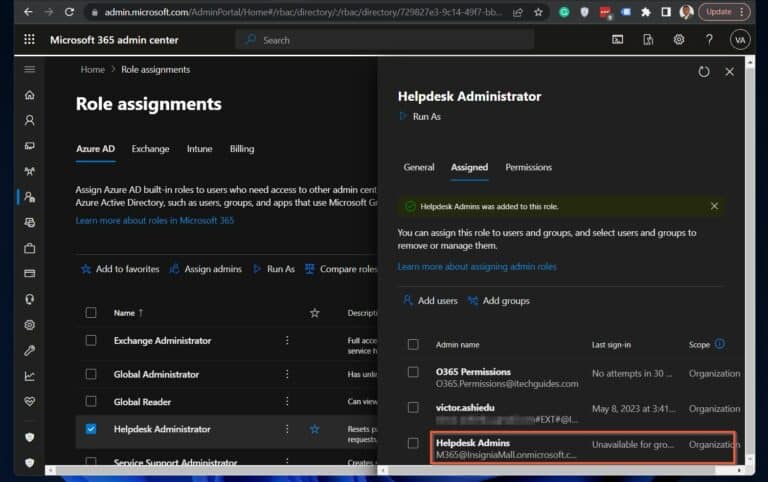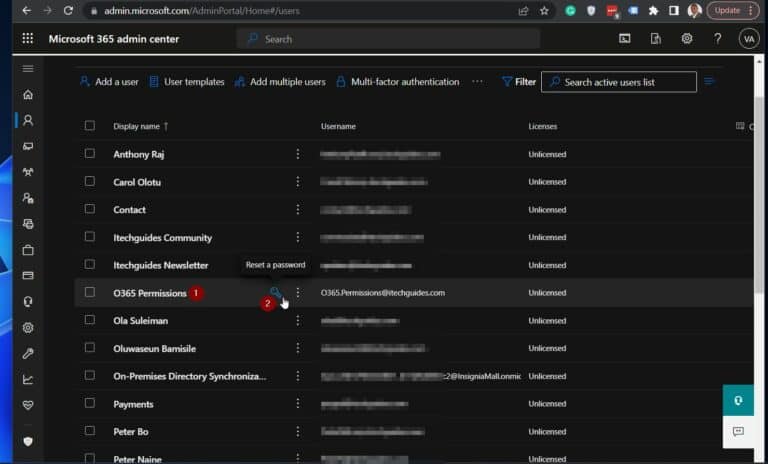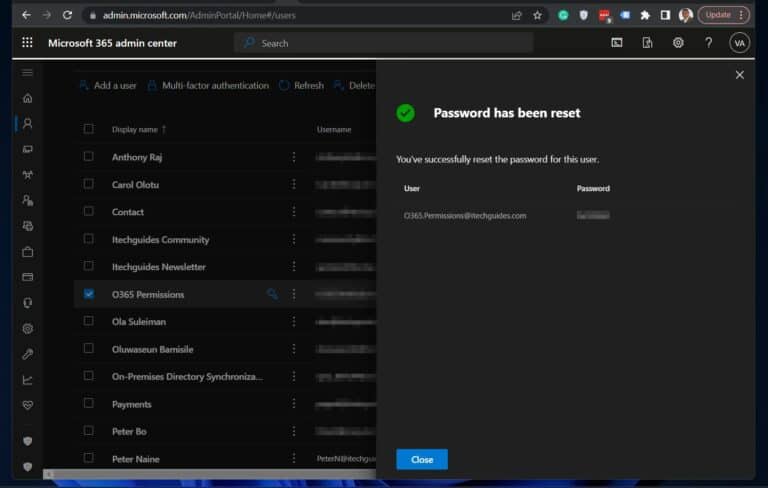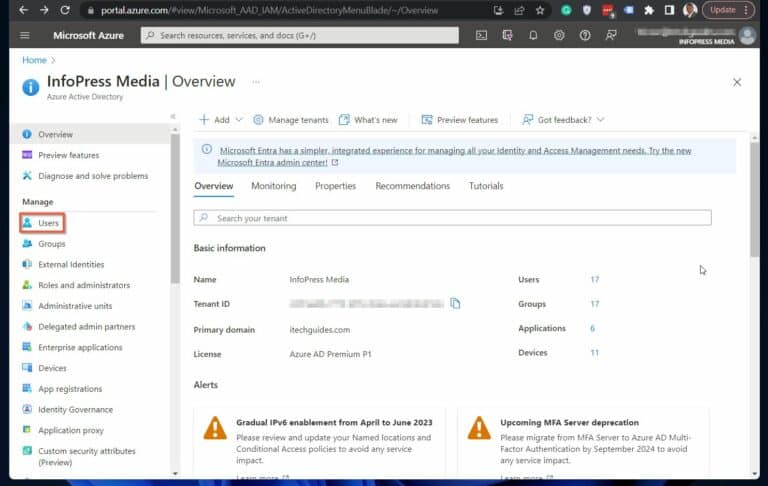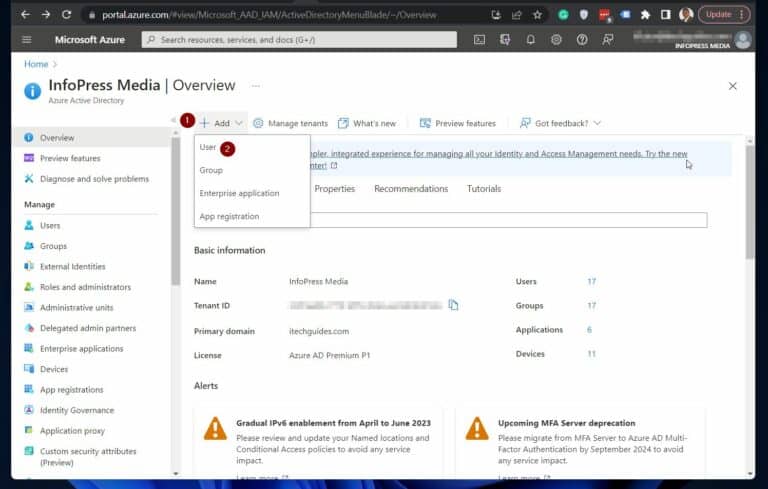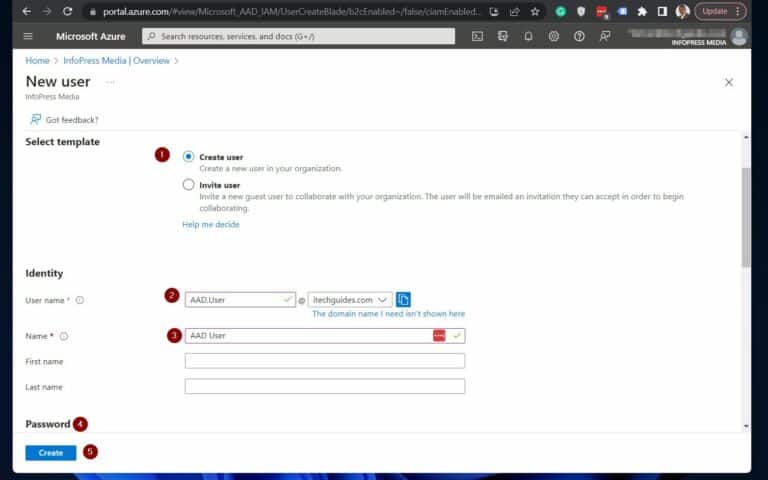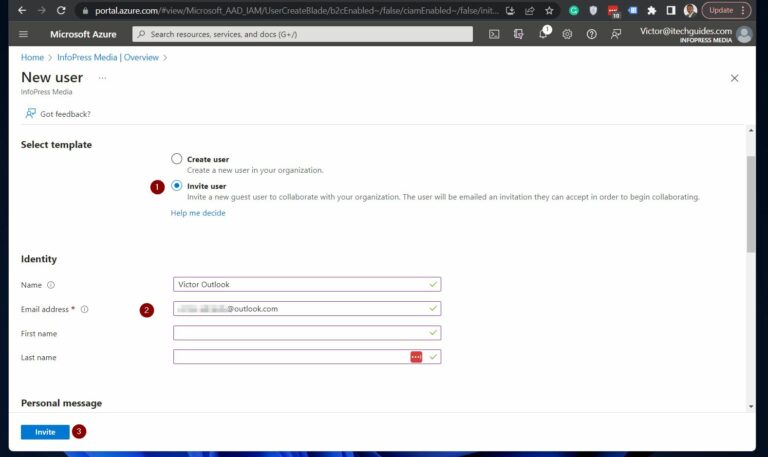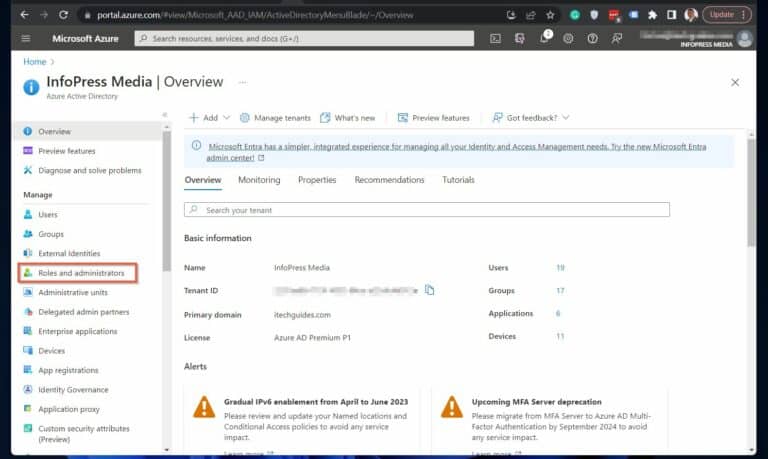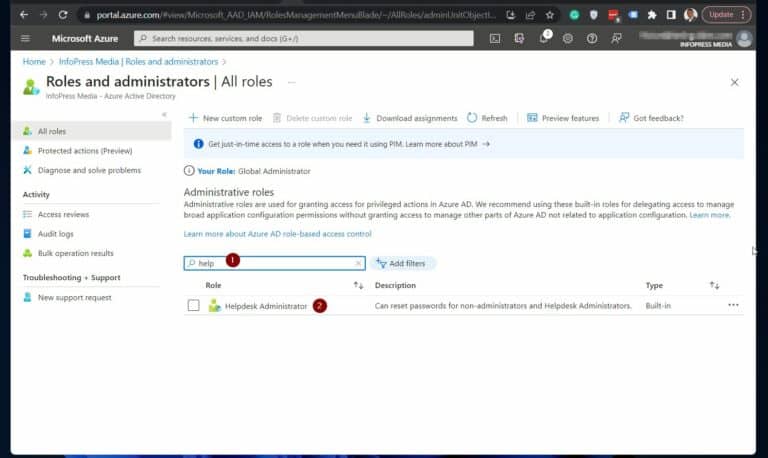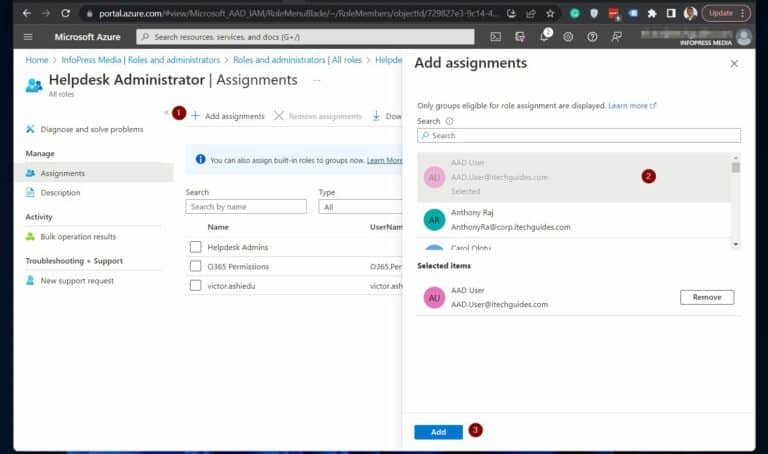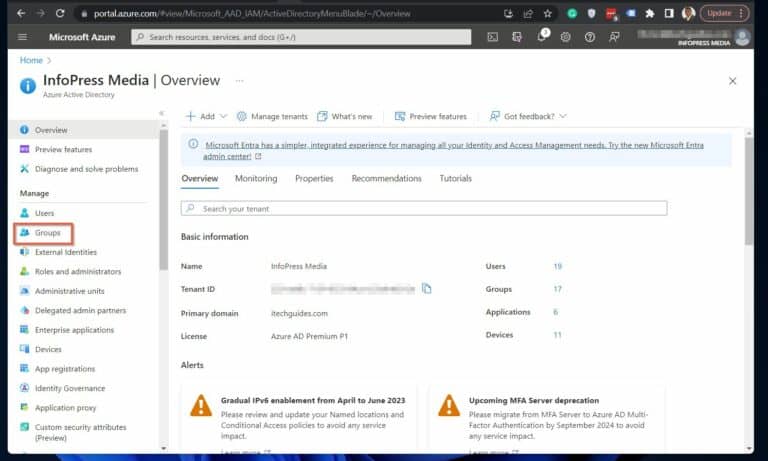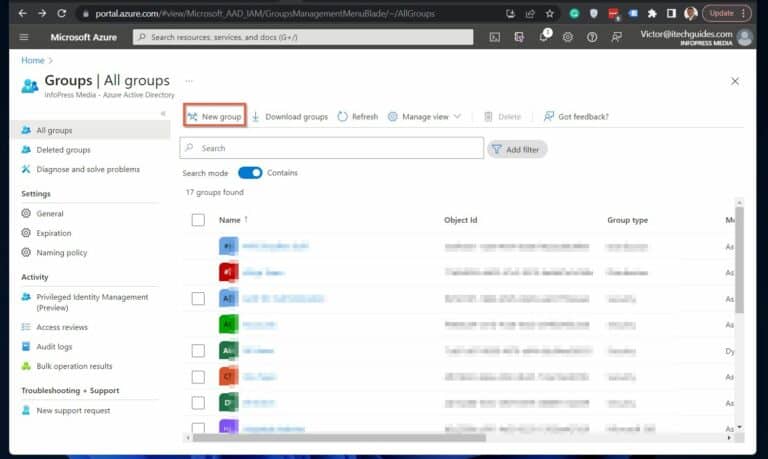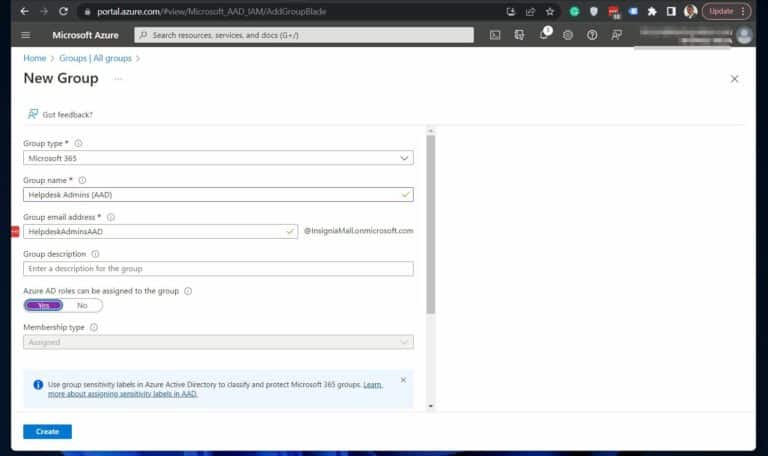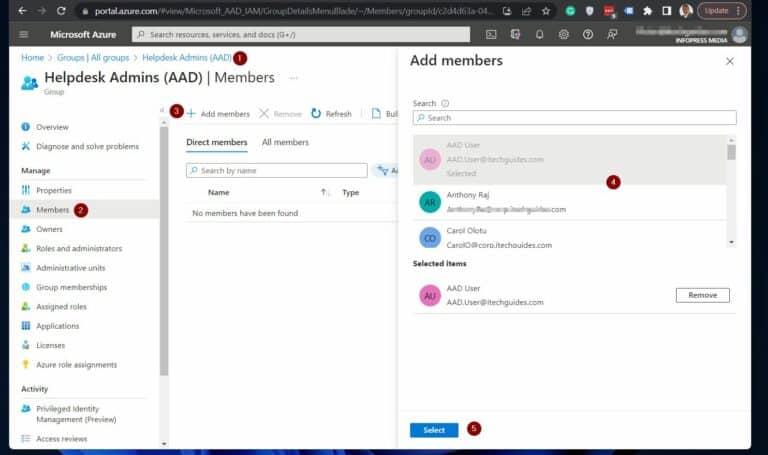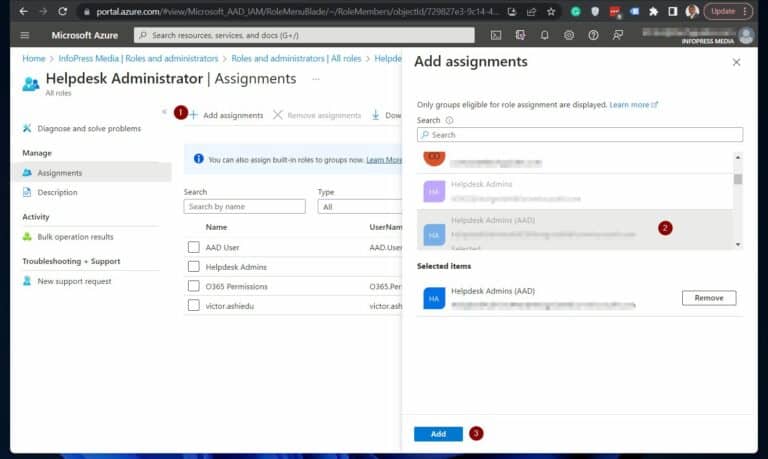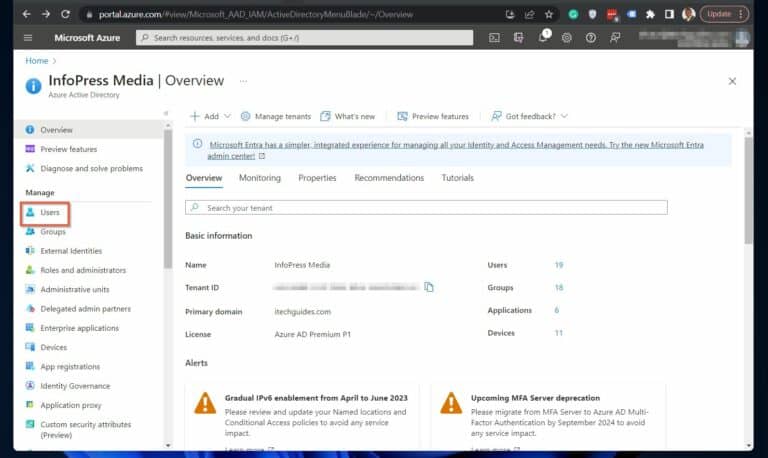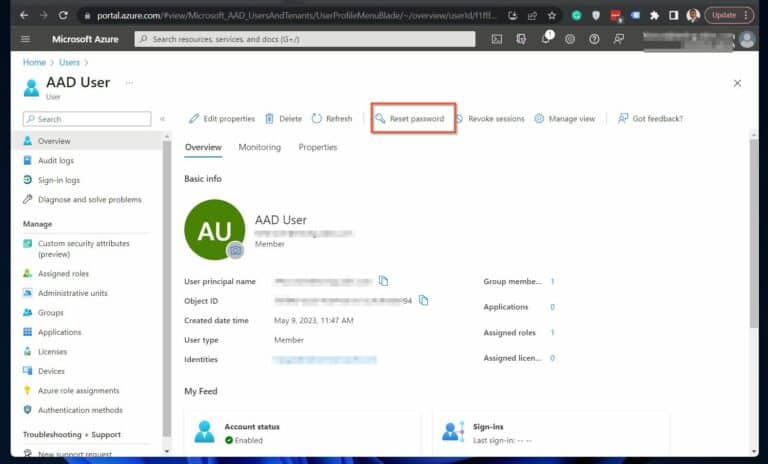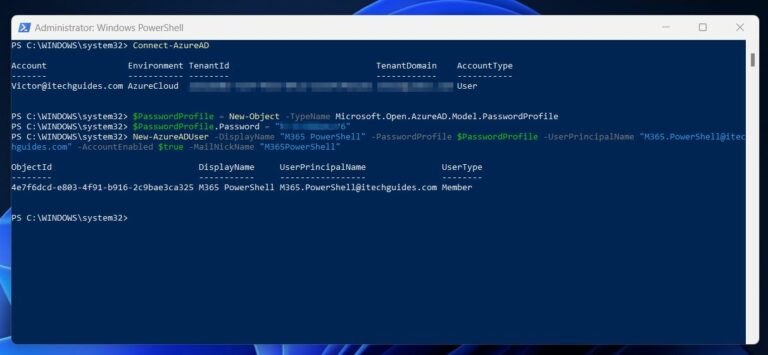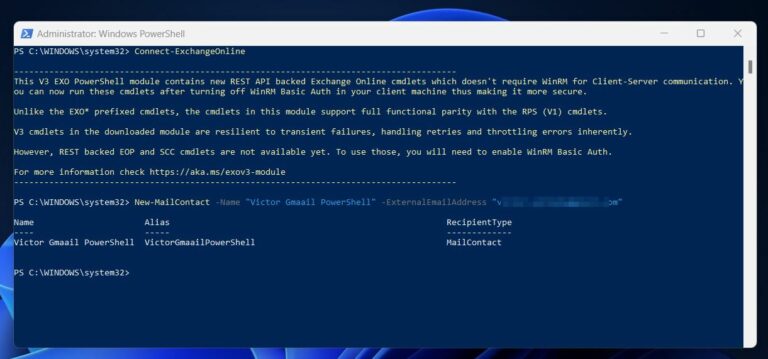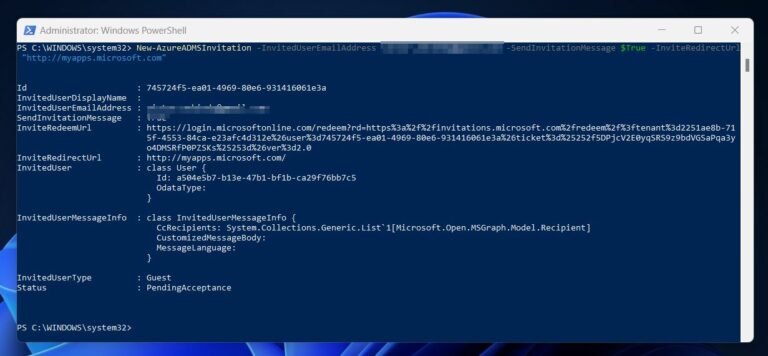إدارة حسابات المستخدمين والصلاحيات في Office 365: الهوية والوصول. يوضح هذا المقال كيفية إدارة حسابات المستخدمين والصلاحيات في Office 365 باستخدام أدوات الهوية والوصول.
نبدأ باستكشاف نظرة عامة على الهوية وإدارة الوصول في Office 365. في هذا القسم، نناقش كيفية إنشاء أنواع مختلفة من المستخدمين ومنحهم الوصول إلى الموارد في إدارة الهوية والوصول في Office 365.
يركز هذا القسم بشكل خاص على إنشاء مستخدمين داخليين وخارجيين باستخدام Microsoft 365، بوابة Azure AD، أو Azure AD PowerShell. بالإضافة إلى ذلك، نوضح كيفية استخدام هذه الأدوات الثلاث لمنح المستخدمين الوصول إلى الموارد الضرورية.
وبالإضافة إلى ذلك، ينطوي إدارة حسابات المستخدمين والأذونات على إعادة تعيين كلمات المرور للمستخدمين. لذلك، يتناول هذا المقال كيفية إعادة تعيين كلمات مرور مستخدمي Office 365 باستخدام الطرق الثلاث.
اقرأ أيضًا الحماية ضد هجمات الاحتيال في Office 365
نظرة عامة على إدارة الهوية والوصول في Office 365
أداة إدارة الهوية والوصول (IAM) في Office 365 تتيح للمسؤولين إدارة حسابات المستخدمين والأذونات. تقدم Microsoft 365 نوعين من المستخدمين: داخليين وخارجيين.
المستخدمون الداخليون هم جزء من المنظمة، بينما ينتمي المستخدمون الخارجيون إلى منظمة أخرى تمت إضافتها إلى مستأجر Office 365 لأغراض التعاون.
بمجرد إنشاء مستخدم داخلي أو خارجي، تمنحهم الوصول إلى الموارد من خلال الأدوار أو المجموعات. لمنح الوصول عبر الأدوار، أضف المستخدم إلى الدور.
عند منح المستخدمين الوصول إلى الموارد عبر عضوية المجموعة، يُوصى بإضافة المستخدمين إلى المجموعة. بعد ذلك، تُضاف المجموعة إلى الدور المناسب في Azure AD.
يضمن هذا النهج أن يورث المستخدمون الأذونات المخصصة للمجموعة.
لاحظ أنه يجب عليك تمكين تعيين الدور أولاً عند إنشاء المجموعة لإضافة المجموعات إلى الأدوار. ومع ذلك، بمجرد تمكين هذا الإعداد، فإنه دائم للمجموعة.
بديلاً، يمكنك منح مجموعة قابلة للتعيين إلى الدور المضمن، ومن ثم إضافة المستخدمين إلى المجموعة.
الطريقة الأولى:
استخدم بوابة M365 لإدارة حسابات المستخدمين والأذونات مع إدارة الهوية والوصول في Office 365
بالإضافة إلى ذلك، نقدم إرشادات خطوة بخطوة حول إنشاء مجموعة Microsoft 365 وإضافة المستخدمين إلى المجموعة، وتعيين مستخدم أو مجموعة إلى دور.
الخطوة 1 الخيار 2: إنشاء مستخدمين داخليين لـ Office 365 في بوابة Microsoft 365
ثم، قم بالوصول إلى صفحة Active Users. انقر فوق أيقونة قائمة التنقل (إذا لم تكن موسعة بالفعل)، واختر “Active users” من قائمة Users.
على صفحة “Active users”، انقر فوق “Add users” لبدء سير العمل لإنشاء مستخدم جديد. هذا يوجهك خلال عملية إضافة تفاصيل المستخدم اللازمة و، إذا لزم الأمر، تعيين التراخيص والأدوار.
خطوة 1 الخيار 2: إنشاء مستخدمين خارجيين في Office 365 في بوابة Microsoft 365
لضمان إمكانية إضافة تقويم المستخدم الخارجي إلى تقويماتهم، يُوصَى بأن تقوم أولاً بإضافة المستخدم كاتصال بريد للمستخدم في Exchange Online قبل إنشاء مستخدم خارجي في Microsoft 365.
من خبرتي، إذا تخطيت هذه الخطوة، فقد يواجه المستخدمون الآخرون مشاكل في إضافة تقويم المستخدم الخارجي إلى تقويماتهم.
ومع ذلك، إذا لم يحتاج المستخدمون الداخليون إلى إضافة المستخدم الخارجي إلى تقويماتهم، يمكنك تخطي هذه الخطوة والانتقال إلى المرحلة 2 أدناه:
المرحلة 1: إضافة جهة اتصال بريد إلكتروني للمستخدم في Exchange Online (اختياري).
لفتح صفحة جهات اتصال Exchange Online، قم بتسجيل الدخول إلى admin.exchange.microsoft.com باستخدام بيانات اعتماد المسؤول الخاصة بك. بمجرد تسجيل الدخول، انتقل إلى صفحة المستلمون -> جهات الاتصال.
وأخيرًا، انقر على “إضافة جهة اتصال بريد” وأكمل الخطوات. لقد قمت بإضافة حساب Gmail الخاص بي لاستخدامه في عرض توضيحي.
المرحلة 2: إضافة جهة اتصال بريد كمستخدم ضيف.
قم بتسجيل الدخول إلى admin.microsoft.com وانتقل إلى قسم “المستخدمون الضيوف” ضمن علامة المستخدمون. بعد ذلك، انقر على “إضافة مستخدم ضيف” لبدء إضافة مستخدم ضيف جديد.
تفتح الإجراء صفحة “مستخدم جديد” في Azure AD في علامة تبويب متصفح جديدة. في صفحة Azure AD، حدد الخيار دعوة المستخدم، أضف المعلومات المطلوبة، وانقر على الزر دعوة.
لتنشيط حسابهم، يحتاج المستخدم الخارجي إلى التحقق من بريدهم الإلكتروني من Microsoft ومتابعة الرابط المقدم في الرسالة.
الخطوة 2 الخيار 1: منح أذونات حسابات المستخدمين عبر الأدوار في بوابة Office 365
لتعيين الأدوار للمستخدمين في Office 365، انتقل إلى بوابة Microsoft 365 واتبع التعليمات أدناه.
تعيين المستخدمين الداخليين والخارجيين في أدوار Microsoft 365.
1. في القائمة، قم بتوسيع الأدوار وانقر على تعيين الأدوار.
2. بعد ذلك، انقر فوق الدور Azure AD لتعيين مستخدم، على سبيل المثال، “مسؤول مكتب المساعدة.”
3. في القائمة المنسدلة للدور، انقر على علامة التبويب المعين. ثم انقر فوق “إضافة مستخدمين.” في النهاية، حدد المستخدمين الذين ترغب في تعيين الدور لهم وانقر إضافة.
اقرأ أيضًا تحقق من تقارير مستخدمي Office 365
خطوة 2 الخيار 2: منح أذونات حسابات المستخدمين عبر المجموعات في بوابة Microsoft 365
لتعيين وصول المستخدمين عبر المجموعات، اتبع عملية مكونة من خطوتين.
أولاً، أضف المستخدمين إلى المجموعة. من ثم، تخصيص المجموعة لدور ما باستخدام واجهة إدارة الدورات.
وكما ذكرنا مسبقاً، يتوجب عملية اختيار الخيار لتخصيص الدورات للمجموعات عند إنشاء المجموعة. ولذلك إذا كنت تستخدم المجموعات لتخصيص دور المستخدمين، فعليك إنشاء مجموعة وتفعيل خصيصة تخصيص الدورات أثناء تنفيذ الإنشاء.
1. لذلك، في موقع Microsoft 365، قم بتوسيع “الفرق & المجموعات”، ثم اختر “الفرق النشطة & المجموعات.”
2. من ثم، لفت الإنتقال إلى تنقل العملية “إضافة مجموعة” بالنقر على إضافة مجموعة.
حين تختار مجموعة جديدة، يمكنك أضف المستخدمين إلى المجموعة في القسم “الأعضاء” من التنقلة. وبالإضافة إلى ذلك، يمكنك تحقيق الخانة “تسمية الدور الإداري للوصول إلى هذه المجموعة” في القسم “الإعدادات.”
يمكنك استعراض الصورة الثانية أسفل للتكوينات.
3. لتخصيص دور لمجموعة، قم بتوسيع القائمة الموازية، ثم استعمل الدورات واضغط تخصيص الدورات.
4. بعد النقر على تخصيص الدورات، قم باختيار دور Azure AD الذي تريد تخصيصه للمجموعة، مثل “مشرف المساعدة.”
5. ومن ثم، في نافذة الدور المنشرة، انقر على اللوحة مخصص. ومن ث
6. أخيرًا، حدد المجموعات التي ترغب في تعيين الدور لها وانقر على إضافة.
بمجرد إضافة المجموعات إلى الدور، تحقق من علامة “تم تعيينها” في علامة التبويب للتأكد من أنها تمت إضافتها بنجاح.
إعادة تعيين كلمة مرور مستخدم Office 365 في بوابة Microsoft 365
1. لإعادة تعيين كلمة مرور المستخدم في بوابة Microsoft 365، قم بتوسيع قائمة “المستخدمون” في اللوحة التنقل. بعد ذلك، حدد “المستخدمون النشطون” ومرر فوق حساب المستخدم الذي يحتاج إلى إعادة تعيين كلمة المرور.
2. انقر على رمز المفتاح الذي يظهر عند المرور فوق الحساب. يبدأ هذا الإجراء لإعادة تعيين كلمة المرور.
3. أخيرًا، حدد الخيارات المطلوبة في نافذة “إعادة تعيين كلمة المرور” وانقر على “إعادة تعيين كلمة المرور”. تعرض بوابة Microsoft 365 رسالة تأكيد مع كلمة المرور الجديدة.
الطريقة 2:
استخدم منصة أوزار أد لإدارة حسابات المستخدمين والأذونات مع تخزين 365 للأعمال
توفر هذه المنصة مجموعة وأدوات تمكن المشرفين من إدارة حسابات المستخدمين ، بما في ذلك تكوين الأذونات وما إلى ذلك. سيكون هذا القسم يبحث في الخطوات الحاسمة لإدارة حسابات المستخدمين فيمنصة أوزار أد.
خطوة 1 الخيار 1: إنشاء مستخدمين داخليين لتخزين 365 في منصة أوزار أد
1. أولًا، تسجيل دخول portal.azure.com وانتقل إلى خيار المستخدمين في القوائم.
خطوة 1 الخيار 2: إنشاء مستخدمين خارجيين لتخزين 365 في منصة أوزار أد
في وقت سابق، أوصيت بإضافة اتصال بالبريد الإلكتروني للمستخدم قبل إنشاء مستخدم خارجي. يُوصى بهذا إذا كان مستخدموك الداخليون بحاجة إلى إضافة تقويم المستخدم الخارجي إلى تقويمهم الخاص.
لإنشاء اتصال بالبريد الإلكتروني، قم بتسجيل الدخول إلى صفحة جهة الاتصال في Exchange Online على admin.exchange.microsoft.com. بعد تسجيل الدخول، انتقل إلى صفحة المستلمون -> جهات الاتصال. ثم انقر على “إضافة اتصال بالبريد الإلكتروني” وأكمل الخطوات المطلوبة.
لإرسال دعوة إلى مستخدم خارجي في Azure AD بعد إكمال الخطوة الاختيارية أعلاه، اتبع هذه الخطوات:
1. أولاً، اتبع التوجيهات “الخطوة 1 من 2” حتى تصل إلى الخطوة 2.
2. ثم، حدد قالب دعوة المستخدم. وأخيراً، قدم المعلومات المطلوبة وانقر على دعوة.
بمجرد الانتهاء من الخطوات أعلاه، يتلقى المستخدم بريدًا إلكترونيًا من Microsoft.
يحتوي على رابط لاستكمال تسجيل Azure AD الخاص بهم. يجب على المستخدم النقر على الرابط لإكمال العملية.
الخطوة 2 الخيار 1: منح حسابات المستخدمين أذونات عبر الأدوار في بوابة Azure AD
1. بمجرد إنشاء المستخدم ، استخدم بوابة Azure AD لـ تعيين الأدوار للمستخدم. انقر فوق “الأدوار والمسؤولين” في قائمة Azure Active Directory لإتمام هذه المهمة.
الخطوة 2 الخيار 2: منح حسابات المستخدمين أذونات عبر المجموعات في بوابة Azure AD
في الخطوة 3 من أعلاه، أظهرنا كيفية تعيين ال permisos للمستخدمين من خلال roles Azure AD. 然而,一个可能更好的方法是基于用户 group membership 分配角色。
إتاح تلك الخطوات لإنجاز المهام في Azure AD:
أولاً، قم بإنشاء مجموعة وتمكينها للتعيين بأدوار AD. ثانيًا، أضف المستخدمين كأعضاء في المجموعة الجديدة.
أخيرًا، تعيين الأدوار التي تود تعيينها للمستخدمين عن طريق تعيين الأدوار على المجموعة Azure AD.
هذه هي الخطوات الفعالة:
1. انقر على “Groups” في القوائم، ثم انقر على “New group”.
إعادة تعيين كلمة مرور مستخدم Office 365 في بوابة Azure AD
يجب أن يتمكن المسؤولون من إعادة تعيين كلمات المرور لإدارة حسابات المستخدمين والأذونات باستخدام حلول Office 365 لإدارة الهوية والوصول. لذلك، من الجيد معرفة أنه يمكن إعادة تعيين كلمات مرور المستخدم في بوابة Azure AD.
1. انقر فوق عقدة المستخدمين لإعادة تعيين حساب مستخدم في بوابة Azure Active Directory.
الطريقة 3:
استخدم PowerShell لإدارة حسابات المستخدمين والأذونات مع Office 365 لإدارة الهوية والوصول
الآن، دعنا ننتقل إلى الطريقة الثالثة والأخيرة، التي تتضمن استخدام PowerShell لإنجاز نفس المهمة.
أولاً، نحتاج إلى تثبيت الـ PowerShell modules المطلوبة للمهام المتاحة.
الخطوة 1: تثبيت الـ Modules المطلوبة: AzureAD، ExchangePowerShell، Az.Accounts و Az.Resources
1. افتح PowerShell كمسؤول. ابحث عن PowerShell، ثم انقر على “تشغيل كمسؤول.”
2. لفتح نسخة جديدة تعمل بأوامر من الـ modules المُنزّلة، قم بتنفيذ الأمر التالي بعد فتح PowerShell كمسؤول.
powershell.exe -ExecutionPolicy "RemoteSigned"3. ومن ثم، لتنصيب الموديولات الضرورية للPowerShell، قم بتشغيل الأوامر التالية. الأومر الأول ينصب الموديولات، بينما الثاني يدخلها إلى جلستك الحالية للPowerShell.
Install-Module AzureAD, ExchangeOnlineManagement, Az.Accounts, Az.Resources
Import-Module AzureAD, ExchangeOnlineManagement, Az.Resources, Az.Accountsالخطوة 2 الخيار 1: إنشاء مستخدمين داخليين لـ Office 365 بواسطة الPowerShell
1. اتصل بـ Azure AD المقطوعة بتنفيذ هذا الأمر. هذا التحديد التقاء PowerShell بتفاصيلك التسجيلية.tenant
Connect-AzureAD2. بمجرد الاتصال، قم بتشغيل الأوامر التالية لإنشاء مستخدم جديد لـ Office 365.
$PasswordProfile = New-Object -TypeName Microsoft.Open.AzureAD.Model.PasswordProfile
$PasswordProfile.Password = "enter password here"
New-AzureADUser -DisplayName "M365 PowerShell" -PasswordProfile $PasswordProfile -UserPrincipalName "[email protected]" -AccountEnabled $true -MailNickName "M365PowerShell"الخطوة 2 الخيار 2: إنشاء مستخدمين خارجيين لـ Office 365 بواسطة الPowerShell
وكما ذكرت في الطرق السابقتين، يمكن إضافة مستخدم خارجي على الأول، عن طريق إنشاءه ك معلومات بريد، وهو خطوة اختيارية.
إذا كان يتوجب على مستخدميك الداخليين إضافة جدول مواعيد المستخدم الخارجي إلى أولئك الخاصين، فعليك تتبع الخطوات 1 إلى 2 لإضافة معلومات بريد باستخدامPowerShell. أو التفويض إلى خطوة 3.
1. لتواصل معExchange Online في لوحة الأدوات التي بنيتها في الخطوة 2 من خيار 1، قم بتشغيل الأوامر التالية وأدخل تفاصيلتسجيل الدخول الخاصة بك عندما يطلب منك PowerShell.
Connect-ExchangeOnline2. إضافة معلومات بريد للمستخدم الخارجي الذي تود دعوته بهذا الأمر. قم بتعديل أجزاء الأمر وأضف التغييرات التي تحتاجها.
New-MailContact -Name "Victor Gmaail PowerShell" -ExternalEmailAddress "enter user's email here"New-AzureADMSInvitation -InvitedUserEmailAddress email@externaldomain.com -SendInvitationMessage $True -InviteRedirectUrl "http://myapps.microsoft.com"خطوة 3 خيار 1: تمويل تراخيص حسابات المستخدم عبر أدوات الدورات في PowerShell.
قم بتشغيل الأوامر التالية لتعيين مستخدم لدور معين. قم بتعديل الأوامر لتلبية متطلباتك.
I have included comments in the script to explain each command.
#step 1: get the ID of the user you want to add to a role:
$userid = (Get-AzADUser -DisplayName "M365 PowerShell").id
#step 2: Get the ID of the role you want to assign the user
$roleDefinitionid = (Get-AzureADMSRoleDefinition -Filter "displayName eq 'Helpdesk Administrator'").Id
#step 3: assign the user the role
$roleAssignment = New-AzureADMSRoleAssignment -DirectoryScopeId '/' -RoleDefinitionId $roleDefinitionid -PrincipalId $userid#الخطوة 1: احصل على معرف ل المستخدم الذي ترغب في إضافته إلى دور:
#الخطوة 2: احصل على معرف ل الدور الذي تريد تعيين المستخدم له
#step 1: Create a role-assignable group in Azure Active Directory - skip this step if you have an existing role assignable group
$group = New-AzureADMSGroup -DisplayName "InfraSOS_Helpdesk_Administrators" -Description "This group is assigned to Helpdesk Administrator built-in role in Azure AD." -MailEnabled $false -SecurityEnabled $true -MailNickName "InfraSOShelpdeskadministrators" -IsAssignableToRole $true
#step 2: get the ID of the user you want to add to a role:
$userid = (Get-AzADUser -DisplayName "M365 PowerShell").id
#step 3: add the user to the AAD group
Add-AzureADGroupMember -ObjectId $group.id -RefObjectId $userid
#step 4: add azure AD group to an azure AD role
New-AzureADMSRoleAssignment -DirectoryScopeId '/' -RoleDefinitionId $roleDefinitionid -PrincipalId $group.id#الخطوة 3: قم بتعيين الدور للمستخدم
الخيار 2 للخطوة 3: منح حسابات المستخدمين صلاحيات عبر المجموعات في PowerShell
لتعيين دور لمستخدم عبر عضويته في مجموعة، قم بتشغيل الأوامر في السكربت أدناه.
#step 1: get the ID of the user you want to reset its password:
$userid = (Get-AzADUser -DisplayName "M365 PowerShell").id
#step 2: set a new password for the user
#step 3: reset the passord.
Set-AzureADUserPassword -ObjectId $userid -Password $password -ForceChangePasswordNextLogin $true#الخطوة 1: قم بإنشاء مجموعة قابلة للتعيين للأدوار في Azure Active Directory – تخطي هذه الخطوة إذا كان لديك مجموعة قابلة للتعيين للأدوار موجودة
#الخطوة 2: احصل على معرّف المستخدم الذي ترغب في إضافته إلى دور:
#الخطوة 3: أضف المستخدم إلى مجموعة AAD
#الخطوة 4: أضف مجموعة Azure AD إلى دور Azure AD
اقرأ أيضًا: SSPR: تمكين إعادة تعيين كلمة مرور خدمة الدليل النشط في Azure ذاتية الخدمة
إعادة تعيين كلمة مرور مستخدم Office 365 في PowerShell
Source:
https://infrasos.com/office-365-identity-access-manage-user-accounts-permissions/