التشفير هو عملية ترميز الملفات بطريقة تمكن فقط أولئك الذين لديهم الصلاحية من الوصول إليها. يستخدم البشر التشفير منذ عصور طويلة حتى عندما لم تكن الحواسيب موجودة. خلال الحرب، كانوا يمرون بنوع من الرسائل التي كان بإمكان قبيلتهم فقط أو أولئك الذين كانوا معنيين فهمها.
توفر توزيعة لينكس بعض أدوات التشفير/فك التشفير القياسية التي يمكن أن تكون مفيدة في بعض الأحيان. هنا في هذه المقالة، قمنا بتغطية 7 أدوات مثل هذه مع أمثلة قياسية مناسبة، والتي ستساعدك في تشفير، فك تشفير، وحماية ملفاتك بكلمة مرور.
إذا كنت مهتمًا بمعرفة كيفية إنشاء كلمة مرور عشوائية من سطر الأوامر في لينكس، اقرأ المقالة التالية:
[ قد ترغب أيضًا في: كيفية إنشاء/تشفير/فك تشفير كلمات مرور عشوائية في لينكس ]
1. GnuPG
GnuPG تعني حارس خصوصية جنو وغالبًا ما يُطلق عليها GPG وهي مجموعة من البرمجيات التشفيرية. تمت كتابتها بواسطة مشروع GNU بلغة البرمجة C. أحدث إصدار مستقر هو 2.0.27.
في معظم توزيعات لينكس الحديثة، يأتي حزمة gnupg افتراضيًا، وإذا لم يتم تثبيتها يمكنك تثبيتها باستخدام apt أو yum من المستودع.
$ sudo apt-get install gnupg # yum install gnupg
لدينا ملف نصي (tecmint.txt) موجود في ~/Desktop/Tecmint/، والذي سيتم استخدامه في الأمثلة التي تتبع هذا المقال.
قبل المضي قدمًا، تحقق من محتوى الملف النصي.
$ cat ~/Desktop/Tecmint/tecmint.txt
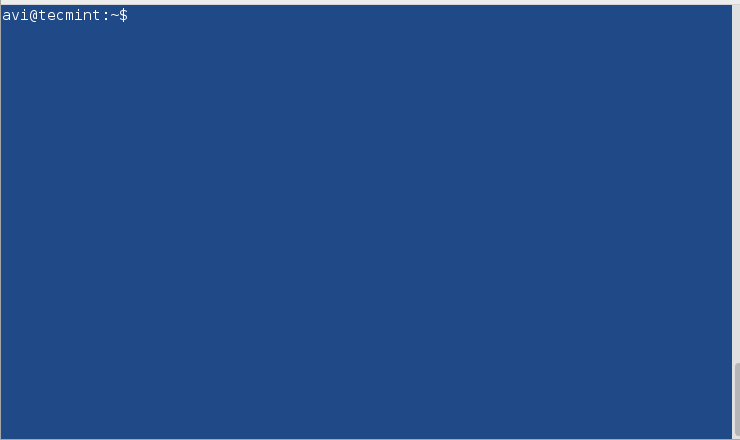
الآن قم بتشفير ملف tecmint.txt باستخدام gpg. بمجرد تشغيل أمر gpg مع الخيار -c (التشفير فقط بتشفير متماثل) سيقوم بإنشاء ملف tecmint.txt.gpg. يمكنك عرض محتوى الدليل للتحقق.
$ gpg -c ~/Desktop/Tecmint/tecmint.txt $ ls -l ~/Desktop/Tecmint
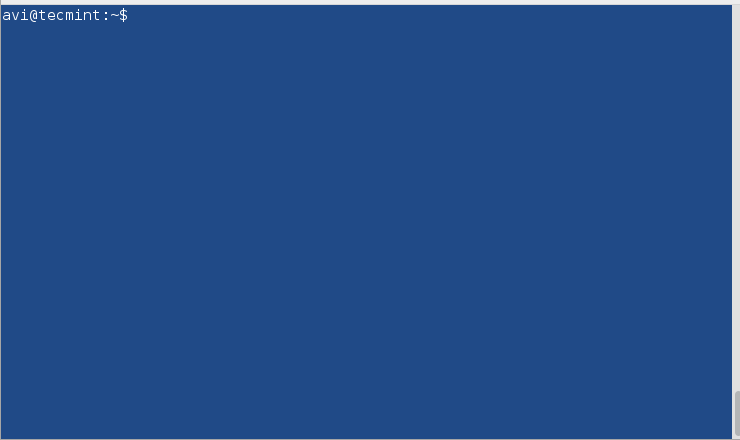
ملاحظة: أدخل Paraphrase مرتين لتشفير الملف المعطى. تم إجراء التشفير أعلاه باستخدام خوارزمية التشفير CAST5 تلقائيًا. يمكنك تحديد خوارزمية مختلفة اختياريًا.
لرؤية جميع خوارزميات التشفير المتاحة يمكنك تشغيل.
$ gpg --version
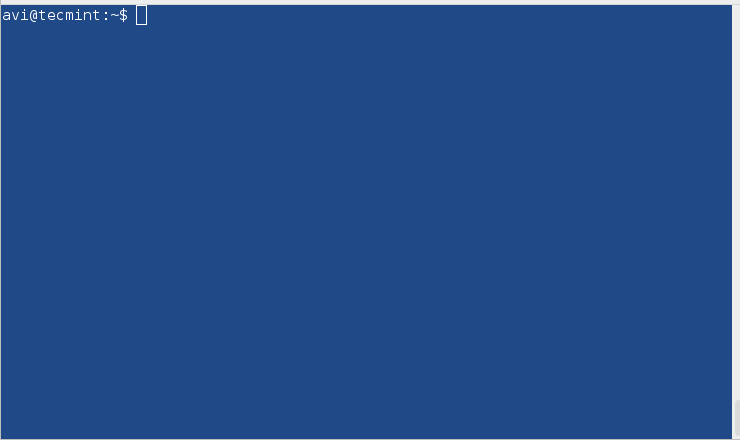
الآن، إذا كنت ترغب في فك تشفير الملف المشفر أعلاه، يمكنك استخدام الأمر التالي، ولكن قبل أن نبدأ في فك التشفير سنقوم أولاً بإزالة الملف الأصلي أي tecmint.txt، ونترك الملف المشفر tecmint.txt.gpg دون تغيير.
$ rm ~/Desktop/Tecmint/tecmint.txt $ gpg ~/Desktop/Tecmint/tecmint.txt.gpg
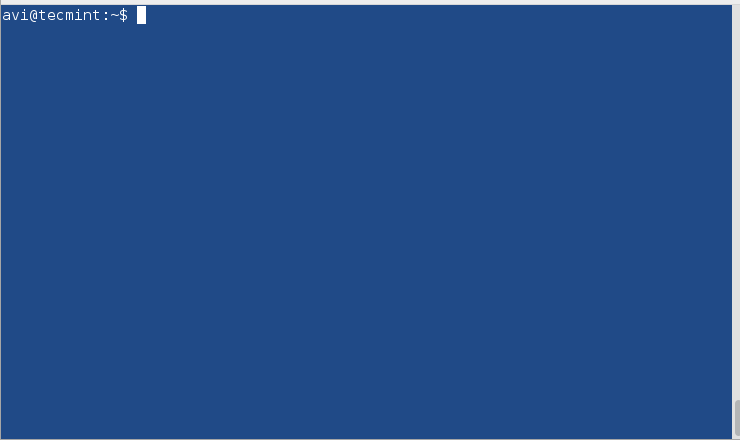
ملاحظة: يجب عليك تقديم نفس كلمة المرور التي قدمتها عند التشفير لفك التشفير عند الطلب.
2. bcrypt
bcrypt هو وظيفة تشتت مفتاح تعتمد على تشفير Blowfish. لا يُوصى بتشفير Blowfish منذ الوقت الذي تم فيه اكتشاف أن خوارزمية التشفير يمكن أن تتعرض لهجوم.
إذا لم تكن قد قمت بتثبيت bcrypt، يمكنك استخدام apt أو yum لتثبيت الحزمة المطلوبة.
$ sudo apt-get install bcrypt # yum install bcrypt
قم بتشفير الملف باستخدام bcrypt.
$ bcrypt ~/Desktop/Tecmint/tecmint.txt
بمجرد تنفيذ الأمر أعلاه، يتم إنشاء ملف جديد بالاسم texmint.txt.bfe ويتم استبدال الملف الأصلي tecmint.txt.
قم بفك تشفير الملف باستخدام bcrypt.
$ bcrypt tecmint.txt.bfe
ملاحظة: bcrypt ليس لديه شكل آمن للتشفير وبالتالي تم تعطيل دعمه على الأقل في Debian Jessie.
3. ccrypt
مصمم كبديل لتشفير UNIX، ccrypt هو أداة لتشفير وفك تشفير الملفات والتي تستخدم تشفير Rijndael.
إذا لم تكن قد قمت بتثبيت ccrypt يمكنك استخدام apt أو yum لذلك.
$ sudo apt-get install ccrypt # yum install ccrypt
قم بتشفير ملف باستخدام ccrypt. يستخدم ccencrypt للتشفير و ccdecrypt لفك التشفير. من المهم أن تلاحظ أنه عند التشفير، يتم استبدال الملف الأصلي (tecmint.txt) بـ (tecmint.txt.cpt)، وعند فك التشفير يتم استبدال الملف المشفر (tecmint.txt.cpt) بالملف الأصلي (tecmint.txt). قد ترغب في استخدام أمر ls للتحقق من ذلك.
قم بتشفير ملف.
$ ccencrypt ~/Desktop/Tecmint/tecmint.txt
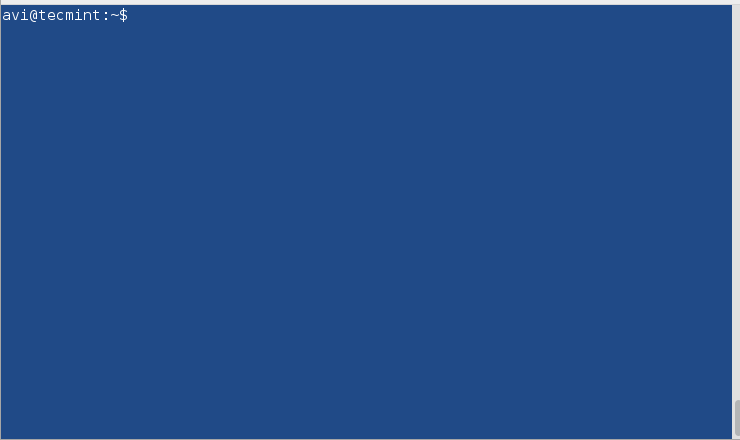
قم بفك تشفير ملف.
$ ccdecrypt ~/Desktop/Tecmint/tecmint.txt.cpt
قدم نفس كلمة المرور التي قدمتها أثناء التشفير لفك التشفير.
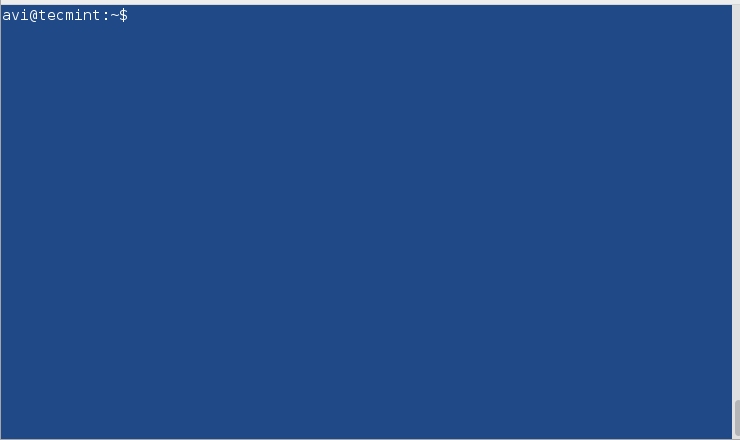
4. Zip
إنه أحد أشهر تنسيقات الأرشيف وهو مشهور جدًا حتى نطلق على الملفات الأرشيفية بشكل عام باسم ملفات zip في التواصل اليومي. يستخدم خوارزمية تشفير pkzip stream cipher.
إذا لم تكن قد قمت بتثبيت zip يمكنك استخدام apt أو yum لذلك.
$ sudo apt-get install zip # yum install zip
إنشاء ملف مضغوط مشفر (مجموعة من الملفات مجمعة معًا) باستخدام zip.
$ zip --password mypassword tecmint.zip tecmint.txt tecmint1.1txt tecmint2.txt

هنا mypassword هو كلمة المرور المستخدمة لتشفيره. يتم إنشاء أرشيف بالاسم tecmint.zip بالملفات المضغوطة tecmint.txt, tecmint1.txt, و tecmint2.txt.
فك تشفير الملف المضغوط المحمي بكلمة مرور باستخدام unzip.
$ unzip tecmint.zip
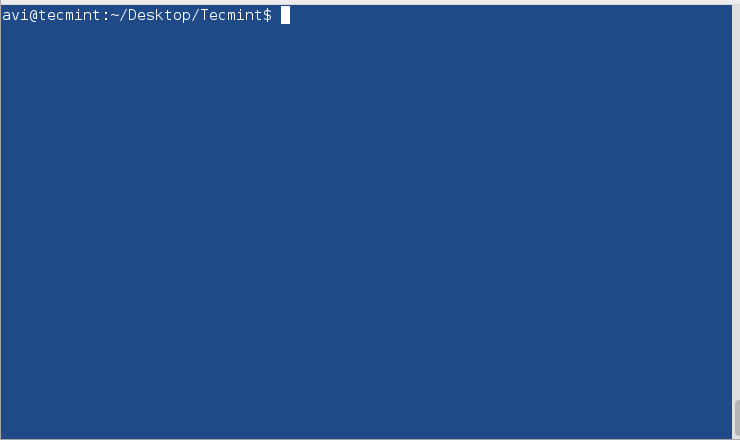
يجب عليك تقديم نفس كلمة المرور التي قدمتها عند التشفير.
5. Openssl
Openssl هو مجموعة أدوات تشفير سطر الأوامر يمكن استخدامها لتشفير الرسائل وكذلك الملفات.
قد ترغب في تثبيت openssl إذا لم يكن مثبتًا بالفعل.
$ sudo apt-get install openssl # yum install openssl
تشفير ملف باستخدام تشفير openssl.
$ openssl enc -aes-256-cbc -in ~/Desktop/Tecmint/tecmint.txt -out ~/Desktop/Tecmint/tecmint.dat
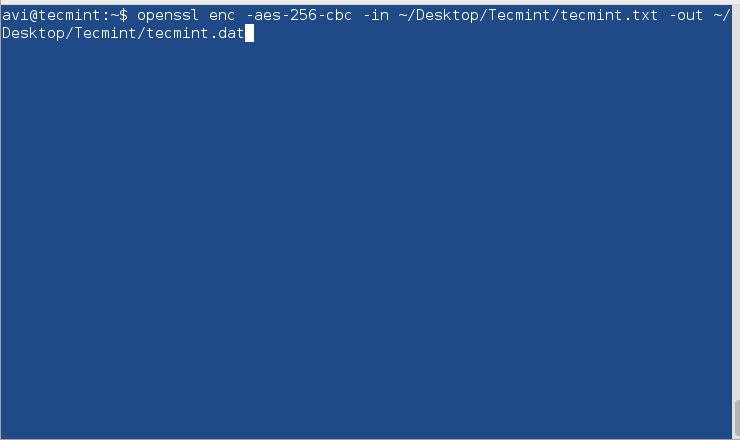
شرح لكل خيار مستخدم في الأمر أعلاه.
- enc: التشفير
- -aes-256-cbc: الخوارزمية المستخدمة.
- -in: المسار الكامل للملف المراد تشفيره.
- -out: المسار الكامل حيث سيتم فك تشفيره.
فك تشفير ملف باستخدام openssl.
$ openssl enc -aes-256-cbc -d -in ~/Desktop/Tecmint/tecmint.dat > ~/Desktop/Tecmint/tecmint1.txt
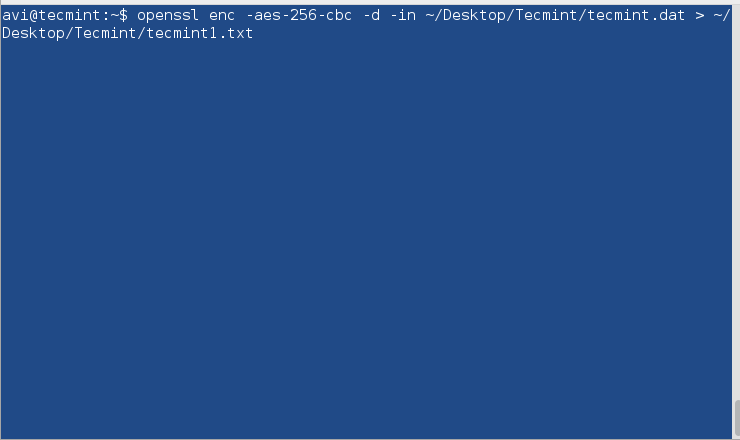
6. 7-zip
7-zip المضغوط الشهير مفتوح المصدر ومكتوب بلغة C++ وقادر على ضغط وفك ضغط معظم صيغ ملفات الأرشيف المعروفة.
إذا لم تكن قد قمت بتثبيت 7-zip قد ترغب في تثبيته عبر apt أو yum.
$ sudo apt-get install p7zip-full # yum install p7zip-full
ضغط الملفات إلى ملف مضغوط باستخدام 7-zip وتشفيره.
$ 7za a -tzip -p -mem=AES256 tecmint.zip tecmint.txt tecmint1.txt
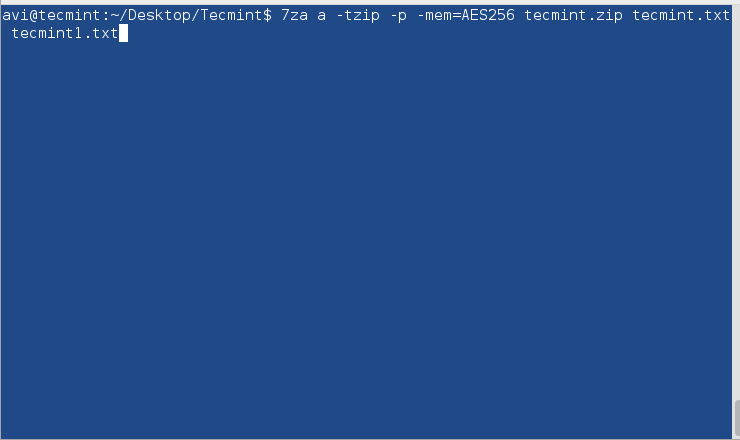
فك ضغط ملف مضغوط مشفر باستخدام 7-zip.
$ 7za e tecmint.zip
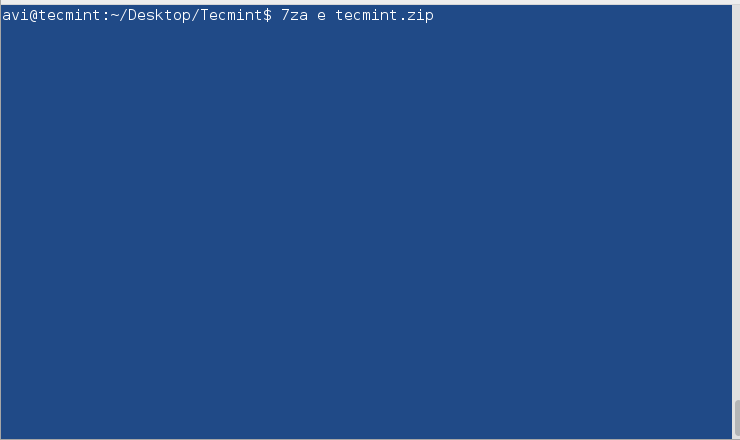
ملاحظة: قم بتوفير نفس كلمة المرور طوال عملية التشفير والفك تشفير عند الطلب.
جميع الأدوات التي استخدمناها حتى الآن تعتمد على الأوامر. هناك أداة تشفير قائمة على واجهة المستخدم الرسومية مقدمة من Nautilus، والتي ستساعدك في تشفير/فك تشفير الملفات باستخدام واجهة رسومية.
7. أداة تشفير Nautilus
خطوات تشفير الملفات في واجهة المستخدم الرسومية باستخدام أداة تشفير Nautilus.
تشفير الملفات في واجهة المستخدم الرسومية
1. انقر بزر الماوس الأيمن على الملف الذي تريد تشفيره.
2. حدد التنسيق الخاص بالضغط وقم بتحديد الموقع للحفظ. قم بتوفير كلمة المرور للتشفير أيضًا.

3. لاحظ الرسالة – تم إنشاء ملف الضغط المشفر بنجاح.

فك تشفير الملف في واجهة المستخدم الرسومية
1. حاول فتح الملف المضغوط في واجهة المستخدم الرسومية. لاحظ رمز القفل بجوار الملف. سيطلب منك كلمة المرور، أدخلها.

2. عند النجاح، سيتم فتح الملف بالنسبة لك.

هذا كل شيء في الوقت الحالي. سأكون هنا مرة أخرى مع موضوع آخر مثير للاهتمام. حتى ذلك الحين، تابع وابق على اتصال مع Tecmint. لا تنسى أن تزودنا بتعليقاتك القيمة في الأسفل. قم بالإعجاب والمشاركة معنا وساعدنا في الانتشار.
Source:
https://www.tecmint.com/linux-password-protect-files-with-encryption/













