اليوم سنتعلم كيفية تحميل وتثبيت Java على نظام Windows 10. إذا كنت جديدًا في برمجة Java ، فهذه هي الخطوة الأولى التي يجب عليك أداؤها. حتى لو لم يتم إعداد بيئة Java الخاصة بك في Windows 10 بشكل صحيح ، فلن تكون قادرًا على تطوير برامج Java وتشغيلها بنجاح.
كيفية تثبيت Java في Windows 10
تثبيت Java على Windows 10 سهل حقًا ، فقط اتبع الخطوات التالية:
الخطوة الأولى هي تنزيل ملفات تثبيت جافا من موقع أوراكل. جافا 9 هي أحدث إصدار، لذا انتقل إلى this link وقبل اتفاقية الترخيص. ثم انقر فوق رابط التنزيل لنظام التشغيل Windows كما هو موضح في الصورة أدناه واحفظ الملف. 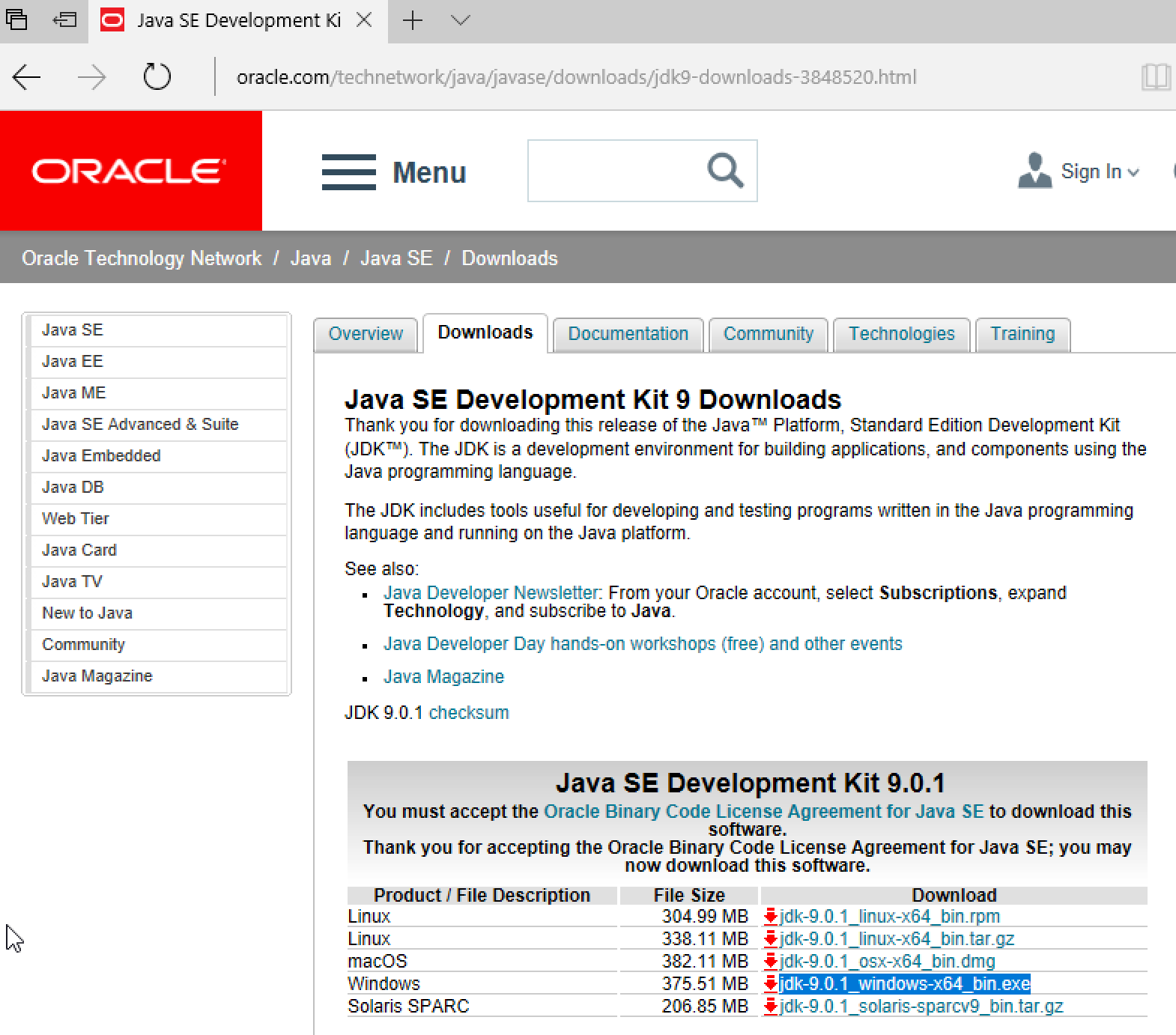 ملاحظة: إذا كنت تحاول تثبيت جافا 8 أو إصدارات سابقة، فيجب أن تعرف ما إذا كان نظام التشغيل Windows 10 الخاص بك هو 32 بت أم 64 بت. هذا لأن هناك مثبتين مختلفين لنظام التشغيل Windows كما هو موضح في this link for Java 8 binaries.
ملاحظة: إذا كنت تحاول تثبيت جافا 8 أو إصدارات سابقة، فيجب أن تعرف ما إذا كان نظام التشغيل Windows 10 الخاص بك هو 32 بت أم 64 بت. هذا لأن هناك مثبتين مختلفين لنظام التشغيل Windows كما هو موضح في this link for Java 8 binaries. 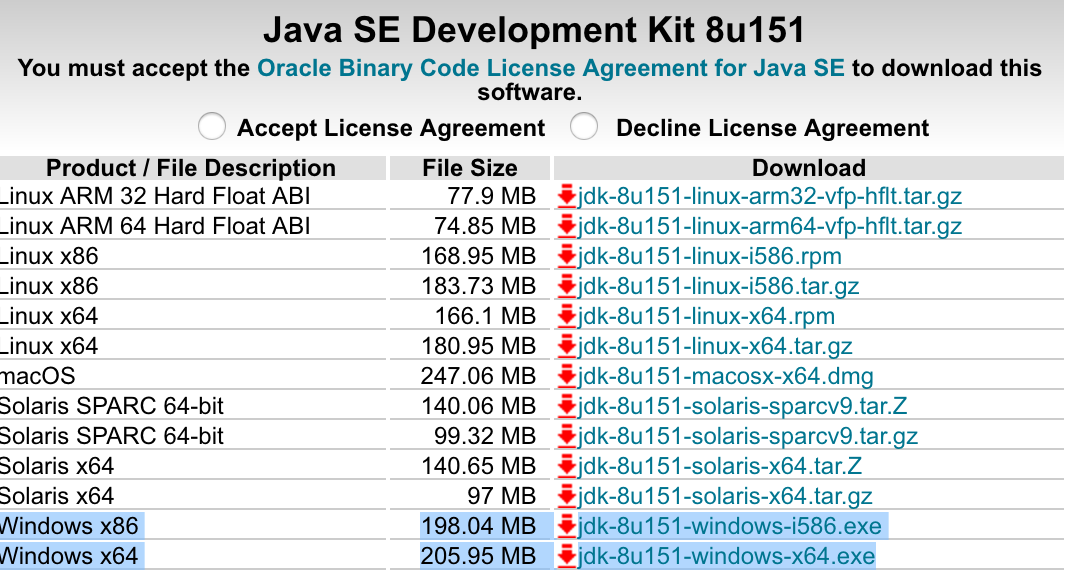 إذا كان نظام التشغيل Windows 10 الخاص بك هو نسخة 32 بت، فقم بتنزيل ملف exe لـ
إذا كان نظام التشغيل Windows 10 الخاص بك هو نسخة 32 بت، فقم بتنزيل ملف exe لـ Windows x86، وإلا فقم بتنزيل ملف exe لـ Windows x64. إذا لم تكن متأكدًا من إصدار Windows الخاص بك، يمكنك التحقق منه بسهولة في الإعدادات > إعدادات النظام > حول. 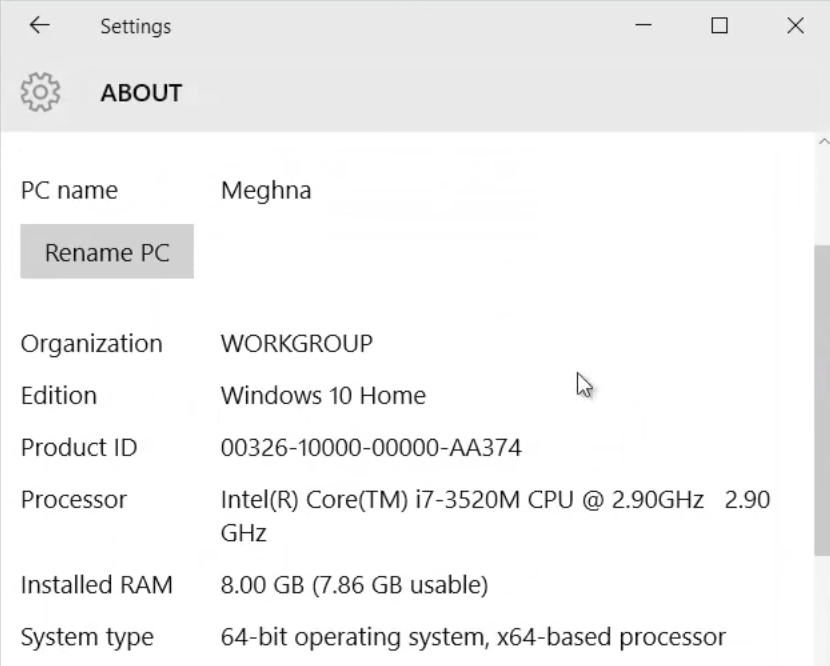 10. ### خطوات تثبيت جافا على Windows 10
10. ### خطوات تثبيت جافا على Windows 10
الخطوة التالية هي تشغيل ملف التثبيت القابل للتنفيذ لجافا الذي تم تنزيله. قم بالنقر المزدوج فوقه واتبع الخطوات. في معظم الأحيان، لا داعي للتحقق من أي شيء واستمر مع الاختيار الافتراضي. فيما يلي صور من شاشات التثبيت الخاصة بي. قد تختلف قليلا استنادًا إلى إصدار جافا الذي تقوم بتثبيته، ولكن في الغالب، يكون مشابهًا للمعتاد. 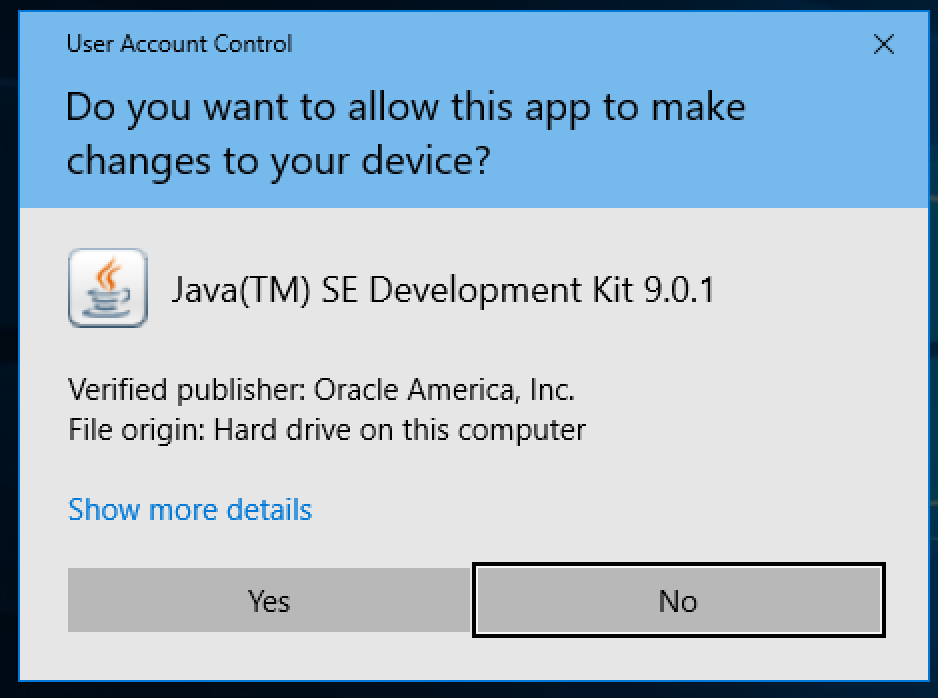
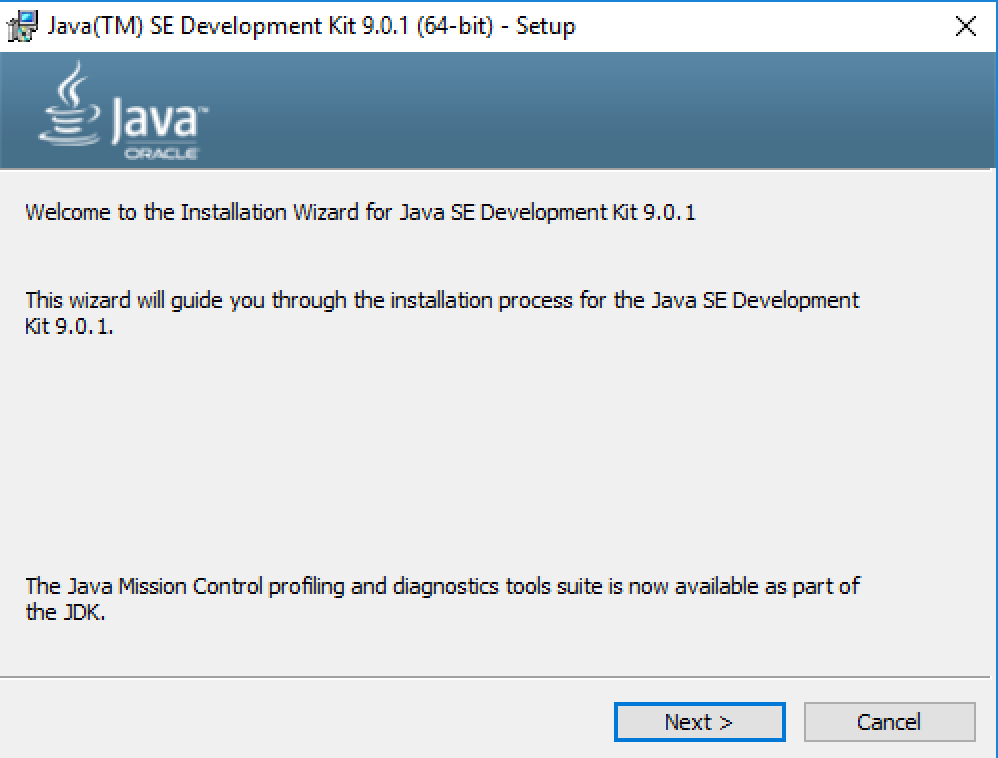
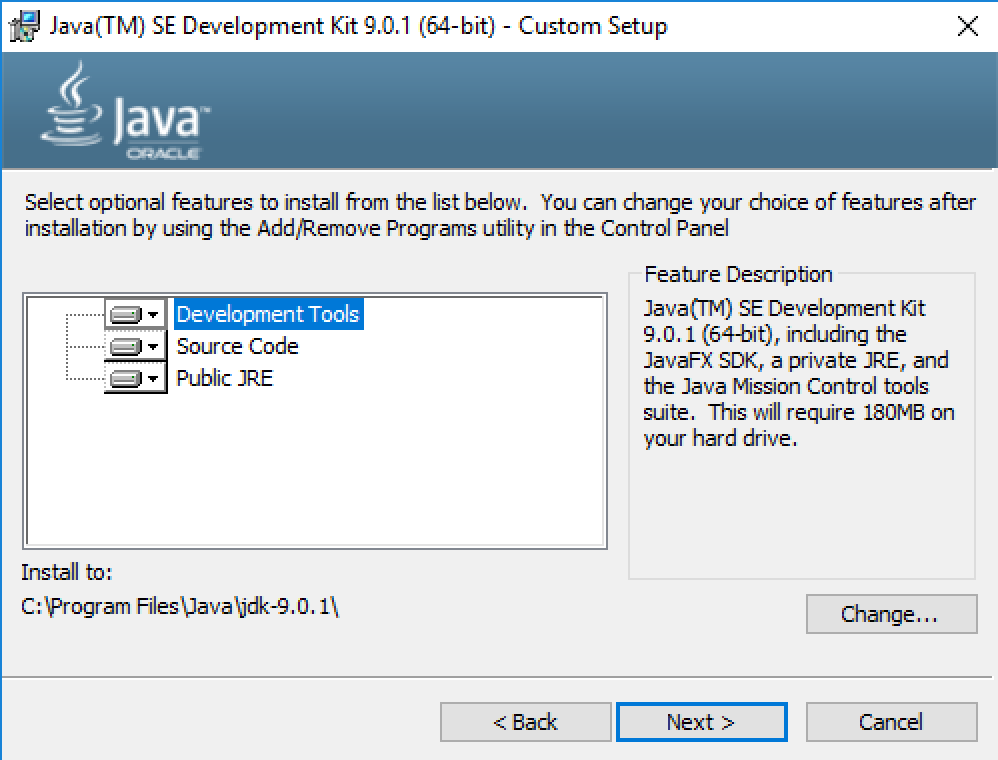
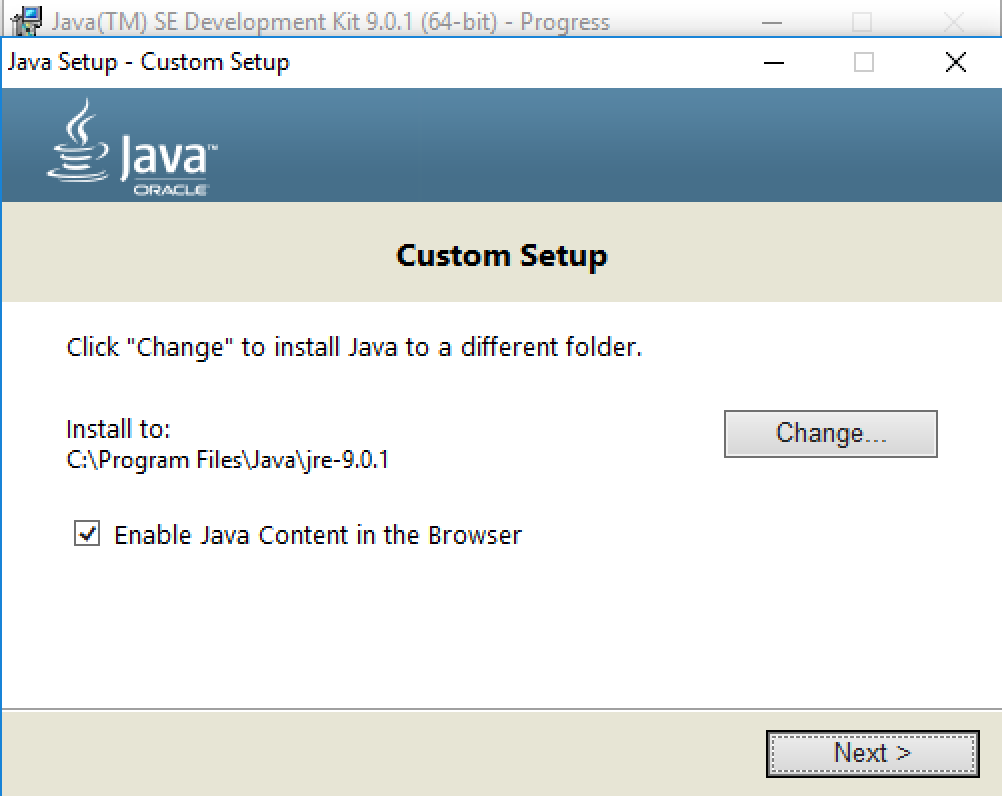
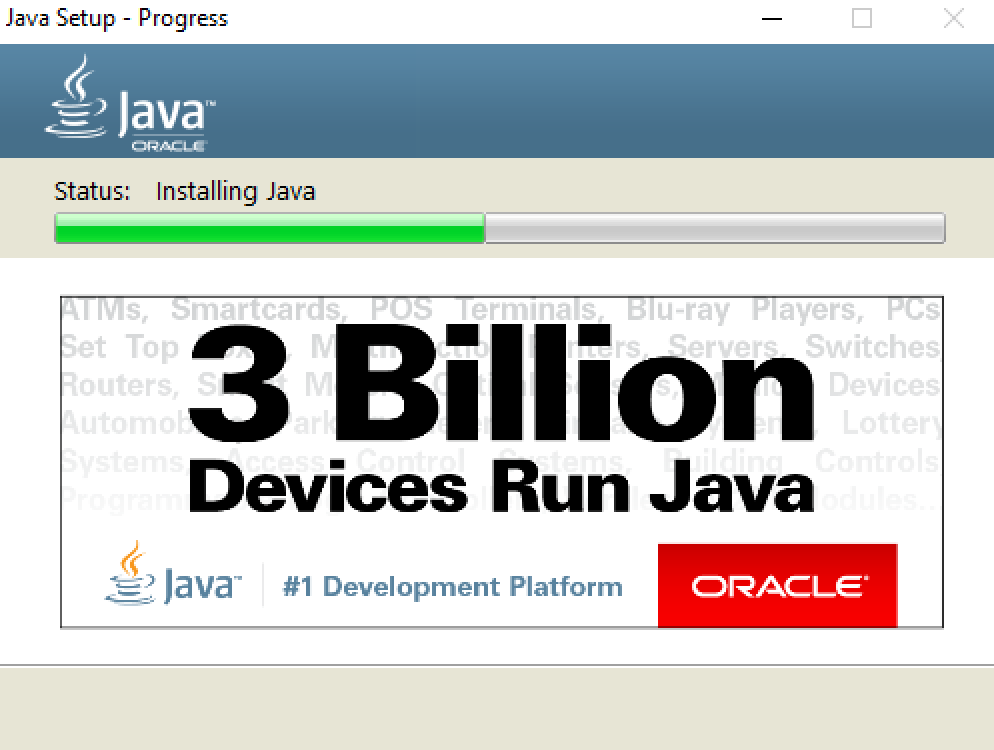
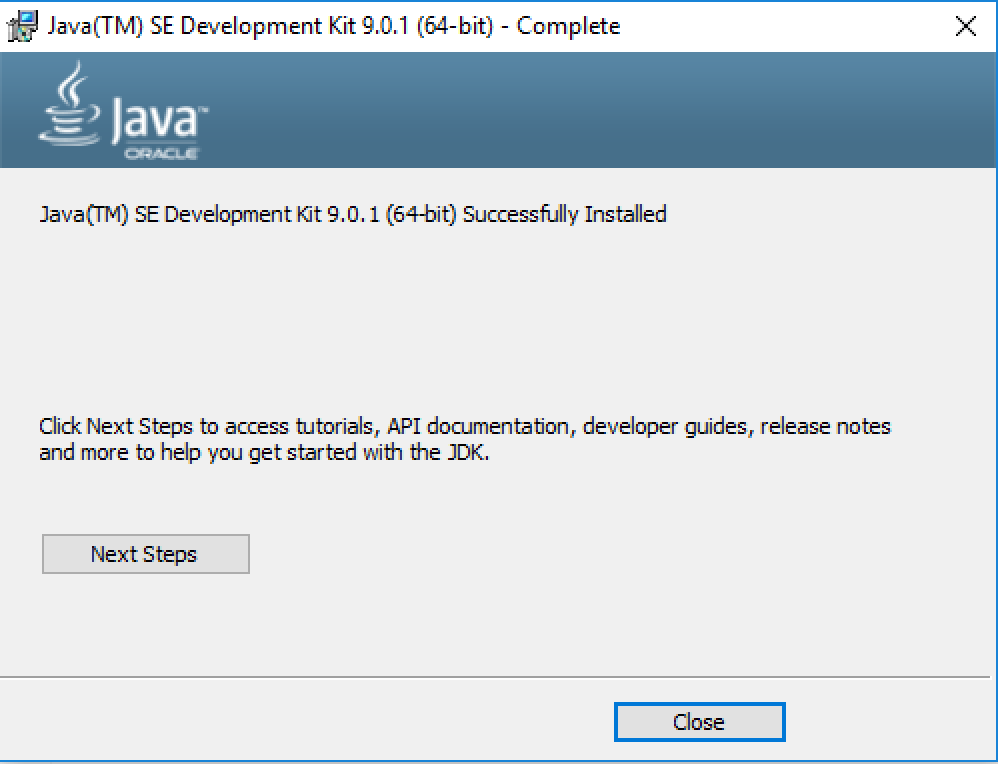 17. ### فحص إصدار جافا على Windows 10
17. ### فحص إصدار جافا على Windows 10
أخيرًا، يتعين علينا التحقق مما إذا كانت جافا مثبتة بشكل صحيح أم لا. يمكننا القيام بذلك باستخدام أمر java -version في موجه الأوامر، كما هو موضح في الصورة أدناه. 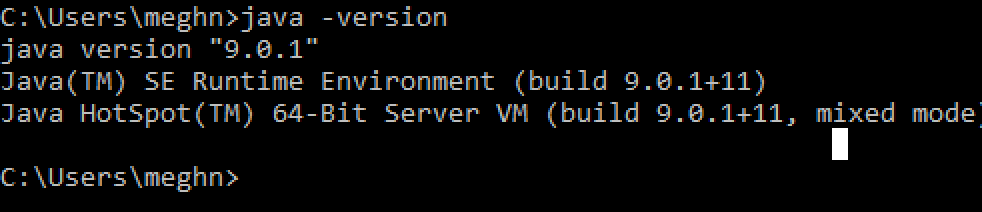
ملحوظة: في الإصدارات القديمة لجافا ونظم تشغيل ويندوز الأخرى، يجب عليك تكوين متغيري بيئة لجعله يعمل. اذهب إلى خصائص النظام (انقر بزر الماوس الأيمن على جهاز الكمبيوتر الخاص بي وحدد الخصائص) > متقدم > متغيرات البيئة. في نافذة الظهور، في قسم المتغيرات النظام، انقر على زر New وأضف متغيرًا بالتفاصيل التالية: الاسم: JAVA_HOME القيمة: C:\Program Files\Java\jdk1.6.0_25 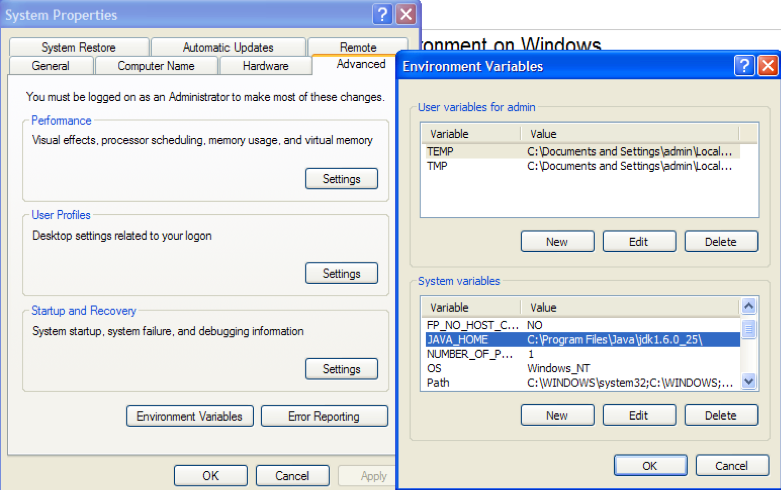
بعد ذلك، يجب عليك تحرير المتغير Path الموجود بالفعل هناك. ما عليك سوى تحديد متغير الـ Path والنقر على زر تحرير. في قسم قيمة نافذة الظهور، انتقل إلى النهاية وأضف ما يلي ;C:\Program Files\Java\jdk1.6.0_25\bin (يتم استخدام الفاصلة كفاصل، لذا لا تفوت ذلك!) الآن إعدادك جاهز ويمكنك التحقق منه عن طريق فتح موجه الأوامر وتشغيل الأمر java - version. في ويندوز 10 وجافا 9، لا نحتاج إلى القيام بذلك يدويا. يعتني برنامج التثبيت لجافا بذلك ويمكنك التحقق من قيمة متغير البيئة Path، كما هو موضح في الصورة أدناه. يرجى ملاحظة أنه لا نحتاج إلى تعيين متغير JAVA_HOME. 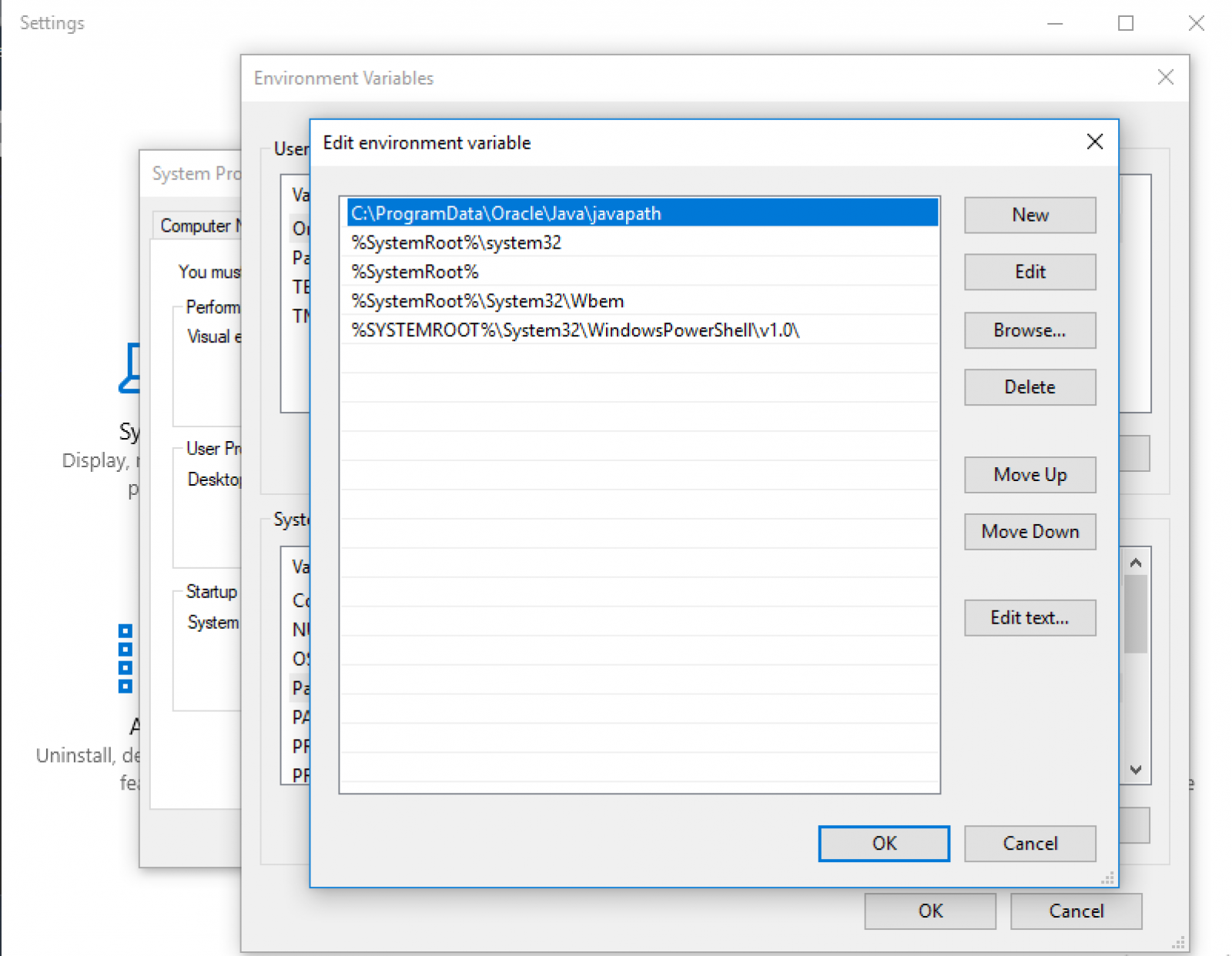
هذه خطوة اختيارية ولكنها موصى بها بشدة. إذا كنت ترغب في إنجاز الأمور بسهولة ، يجب عليك تثبيت إما بيئة التطوير إكليبس أو إنتليج أو نت بينز IDE التي تساعد كثيرًا في تطوير برامج جافا. ما عليك سوى تنزيلها وتثبيتها باستخدام ملف التنفيذ ، فهي بسيطة.
هذا كل شيء بالنسبة لتنزيل وتثبيت جافا على ويندوز 10. اسمحوا لي أن أعرف إذا واجهت أي مشكلة في إعداد البيئة.
ماذا بعد تثبيت جافا
الآن أنت مستعد لتعلم برمجة جافا ، اطلع على المقالات في دروس جافا الأساسية وتعلم برمجة جافا خطوة بخطوة. ملاحظة: قبل بضع سنوات ، قمت بهذا الفيديو لتثبيت جافا 8 على ويندوز 10. الخطوات لا تزال تقريبًا نفسها ، لذا يمكنك مشاهدته للحصول على مزيد من الأفكار حول ذلك. https://www.youtube.com/watch؟v=f7rT0h1Q5Wo أيضًا إذا كنت ترغب في الحصول على عدة إصدارات جافا وترغب في التبديل بينها بسهولة ، فتفضل بمشاهدة هذا الفيديو القصير المدته دقيقتين. https://www.youtube.com/watch؟v=WdfzPDIq0ZU
Source:
https://www.digitalocean.com/community/tutorials/java-windows-10-download-install













