مؤخرًا اشتريت نظام سطح مكتب جديد وقمت بتثبيت Windows 7 Ultimate 64-bit عليه. كمطوّر Java، أول ما فعلته بعد الإعداد العادي هو تنزيل وتثبيت JDK.
I was using Windows XP, Solaris, or Mac OS for my development purpose till now. I was installing Java for the first time on Windows 7 64-bit OS.
تثبيت Java على Windows 7
هنا أقدم خطوات لتنزيل وتثبيت وتكوين Java في نظام تشغيل Windows 7 64-bit.
الخطوة 1: اذهب إلى صفحة إصدار JDK 14. قم بتنزيل ملف الضغط للإصدار “Windows/x64”.
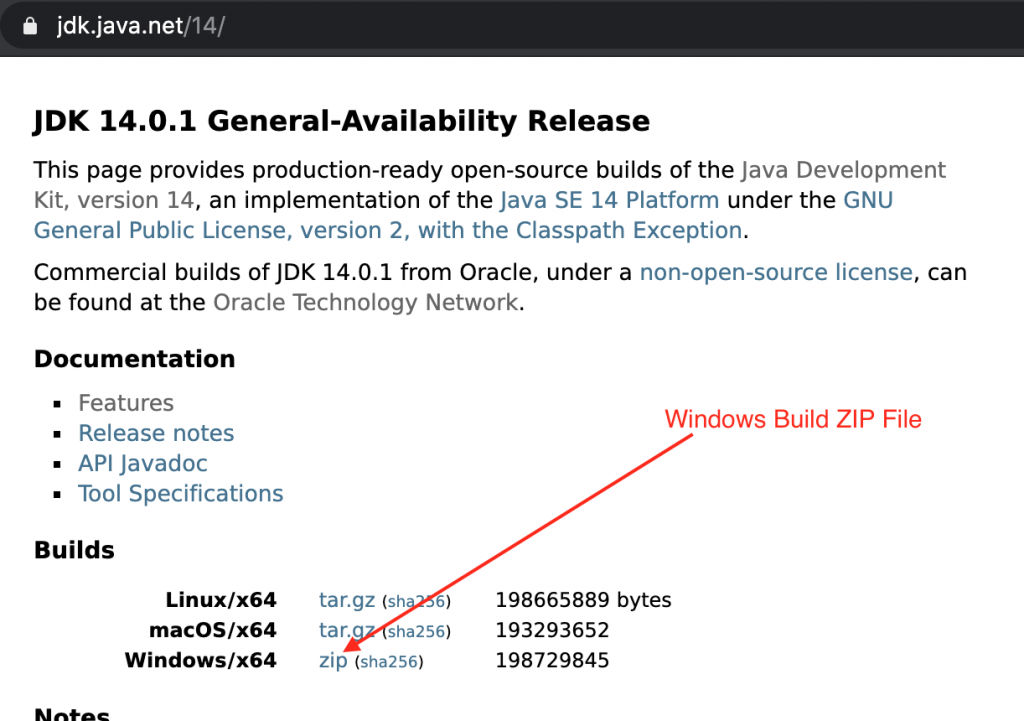
الخطوة 2: قم بفك ضغط ملف ZIP المُنزل (jdk-14.0.1) وانسخه إلى مجلد ملفات البرامج.
الخطوة 3: إعداد المتغيرات البيئية حتى نتمكن من تنفيذ أوامر Java من موجه الأوامر.
للقيام بذلك، اذهب إلى لوحة التحكم > النظام > إعدادات النظام المتقدمة. في نافذة “خصائص النظام”، انتقل إلى علامة التبويب المتقدمة وانقر على زر “متغيرات البيئة”.
في قسم المتغيرات النظام، علينا تعيين JAVA_HOME وتحرير المتغير Path. اسم المتغير والقيم هي:
JAVA_HOME=C:\Program Files\jdk-14.0.1
أضف “؛%JAVA_HOME%\bin” إلى المتغير Path. انقر على زر Ok لحفظه.
الخطوة 4: يمكننا الآن تشغيل أوامر جافا من نافذة الأوامر. يمكنك التحقق من ذلك عن طريق تنفيذ أمر “java -version“. سيقوم بطباعة إصدار جافا الحالي.
نقاط مهمة
- ابتداءً من JDK 12 فصاعدًا، تتطلب Oracle JDK ترخيصًا للاستخدام في الإنتاج والتطبيقات التجارية. لذا، إذا كنت ترغب في استخدام جافا بدون تكلفة، استخدم OpenJDK.
- إذا كنت بحاجة إلى دعم مدفوع، فيمكنك استخدام OracleJDK واختيار ترخيصهم المدفوع.
Source:
https://www.digitalocean.com/community/tutorials/installing-java-on-windows-7-ultimate-64-bit













