يوضح لك هذا البرنامج التعليمي كيفية تثبيت VMware Workstation 17 Pro على التوابع القائمة على RHEL مثل CentOS, Fedora, Rocky Linux, و AlmaLinux, وكذلك على التوابع القائمة على Debian مثل Ubuntu و Linux Mint.
VMware Workstation 17 Pro هو برنامج شهير يتيح لك تشغيل عدة أجهزة افتراضية مختلفة على المضيفات المادية باستخدام مفهوم نوع الثاني للواجهات التي تدار من قبل النظام الأساسي (الواجهات التي تدار من قبل النظام الأساسي).
ما الجديد في VMware Workstation 17 Pro
- دعم الحاويات و Kubernetes – بناء، تشغيل، استدعاء، ونشر صور الحاويات باستخدام أداة الأمر الموجهة vctl.
- الدعم الجديد للنظام التشغيل الضيف لـ RHEL 9، Debian 11.x، و Ubuntu 22.04.
- الدعم لـ DirectX 11 و OpenGL 4.3 في الضيف.
- دعم Vulkan لتقديم العمل لجهاز العمل المنزلي Linux.
- دعم وضع الظلام لتحسين تجربة المستخدم.
- دعم vSphere 7.0
- دعم عمليات طاقة مضيف ESXi مثل الإغلاق، الإعادة التشغيل، ودخول/الخروج من وضع الصيانة.
- مع تحسين دعم OVF/OVA للاختبار والتجربة داخل المكتبة.
- افحص الآن أجهزة الكمبيوتر الافتراضية في المجلدات المحلية، وكذلك في موارد التخزين المشتركة على الشبكة وأقراص الـUSB.
- أيضًا، قم تلقائيًا بإيقاف تشغيل الأجهزة الافتراضية المشتركة عند إيقاف تشغيل المضيف.
- قم بتطوير واجهة جديدة بنظام GTK+ 3 لنظام التشغيل لينكس.
- هناك أيضًا بعض الميزات الأخرى التي ستكتشفها من خلال الممارسة وإجراء المعاملات العملية.
الشروط الأساسية
- تأكد من أن نظامك هو نظام 64 بت “لا يوفر VMware طبعة 32 بت”، وأن ميزة التخصيص فيه مفعلة.
- لسوء الحظ، لا يدعم الطبعة السادسة عشرة المعالجات من نوع 32 بت، ربما بسبب تحسينات الميزات التي تحتاج إلى مستوى أعلى من المعالجة ولكن لم يتحدث VMware عن أسباب محددة.
- تأكد من أن لديك مفتاح ترخيص لتنشيط المنتج أو ستعمل في وضع التقييم “الميزات نفسها ولكن فقط لمدة 30 يومًا” بعد انتهاء فترة وضع التقييم يجب عليك إدخال مفتاح ترخيص لتنشيط المنتج.
- قبل أن تبدأ هذه الدليل، ستحتاج إلى حساب المصلحة الجذرية أو مستخدم غير جذري مع تم تكوين صلاحيات sudo على نظامك (المضيف المادي).
- تأكد من أن نظامك ونواة النظام “البروتوكول الأساسي” محدثة.
الخطوة 1: تنزيل VMware Workstation 17 Pro
١. قم بتسجيل الدخول إلى خادمك كمستخدم root أو غير root مع صلاحيات sudo وقم بتشغيل الأمر التالي للحفاظ على نظامك محدّثًا.
sudo yum update [On RedHat Systems] sudo dnf update [On Fedora] sudo apt update [On Debian Systems]
٢. بعد ذلك، قم بتنزيل ملف البرنامج التثبيتي لـ VMWare Workstation Pro من موقع VMware الرسمي باستخدام الأمر التالي wget.
wget https://download3.vmware.com/software/WKST-1702-LX/VMware-Workstation-Full-17.0.2-21581411.x86_64.bundle
٣. بعد تنزيل ملف البرنامج التثبيتي لـ VMWare Workstation Pro، انتقل إلى الدليل الذي يحتوي على ملف البرنامج التثبيتي وقم بتعيين الصلاحية التنفيذية المناسبة كما هو موضّح.
# chmod a+x VMware-Workstation-Full-17.0.2-21581411.x86_64.bundle
الخطوة ٢: تثبيت VMWare Workstation 17 Pro على Linux
٤. الآن قم بتشغيل نص التثبيت لتثبيت VMWare Workstation Pro على نظام Linux المضيف، حيث سيتم التثبيت بصمت ويتم عرض تقدم التثبيت في الطرفية.
./VMware-Workstation-Full-17.0.2-21581411.x86_64.bundle OR sudo ./VMware-Workstation-Full-17.0.2-21581411.x86_64.bundle
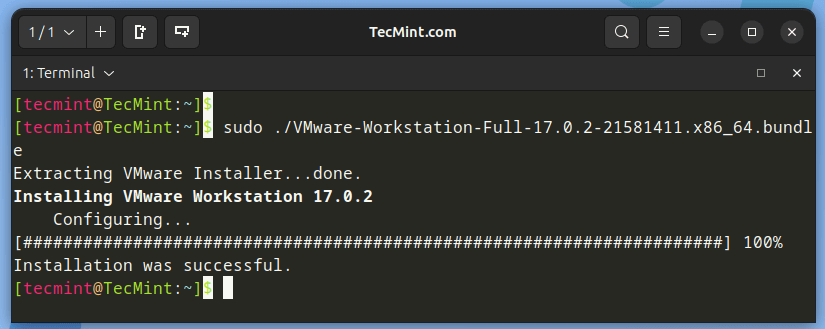
الخطوة ٣: تشغيل VMWare Workstation 17 Pro
٥. لتشغيل برنامج التثبيت لـ VMware للمرة الأولى، قد تواجه الخطأ التالي، والذي يحتاج إلى إصلاح عن طريق تثبيت بعض المتطلبات الناقصة، بما في ذلك GNU Compiler Collection، Development Tools، و Kernel Headers، وهي مكونات أساسية لعملية التثبيت.
vmware
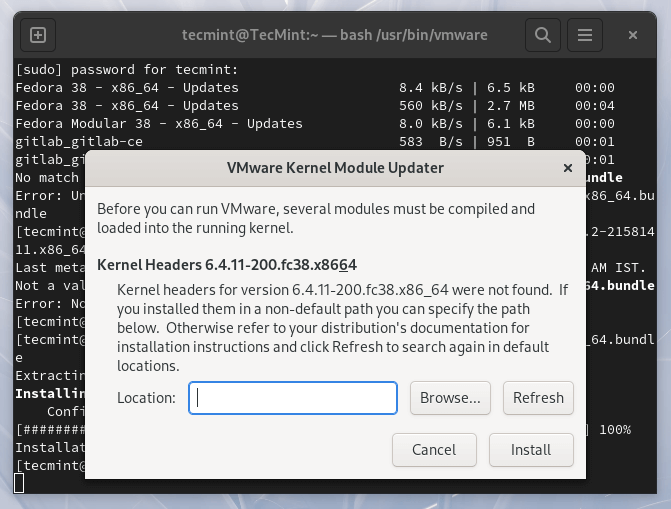
قم بتثبيت مجموعة مترجم جنو الحرة و أدوات التطوير.
sudo yum groupinstall "Development tools" [On RHEL-based Systems] sudo dnf install gcc build-essential [On Debian-based Systems]
ثم قم بتثبيت الرأسيات النواة.
sudo dnf install kernel-headers [On RedHat Systems] sudo apt install linux-headers-`uname -r` [On Debian Systems]
6. بعد تثبيت الحزم المطلوبة، قم بتشغيل VMware مرة أخرى. ستظهر لك الاتفاقية الترخيصية التالية. حدد الخيار “أوافق على الشروط المنصوص عليها في اتفاقية الترخيص” ثم انقر فوق “التالي” للمتابعة.
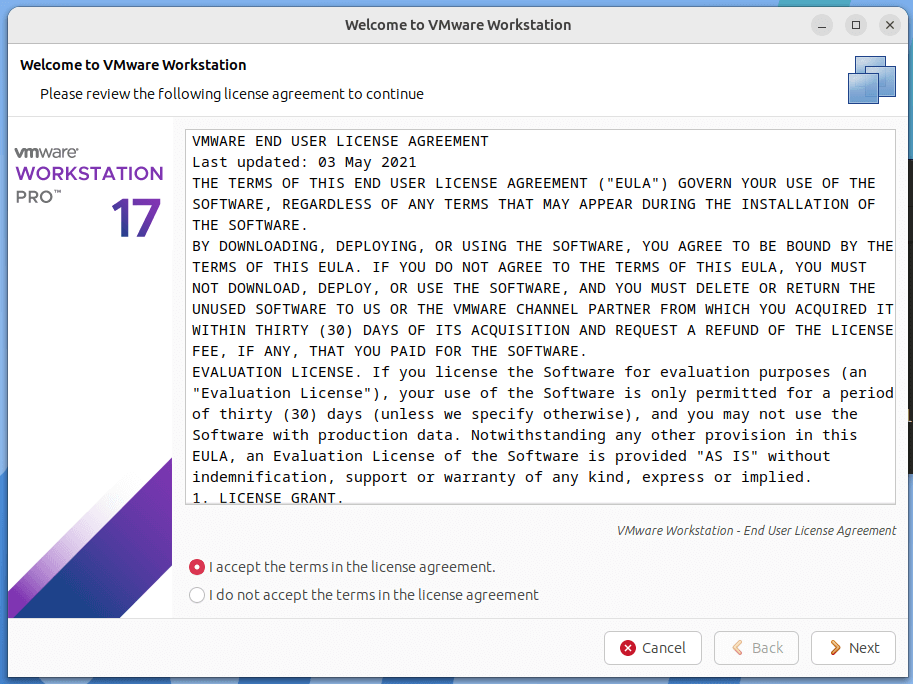
7. حدد ما إذا كنت ترغب في تمكين البرنامج من القيام بفحص التحديثات عند بدء التشغيل، ثم انقر فوق “التالي” للمتابعة.
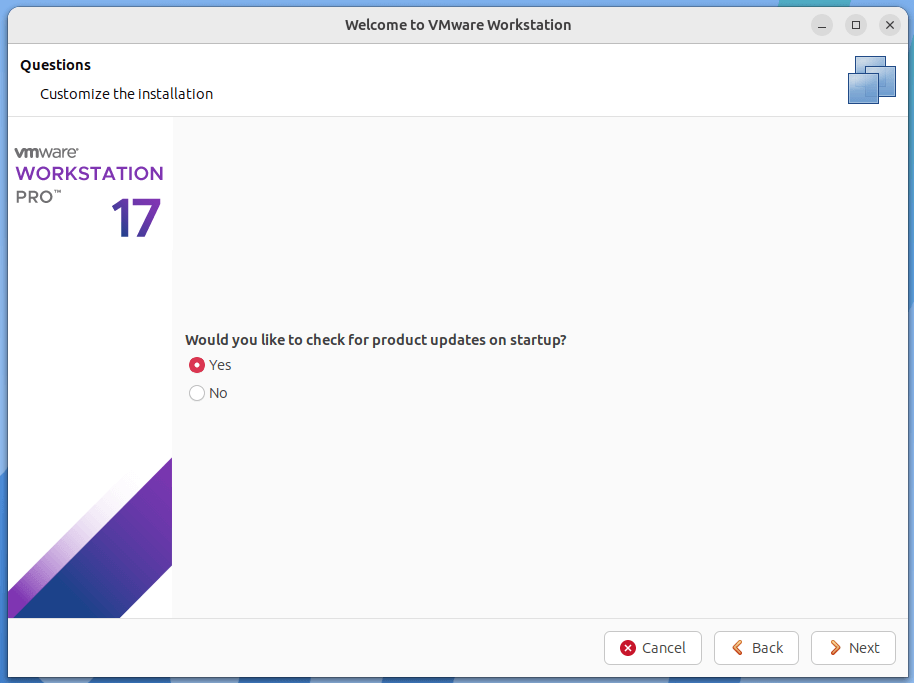
8. في الخطوة التالية، سيطلب منك المثبت الانضمام إلى “برنامج تحسين تجربة العملاء في VMware”. حدد “نعم” أو “لا” للمتابعة.
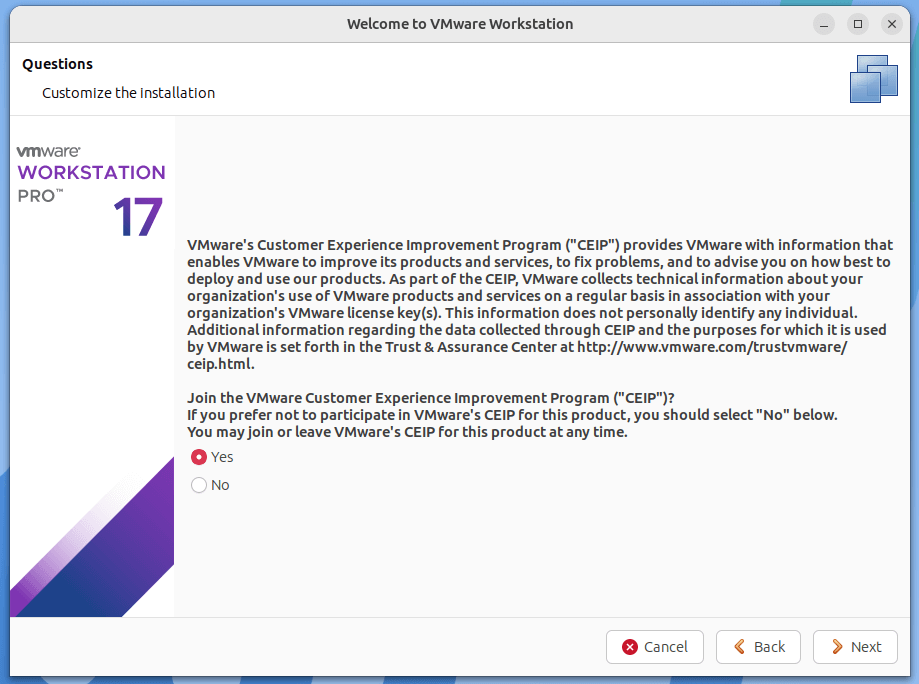
9. بعد ذلك، سيُطلب منك إدخال مفتاح ترخيص VMware Workstation أو تجربة البرنامج مجانًا لمدة 30 يومًا.

10. بمجرد اتخاذك لهذا الاختيار، ستفتح VMware Workstation، مما يتيح لك البدء في إنشاء وإدارة الأجهزة الافتراضية.
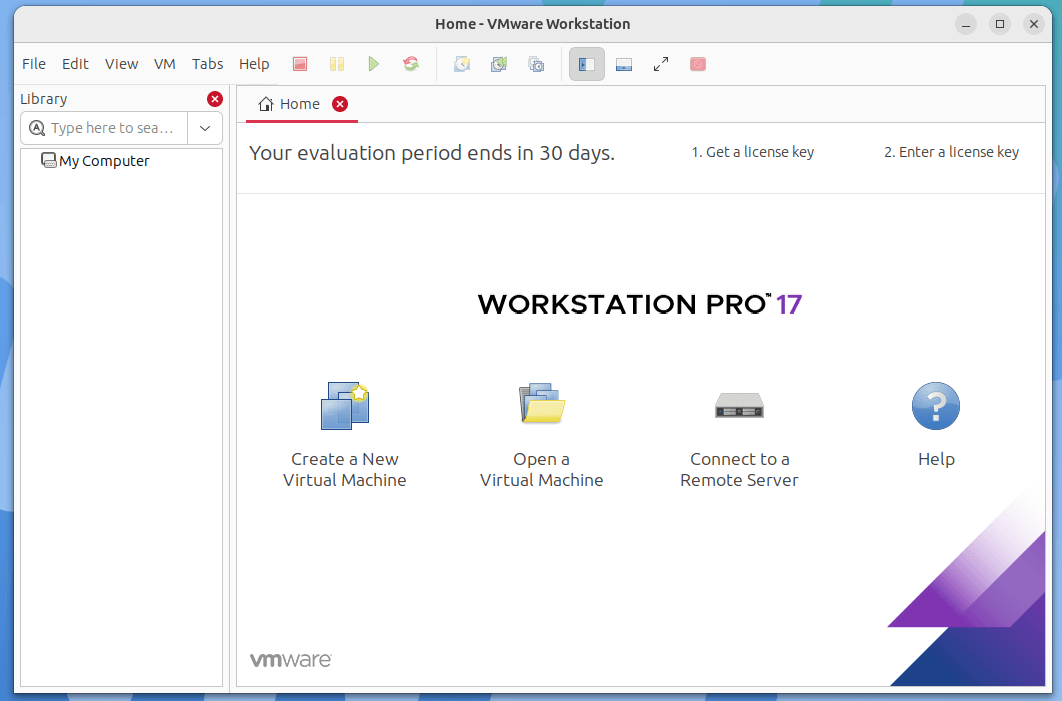
لإلغاء تثبيت برنامج VMware Workstation من نظام Linux
لإلغاء تثبيت VMware Workstation Pro من نظام Linux، قم بتشغيل الأمر التالي:
vmware-installer -u vmware-workstation OR sudo vmware-installer -u vmware-workstation
النتيجة المثالية
All configuration information is about to be removed. Do you wish to
keep your configuration files? You can also input 'quit' or 'q' to
cancel uninstallation. [yes]: yes
Uninstalling VMware Installer 3.1.0
Deconfiguring...
[######################################################################] 100%
Uninstallation was successful.
لإزالة جميع ملفات VMware Workstation Pro، إعدادات التكوين والأجهزة الافتراضية، قم بتشغيل الأمر التالي:
sudo rm -rf /usr/vmware
بمجرد أن تقوم بإلغاء تثبيت VMware Workstation Pro، يمكنك إعادة تشغيل الكمبيوتر.
Source:
https://www.tecmint.com/install-vmware-workstation-in-linux/













