إدارة حاويات Docker باستخدام سطر الأوامر يمكن أن تكون تحديًا، خاصة للمبتدئين، ولهذا السبب فإن Portainer CE (الإصدار المجتمعي) هو أداة مجانية وخفيفة وسهلة الاستخدام تبسط إدارة Docker من خلال توفير واجهة قائمة على الويب، مما يتيح لك إدارة الحاويات والصور والشبكات والأحجام بكفاءة دون الحاجة لتشغيل أوامر طرفية طويلة يدويًا.
في هذا الدليل، ستتعلم كيفية تثبيت وتكوين Portainer CE مع Docker على نظام Linux.
المتطلبات الأساسية
قبل أن تبدأ، تأكد من أن لديك:
- نظام Linux (أوبونتو، ديبيان، RHEL، أو أي توزيعة أخرى من Linux).
- حساب مستخدم بصلاحيات sudo.
- تم تثبيت Docker على نظامك.
إذا لم يكن Docker مثبتًا، فاتبع الخطوات أدناه لتثبيته.
الخطوة 1: تثبيت Docker على Linux
Portainer يعمل كحاوية Docker، لذا تحتاج إلى تثبيت Docker أولاً، اتبع الخطوات أدناه بناءً على توزيعة Linux الخاصة بك.
قم بتثبيت أحدث إصدار من Docker على التوزيعات المستندة إلى ديبيان مثل أوبونتو و مينت:
sudo apt update sudo apt install -y ca-certificates curl gnupg sudo install -m 0755 -d /etc/apt/keyrings curl -fsSL https://download.docker.com/linux/ubuntu/gpg | sudo tee /etc/apt/keyrings/docker.asc > /dev/null echo "deb [arch=$(dpkg --print-architecture) signed-by=/etc/apt/keyrings/docker.asc] https://download.docker.com/linux/ubuntu $(lsb_release -cs) stable" | sudo tee /etc/apt/sources.list.d/docker.list > /dev/null sudo apt update sudo apt install -y docker-ce docker-ce-cli containerd.io
لأنظمة RHEL (مثل CentOS، AlmaLinux، Rocky Linux، Fedora):
sudo dnf config-manager --add-repo https://download.docker.com/linux/centos/docker-ce.repo sudo dnf install -y docker-ce docker-ce-cli containerd.io
بشكل افتراضي، يتطلب Docker امتيازات الجذر، وهو ما يعد غير مريح، لذا يجب تمكين المستخدمين غير الجذرين من تنفيذ أوامر Docker بدون sudo.
sudo usermod -aG docker $USER newgrp docker
بمجرد التثبيت، قم بتمكين Docker لبدء التشغيل عند الإقلاع وابدأ الخدمة.
sudo systemctl enable --now docker sudo systemctl start docker
تحقق من التثبيت.
docker run hello-world docker --version
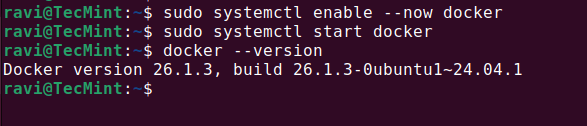
الخطوة 2: إنشاء وحدة تخزين Docker لـ Portainer
Portainer يحتاج إلى وحدة تخزين لتخزين البيانات الدائمة، مثل معلومات الحاويات والإعدادات، لذا قم بإنشاء وحدة تخزين Docker جديدة لـ Portainer، نفذ:
docker volume create portainer_data
يمكنك التحقق من الوحدة التي تم إنشاؤها باستخدام.
docker volume ls
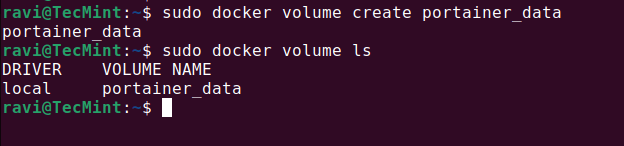
الخطوة 3: تثبيت وتشغيل Portainer CE
الآن، تحتاج إلى سحب أحدث صورة Portainer CE Docker وتشغيلها كحاوية.
docker run -d -p 8000:8000 -p 9443:9443 --name portainer --restart=always -v /var/run/docker.sock:/var/run/docker.sock -v portainer_data:/data portainer/portainer-ce:lts
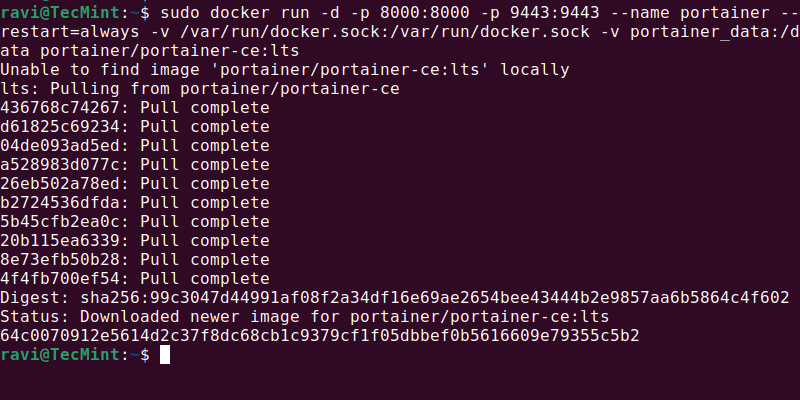
بعد تشغيل حاوية Portainer، افتح متصفح الويب وادخل إلى Portainer باستخدام عنوان IP الخاص بالخادم أو localhost (إذا كنت تقوم بالتشغيل محليًا).
https://your-server-ip:9443 OR https://localhost:9443
قد يظهر لمتصفحك تحذير أمان لأن Portainer يستخدم شهادة SSL موقعة ذاتيًا، لذا انقر على متقدم > استمر إلى الموقع للمتابعة.
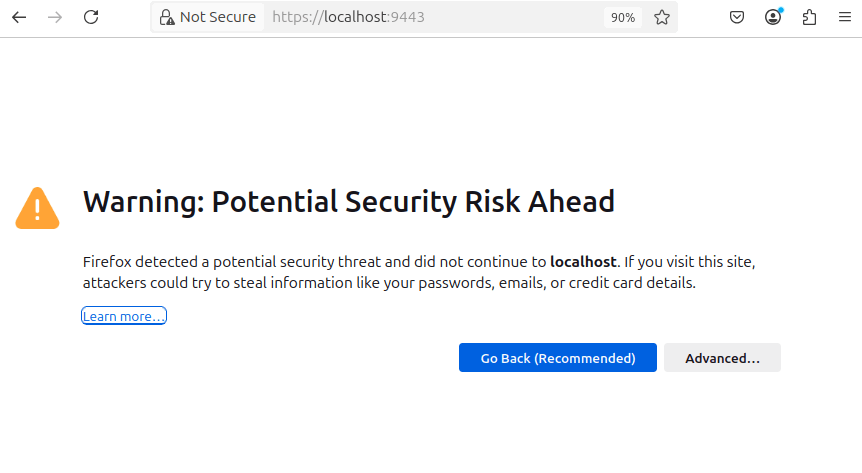
عندما تفتح Portainer للمرة الأولى، سيطلب منك إنشاء حساب إداري.

بعد إعداد حساب المشرف الخاص بك، سترى خيارات لربط Portainer ببيئة.
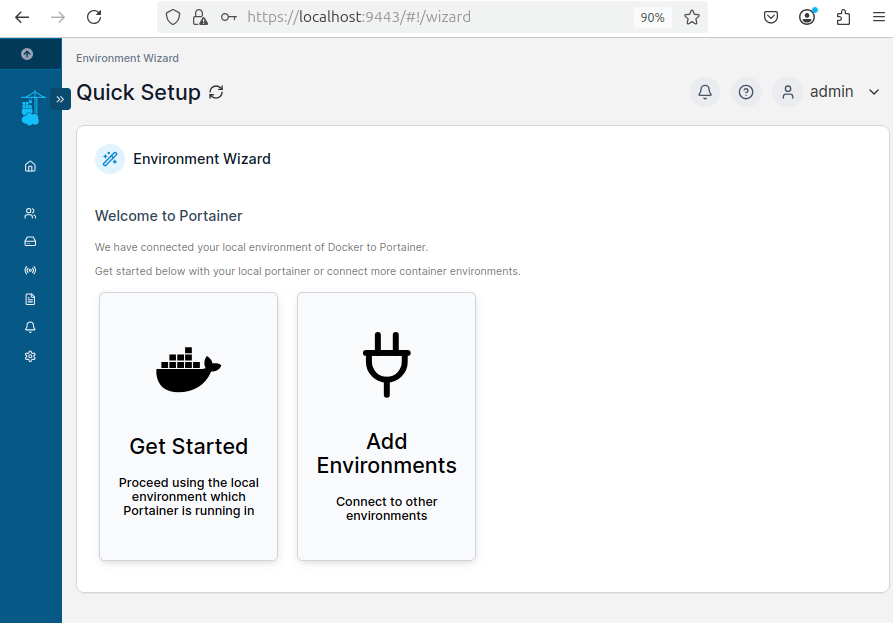
بمجرد الاتصال، سترى لوحة تحكم Portainer حيث يمكنك إدارة الحاويات والصور والشبكات والأحجام.
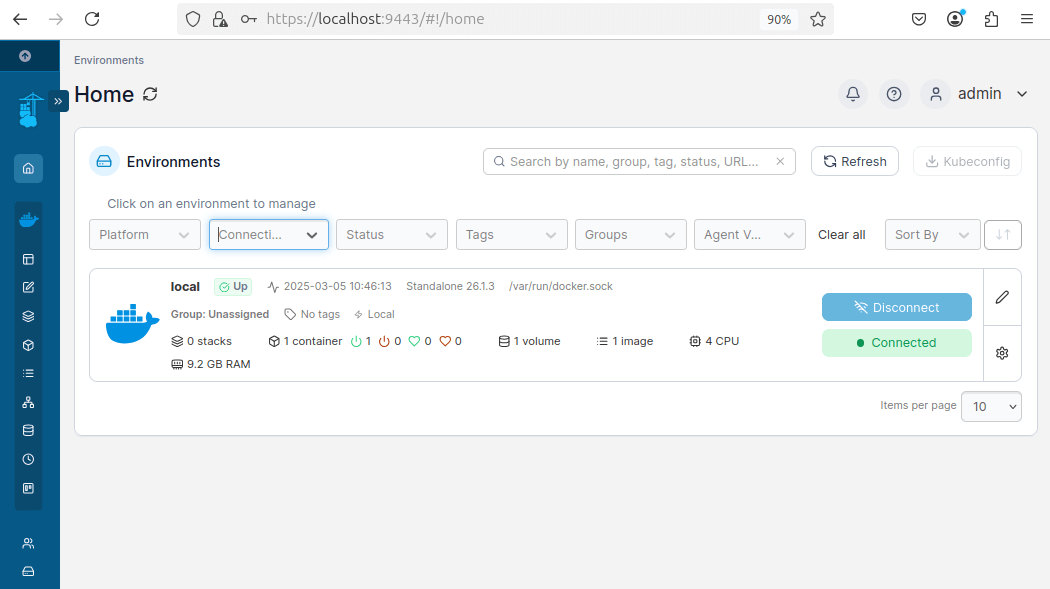
للتحقق من أن Portainer يعمل بشكل صحيح، استخدم الأمر التالي:
sudo docker ps
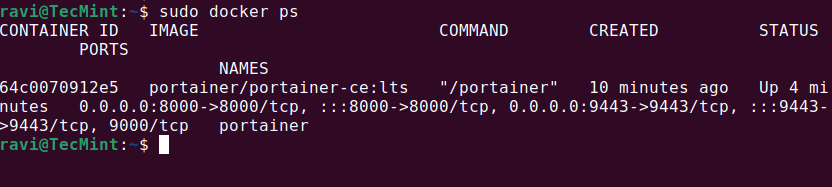
الخطوة 4: إدارة الحاويات باستخدام Portainer
الآن بعد تثبيت Portainer وتشغيله، دعنا نرى كيف يمكنك استخدامه لنشر وإدارة حاوية Nginx، والتي ستساعدك على فهم كيفية إنشاء وبدء وإيقاف وإدارة الحاويات بسهولة من خلال واجهة Portainer على الويب.
على لوحة التحكم، انقر فوق الحاويات من الشريط الجانبي الأيسر وانقر على زر + إضافة حاوية.
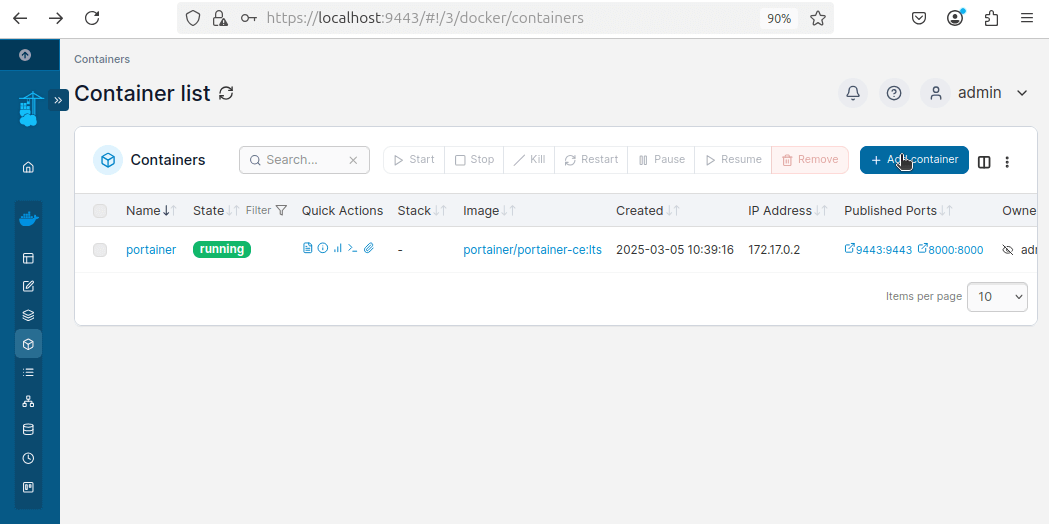
قم بتكوين الحاوية عن طريق إضافة:
- اسم الحاوية:
nginx-webserver - الصورة:
nginx:latest - قم بتعيين منفذ المضيف كـ
8080 - قم بتعيين منفذ الحاوية كـ
80 - انتقل لأسفل وانقر على نشر الحاوية.
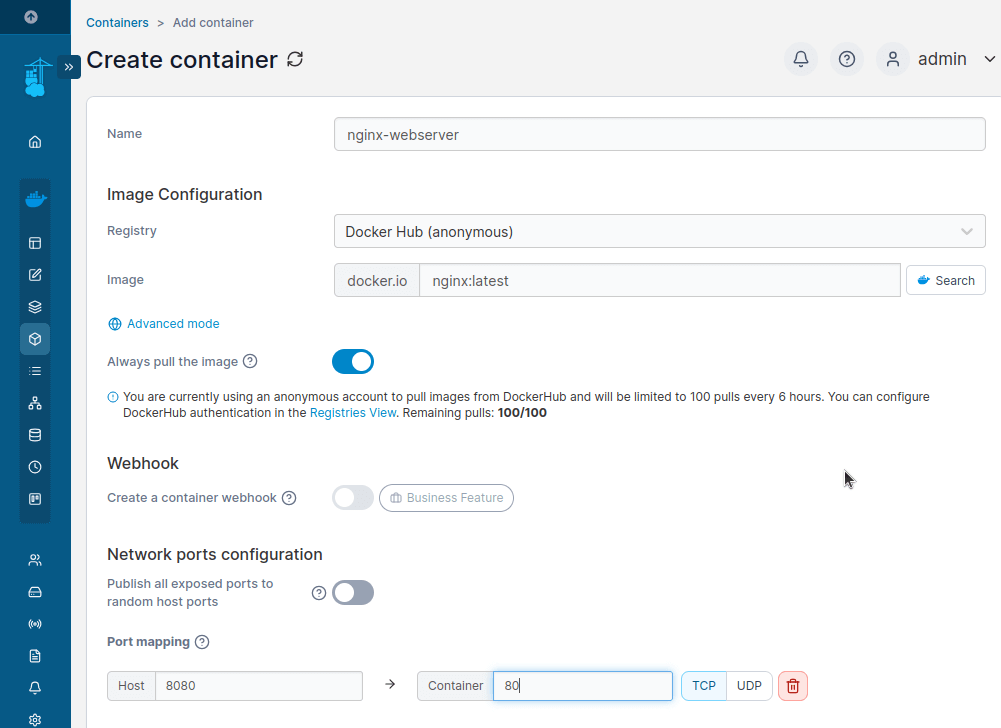
انتظر بضع ثواني بينما يقوم Portainer بجلب صورة nginx:latest وبدء تشغيل الحاوية. بمجرد نشر الحاوية، ستظهر في قائمة الحاويات بحالة تشغيل خضراء.
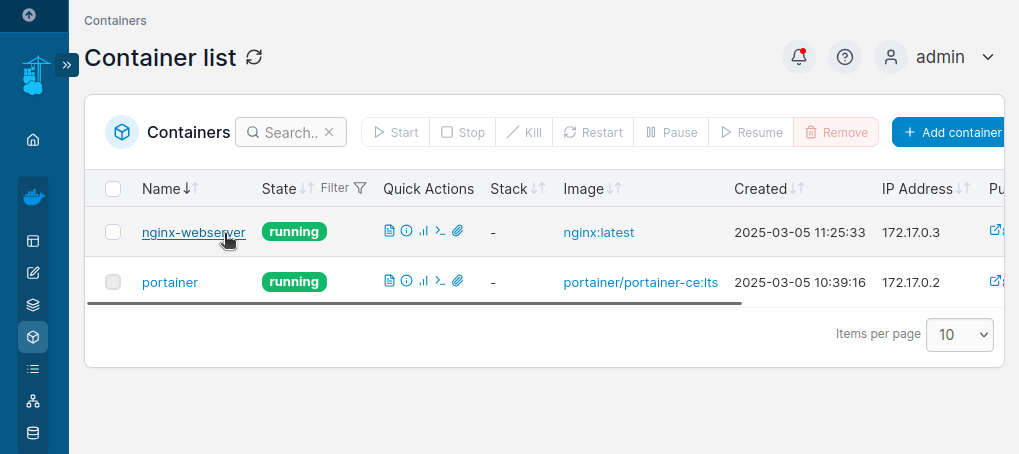
بمجرد تشغيل الحاوية، افتح متصفح الويب وقم بزيارة.
https://your-server-ip:8080 OR https://localhost:8080
يجب أن ترى صفحة الترحيب الافتراضية لـ Nginx، مما يؤكد أن حاوية Nginx تعمل بنجاح.
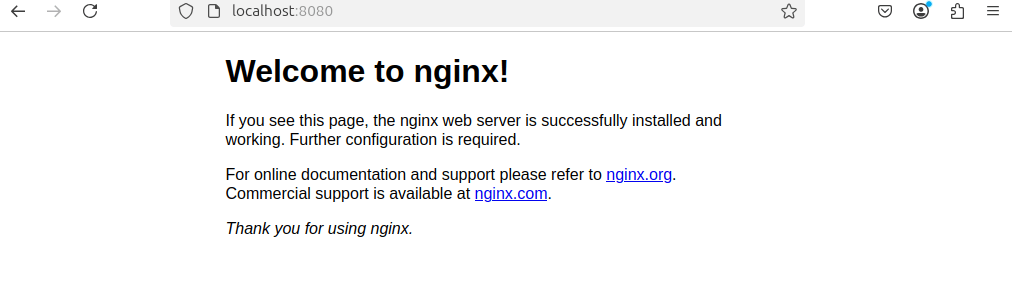
الخطوة 5: إدارة بورتاينر في لينكس
بعد التثبيت، قد يحتاج مستخدمو لينكس إلى بدء أو إيقاف أو إعادة تشغيل بورتاينر يدويًا:
docker start portainer # Start Portainer docker stop portainer # Stop Portainer docker restart portainer # Restart Portainer docker rm -f portainer # Remove Portainer
الخاتمة
لقد قمت بتثبيت وتكوين بورتاينر CE بنجاح مع دوكر على نظام لينكس الخاص بك. مع واجهة الويب الخاصة ببورتاينر، يمكنك الآن إدارة الحاويات والصور والأحجام والشبكات بسهولة دون الحاجة لاستخدام سطر الأوامر.
Source:
https://www.tecmint.com/install-portainer-ce-with-docker-on-linux/













