نت بينز (المعروف أيضًا باسم أباتشي نت بينز) هو تطبيق مفتوح المصدر وحائز على جوائز IDE (بيئة تطوير متكاملة) لأنظمة التشغيل ويندوز، لينكس، سولاريس، وماك. توفر بيئة تطوير نت بينز منصة تطبيقية قوية جدًا لتطوير تطبيقات الويب والهواتف المحمولة وأجهزة سطح المكتب بناءً على لغة جافا. إنها واحدة من أفضل بيئات التطوير لبرمجة C/C++، كما أنها توفر أدوات حيوية لمبرمجي PHP.
المحرر هو أول محرر يوفر دعمًا لعدة لغات مثل PHP، C/C++، XML، HTML، غروفي، جريلز، أجاكس، جافادوك، جافا إف إكس، وJSP، روبي، وروبي على ريلز.
المحرر غني بالميزات ويوفر مجموعة واسعة من الأدوات والقوالب والنماذج؛ وهو قابل للتوسيع بشكل كبير باستخدام الإضافات التي طورتها المجتمع، مما يجعله مناسبًا تمامًا لتطوير البرمجيات.
أدوات وقدرات نت بينز
بيئة تطوير نت بينز تأتي مع الميزات التالية التي تأخذ تطوير تطبيقاتك إلى مستوى جديد تمامًا.
- A drag and drop GUI design tool for rapid UI development.
- A feature-rich code editor with code templates & refactoring tools.
- أدوات التكامل مثل جيت وميركوريال.
- دعم لأحدث تقنيات جافا.
- A rich set of community plugins.
في هذه المقالة، سنعرض لك طرقًا مختلفة يمكنك استخدامها لتثبيت Apache NetBeans في توزيعات ديبيان، أوبونتو، ولينكس مينت. وفي وقت كتابة هذه المقالة، آخر إصدار هو Apache NetBeans 12 LTS.
على هذه الصفحة:
المتطلبات:
- A Desktop machine with a minimum of 2GB of RAM.
- يتطلب تثبيت بيئة تطوير جافا SE (JDK) 8، 11 أو 14 لتثبيت NetBeans IDE (NetBeans لا يعمل على JDK9).
اقرأ أيضًا: كيفية تثبيت NetBeans IDE في CentOS، RHEL، وFedora
كيفية تثبيت أحدث NetBeans IDE على أوبونتو، مينت، وديبيان
١. لتثبيت الإصدار الثابت الأحدث من NetBeans IDE 12، أولاً، تحتاج إلى تثبيت Java JDK من المستودعات الافتراضية كما هو موضح.
$ sudo apt update $ sudo apt install default-jdk
بعد ذلك، قم بالتحقق من إصدار Java JDK.
$ java -version
٣. افتح متصفحًا الآن، انتقل إلى صفحة تنزيل بيئة تطوير NetBeans وقم بتنزيل النصب الخاص بـ NetBeans IDE الأحدث (Apache-NetBeans-12.0-bin-linux-x64.sh) لتوزيعة Linux المثبتة على جهازك.
بدلاً من ذلك، يمكنك أيضًا تنزيل نصب بيئة تطوير NetBeans في نظامك عبر أداة wget، عن طريق إصدار الأمر التالي.
$ wget -c https://downloads.apache.org/netbeans/netbeans/12.0/Apache-NetBeans-12.0-bin-linux-x64.sh
٤. بعد اكتمال التنزيل، انتقل إلى المجلد الذي تم فيه تنزيل نصب بيئة تطوير NetBeans وأصدر الأمر التالي لجعل النصب قابلًا للتنفيذ وبدء تثبيته.
$ chmod +x Apache-NetBeans-12.0-bin-linux-x64.sh $ ./Apache-NetBeans-12.0-bin-linux-x64.sh
٥. بعد تشغيل النصب أعلاه، سيظهر النصب “صفحة الترحيب” كما يلي، انقر على التالي للمتابعة (أو قم بتخصيص التثبيت الخاص بك عن طريق النقر على تخصيص) لمتابعة معالج التثبيت.
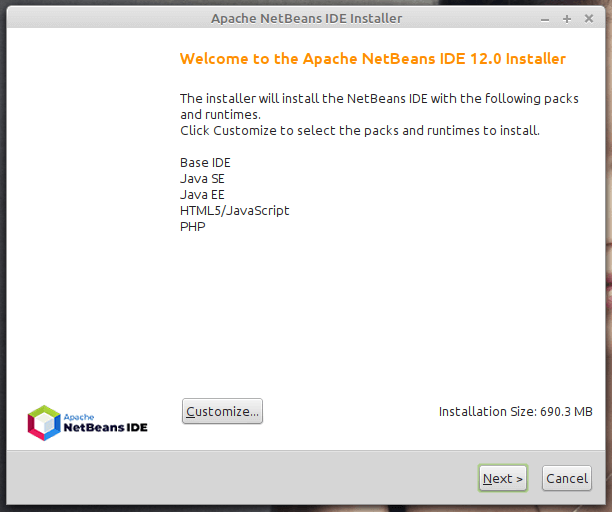
٦. ثم اقرأ ووافق على البنود في اتفاقية الترخيص، وانقر على التالي للمتابعة.
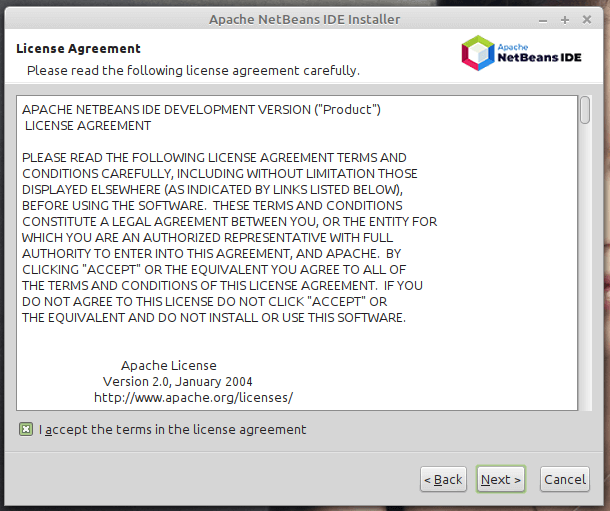
٧. بعد ذلك، حدد مجلد التثبيت NetBeans IDE 12.0 من الواجهة التالية، ثم انقر على التالي للمتابعة.
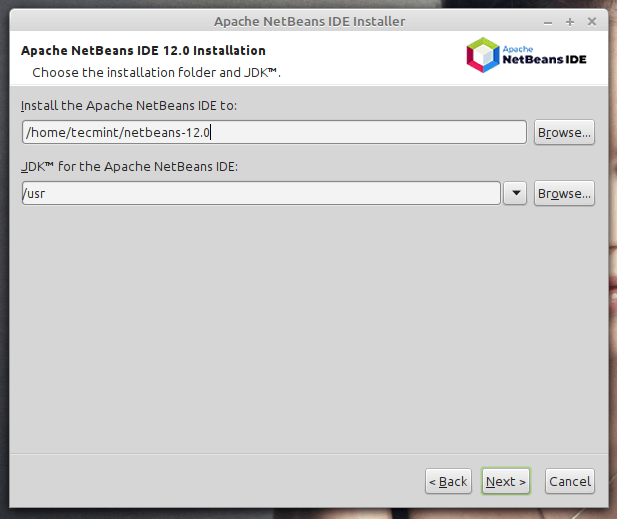
8. بعد ذلك، قم بتمكين التحديثات التلقائية للمكونات الإضافية المثبتة عبر خانة الاختيار في الشاشة التالية التي تظهر ملخص التثبيت، وانقر تثبيت لتثبيت بيئة تطوير NetBeans والتشغيل.
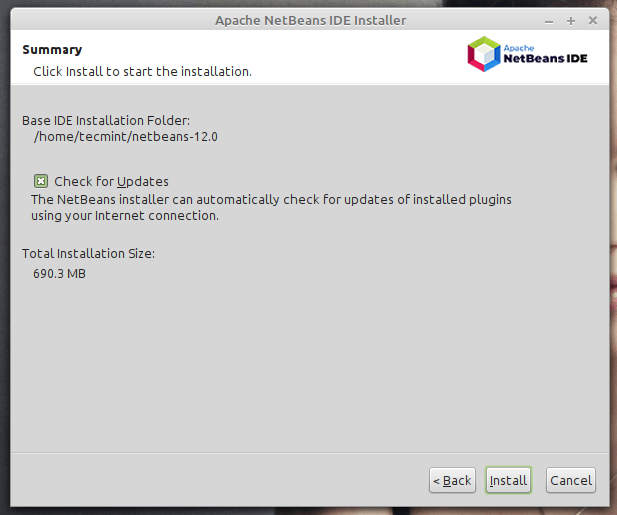
9. عند اكتمال التثبيت، انقر على إنهاء وأعد تشغيل الجهاز للاستمتاع ببيئة تطوير NetBeans.
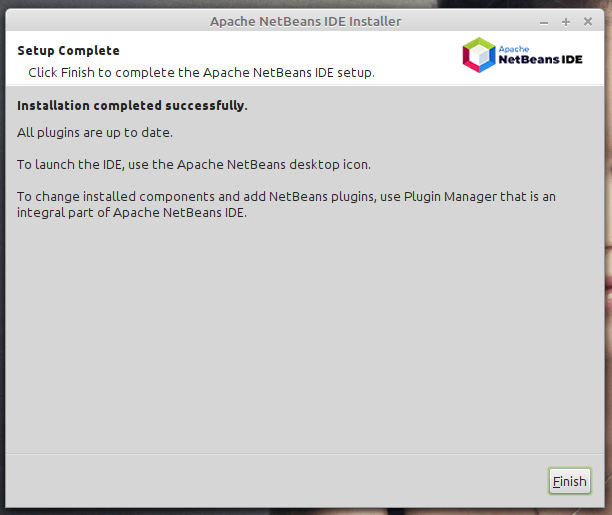
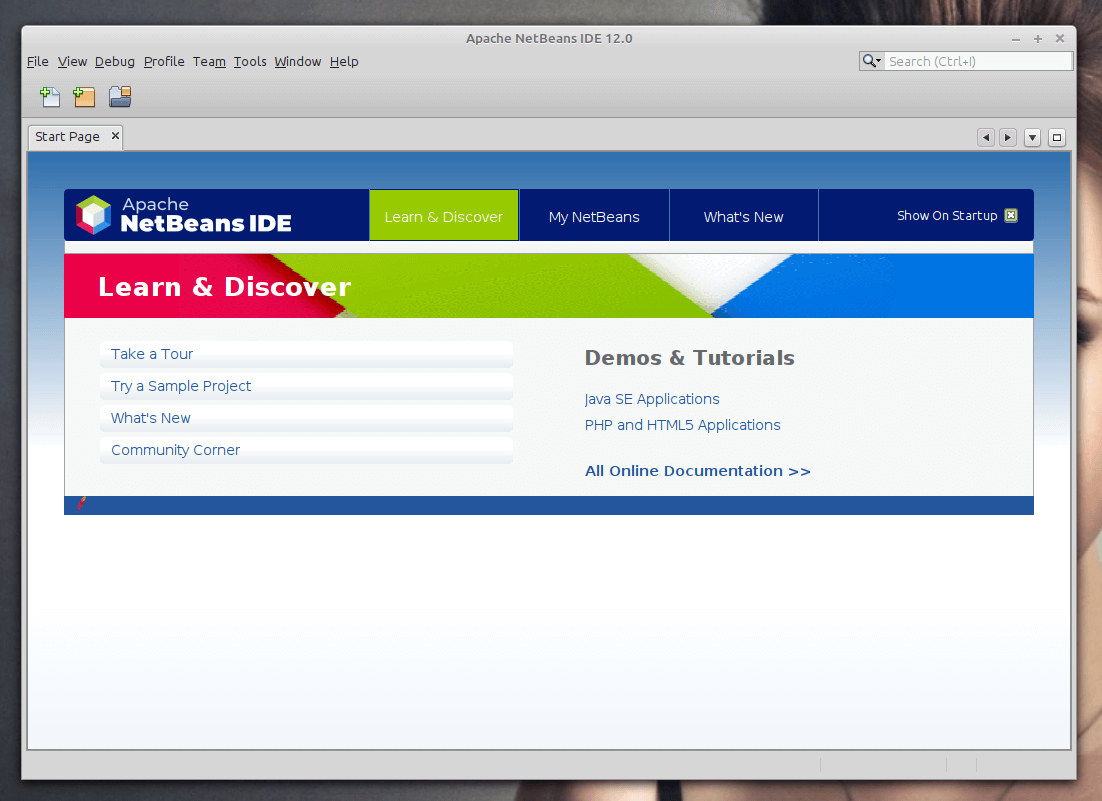
وبالتوفيق! سيظهر لوحة المعلومات ويمكنك بدء إنشاء مشروع وبناء تطبيقاتك.
كيفية تثبيت NetBeans باستخدام Snap على Ubuntu و Mint و Debian
تثبيت NetBeans باستخدام مدير حزم Snap هو الطريقة الأكثر توصية لأنك تحصل على تثبيت أحدث إصدارات حزم البرمجيات.
للبدء، قم بتحديث قائمة حزم النظام الخاصة بك عبر تشغيل الأمر التالي:
$ sudo apt update
لتثبيت Netbeans باستخدام مدير حزم Snap، قم بتنفيذ الأمر أدناه. هذا يقوم بتنزيل حزمة Snap لـ NetBeans على نظامك.
$ sudo snap install netbeans --classic
بعد التثبيت الناجح، ستحصل على تأكيد بأن Apache NetBeans قد تم تثبيته بنجاح.
بمجرد التثبيت، استخدم مدير التطبيقات للبحث عن Netbeans كما هو موضح أدناه. انقر على الرمز لتشغيله.
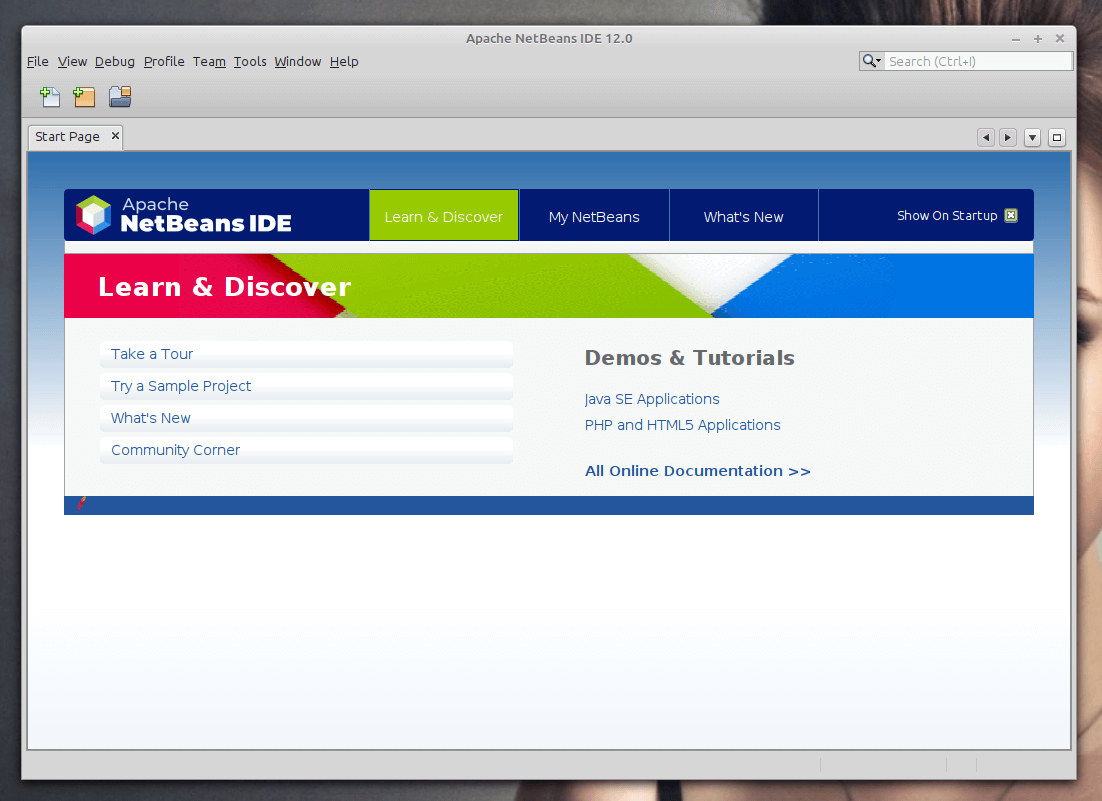
كيفية تثبيت NetBeans باستخدام APT على Ubuntu و Mint و Debian
بديل آخر لاستخدام snap هو استخدام مدير حزم APT الجيد القديم الذي هو أصلي عبر جميع توزيعات ديبيان. ومع ذلك، هذا لا يقوم بتثبيت أحدث إصدار من NetBeans. كما تم مناقشته سابقًا، مثبت Netbeans و snap هو الخيار الموصى به إذا كنت ترغب في تثبيت أحدث إصدار.
على أي حال، قم بتشغيل الأمر التالي لتثبيت Netbeans:
$ sudo apt install netbeans
يقوم هذا بتنزيل مجموعة كبيرة من الحزم بما في ذلك JDK، مترجم ومتفسر جافا، والعديد من التبعيات المرتبطة الأخرى. عند اكتمال التثبيت، ابحث مرة أخرى عن NetBeans باستخدام مدير التطبيقات وقم بتشغيله.
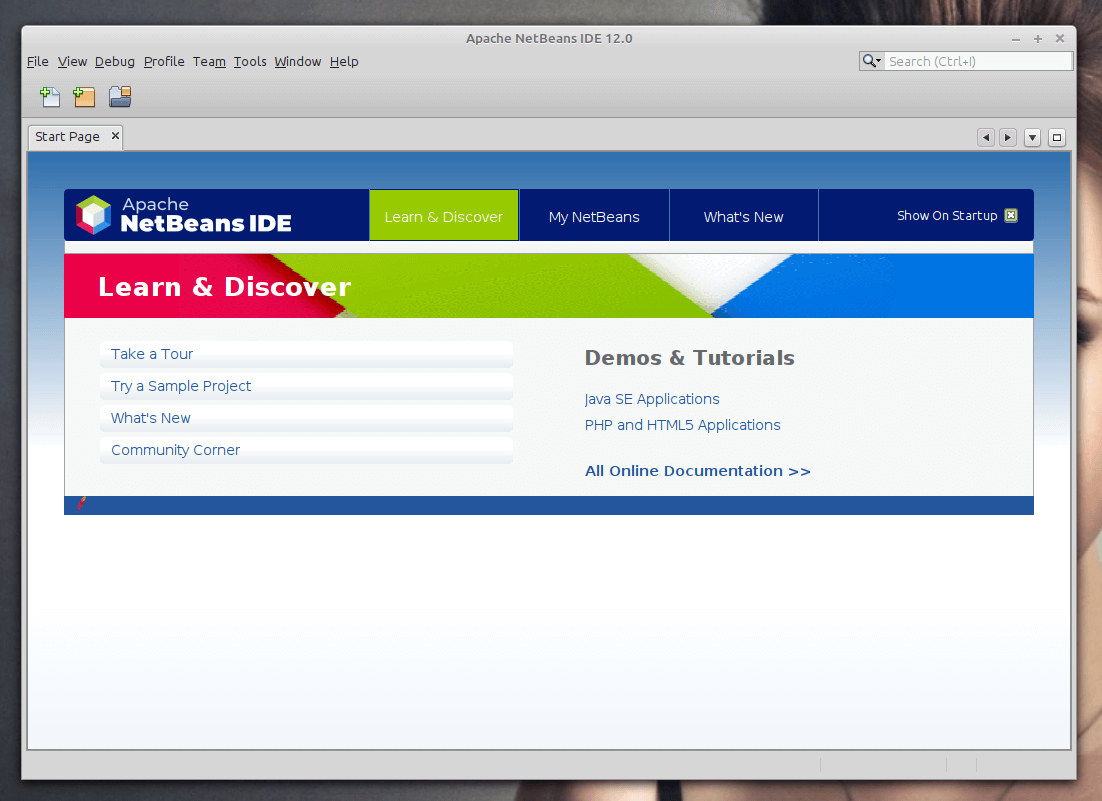
تهانينا! لقد قمت بتثبيت بنجاح أحدث إصدار من NetBeans IDE 12 في أنظمة Linux الخاصة بك Debian/Ubuntu و Mint. إذا كان لديك استفسارات، استخدم نموذج التعليق أدناه لطرح أي أسئلة أو مشاركة أفكارك معنا.
Source:
https://www.tecmint.com/install-netbeans-ide-in-ubuntu-debian-linux-mint/













