عندما يتعلق الأمر بإنشاء المواقع، فإن أحد أسهل الطرق لإطلاق موقعك وتشغيله هو استخدام نظام إدارة المحتوى (CMS) الذي عادةً ما يأتي مع رمز PHP المجمع وجميع القوالب والإضافات التي تحتاجها.
بصرف النظر عن ووردبريس، فإن النظام الآخر الشهير لإدارة المحتوى هو Joomla. Joomla هو نظام إدارة محتوى مجاني ومفتوح المصدر يعتمد على PHP ويخزن بياناته على محرك قاعدة بيانات مبني على SQL في الخلفية.
في هذه المقالة، ستتعلم كيفية تثبيت Joomla على أوبونتو 20.04/18.04 والإصدارات الحديثة من أوبونتو.
الخطوة 1: تحديث حزم نظام أوبونتو
من الأفضل دائمًا تحديث حزم النظام والمستودعات قبل أي شيء آخر. لذلك، قم بتحديث نظامك بتشغيل الأمر التالي.
$ sudo apt update -y && sudo apt upgrade -y
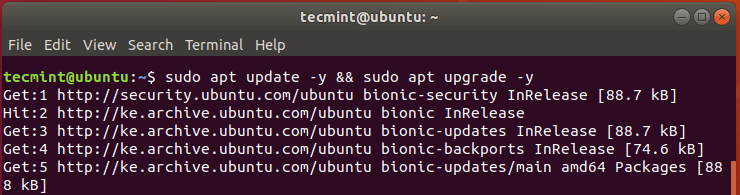
الخطوة 2: تثبيت Apache و PHP في أوبونتو
Joomla مكتوب بـ PHP ويخزن البيانات في MySQL في الخلفية. علاوة على ذلك، سيتم الوصول إلى أي موقع يعتمد على Joomla عبر متصفح الويب ولهذا السبب، نحتاج إلى تثبيت خادم ويب Apache الذي سيخدم صفحات Joomla.
لتثبيت Apache و PHP (سنستخدم PHP 7.4) قم بتنفيذ الأوامر التالية على إصدار أوبونتو الخاص بك.
تثبيت PHP 7.4 على أوبونتو 20.04
$ sudo apt install apache2 libapache2-mod-php7.2 openssl php-imagick php7.2-common php7.2-curl php7.2-gd php7.2-imap php7.2-intl php7.2-json php7.2-ldap php7.2-mbstring php7.2-mysql php7.2-pgsql php-smbclient php-ssh2 php7.2-sqlite3 php7.2-xml php7.2-zip
تثبيت PHP 7.4 على أوبونتو 18.04
$ sudo apt -y install software-properties-common $ sudo add-apt-repository ppa:ondrej/php $ sudo apt-get update $ sudo apt install apache2 libapache2-mod-php7.4 openssl php-imagick php7.4-common php7.4-curl php7.4-gd php7.4-imap php7.4-intl php7.4-json php7.4-ldap php7.4-mbstring php7.4-mysql php7.4-pgsql php-ssh2 php7.4-sqlite3 php7.4-xml php7.4-zip
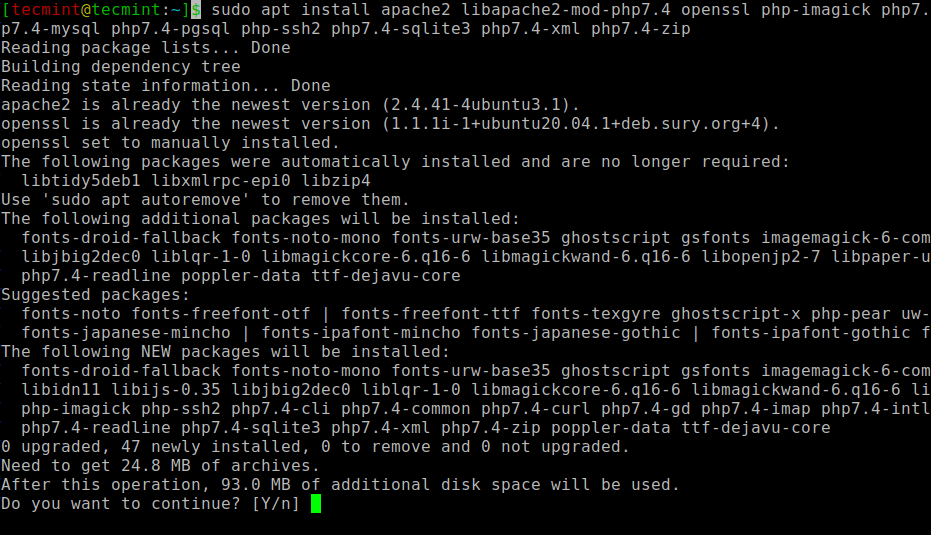
بعد الانتهاء من التثبيت، يمكنك التحقق من الإصدار المثبت من أباتشي عن طريق تشغيل أمر dpkg.
$ sudo dpkg -l apache2
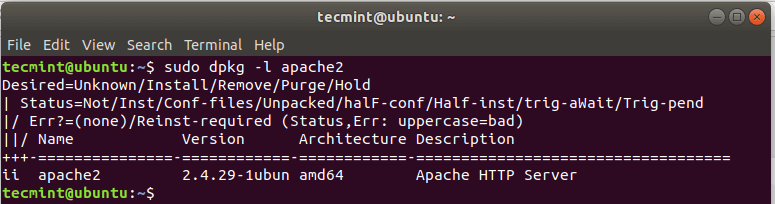
الآن قم بتشغيل وتمكين خادم الويب أباتشي.
$ sudo systemctl start apache2 $ sudo systemctl enable apache2
للتحقق من أن أباتشي قيد التشغيل، قم بتشغيل الأمر:
$ sudo systemctl status apache2
الآن انتقل إلى متصفحك واكتب عنوان IP لخادمك في شريط عنوان URL كما هو موضح:
http://server-IP
يجب أن تحصل على صفحة ويب تظهر أن أباتشي مثبت ويعمل.
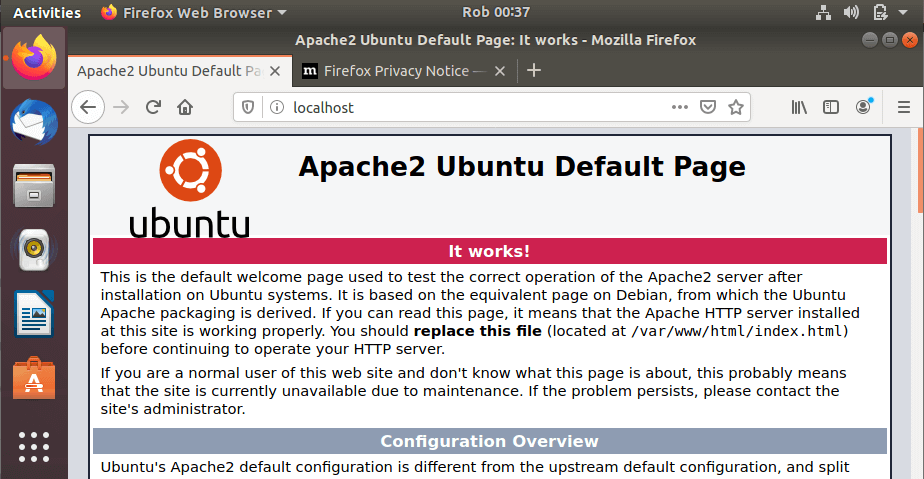
للتحقق مما إذا كان PHP مثبتًا، قم بتنفيذ الأمر.
$ php -v
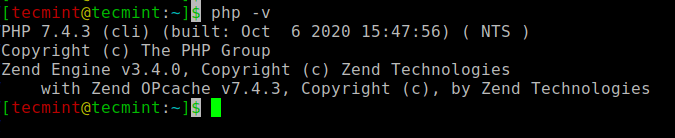
الخطوة 3: تثبيت MariaDB في Ubuntu
نظرًا لأن جوملا ستحتاج إلى قاعدة بيانات في الخلفية لتخزين بياناتها، فإننا بحاجة إلى تثبيت خادم قاعدة بيانات ذات صلة. في هذا الدليل، سنقوم بتثبيت خادم MariaDB الذي هو فرع من MySQL. إنه محرك قاعدة بيانات مجاني ومفتوح المصدر يحتوي على ميزات ووظائف محسنة.
لتثبيت MariaDB، قم بتنفيذ الأمر:
$ sudo apt install mariadb-server
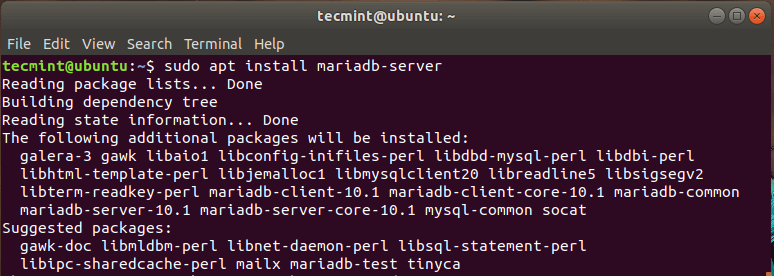
نظرًا لأن MariaDB غير مؤمنة بشكل افتراضي، فإن ذلك يجعلها عرضة لاختراقات محتملة. كإجراء احترازي، سنقوم بتأمين محرك قاعدة البيانات
لتحقيق ذلك، قم بإصدار الأمر:
$ sudo mysql_secure_installation
اضغط ENTER عندما يُطلب منك كلمة مرور المستخدم الجذر واضغط على ‘Y’ لتعيين كلمة مرور المستخدم الجذر.
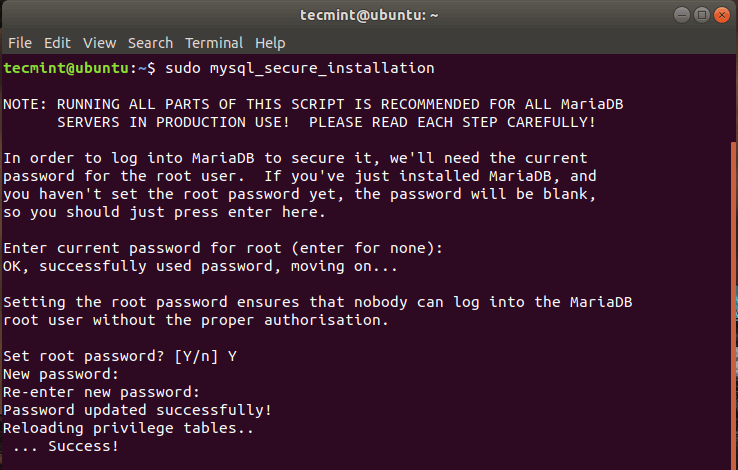
‘Y’ واضغط ENTER لتعيين الإعدادات الموصى بها التي ستعزز أمانها.
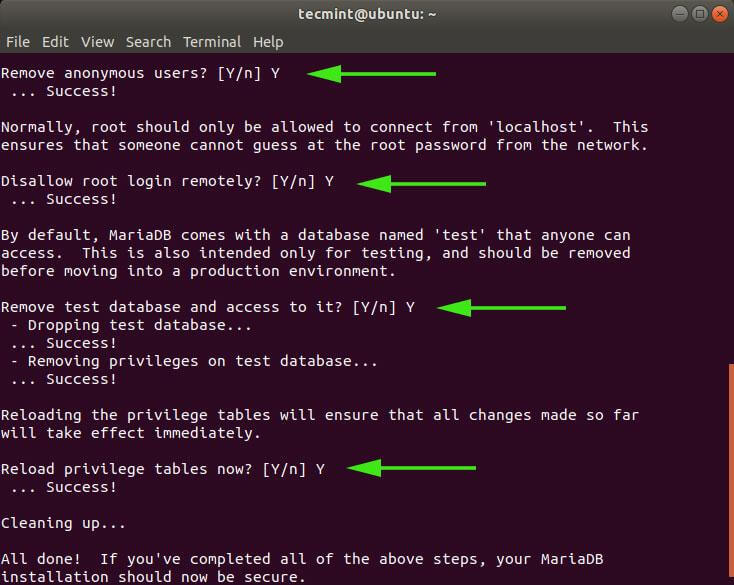
لقد حصلنا أخيرًا على محرك قاعدة بياناتنا.
الخطوة 4: إنشاء قاعدة بيانات Joomla
كما تم مناقشته سابقًا، تقوم Joomla بتخزين بياناتها على خادم SQL الخلفي، وفي هذه الحالة، MariaDB. لذا سنقوم بإنشاء قاعدة بيانات لتخزين ملفاتها.
أولاً، سنقوم بتسجيل الدخول إلى MariaDB باستخدام الأمر:
$ sudo mysql -u root -p
لإنشاء قاعدة البيانات، ومستخدم قاعدة البيانات، ومنح الامتيازات لمستخدم قاعدة البيانات، قم بتشغيل الأوامر أدناه.
MariaDB [(none)]> create user 'USER_NAME'@'localhost' identified by 'PASSWORD'; MariaDB [(none)]> CREATE DATABASE joomla_db; MariaDB [(none)]> GRANT ALL ON joomla_db.* TO ‘joomla_user’@’localhost’ IDENTIFIED BY ‘StrongP@ssword’; MariaDB [(none)]> FLUSH PRIVILEGES; MariaDB [(none)]> EXIT;
الخطوة 5: تحميل Joomla في Ubuntu
في هذه الخطوة، سنقوم بتحميل ملف التثبيت من موقع ويب Joomla الرسمي. في وقت كتابة هذا، الإصدار الأحدث هو Joomla 3.9.26. لتنزيل حزمة التثبيت، قم بتنفيذ الأمر wget أدناه:
$ sudo wget https://downloads.joomla.org/cms/joomla3/3-9-26/Joomla_3-9-26-Stable-Full_Package.zip
بمجرد اكتمال التنزيل. نحتاج إلى فك ضغط هذا إلى دليل الويب الجذري. لذا دعونا نقوم بإنشاء الدليل ونسميه ‘Joomla’. يمكنك إعطائه أي اسم تريده.
$ sudo mkdir /var/www/html/joomla
بعد ذلك، قم بفك ضغط ملف Joomla المضغوط إلى الدليل ‘Joomla’ الذي تم إنشاؤه للتو.
$ sudo unzip Joomla_3-9-26-Stable-Full_Package.zip -d /var/www/html/joomla
بمجرد الانتهاء، قم بتعيين ملكية الدليل لمستخدم Apache وتغيير الأذونات كما هو موضح أدناه:
$ sudo chown -R www-data:www-data /var/www/html/joomla $ sudo chmod -R 755 /var/www/html/joomla
لكي تدخل التغييرات حيز التنفيذ، أعد تشغيل خادم الويب Apache.
$ sudo systemctl restart apache2
الخطوة 6: تكوين Apache لـ Joomla
سنقوم بتكوين خادم الويب Apache لخدمة صفحات الويب Joomla. لتحقيق هذا، سنقوم بإنشاء ملفات مضيف افتراضية لـ Joomla ونطلق عليها اسم Joomla.conf.
$ sudo vim /etc/apache2/sites-available/joomla.conf
قم بلصق التكوين أدناه في الملف واحفظه.
<VirtualHost *:80>
ServerAdmin [email protected]
DocumentRoot /var/www/html/joomla/
ServerName example.com
ServerAlias www.example.com
ErrorLog ${APACHE_LOG_DIR}/error.log
CustomLog ${APACHE_LOG_DIR}/access.log combined
<Directory /var/www/html/joomla/>
Options FollowSymlinks
AllowOverride All
Require all granted
</Directory>
</VirtualHost>
بعد ذلك، قم بتمكين ملفات المضيف الافتراضية.
$ sudo a2ensite joomla.conf $ sudo a2enmod rewrite
ثم أعد تشغيل خدمة خادم الويب Apache لتدخل التغييرات حيز التنفيذ.
$ sudo systemctl restart apache2
الخطوة 7: إكمال تثبيت Joomla في Ubuntu
مع جميع التكوينات في مكانها، الخطوة الوحيدة المتبقية هي إعداد Joomla عبر متصفح الويب. لذا، قم بتشغيل متصفحك وانتقل إلى عنوان URL لخادمك كما هو موضح
http:// server-IP/joomla
سيتم عرض الصفحة الويب أدناه. قم بملء التفاصيل المطلوبة مثل اسم الموقع، عنوان البريد الإلكتروني، اسم المستخدم، وكلمة المرور، وانقر على زر ‘التالي’.
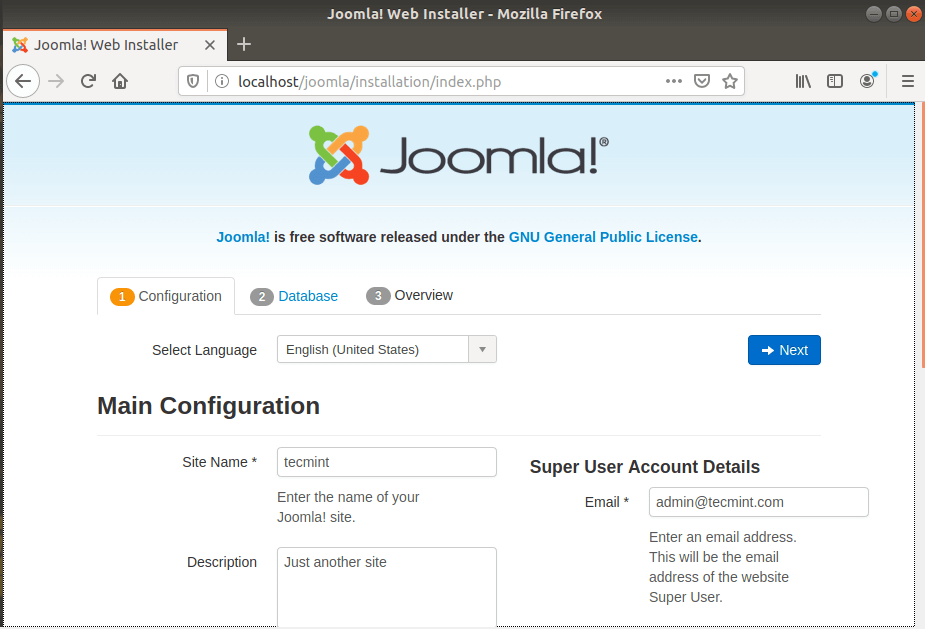
في القسم التالي، قم بملء تفاصيل قاعدة البيانات مثل نوع قاعدة البيانات (حدد MySQLI), مستخدم قاعدة البيانات، اسم قاعدة البيانات، وكلمة مرور قاعدة البيانات. ثم انقر على ‘التالي‘.
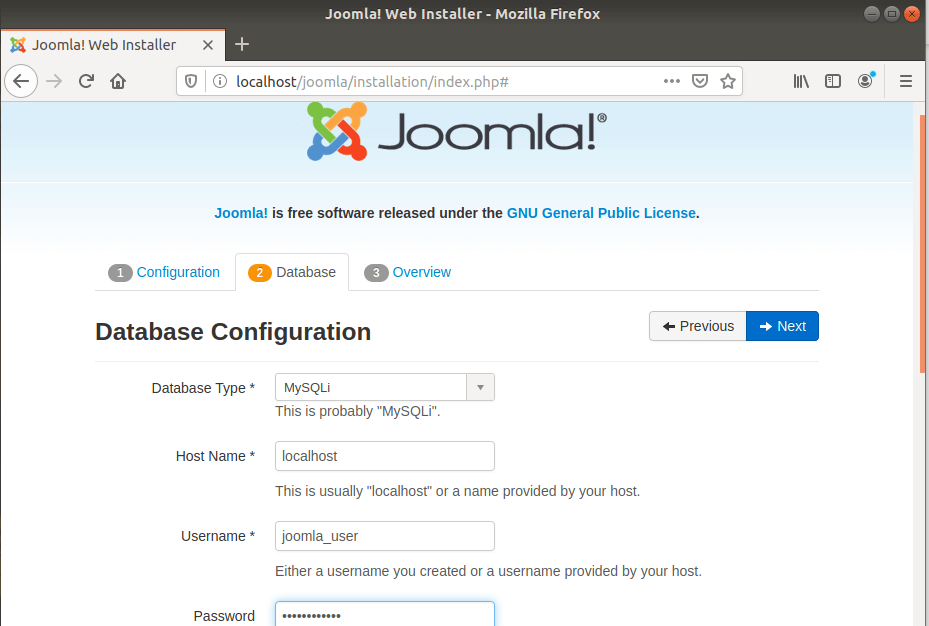
توفر الصفحة التالية نظرة عامة على جميع الإعدادات وتتيح لك إجراء فحص قبل التثبيت.
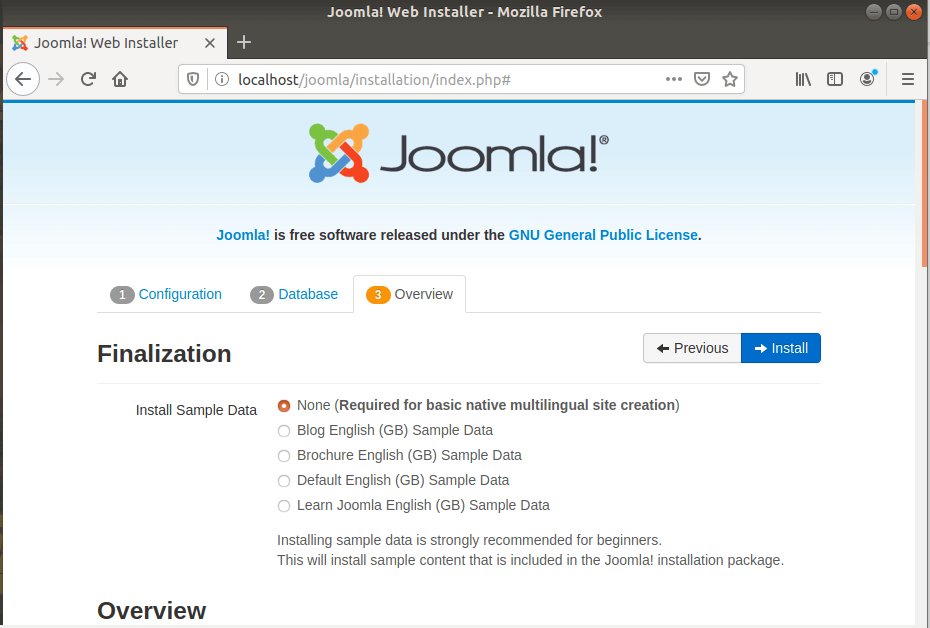
انتقل إلى أقسام ‘فحص قبل التثبيت‘ و ‘الإعدادات الموصى بها‘ وتأكد من تثبيت جميع الحزم المطلوبة وأن الإعدادات صحيحة.
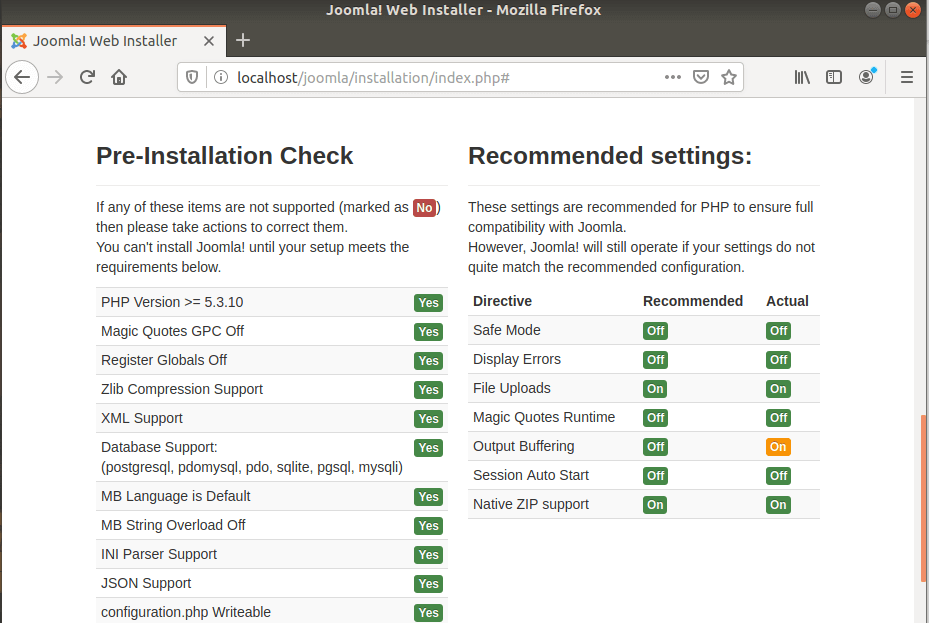
ثم انقر فوق الزر “تثبيت“. سيبدأ إعداد جوملا كما هو موضح.
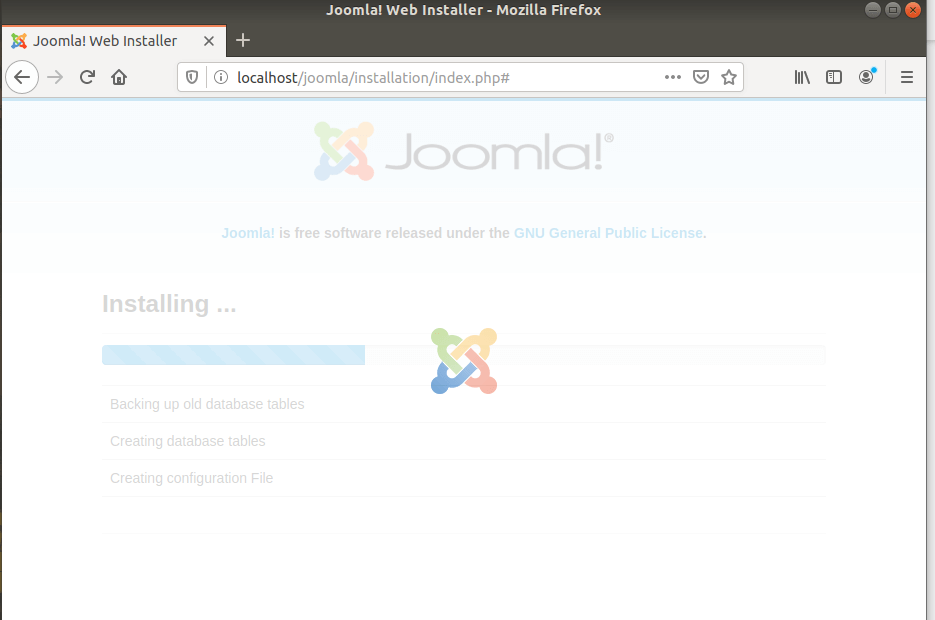
عند الانتهاء، ستحصل على الإشعار أدناه بأن جوملا قد تم تثبيتها.

كإجراء احترازي للأمان، سيتطلب منك المثبت حذف مجلد التثبيت قبل المتابعة لتسجيل الدخول، لذا انتقل لأسفل وانقر على زر “إزالة مجلد التثبيت” الموضح أدناه.
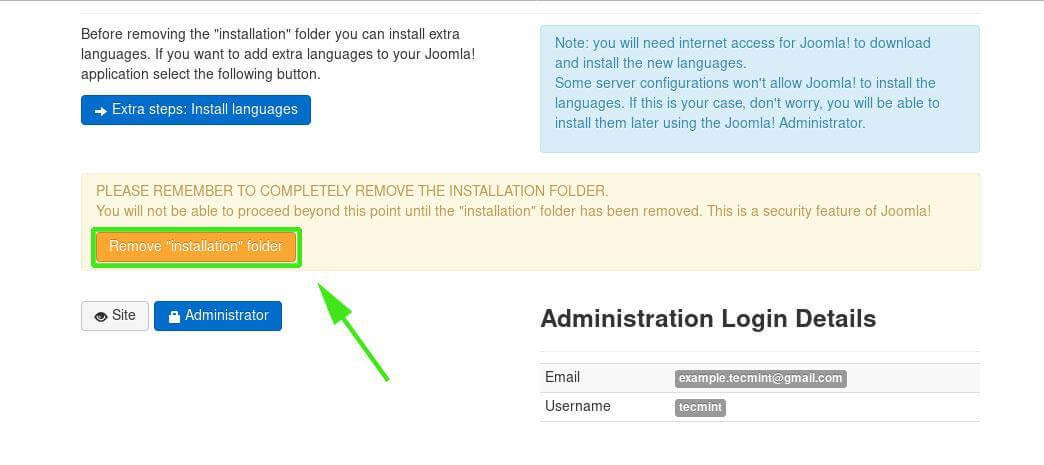
لتسجيل الدخول، انقر على الزر “المسؤول” الذي سيرشدك إلى الصفحة أدناه.
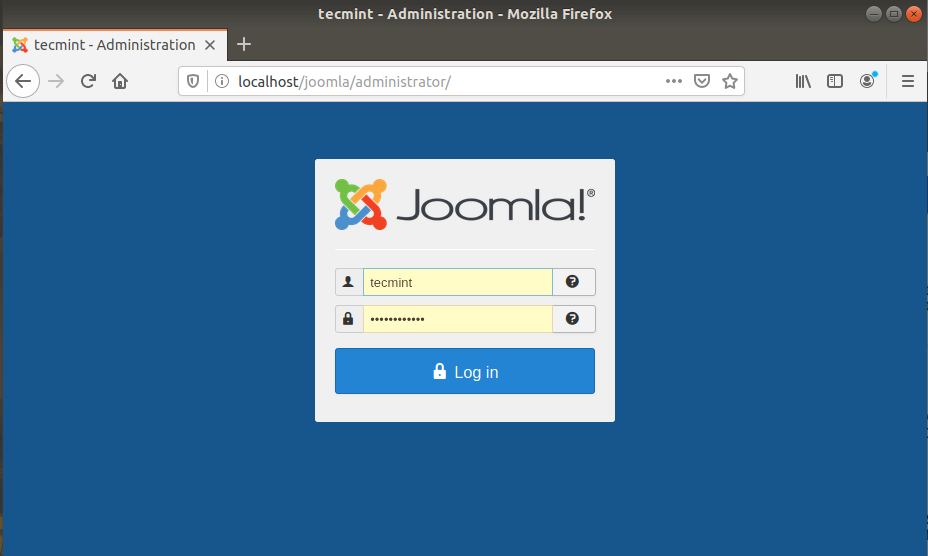
قدّم اسم المستخدم وكلمة المرور الخاصة بك، ثم انقر على الزر “تسجيل الدخول“. سيوجهك هذا إلى لوحة تحكم جوملا الموضحة أدناه.
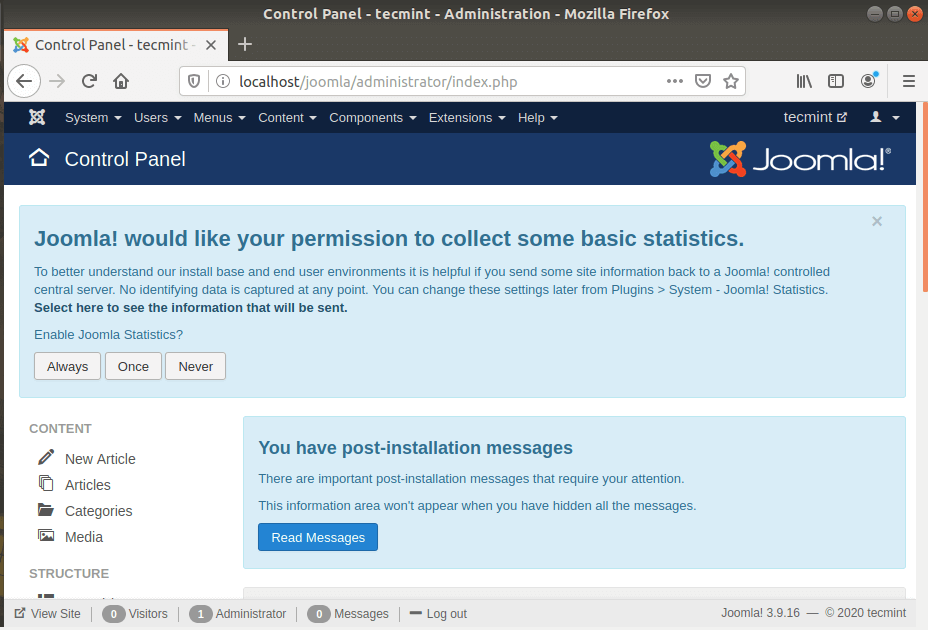
يمكنك الآن إنشاء مدونتك واستخدام مجموعة متنوعة من الإضافات والإعدادات لتحسين مظهرها. لقد انتهينا أخيرًا من تثبيت Joomla على أوبونتو 20.04/18.04.













