يشعر بعدم الأمان أثناء تصفح الإنترنت؟ قد تحتاج إلى تغيير متصفح الويب الافتراضي الخاص بك. إذا كنت تبحث عن طريقة سريعة وآمنة لتصفح الإنترنت، لماذا لا تقوم بتثبيت Google Chrome لنظام Ubuntu؟
Google Chrome هو واحد من أكثر متصفحات الويب شيوعًا المتاحة اليوم وهو خيار ممتاز لمستخدمي Ubuntu. وفي هذا البرنامج التعليمي، ستتعلم كيفية تثبيت Google Chrome واستخدامه بأقصى استفادة لنظام Ubuntu.
هل أنت مستعد؟ انطلق الآن وتصفح الإنترنت بأمان مع Google Chrome!
متطلبات مسبقة
سيكون هذا البرنامج التعليمي عرضًا تفصيليًا تطبيقيًا. لمتابعة الخطوات، تحتاج إلى جهاز Ubuntu متاح. يستخدم هذا البرنامج التعليمي نسخة Ubuntu 20.04 بت 64، ولكن نسخ Ubuntu الأخرى ستعمل أيضًا.
تثبيت Google Chrome على Ubuntu عبر واجهة المستخدم الرسومية
أسرع طريقة لتثبيت Google Chrome على Ubuntu هي من خلال واجهة المستخدم الرسومية. ولكن مثل أي برنامج آخر، يجب عليك أولاً تنزيل حزمة المثبت لـ Google Chrome.
لن تجد Google Chrome في مركز البرمجيات لـ Ubuntu لأنه ليس تطبيقًا مفتوح المصدر. بدلاً من ذلك، ستقوم بتنزيل Google Chrome من الموقع الرسمي.
1. افتح متصفح الويب الافتراضي الخاص بك، وانتقل إلى صفحة التنزيل الرسمية لـ Google Chrome، وانقر على تنزيل Chrome لتنزيل مثبت Google Chrome.
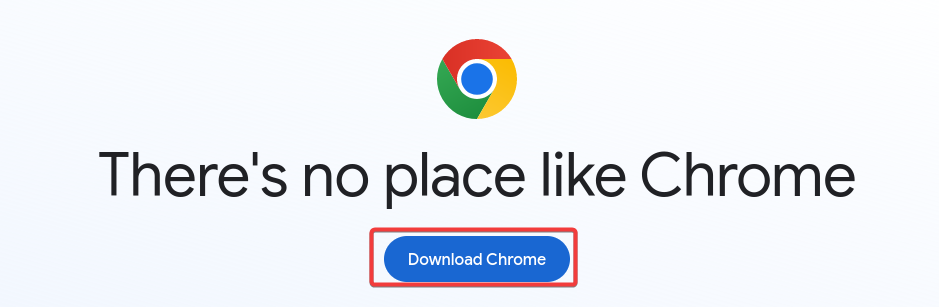
2. في الشاشة التالية، حدد الإصدار المفضل لديك من جوجل كروم (32 أو 64 بت) وانقر على قبول وتثبيت.
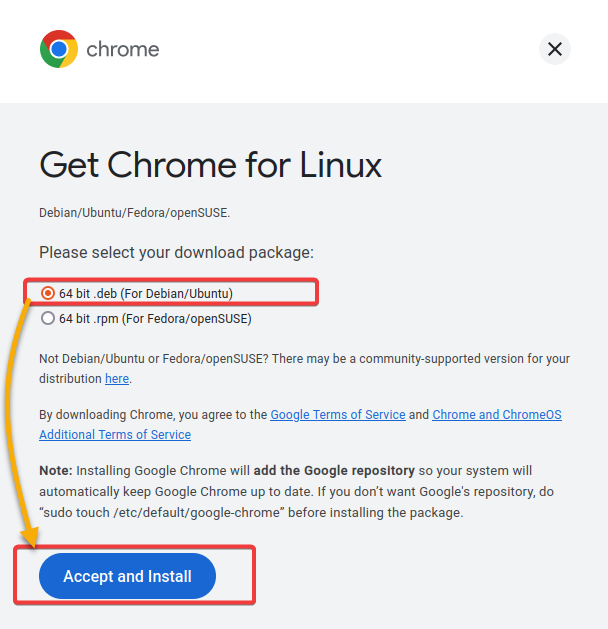
3. بمجرد التنزيل، ستحصل على ملف يسمى google-chrome-stable_current_amd64.deb في دليل ~/Downloads الخاص بك. تتوافق صيغة الملف deb مع صيغ حزم البرمجيات المستخدمة في أوبونتو وتوزيعات Linux الأخرى المعتمدة على دبيان لتثبيت البرمجيات بسرعة.

4. الآن، انقر بزر الماوس الأيمن فوق الملف .deb الذي قمت بتنزيله، واختر فتح باستخدام تثبيت البرامج من قائمة السياق لفتح الحزمة في مركز برمجيات أوبونتو (الخطوة الخامسة).
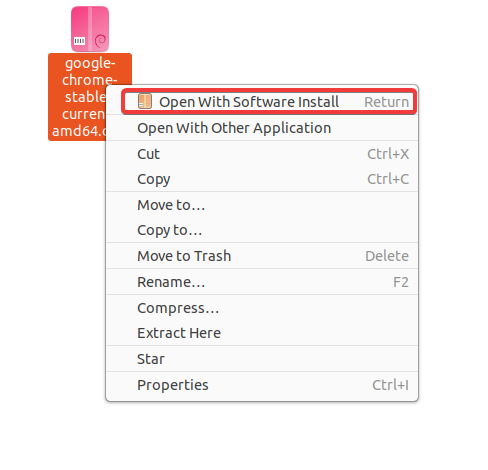
5. في مركز برمجيات أوبونتو، انقر على تثبيت لتثبيت جوجل كروم على أوبونتو.
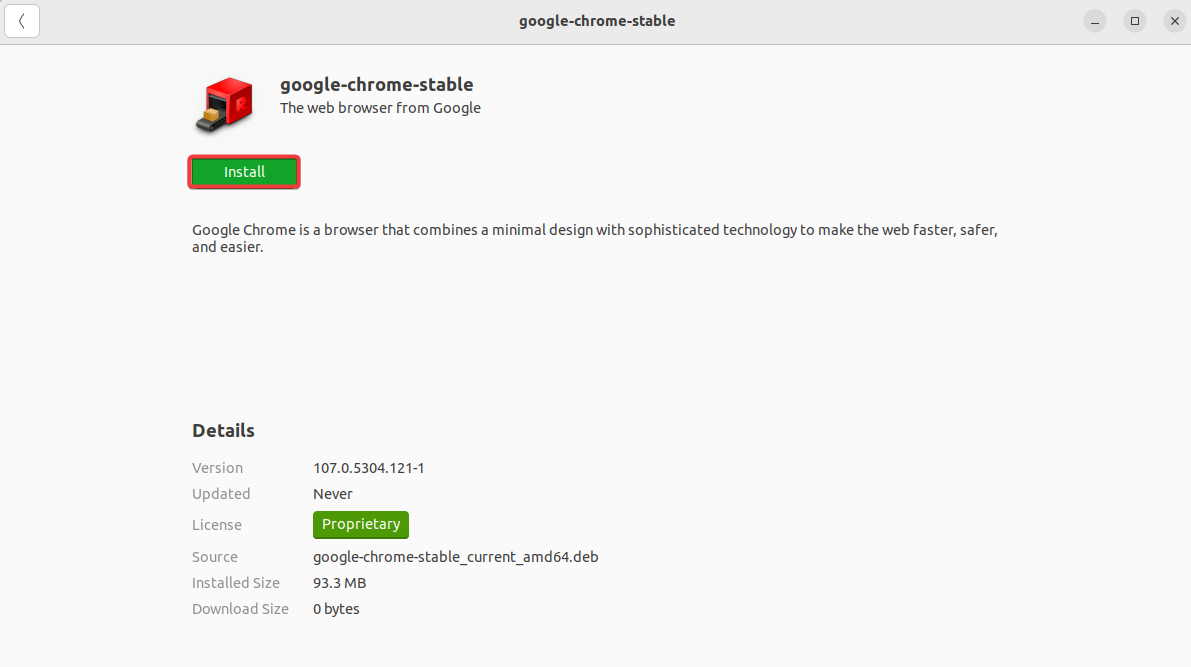
6. عندما يُطلب منك ذلك، قم بتقديم كلمة المرور الخاصة بك للمصادقة ومتابعة التثبيت.
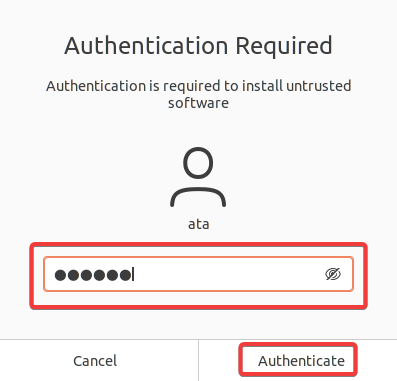
بمجرد بدء التثبيت، سترى شريط عملية يشير إلى التقدم.

7. بمجرد اكتمال التثبيت، ابحث عن جوجل كروم في شريط البحث في أوبونتو لتشغيله.
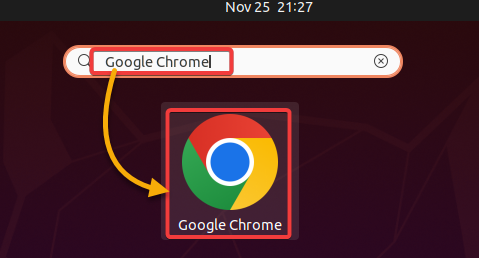
8. احتفظ بجميع الإعدادات الافتراضية كما هي، وانقر على موافق. يظهر هذا الإنذار عند فتح جوجل كروم للمرة الأولى.
تتيح لك هذه الخيارات تعيين جوجل كروم كمتصفح الويب الافتراضي وإرسال تقارير الأعطال إلى جوجل.
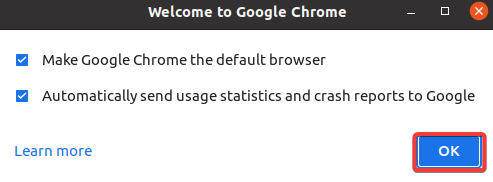
إذا تمت العملية بنجاح، ستظهر نافذة Google Chrome الرئيسية مع شاشة الترحيب كما هو موضح أدناه. في هذا الوقت، يمكنك الاستمتاع بتصفح الإنترنت بأمان وسرعة باستخدام Google Chrome!
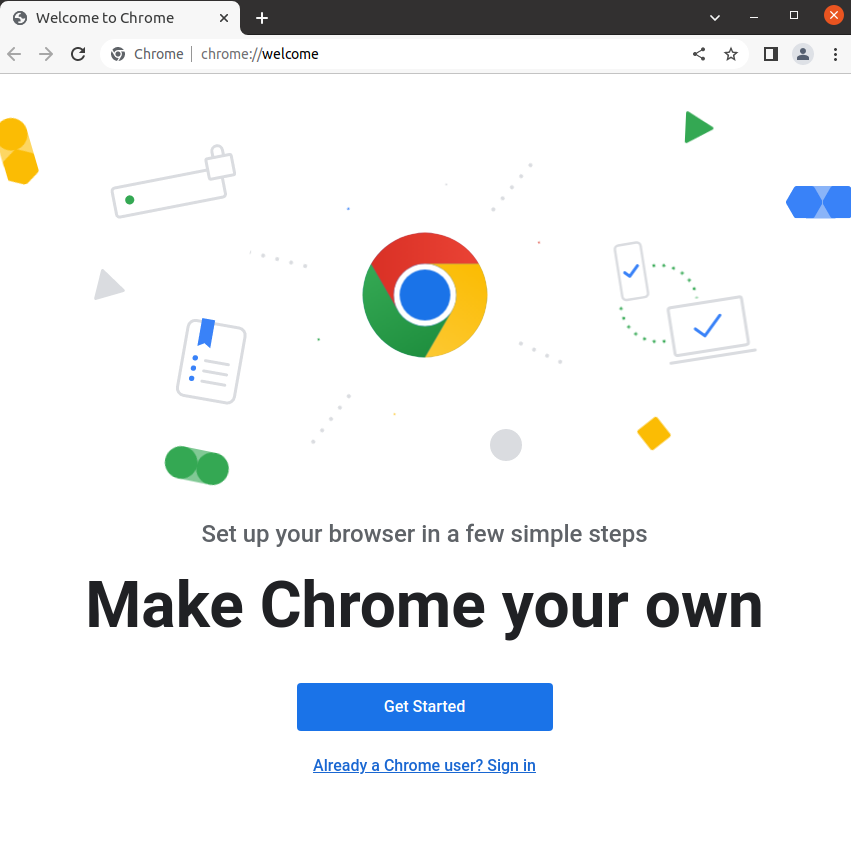
تثبيت Google Chrome على Ubuntu عبر الطرفية
إذا كنت لا تحب النقر لتثبيت التطبيقات، فلا داعي للقلق. إذا كنت تفضل بيئة سطر الأوامر أكثر، يمكنك تثبيت Google Chrome على Ubuntu من الطرفية.
تعتبر هذه الطريقة مفيدة عند إعداد خادم بدون واجهة رسومية أو استخدام سطر الأوامر لإدارة النظام.
1. قم بفتح نافذة طرفية جديدة وقم بتشغيل الأمر apt update أدناه لتحديث قائمة الحزم الخاصة بك.
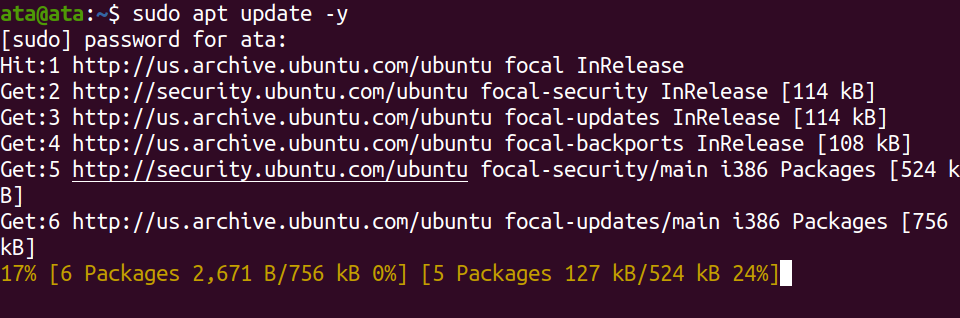
2. في الخطوة التالية، قم بتشغيل الأمر wget التالي لتنزيل أحدث إصدار من حزمة Google Chrome.
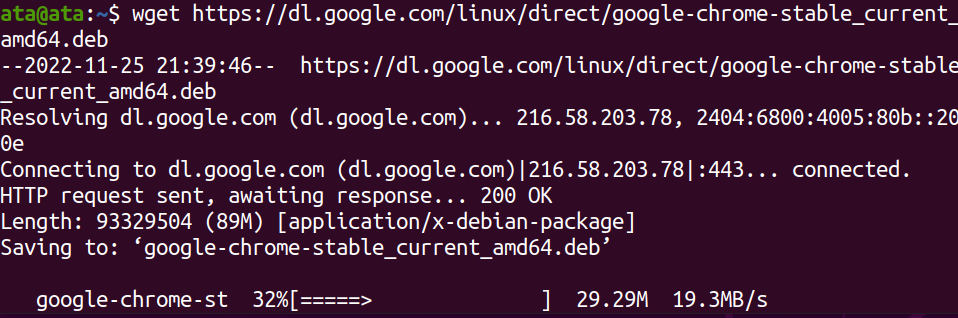
3. بمجرد الانتهاء من التنزيل، قم بتشغيل الأمر apt install أدناه لتثبيت Google Chrome لـ Ubuntu.
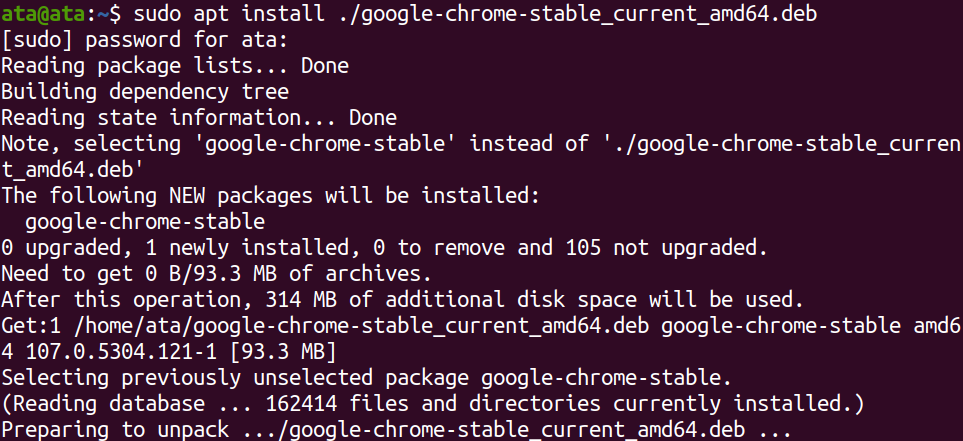
4. الآن، انتظر حتى ينتهي التثبيت وقم بتشغيل google-chrome أدناه، الذي لا يوفر إخراجًا ولكن يطلق Google Chrome.
إذا ظهرت نافذة Google Chrome، فأنت جاهز! لقد قمت بتثبيت Google Chrome بنجاح لـ Ubuntu عبر الطرفية.
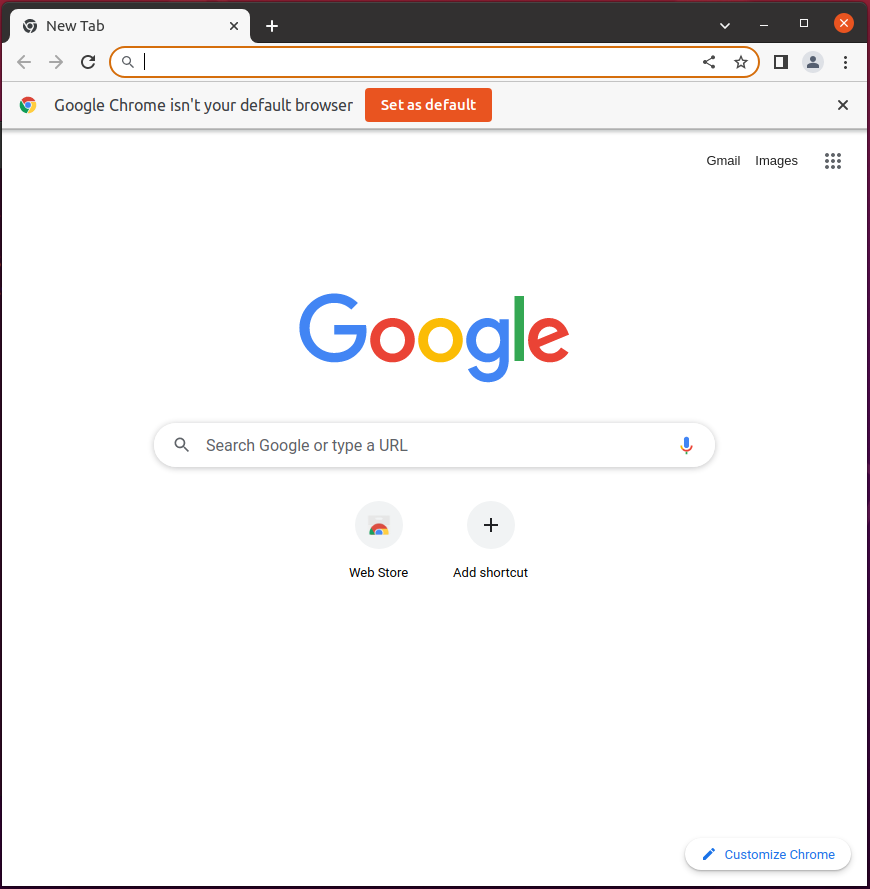
جعل Google Chrome المتصفح الافتراضي للويب
بشكل افتراضي، يستخدم Ubuntu متصفح Firefox كمتصفح ويب أساسي. لقد تحسن Firefox كثيرًا في السنوات الأخيرة. ولكن إذا كنت ترغب في استخدام Google Chrome بدلاً من ذلك، يمكنك ضبطه كمتصفح الويب الافتراضي الخاص بك.
? لماذا جعل Google Chrome متصفح الويب الافتراضي الخاص بك؟ يوفر Google Chrome عزل موقع الأعلى في الخط، وتنبؤ الاحتيال الأماني، وبحث DNS المحمي، وعدة ميزات أخرى. مع هذه الميزات في مكانها، تأكد من أن تجربة التصفح الخاصة بك دائمًا محمية.
ابحث عن وافتح التطبيق الإعدادات، كما هو موضح أدناه.

الآن، انقر فوق التطبيقات الافتراضية (اللوحة اليسرى) للوصول إلى مدير التطبيقات الافتراضي، وحدد Google Chrome في حقل القائمة المنسدلة الويب. بذلك، يتم تعيين Google Chrome كمتصفح الويب الافتراضي الخاص بك.
في هذه النقطة، سيتم فتح أي روابط تقوم بالنقر عليها في Google Chrome.
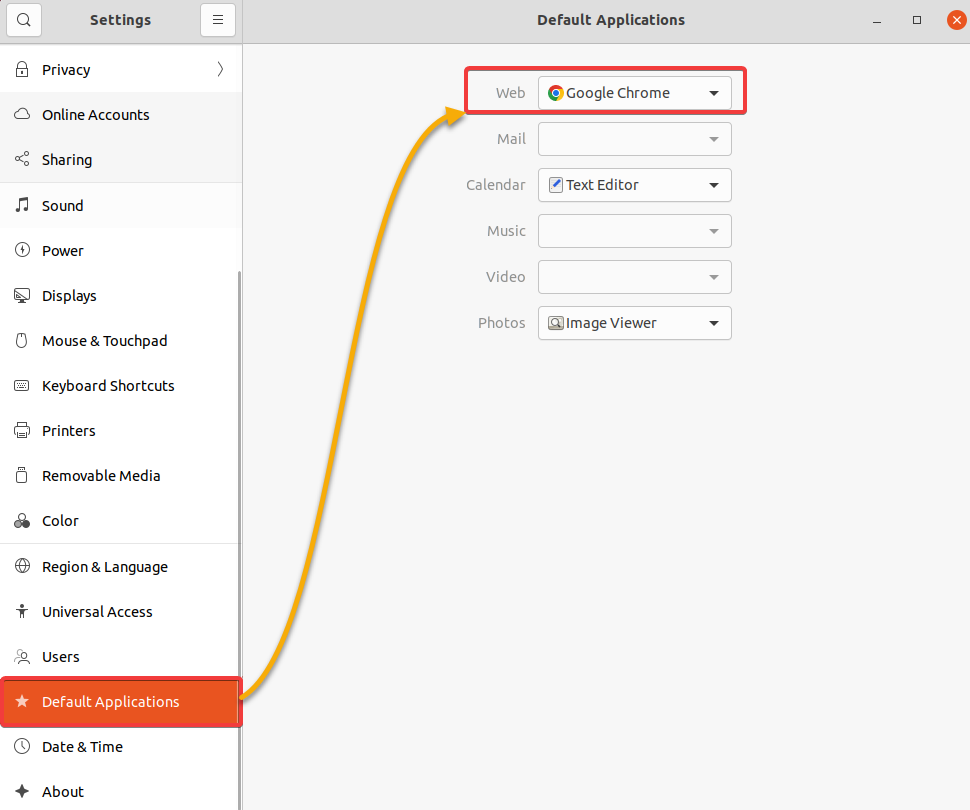
تحديث Google Chrome إلى أحدث إصدار
يتم تحديث Google Chrome بانتظام مع إصلاحات الأخطاء وإضافة ميزات جديدة. يجب عليك الاحتفاظ بإصدار Google Chrome الخاص بك محدّثًا لتجربة أفضل.
1. ابحث عن وافتح تطبيق Software & Update.
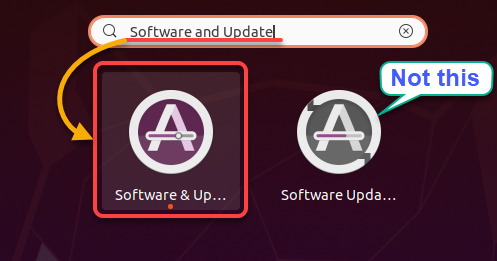
2. في نافذة Software & Updates، انتقل إلى علامة التبويب Other Software، حدّد خانة مستودع Google Chrome المدرجة، كما هو موضح أدناه، ثم أغلق النافذة.
هذا الإجراء يمكّن مستودع Google Chrome الذي يحتوي على أحدث إصدار من Google Chrome.
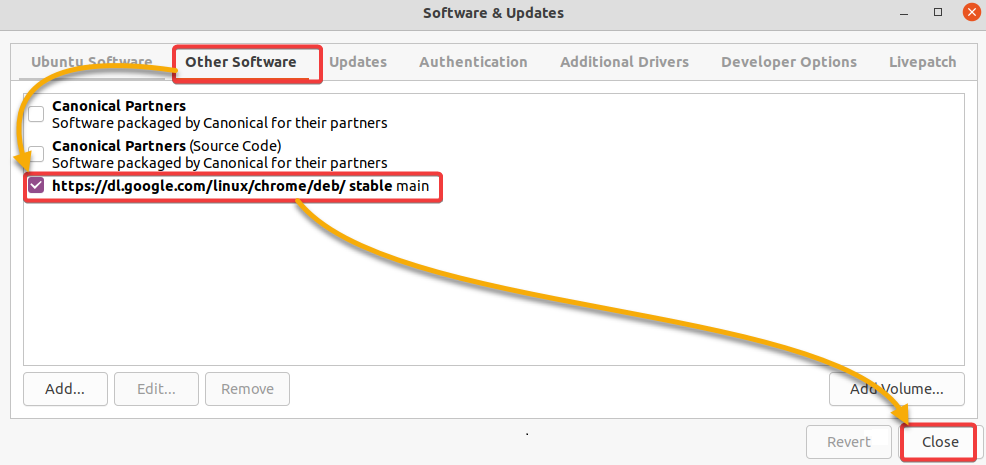
3. قم الآن بتشغيل الأمر التالي لتحديث جميع الحزم المثبتة لديك، بما في ذلك Google Chrome.

4. في النهاية، قم بتشغيل الأمر apt upgrade أدناه لترقية Google Chrome إذا كان هناك إصدار جديد متاح. sudo apt upgrade
انتظر حتى يكتمل العملية، وستكون قد قمت بتحديث Google Chrome بنجاح إلى أحدث إصدار على Ubuntu.
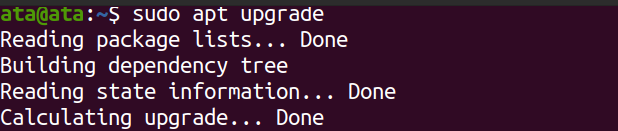
تثبيت امتداد Google Chrome
يوفر Google Chrome مجموعة متنوعة من الامتدادات المفيدة التي يمكن أن تحسن تجربتك في التصفح. الامتداد هو مثل “برنامج صغير” يمكنه تعديل وتعزيز وظائف Google Chrome، مثل حاجبات الإعلانات ومديري كلمات المرور، وما إلى ذلك.
لتثبيت امتداد Google Chrome:
1. توجه إلى متجر Chrome Web Store الرسمي في Google Chrome.
2. ابحث عن امتداد معين في شريط البحث (أو تصفح من خلال الفئات للعثور على واحد). يستخدم هذا البرنامج التعليمي امتداد uBlock Origin للعرض.
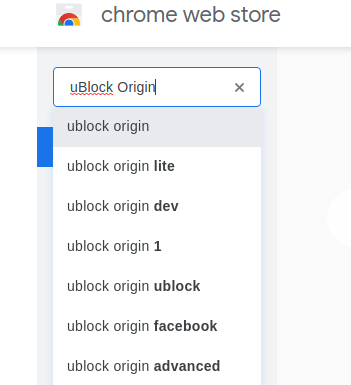
3. انقر فوق إضافة إلى Chrome على صفحة الامتداد لتثبيت الامتداد.
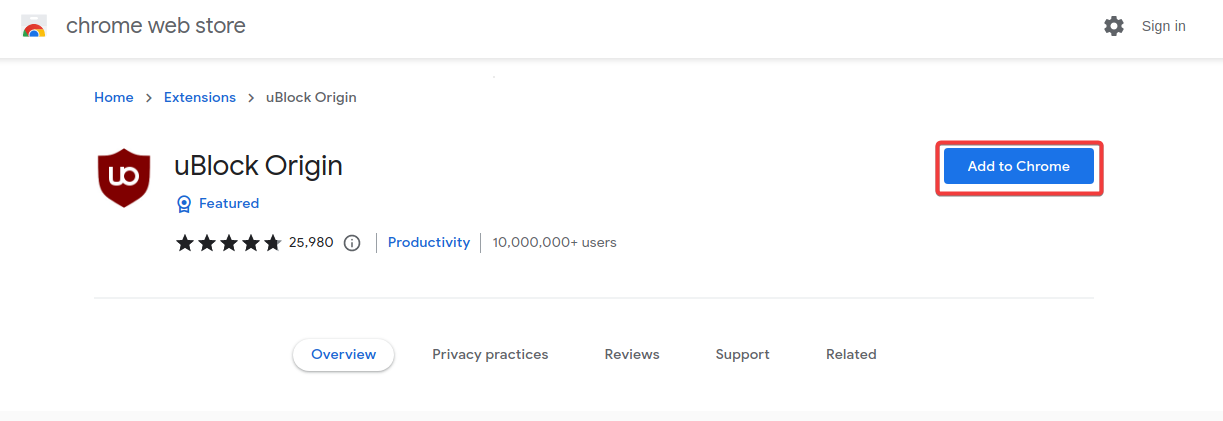
4. الآن، انقر فوق إضافة امتداد عندما يُطلب منك متابعة تثبيت الامتداد. انتظر بضع ثوان حتى يكتمل التثبيت.
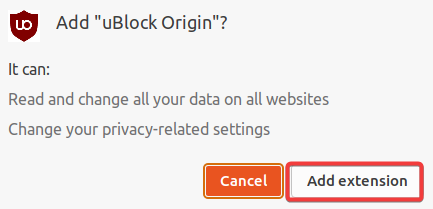
إدارة امتدادات Google Chrome
تتيح لك الامتدادات الاستفادة القصوى من إمكانيات Google Chrome. ومع ذلك، على الرغم من أن الامتدادات قد تبدو رائعة، إلا أنها قد تؤدي أيضًا إلى تدهور أداء المتصفح. لماذا لا تعطيل أو إزالة بعض الامتدادات، خاصة تلك التي لا تحتاج إليها؟
لإدارة الامتدادات المثبتة في Google Chrome:
انقر فوق النقاط الثلاث (أعلى اليمين) → أدوات إضافية → الامتدادات لفتح صفحة الامتدادات. تتيح لك صفحة الامتدادات رؤية وإدارة جميع الامتدادات المثبتة وفقًا لتفضيلاتك.
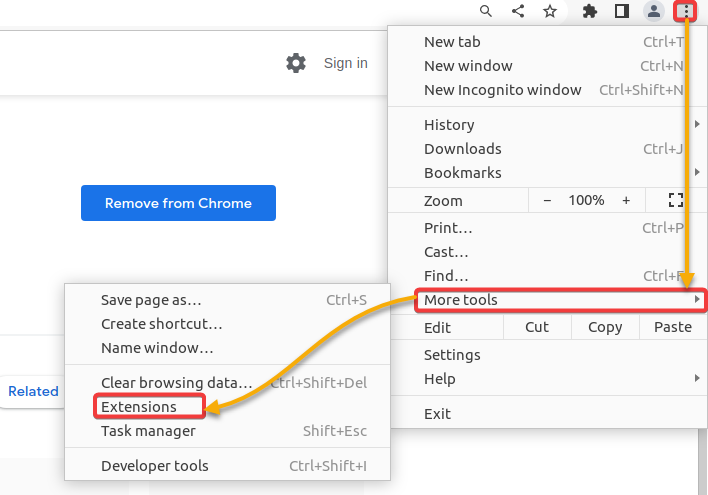
في صفحة الامتدادات التي تظهر، انقر على زر التبديل لتعطيل أو تمكين امتداد مثبت أو انقر على إزالة لإلغاء تثبيت الامتداد.
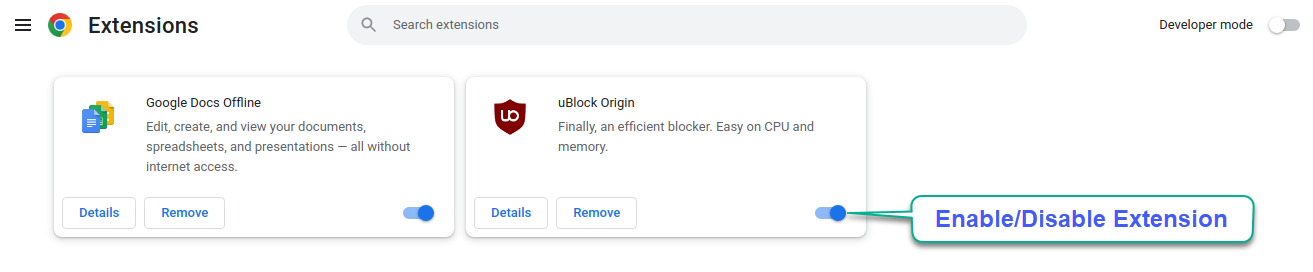
الاستنتاج
التصفح السريع والآمن عبر الويب هو عامل مهم لكل مستخدم إنترنت، ويوفر متصفح Google Chrome هذا العامل الرئيسي ويوفر وسيلة آمنة لتصفح الويب. في هذا البرنامج التعليمي، لقد تعلمت كيفية تثبيت Google Chrome على Ubuntu، وجعله المتصفح الافتراضي، وترقيته إلى أحدث إصدار له.
في هذه النقطة، لديك تجربة كاملة لمتصفح Google Chrome على نظام Ubuntu وطريقة لتحسين التجربة عبر الإضافات. بفضل بروتوكولات التشفير القوية والتدابير الأمنية المختلفة، يضمن Google Chrome أن تبقى بياناتك خاصة وآمنة أثناء تصفح الإنترنت.
مع إعداد كامل لـ Google Chrome على Ubuntu، لماذا لا تمكين وضع المطور في Google Chrome واستكشاف ماذا يقدم بالإضافة إلى ذلك؟
Source:
https://adamtheautomator.com/install-google-chrome-for-ubuntu/













