في لينكس، هناك العديد من الطرق لتثبيت حزمة برمجية. يمكنك استخدام مديري الحزم مثل APT لتوزيعات مبنية على دبيان و YUM لتوزيعات RHEL. إذا لم تكن الحزم متاحة في المستودعات الرسمية، يمكنك استخدام PPAs المتاحة ( لتوزيعات ديبيان ) أو تثبيتها باستخدام حزم DEB أو RPM. إذا كنت لا تحب استخدام الطرفية، يمكن لـ مركز البرمجيات أن يوفر لك طريقة أسهل بكثير لتثبيت التطبيقات. إذا فشل كل شيء، لا تزال لديك خيار بناء المصدر.
على أية حال، هناك بعض التحديات. قد لا يكون مركز البرمجيات دائمًا يحتوي على التطبيق الذي تبحث عنه وتثبيته من PPAs قد يؤدي إلى أخطاء أو مشاكل توافق. بالإضافة إلى ذلك، يتطلب بناء المصدر مستوى أعلى من الخبرة وليس طريقة مبتدئة لـ المبتدئين في لينكس.
في ضوء تلك التحديات، يُوصى بشدة باستخدام طريقة عالمية لتثبيت الحزم من أجل توفير الوقت وتجنب الأخطاء الناجمة عن مشاكل التوافق. كانت شركة Canonical أول من نفذ مثل هذه الفكرة في شكل حزم Snap. الـ Snaps هي حزم برمجيات عابرة للتوزيع، معزولة، وخالية من التبعيات تبسط تثبيت تطبيقات البرمجيات.
إلى جانب الـ Snaps، جاء Flatpak، وهو نظام تعبئة عالمي آخر.
الـ Flatpaks
مكتوبة بلغة C، وهي أداة إدارة حزم تسمح للمستخدمين بتثبيت وتشغيل التطبيقات في بيئة معزولة أو محصنة. تهدف الـ Flatpak تمامًا مثل الـ Snaps إلى تبسيط إدارة حزم البرمجيات عبر توزيعات مختلفة. يمكن تثبيت حزمة Flatpak واحدة في أي توزيع Linux يدعم Flatpaks دون أي تعديل.
كيفية تثبيت Flatpak في توزيعات Linux
في هذا الدليل، نركز على كيفية تثبيت Flatpak واستخدامه عبر توزيعات Linux المختلفة. تثبيت Flatpak يتطلب إجراءً بخطوتين. أولاً، تحتاج إلى تثبيت Flatpak باستخدام مدير الحزم الخاص بتوزيعتك، ثم إضافة مستودع Flatpak ( Flathub ) من حيث ستتم عملية تثبيت التطبيقات.
تثبيت Flatpak على أوبونتو ومينت
بشكل افتراضي، يتم دعم Flatpak على Ubuntu 18.04 و Mint 19.3 والإصدارات الأحدث. يمكنك تأكيد ذلك عن طريق تشغيل الأمر:
$ sudo apt install flatpak
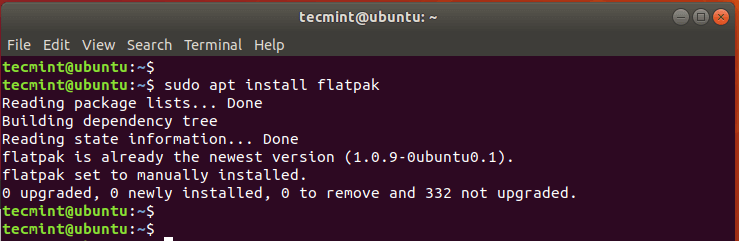
تثبيت Flatpak على Debian وتوزيعات Debian-based
لتوزيعات Debian-based الأخرى مثل Zorin، Elementary، وغيرها، أضف الـ PPA الموضح وقم بتنفيذ الأمر التالي:
$ sudo add-apt-repository ppa:alexlarsson/flatpak $ sudo apt update $ sudo apt install flatpak
تثبيت Flatpak على RedHat و Fedora
لـ Fedora و RHEL/CentOS 8 قم بتشغيل الأمر.
$ sudo dnf install flatpak
بالنسبة للإصدارات السابقة، استخدم RHEL/CentOS 7 مدير الحزم yum لتثبيت flatpak.
$ sudo yum install flatpak
تثبيت Flatpak على OpenSUSE
لتمكين Flatpak على OpenSUSE قم بتشغيل الأمر:
$ sudo zypper install flatpak
تثبيت Flatpak على ArchLinux / Manjaro
وأخيرًا، لتمكين Flatpak على Arch Linux وأصدافه، قم بتشغيل الأمر:
$ sudo pacman -S flatpak
بمجرد تثبيت Flatpak، سيكون الخطوة التالية هي تمكين مستودع Flatpak من حيث سيتم تنزيل التطبيقات.
كيفية إضافة مستودع Flathub في Linux
الخطوة التالية ستكون إضافة مستودع Flatpak من حيث سنقوم بتنزيل وتثبيت التطبيقات. هنا، نضيف Flathub لأنه المستودع الأكثر شيوعًا واستخدامًا.
لإضافة Flathub إلى النظام الخاص بك، قم بتشغيل الأمر أدناه.
$ flatpak remote-add --if-not-exists flathub https://flathub.org/repo/flathub.flatpakrepo

كيفية استخدام Flatpak في لينكس
قبل تثبيت تطبيق من المستودع، يمكنك البحث عن توافره على Flathub باستخدام الصيغة:
$ flatpak search application name
على سبيل المثال، للبحث في Flathub عن Spotify، قم بتشغيل الأمر:
$ flatpak search spotify
سيعطيك النتائج معرف التطبيق، الإصدار، الفرع، البعدادات البعيدة، ووصف موجز لتطبيق البرنامج.
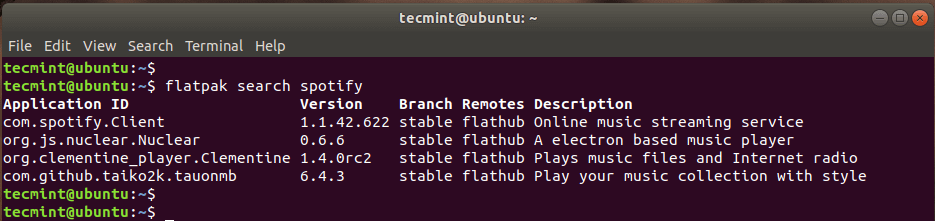
لتثبيت التطبيق من المستودع، استخدم الصيغة:
$ flatpak install [remotes] [Application ID]
في هذه الحالة، لتثبيت Spotify، قم بتشغيل الأمر
$ flatpak install flathub com.spotify.Client
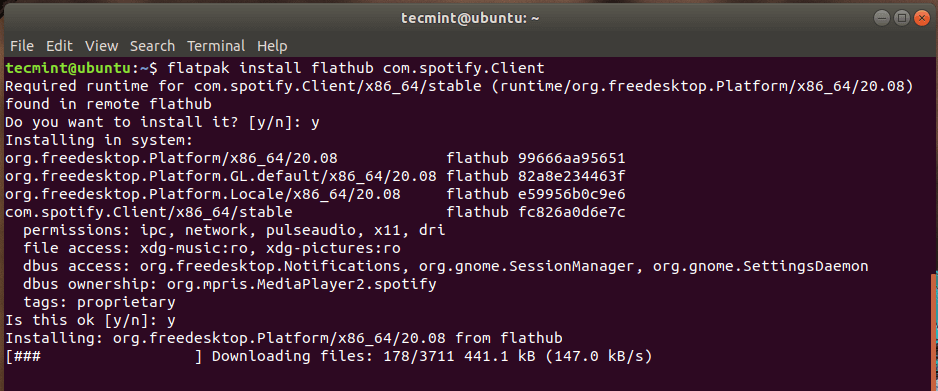
لتشغيل تطبيق Flatpak، قم بتنفيذ الأمر:
$ flatpak run [Application ID]
على سبيل المثال،
$ flatpak run com.spotify.Client
في حالتي، أدى ذلك إلى تشغيل تطبيق Spotify.
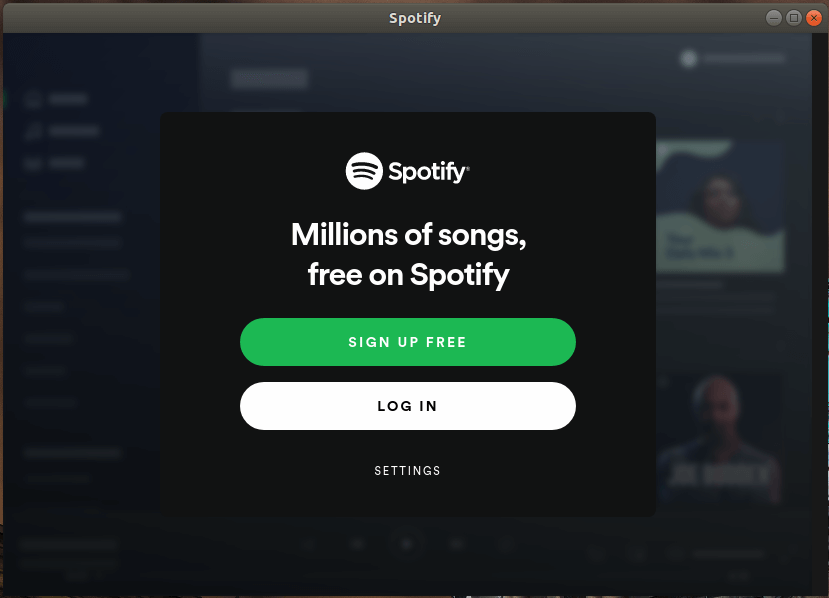
لعرض قائمة حزم Flatpak الموجودة على نظامك، قم بتشغيل الأمر:
$ flatpak list
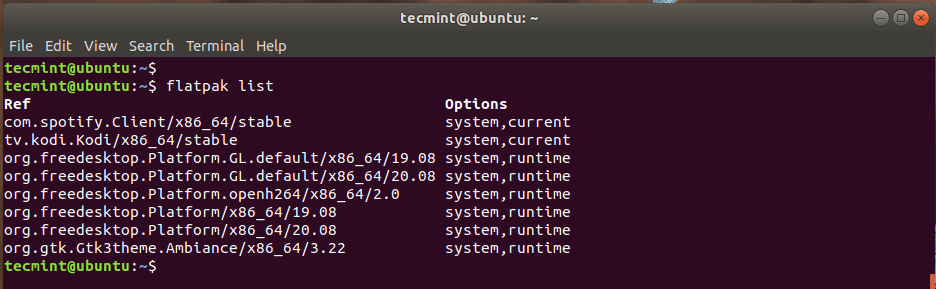
لإزالة تطبيق، استخدم الصيغة:
$ flatpak uninstall [Application ID]
على سبيل المثال، لإزالة Spotify، قم بتشغيل:
$ flatpak uninstall com.spotify.Client
لتحديث جميع حزم Flatpak، قم بتشغيل:
$ flatpak update
في حالتي، كانت جميع حزم Flatpak محدثة، لذا لم يتم إجراء أي تغييرات.

وأخيرًا، للتحقق من إصدار flatpak الذي تستخدمه، قم بتنفيذ:
$ flatpak --version
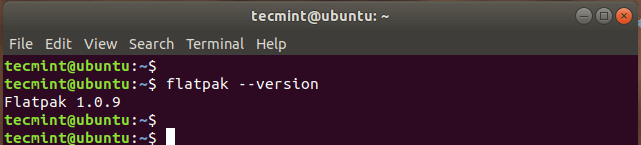
الاستنتاج
Flatpak يساهم بشكل كبير في توفير الوصول إلى برامج إضافية لنظامك. ويتم ذلك من خلال مستودع Flathub الذي يحتوي على مجموعة هائلة من تطبيقات Flatpak.













