تثبيت الحزم لا يتبع دائمًا نفس الخطوات عندما تخطط لتثبيت حزمة deb على أوبونتو التي غير متوفرة في المستودعات الافتراضية. لا تقلق، في مثل هذه الحالات، يمكنك تثبيت البرنامج عن طريق تنزيل حزمة deb يدويًا وتثبيتها.
في هذا البرنامج التعليمي، ستتعلم طرقًا كثيرة لتثبيت حزم deb على أوبونتو وما يمكن أن يحدث من أخطاء وكيفية إصلاحها.
استمر في القراءة لتتعامل مع إدارة حزم أوبونتو!
المتطلبات المسبقة
هذا البرنامج التعليمي سيكون عرضًا توضيحيًا عمليًا. إذا كنت ترغب في المتابعة، تأكد من إعداد نظام أوبونتو. يستخدم هذا البرنامج التعليمي أوبونتو 20.04، ولكن أي إصدار حديث من أوبونتو سيعمل.
تنزيل حزمة Deb وعرض توابعها
قبل تثبيت حزمة deb، هدفك هو أولاً تنزيل حزمة deb. في هذا البرنامج التعليمي، ستقوم بتنزيل حزمة Chrome deb من Google.
في وقت كتابة هذا النص، حزم Google Chrome غير متوفرة في مستودعات أوبونتو الافتراضية. لماذا؟ لأن Google Chrome ليست حقًا مشروعًا مفتوح المصدر بل هي مملوكة لشركة Google. ولكن لا تقلق، هذا البرنامج التعليمي سيوفر لك ما تحتاجه.
قم بتشغيل الأمر wget أدناه لتنزيل حزمة Chrome deb واحفظها (google-chrome-stable_current_amd64.deb) في دليل التنزيلات الخاص بك (Downloads).
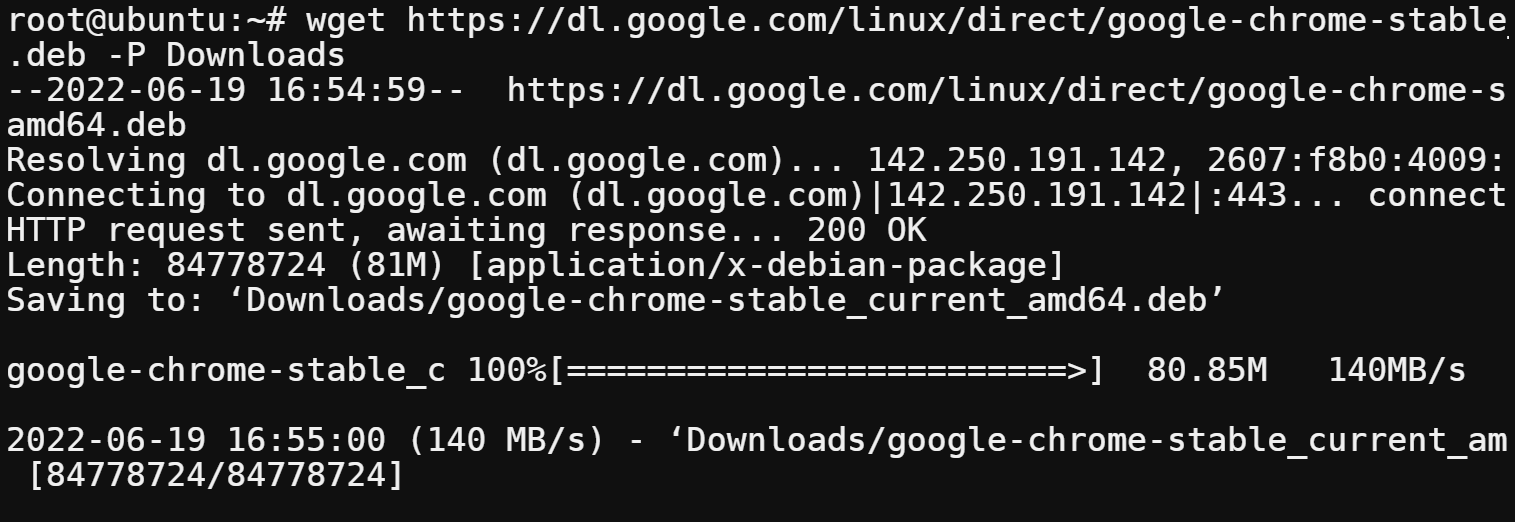
الآن، قم بتشغيل الأمر dpkg التالي لعرض جميع التبعيات الخاصة بحزمة Chrome deb (google-chrome-stable_current_amd64.deb). خيار -I يخبر الأمر dpkg بعرض معلومات حول حزمة deb الهدف الخاص بك، بما في ذلك الإصدار والحجم والتبعيات وما إلى ذلك.
معرفة التبعيات التي تحتاجها حزمة يمكنك التأكد من توفر جميع التبعيات قبل محاولة تثبيت الحزمة. تحتوي معظم حزم Linux على تبعيات، على عكس حزم Windows أو Android.
ركز على قسم Depends في الناتج أدناه، والذي يعرض جميع التبعيات الخاصة بحزمة Chrome deb. هذه المعلومات تساعدك في التحكم في ما يتم تثبيته على نظامك.
إذا لم تعرف بعضها، فمعظمها ربما يتم توفيره بواسطة حزم أخرى مثبتة بالفعل في نظامك. ستتعلم كيفية التعامل مع التبعيات المفقودة لاحقًا في هذا البرنامج التعليمي.
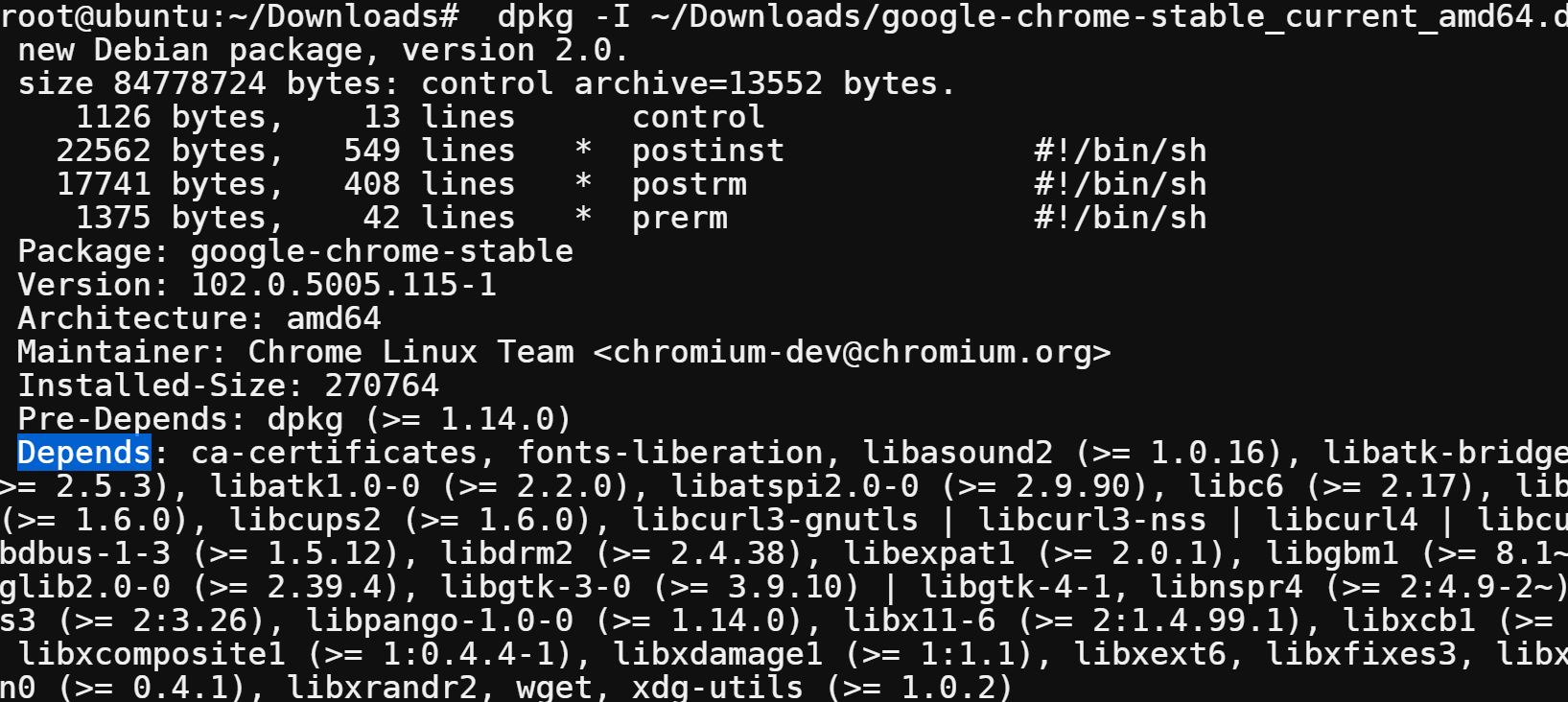
يرجى ملاحظة أنه يمكنك أيضًا استخدام نفس العملية لتثبيت أي برنامج آخر غير متاح في مستودعات Ubuntu الافتراضية.
استخراج جميع الملفات من حزمة Deb
تثبيت ملف deb يقوم أساسًا بإستخراج ونسخ جميع الملفات من الحزمة إلى المواقع المناسبة على نظامك. في هذا البرنامج التعليمي، ستقوم بإستخراج جميع الملفات داخل حزمة Chrome deb إلى موقع مخصص.
قم بتشغيل الأمر التالي لاستخراج محتويات حزمة تثبيت Chrome deb (google-chrome-stable_current_amd64.deb) إلى الدليل chrome دون تثبيت الحزمة.
هذا الأمر لا يوفر إخراجًا، ولكن يمكنك التفكير في هذا الأمر كعملية تثبيت “جافة”.
افتح مدير الملفات الخاص بك، انتقل إلى الدليل chrome، وانظر إلى جميع الملفات المحفوظة على نظامك بمجرد تثبيت حزمة تثبيت Chrome deb.
يمكنك أن ترى أدناه أن هناك العديد من الملفات في الدليل المستخرج. معظم الملفات هي ملفات تكوين ونصوص جاهزة وملفات HTML.
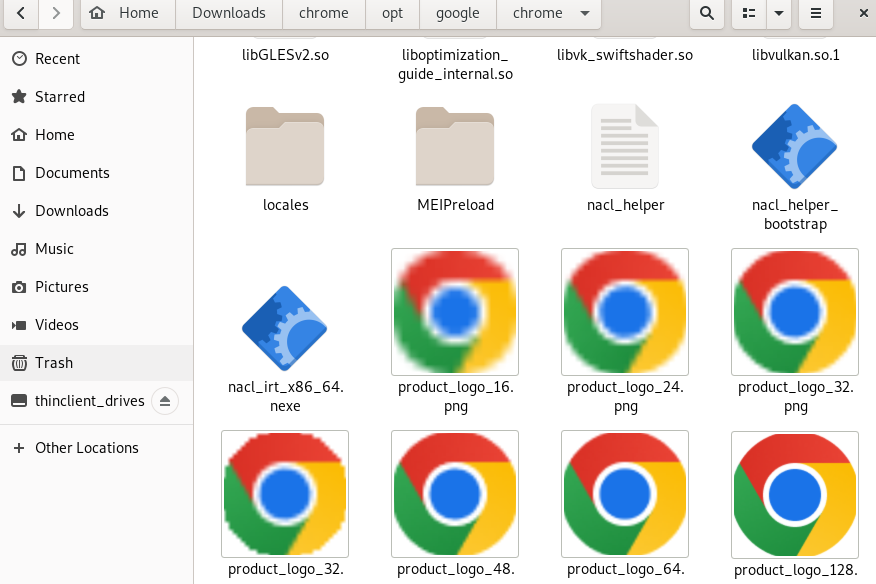
تثبيت حزمة Deb باستخدام واجهة المستخدم الرسومية
إذا كنت من محبي النقر على الواجهة الرسومية عند تثبيت الحزم، فإن أفضل خيار لك هو مركز البرامج في أوبونتو. على الرغم من أن مركز البرامج في أوبونتو قد تم إيقافه، تم إنشاء البرنامج لإدارة المستودعات بواجهة رسومية عالية المستوى لأنظمة إدارة الحزم APT / dpkg.
لتثبيت حزمة deb عبر مركز البرامج:
1. في مدير الملفات الخاص بك، انتقل إلى المكان الذي حفظت فيه حزمة تثبيت Chrome deb.
2. انقر بزر الماوس الأيمن على حزمة تثبيت Chrome deb، واختر “فتح باستخدام تثبيت البرامج” لفتح الحزمة في مركز البرامج.
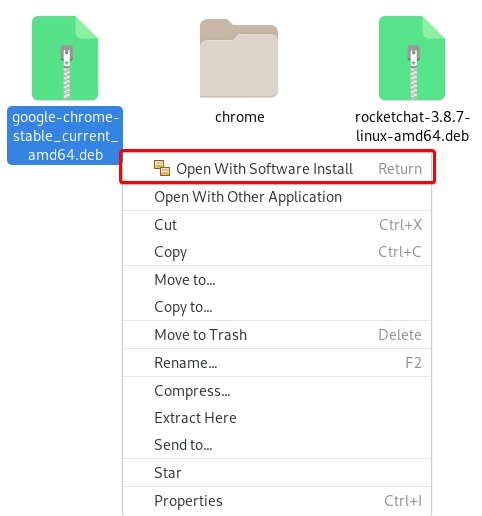
3. بمجرد فتح مركز البرامج، انقر على زر “تثبيت” (أعلى اليسار) لتثبيت Google Chrome على نظامك.
قد يستغرق التثبيت بضع دقائق لاستكماله، اعتمادًا على حجم الحزمة وسرعة جهاز الكمبيوتر الخاص بك.
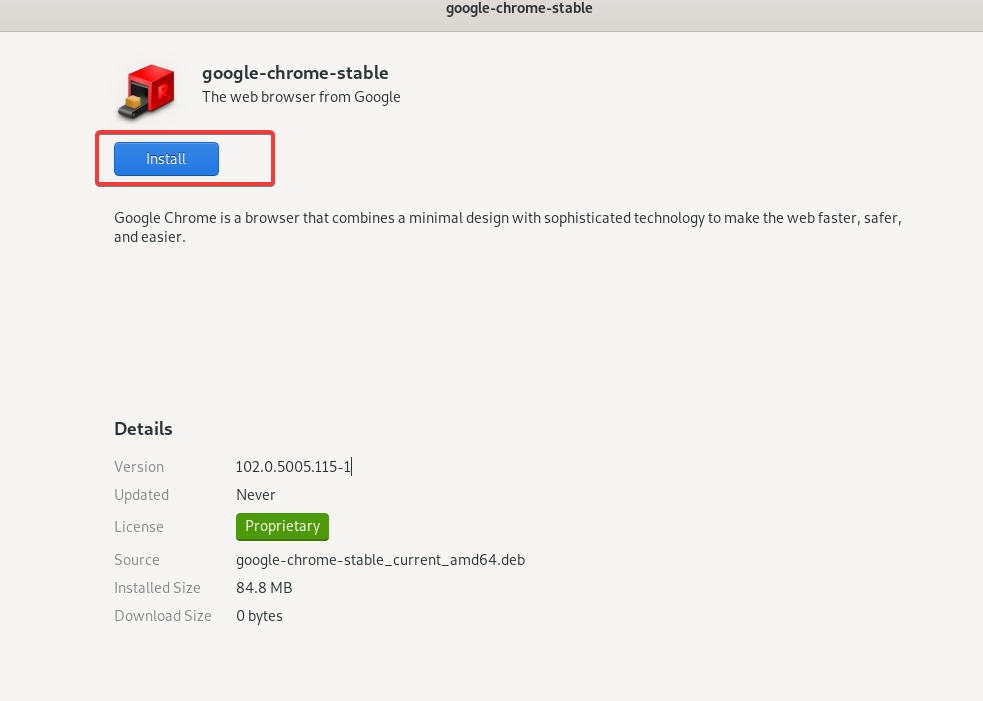
4. في النهاية، اضغط على مفتاح السوبر (أو مفتاح ويندوز في نظام التشغيل ويندوز)، ابحث عن Chrome، وانقر على Google Chrome لفتح التطبيق.
تنطبق هذه الخطوة عند فتح Google Chrome بغض النظر عن الطريقة التي استخدمتها لتثبيت حزمة Chrome deb في هذا البرنامج التعليمي.
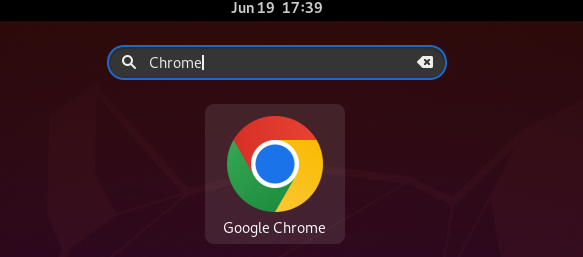
تثبيت حزم Deb عبر الطرفية
أليس من محبي تثبيت الحزم في واجهة المستخدم الرسومية؟ إذا كان العمل في بيئة سطر الأوامر هو اختصاصك، فقم بتثبيت حزم deb عبر الطرفية بدلاً من ذلك.
هناك طرق مختلفة لتثبيت حزم deb عن طريق تشغيل أوامر في الطرفية الخاصة بك. ولهذا البرنامج التعليمي، ستعمل على اثنين من أكثر الطرق شيوعًا، dpkgوapt. ولكن للبدء، ستقوم بتثبيت حزمة Chrome deb باستخدام أمر dpkg.
قم بتشغيل الأمر dpkg أدناه لتثبيت (-i) حزمة Chrome deb الخاصة بك (google-chrome-stable_current_amd64.deb). يحسب أمر dpkg حالة الأحرف، لذا يجب أن يكون خيار -i من حروف صغيرة.
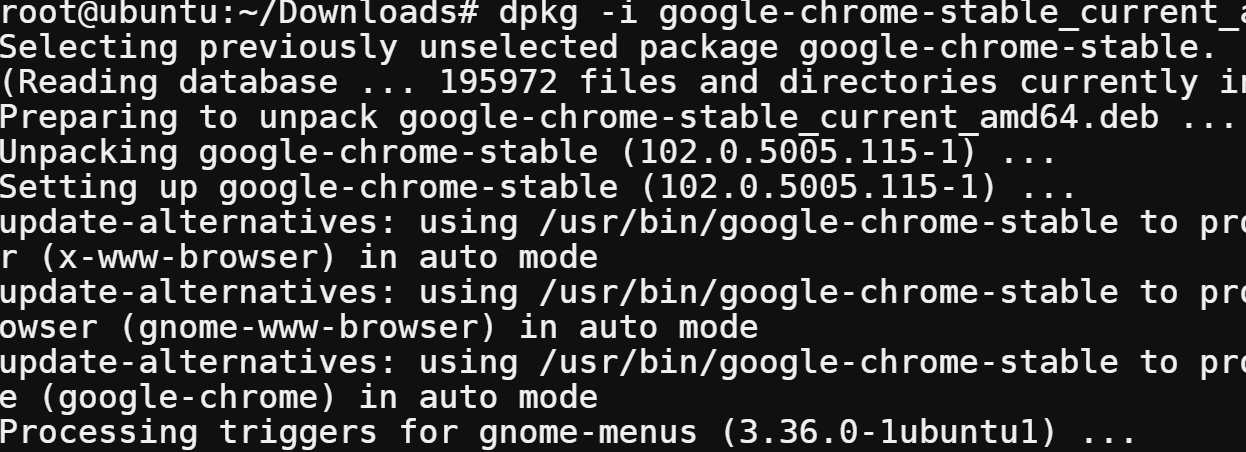
أمر apt هو مجمع حول أمر dpkg يوفر ميزات إضافية ، مثل تحديث الحزم المثبتة وحل الاعتماديات ، وما إلى ذلك.
الآن، قم بتشغيل الأمر apt install أدناه لتثبيت حزمة Chrome deb الخاصة بك من الدليل الحالي (./).
أمر apt هو أداة قوية في سطر الأوامر تتيح لك التعامل مع الحزم في أنظمة Debian. تتعامل هذه الأداة تلقائيًا مع مزيج الاعتماديات مما يجعل APT مثاليًا لتثبيت حزم deb.
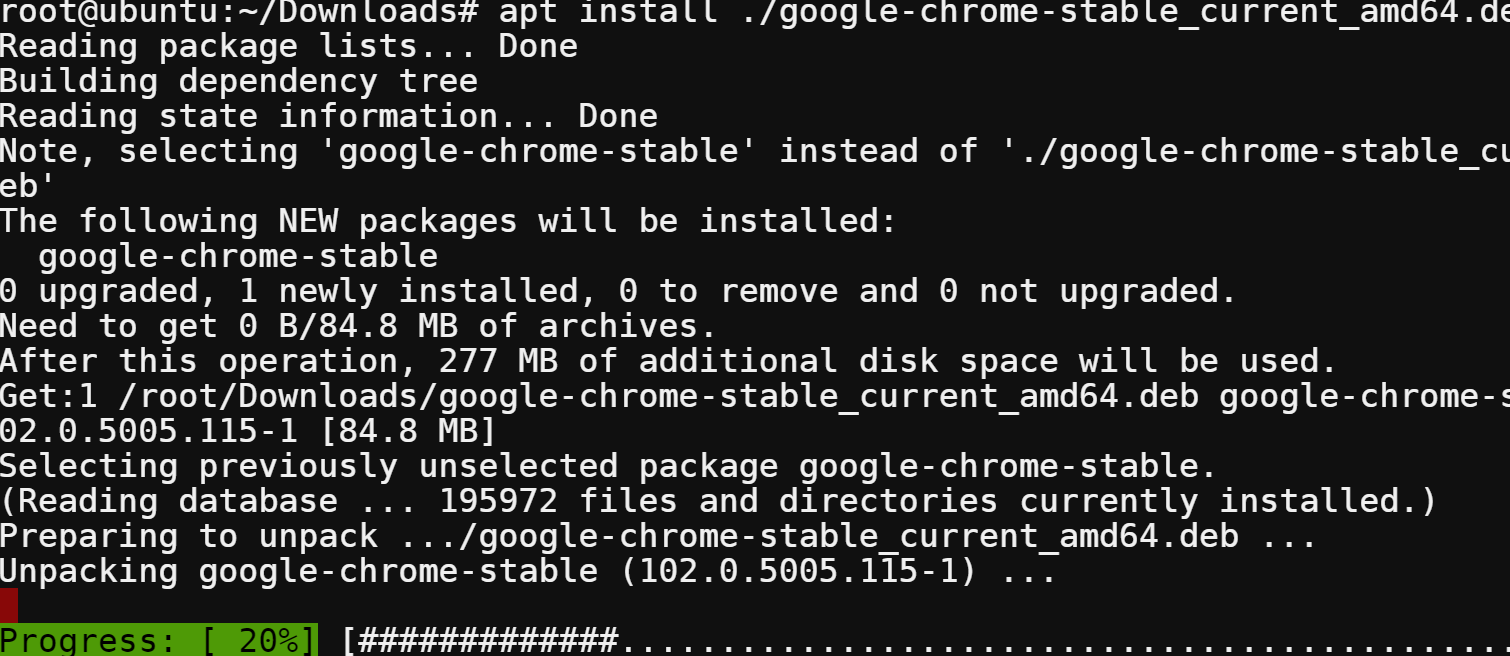
إصلاح خطأ التبعيات غير المفيدة
حتى الآن، رأيت العديد من الطرق لتثبيت حزم deb التي تمت دفعها. ولكن ماذا لو حدث خطأ يقول مشكلات في التبعيات – تركت مكونة أثناء التثبيت؟
عادةً ما يحدث خطأ مشكلات التبعيات عندما تحاول تثبيت حزمة deb تحتوي على تبعيات غير مفيدة. لإصلاح الخطأ، يجب عليك أولاً تثبيت الحزم المطلوبة ليعمل تثبيت حزمة deb بشكل صحيح.
تحدث مشكلات التبعيات إذا لم يقم مطور البرنامج بتضمين جميع التبعيات في حزمة deb. أو قد تكون حزمة deb قديمة جدًا وتم تحديث التبعيات.
لمعرفة كيفية إصلاح مشكلات التبعيات:
1. قم بتشغيل أمر wget أدناه لتنزيل حزمة MySQL Workbench إلى مجلد التنزيلات الخاص بك.
2. بعد ذلك، قم بتشغيل أمر dpkg التالي لتثبيت (-i) حزمة MySQL Workbench.
بعد تشغيل الأمر، ستحصل على رسالة خطأ “مشكلات التبعيات – تركت مكونة”.
في الناتج أدناه، هناك حزم يجب تثبيتها أولاً قبل أن تعيد تجربة تثبيت حزمة MySQL Workbench على نظامك.
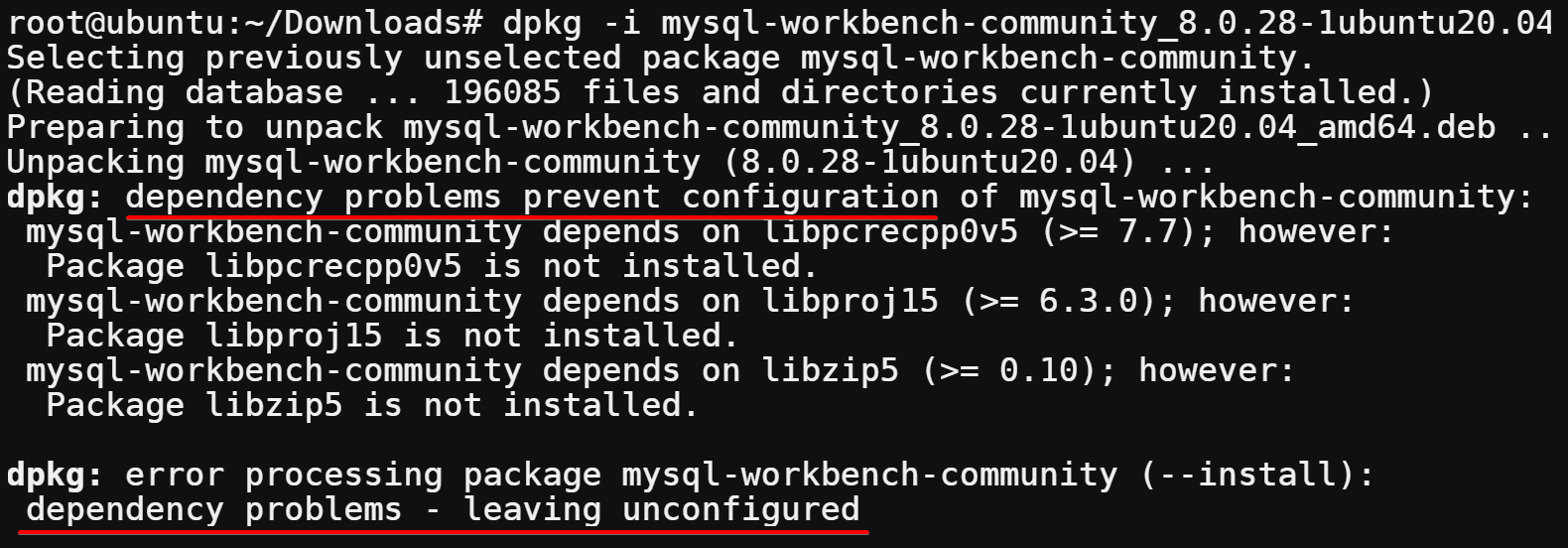
3. الآن، قم بتشغيل أمر apt أدناه بخيار -f لإصلاح التبعيات المكسورة.
تأكد من تشغيل هذا الأمر مباشرة بعد محاولة تثبيت حزمة deb ذات تبعيات غير مفيدة.
كما يمكنك رؤية في الناتج أدناه، يحاول الأمر إصلاح جميع التبعيات المكسورة وتثبيت جميع التبعيات المفقودة.
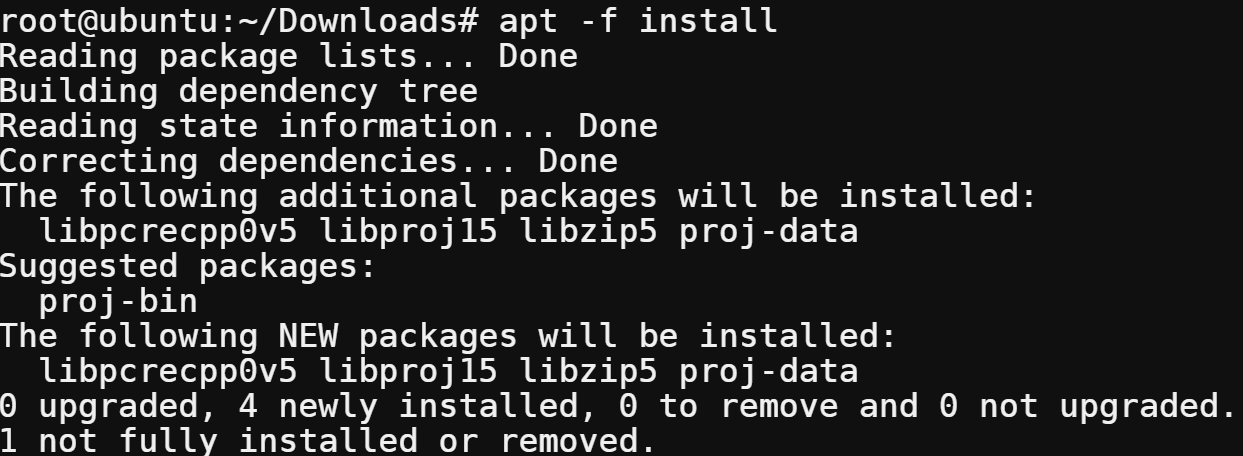
4. أخيرًا، قم بإعادة تشغيل أمر dpkg أدناه لتثبيت (-i) حزمة MySQL Workbench.
هذه المرة ، يمكنك أن ترى أن عملية التثبيت تسير بسلاسة لأن جميع التبعيات المطلوبة مثبتة مسبقًا.
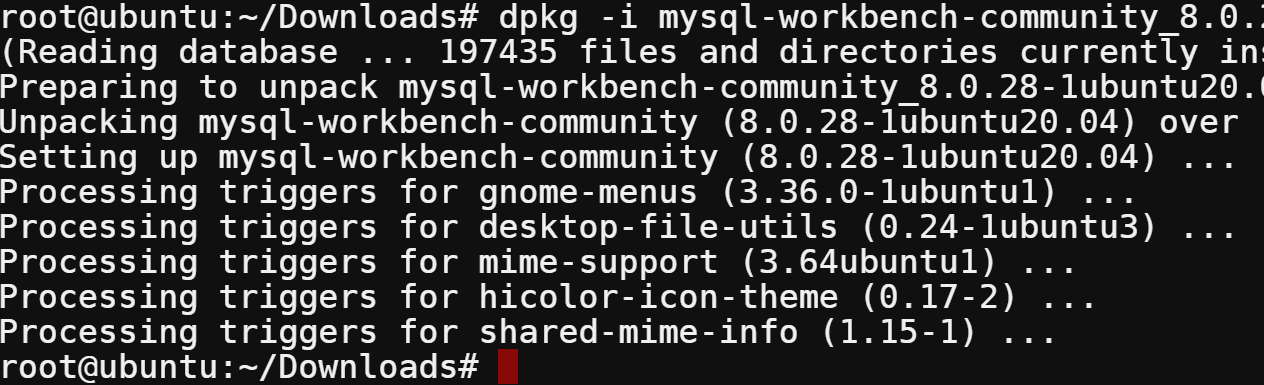
الاستنتاج
في هذا البرنامج التعليمي ، رأيت العديد من الطرق لتثبيت حزم deb على أوبونتو عبر واجهة المستخدم الرسومية والطرفية يدويًا. في هذه النقطة ، أنت واثق بما فيه الكفاية لتثبيت حزم deb لأنك تعرف بالفعل كيفية حل مشاكل التبعيات إذا واجهت أي مشكلة.
ولكن لا تتوقف هنا. لماذا لا تتعلم كيفية تثبيت البرامج باستخدام ملفات .rpm في نظام يعتمد على RHEL؟ زد من مهاراتك عن طريق تعلم كلا تنسيق حزمة ، حتى تتمكن من تثبيت أي برنامج تحتاجه على أي نظام Linux.
Source:
https://adamtheautomator.com/install-deb-packages-on-ubuntu/













