خلال المؤتمر الأخير لمطوري Microsoft Build الذي عُقد من 30 مارس إلى 1 أبريل، أصدرت Microsoft إعلانًا وقدمت عرضًا أدهش الصناعة: ابتداءً من تحديث Windows 10 الرقم #14136، سيكون من الممكن تشغيل bash على Ubuntu على نظام Windows.
على الرغم من أن هذا التحديث قد تم إصداره بالفعل الآن، إلا أنه لا يزال في مرحلة البيتا ومتاح فقط للمطورين وليس للجمهور العام.
بلا شك، عندما يصل هذا الميزة إلى وضعها الثابت ويصبح متاحًا للجميع للاستخدام، سيتم استقباله بذراعين مفتوحتين – خاصة من قبل محترفي FOSS الذين يعملون مع التقنيات (Python، Ruby، إلخ) التي هي أصلية لبيئة سطر الأوامر في Linux. للأسف، ستكون هذه الميزة متاحة فقط في Windows 10 وليس على الإصدارات السابقة.
ومع ذلك، فإن Cygwin بيئة Linux معروفة ومستخدمة على نطاق واسع لنظام Windows منذ مدة طويلة وقد تم استخدامها بشكل كبير من قبل محترفي Linux كلما كانوا بحاجة للعمل على جهاز كمبيوتر يعمل بنظام Windows.
على الرغم من أنها تختلف أساسيًا عن “Bash on Ubuntu on Windows”، إلا أن Cygwin هو برنامج مجاني ويوفر مجموعة كبيرة من أدوات GNU ومصادر مفتوحة يمكنك استخدامها كما لو كنت على نظام Linux، ويوفر مكتبة ديناميكية تساهم بوظائف API POSIX كبيرة. بالإضافة إلى ذلك، يمكنك استخدام Cygwin على جميع إصدارات Windows 32 و 64 بت ابتداءً من XP SP3.
تنزيل وتثبيت Cygwin
في هذا المقال، سنقوم بإرشادك كيفية إعداد Cygwin مع أدوات الأمر الشائعة في سطر الأوامر في نظام لينكس. باعتماده على المساحة التخزينية المتاحة واحتياجاتك الخاصة، يمكنك لاحقًا اختيار تثبيت الأدوات الأخرى بسهولة شديدة.
لتثبيت Cygwin (يرجى ملاحظة أن نفس التعليمات تنطبق على تحديث البرنامج)، سنحتاج إلى تحميل إعداد Cygwin، باعتمادًا على إصدار نظام مايكروسوفت ويندوز الخاص بك. بمجرد التنزيل، انقر نقرًا مزدوجًا فوق ملف .exe للبدء في التثبيت واتبع الخطوات الموضحة أدناه لاستكماله.
الخطوة 1 – بدء عملية التثبيت واختيار “التثبيت عبر الإنترنت“:
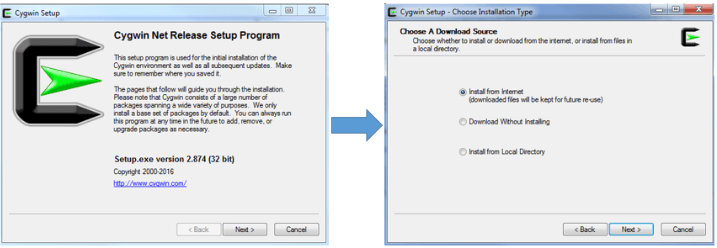
الخطوة 2 – حدد الدليل الحالي حيث ترغب في تثبيت Cygwin وملف التثبيت الخاص به (تحذير: لا تختار مجلدات تحتوي على مسافات في أسمائها):
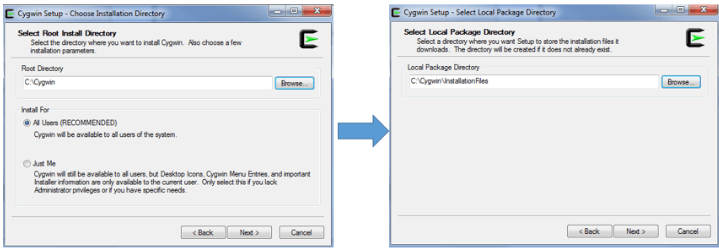
الخطوة 3 – اختر نوع الاتصال بالإنترنت الخاص بك وحدد مرآة FTP أو HTTP (انتقل إلى https://cygwin.com/mirrors.html لتحديد مرآة قريبة من موقعك الجغرافي ثم انقر إضافة لإدراج المرآة المطلوبة في قائمة الموقع) للمتابعة في عملية التنزيل:
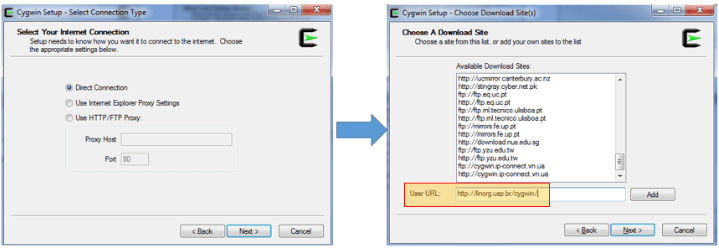
بعد النقر فوق التالي في الشاشة الأخيرة، سيتم استرجاع بعض الحزم الأولية – التي سترشد عملية التثبيت الفعلية – أولاً. إذا كان المرآة المختارة غير تشغيلية أو لا تحتوي على جميع الملفات اللازمة، سيُطلب منك استخدام مرآة أخرى. يمكنك أيضًا اختيار خادم FTP إذا لم يعمل المقابل HTTP.
إذا تم كل شيء كما هو متوقع، في غضون دقائق ستتم عرض شاشة اختيار الحزم. في حالتي، انتهيت بتحديد ftp://mirrors.kernel.org بعد فشل الآخرين.
الخطوة 4 – حدد الحزم التي ترغب في تثبيتها عن طريق النقر على كل فئة مرغوبة. لاحظ أنه يمكنك أيضًا اختيار تثبيت الشفرة المصدرية أيضًا. يمكنك أيضًا البحث عن الحزم باستخدام مربع الإدخال. عند الانتهاء من تحديد الحزم التي تحتاجها، انقر على التالي.
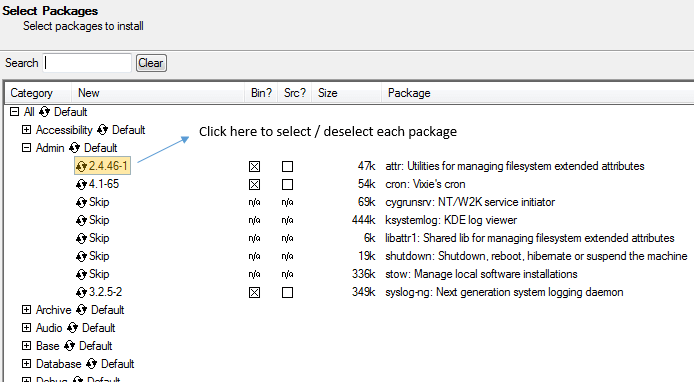
إذا قمت بتحديد حزمة تعتمد على تبعيات، سيُطلب منك تأكيد تثبيت التبعيات أيضًا.
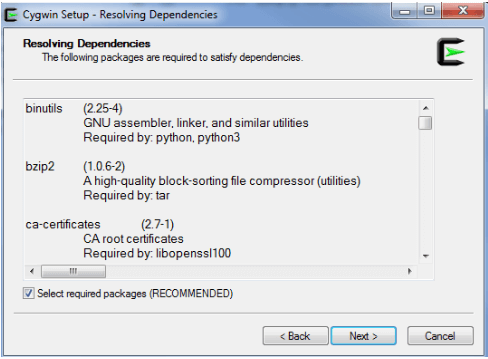
كما هو متوقع، ستعتمد مدة التنزيل على عدد الحزم التي حددتها مسبقًا وتبعياتها المطلوبة. في أي حال، يجب أن ترى الشاشة التالية بعد 15-20 دقيقة.
حدد الخيارات المرغوبة (إنشاء رمز على سطح المكتب / إضافة رمز إلى قائمة “ابدأ”) وانقر على إنهاء لإكمال التثبيت:
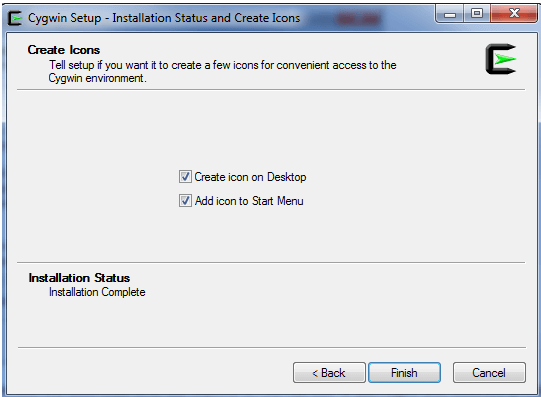
بعد الانتهاء بنجاح من الخطوات 1 إلى 4، يمكننا فتح Cygwin بالنقر المزدوج على رمزه على سطح المكتب في Windows، كما سنرى في القسم التالي.
Source:
https://www.tecmint.com/install-cygwin-to-run-linux-commands-on-windows-system/













