الخادم Apache HTTP هو خادم ويب مجاني ومفتوح المصدر وقوي ومستقر وموثوق به والأكثر استخدامًا على نطاق واسع، والذي يعمل على أنظمة تشبه Unix مثل أنظمة Linux و Windows. يقدم العديد من الميزات القوية التي تحتوي على وحدات قابلة للتحميل ديناميكيًا ودعم وسائط قوي وتكامل هائل مع البرمجيات الشهيرة الأخرى. كما يعمل أيضًا كوكيل عكسي للخوادم الأخرى، على سبيل المثال خوادم التطبيقات مثل Nodejs و Python وغيرها.
في هذه المقالة، سنشرح كيفية تثبيت خادم الويب Apache على Ubuntu 18.04. سنلقي أيضًا نظرة على كيفية إدارة خدمة Apache عبر systemd وإنشاء مضيفين افتراضيين لإعداد مواقع الويب.
الخطوة 1: تثبيت Apache على Ubuntu 18.04
1. يتوفر Apache من مستودعات البرمجيات الرسمية لـ Ubuntu، ابدأ أولاً بتحديث فهرس الحزم في نظامك ثم قم بتثبيت حزمة Apache بالإضافة إلى التبعيات باستخدام مدير الحزم APT.
$ sudo apt update $ sudo apt install apache2
بمجرد تثبيت خادم الويب Apache بنجاح، احرص على ملاحظة هذه الملفات والدلائل الافتراضية المهمة لـ Apache.
- دليل ملفات التكوين الرئيسية: /etc/apache2/.
- ملف التكوين الرئيسي: /etc/apache2/apache2.conf.
- مقتطفات تكوين إضافية: /etc/apache2/conf-available/ و /etc/apache2/conf-enabled/.
- مقتطفات تكوين مضيفين افتراضيين لكل موقع: /etc/apache2/sites-available/ و /etc/apache2/sites-enabled/.
- قصاصات التكوين لتحميل الوحدات: /etc/apache2/mods-available/ و /etc/apache2/mods-enabled/.
- جذر مستند الويب: /var/www/html/.
- مجلد ملفات السجل (سجلات الأخطاء والوصول): /var/log/apache/.
2. بعد عملية تثبيت Apache، يجب بدء خدمة خادم الويب تلقائيًا، يمكنك التحقق مما إذا كانت تعمل باستخدام الأمر التالي.
$ sudo systemctl status apache2
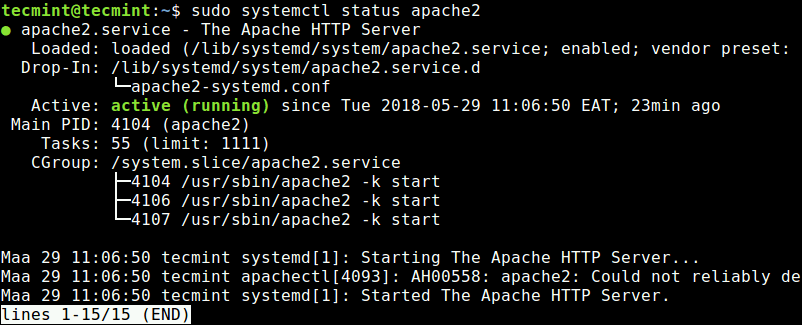
3. الآن بعد أن تكون خادم الويب Apache الخاص بك قيد التشغيل، دعنا نتناول بعض الأوامر الأساسية لإدارة خدمة Apache باستخدام هذه الأوامر التالية.
$ sudo systemctl status apache2 $ sudo systemctl stop apache2 $ sudo systemctl start apache2 $ sudo systemctl restart apache2 $ sudo systemctl reload apache2 $ sudo systemctl enable apache2 $ sudo systemctl disable apache2
4. بعد ذلك، إذا كان جدار الحماية UFW ممكّنًا ويعمل على نظامك، فيجب عليك فتح المنافذ 80 و 443 للسماح بطلبات العملاء إلى خادم الويب Apache عبر HTTP و HTTPS على التوالي، ثم إعادة تحميل إعدادات جدار الحماية باستخدام الأوامر التالية.
$ sudo ufw allow 80/tcp $ sudo ufw allow 443/tcp $ sudo ufw reload
الخطوة 2: التحقق من خادم الويب Apache على Ubuntu 18.04
5. الآن قم بفحص ما إذا كان تثبيت Apache2 الخاص بك يعمل بشكل جيد؛ افتح متصفح الويب وأدخل عنوان URL التالي للوصول إلى صفحة الويب الافتراضية لـ Apache.
http://domain_name/ OR http://SERVER_IP/
إذا رأيت هذه الصفحة، فهذا يعني أن خادم الويب Apache الخاص بك يعمل بشكل جيد. كما يعرض بعض المعلومات الأساسية حول ملفات تكوين Apache المهمة ومواقع الدلائل.
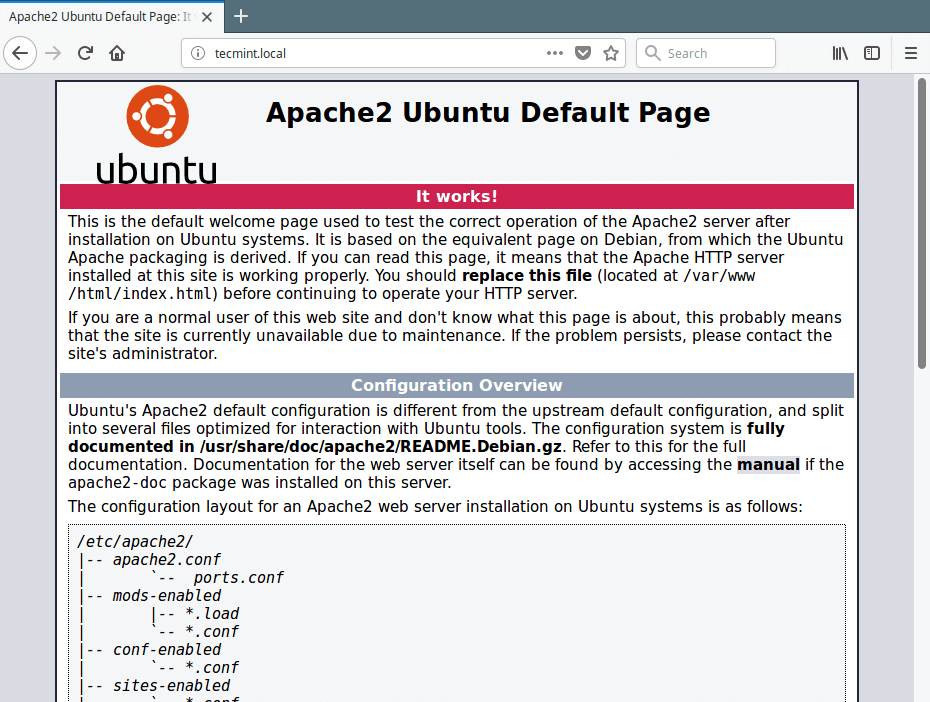
ملاحظة: إذا كنت ترغب في استخدام اسم نطاق وهمي مثل tecmint.local، الذي ليس نطاقًا مسجلًا بالكامل، يمكنك إعداد DNS محلي باستخدام ملف /etc/hosts على الجهاز الذي ستصل إليه صفحة الويب الافتراضية لـ Apache.
$ sudo vim /etc/hosts
ثم أضف السطر التالي في أسفل الملف، تأكد من استبدال 192.168.56.101 و tecmint.local بعنوان IP للخادم الخاص بك واسم النطاق المحلي.
192.168.56.101 tecmint.local
الخطوة 3: إعداد مضيف افتراضي Apache على Ubuntu 18.04
6. بعد ذلك، سنشرح كيفية إنشاء مضيفات افتراضية في خادم Apache HTTP (مشابهة لـ كتل خادم Nginx) لمواقع الويب الخاصة بك. على سبيل المثال، إذا كان لديك موقع يسمى example.com تريد استضافته على خادم VPS الخاص بك باستخدام Apache، تحتاج إلى إنشاء مضيف افتراضي له في /etc/apache2/sites-available/.
ابدأ أولاً بإنشاء دليل جذر المستند الخاص بك لنطاقك example.com، حيث ستتم تخزين ملفات موقعك.
$ sudo mkdir -p /var/www/html/example.com/
7. ثم قم بتعيين الأذونات المناسبة على الدليل كما هو موضح.
$ sudo chmod -R 775 /var/www/html/example.com/ $ sudo chown -R www-data:www-data /var/www/html/example.com/
8. بعد ذلك، قم بإنشاء صفحة اختبار HTML لموقعك في الدليل الجذري لموقع الويب الخاص بك.
$ sudo vim /var/www/html/example.com/index.html
ضمن ذلك، أضف الكود HTML عينة التالي.
<html>
<head>
<title>Welcome to Example.com!</title>
</head>
<body>
<h1>The example.com virtual host is working!</h1>
</body>
</html>
احفظ وأغلق الملف عند الانتهاء.
9. الآن قم بإنشاء ملف مضيف افتراضي example.com.conf لموقعك تحت /etc/apache2/sites-available/ directory.
$ sudo vim /etc/apache2/sites-available/example.com.conf
قم بلصق التوجيه التكويني التالي، الذي يشبه الافتراضي، ولكن محدث بدليل واسم نطاق جديد.
<VirtualHost *:80>
ServerName example.com
ServerAlias www.example.com
ServerAdmin [email protected]
DocumentRoot /var/www/html/example.com/
ErrorLog ${APACHE_LOG_DIR}/example.com_error.log
CustomLog ${APACHE_LOG_DIR}/example.com_access.log combined
</VirtualHost>
احفظ وأغلق الملف عند الانتهاء.
10. قم الآن بتمكين تكوين موقعك باستخدام أداة a2ensite.
$ sudo a2ensite example.com.conf
11. بعد ذلك، قم بفحص تكوين Apache2 الخاص بك لأي أخطاء، إذا كان كل شيء على ما يرام، قم بإعادة تشغيل خدمة apache2، كما هو موضح.
$ sudo apache2ctl configtest $ sudo systemctl restart apache2
12. نظرًا لأن اسم النطاق example.com هو نطاق وهمي (ليس نطاقًا مسجلًا بالكامل)، عليك أيضًا إعداد DNS المحلي عن طريق إضافته إلى ملف /etc/hosts.
$ sudo vim /etc/hosts
ثم أضف السطر التالي في أسفل الملف، تأكد من استبدال 192.168.56.101 و example.com بعنوان IP لخادمك واسم النطاق المحلي.
192.168.56.101 example.com
احفظ الملف وانسحب.
13. أخيرًا، افتح متصفح الويب واصل إلى صفحات فهرس الموقع التجريبي باستخدام عناوين URL التالية، كما هو موضح في اللقطة.
http://example.com
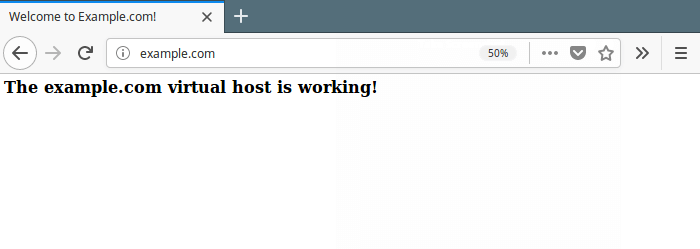
هذا كل شيء! في هذه المقالة، شرحنا كيفية تثبيت خادم الويب Apache على Ubuntu 18.04. كما نظرنا إلى كيفية إدارة عملية Aapche2 عبر systemd، وإنشاء وتمكين تكوينات الاستضافة الافتراضية لكل موقع. إذا كان لديك أي استفسارات، استخدم نموذج التعليق أدناه للتواصل معنا.
Source:
https://www.tecmint.com/install-apache-web-server-on-ubuntu-18-04/













