ألمالينك هو نظام تشغيل مجاني ومفتوح المصدر مدعوم من المجتمع وتم تطويره كبديل مثالي لـ سينتوس 8 الذي قامت ريد هات بإيقافه لصالح سينتوس ستريم. إنه متوافق بنسبة 1:1 مع RHEL وتم بناؤه لدعم الأعباء العملية والإنتاجية.
ظهرت ألمالينك لأول مرة في مجتمع لينكس في 30 مارس 2021 مع ألمالينك 8.4 كإصدار أولي. تم إطلاق ألمالينك 9 في 26 مايو 2022. بوصفه يحمل الاسم الرمزي النمر الزمردي، يوفر ألمالينك 9 مجموعة من الميزات الجديدة والتحسينات لتحسين تجربة المستخدم والوظائف.
في هذا الدليل، سنقوم بإرشادك خلال تثبيت ألمالينك 9.0.
المتطلبات الأولية
قبل أن تبدأ، تأكد من أن لديك ما يلي:
- A 16 GB USB drive to serve as the installation medium.
- a Fast and reliable internet connection for downloading the ISO image.
بالإضافة إلى ذلك، تأكد من أن نظامك يفي بالمتطلبات الدنيا التالية.
- الحد الأدنى من 2 جيجابايت من ذاكرة الوصول العشوائي.
- الحد الأدنى من معالج ثنائي النواة بسرعة 1 غيغاهرتز.
- 20 جيجابايت من مساحة القرص الثابت الحرة.
الخطوة 1: تنزيل صورة أيزو ألمالينك 9
الخطوة الأولى هي تنزيل صورة AlmaLinux ISO. بمجرد أن تقوم بتنزيل الصورة، قم بإنشاء محرك أقراص USB قابل للتشغيل باستخدام أحد الأدوات المجانية والمفيدة لإنشاء محرك أقراص USB قابل للتشغيل.
مع وجود وسيلة التثبيت جاهزة، قم بتوصيلها وإعادة تشغيل جهاز الكمبيوتر الخاص بك. تأكد من تكوين الـ BIOS للتمهيد من وسيلة التثبيت USB عن طريق ضبط الوسيلة كأولوية تمهيد أولى.
الخطوة 2: تشغيل النظام مع AlmaLinux 9
عندما يقوم النظام بالتمهيد، سيتم عرض الشاشة التالية. حدد الخيار الأول في القائمة ‘ تثبيت AlmaLinux 9.0‘.
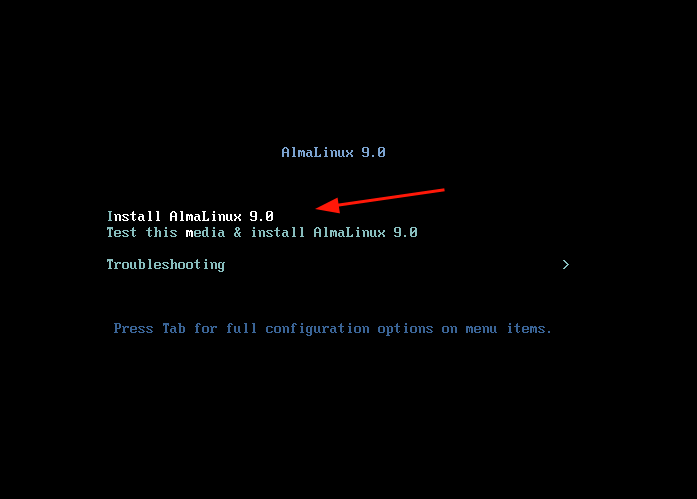
بعد ذلك، ستظهر بعض رسائل التمهيد على الشاشة.
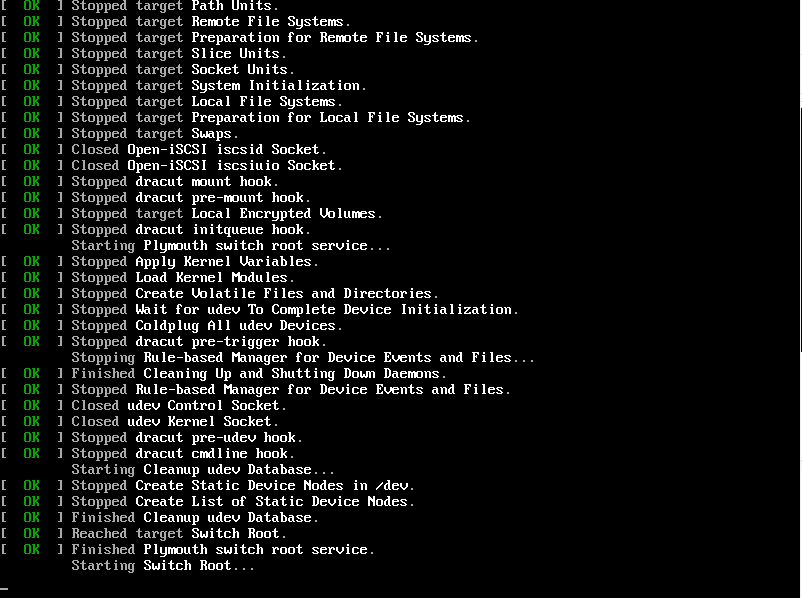
بعد ذلك، حدد اللغة المفضلة لديك من القائمة ثم انقر فوق الزر ‘ متابعة‘.
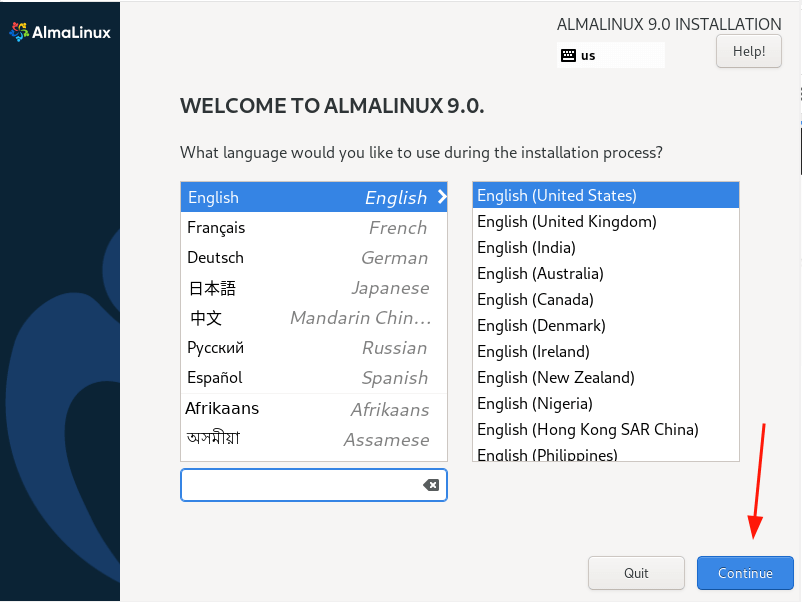
الخطوة 4: تقسيم القرص لـ AlmaLinux 9
الخطوة التالية تقدم لك ملخصًا للتثبيت مقسمًا إلى أربعة أقسام على النحو التالي.
- المحلية
- البرنامج
- النظام
- إعدادات المستخدم
سنولي اهتمامًا لثلاثة عناصر إلزامية قبل المتابعة مع التثبيت وهذه هي:
- وجهة التثبيت (تكوين التقسيم).
- إعداد حساب الجذر.
- إعداد الحساب العادي.
لتقديم الطلب، انقر فوق ‘وجهة التثبيت’. بشكل افتراضي، تم تعيين التقسيم لـ تلقائي، مما يعني أن المثبت يقوم بإنشاء أقسام تلقائيًا على القرص المحدد. إذا كنت ترغب في استخدام هذا الخيار، تأكد من تحديد الخيار ‘تلقائي‘ كما هو موضح.
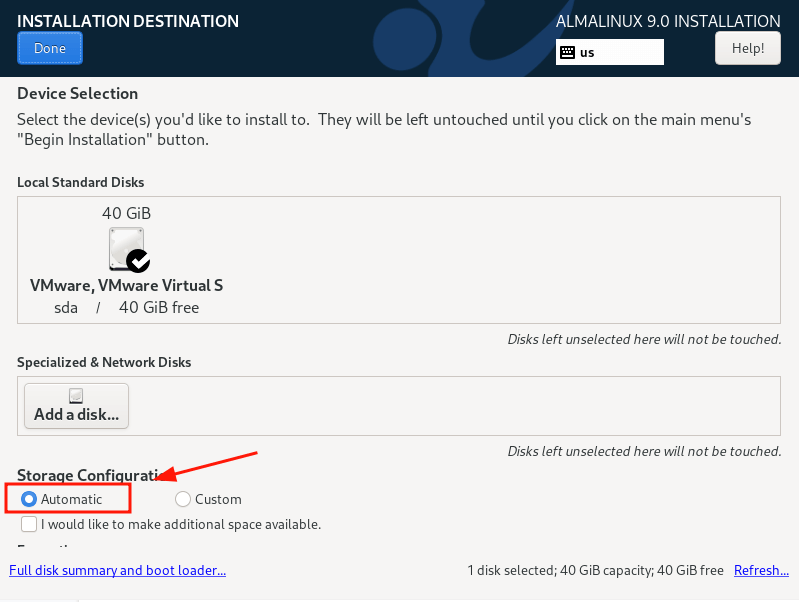
إذا كنت ترغب في إنشاء أقسامك الخاصة يدويًا، حدد الخيار ‘مخصص‘. وهذا هو الاتجاه الذي نتبعه لإظهار للمستخدمين ذوي المهارات الأقل كيفية تقسيم القرص الصلب يدويًا أثناء التثبيت.
بعد ذلك، تأكد من تحديد القرص الصلب، ثم انقر على ‘تم’.
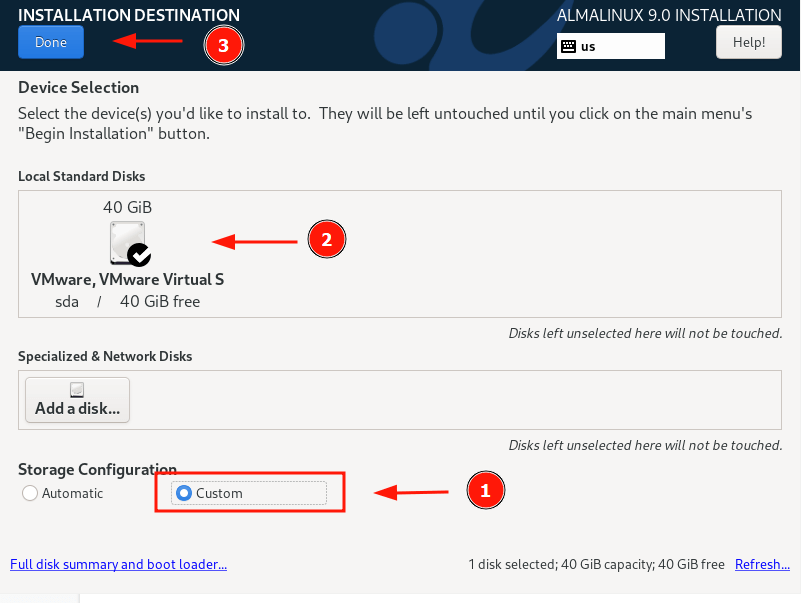
سيوجّهك ذلك إلى ‘تقسيم يدوي’. تم تحديد نظام تقسيم LVM بشكل افتراضي، وهو سيعمل بشكل جيد،
لبدء إنشاء الأقسام، انقر فوق علامة الجمع [+].
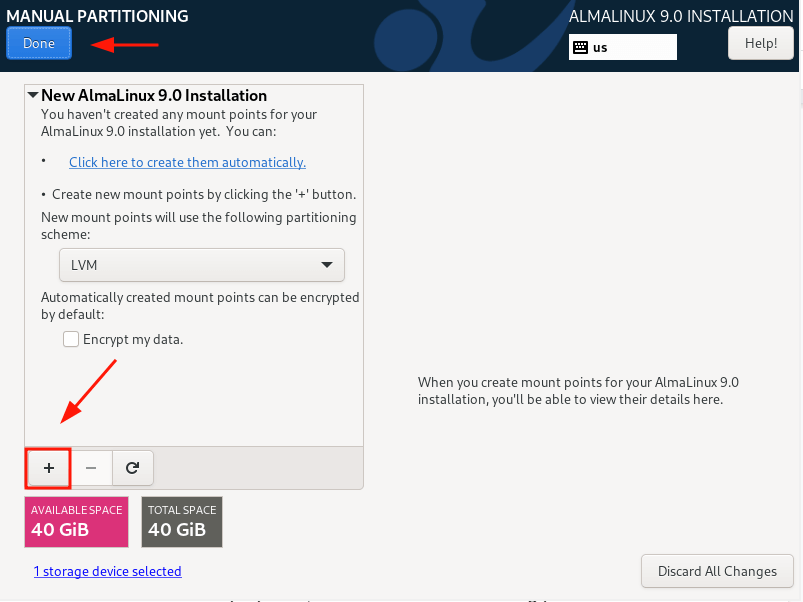
في هذا الدليل، سنقوم بتقسيم القرص يدويًا بإنشاء الأقسام المنفصلة التالية.
/boot - 500MB /home - 20GB / - 15GB Swap - 8GB
حدد القسم /boot على النافذة المنبثقة التي تظهر كما هو موضح.
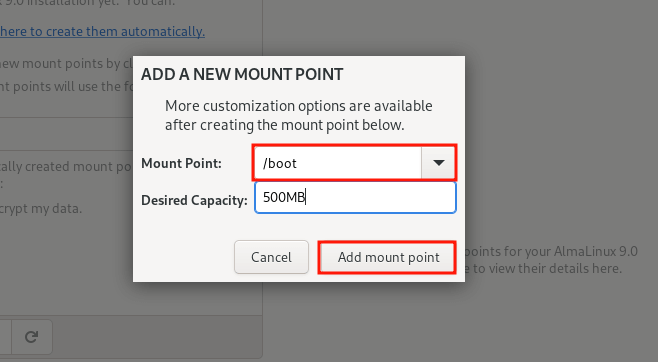
يظهر الجدول التالي القسم /boot الذي أنشأناه للتو.
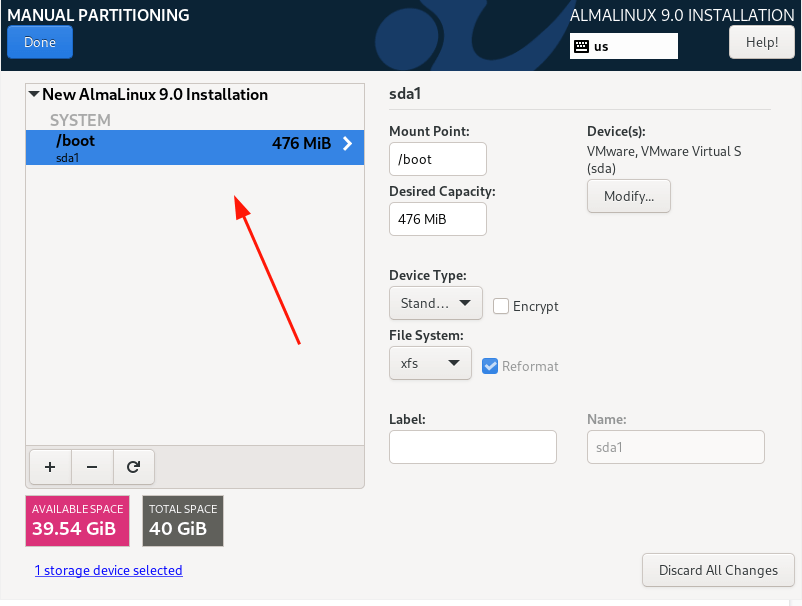
كرّر نفس الخطوات وأنشئ نقاط الربط /home، / (الجذر)، وswap.
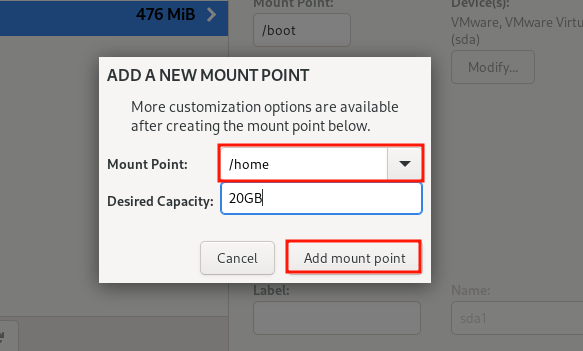
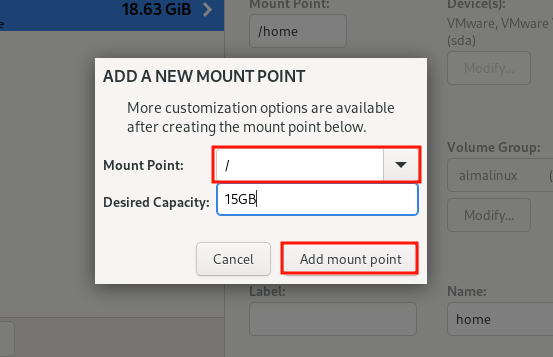
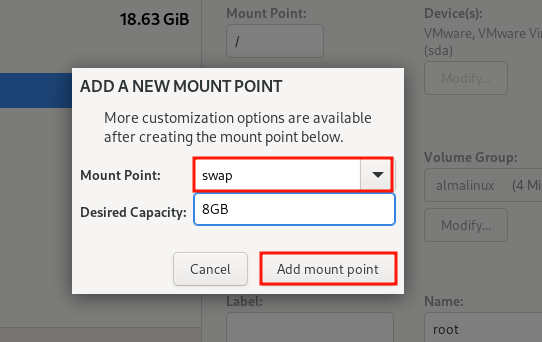
بمجرد إنشاء جميع الأقسام، انقر على ‘تم’ لحفظ التغييرات.
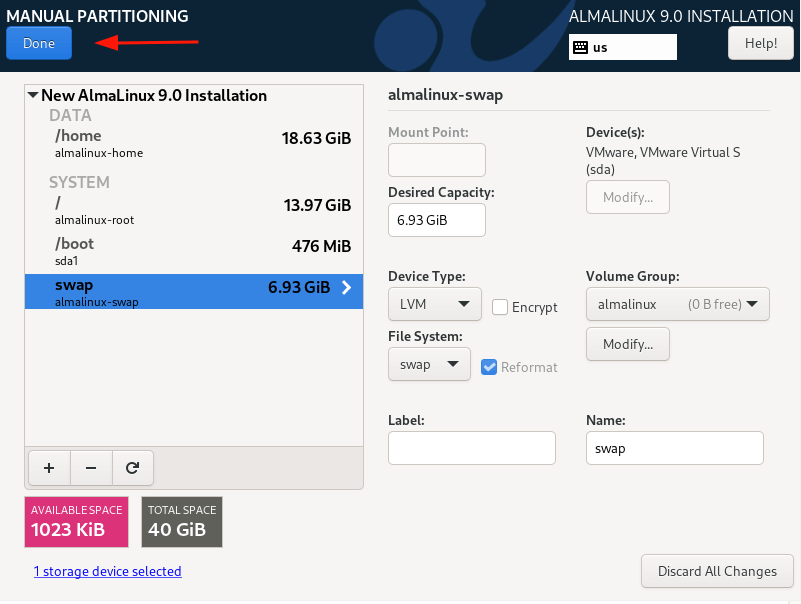
ثم انقر فوق “قبول التغييرات” لكتابة التغييرات على القرص الصلب.
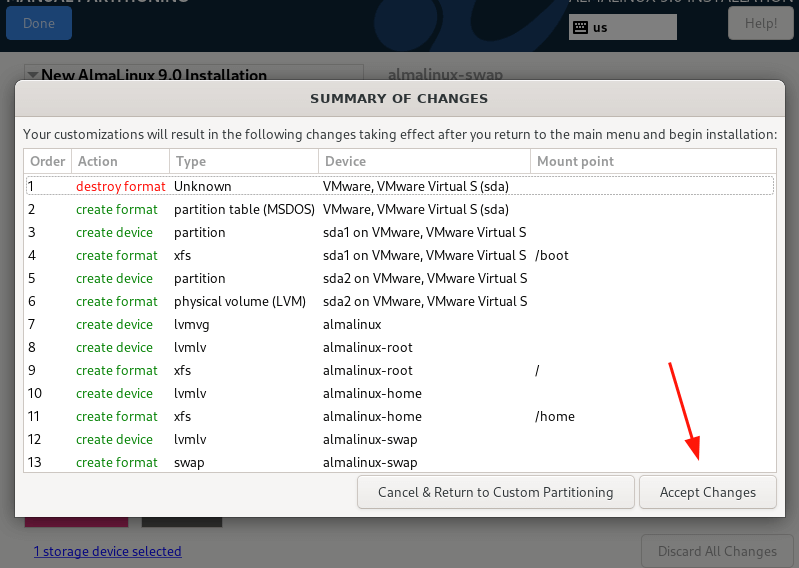
الخطوة 4: تهيئة إعدادات المستخدم
بعد ذلك، سنقوم بتهيئة إعدادات المستخدم بدءًا من كلمة مرور الجذر. لذا، انقر على أيقونة “كلمة مرور الجذر”.
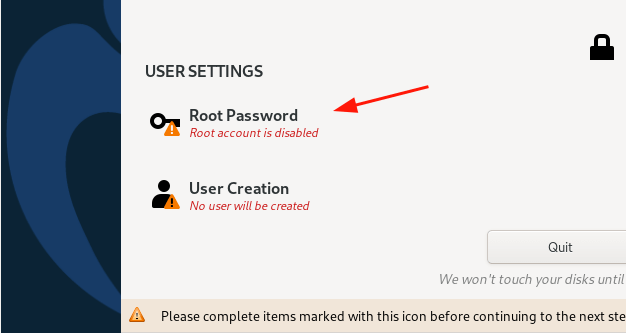
بشكل افتراضي، يتم تأمين حساب الجذر وتعطيل تسجيل الدخول بواسطة الجذر عبر SSH افتراضيًا.
لفتحه، أدخل كلمة مرور الجذر وقم بتأكيدها. لا تتردد في تحديد ما إذا كنت ترغب في السماح بالدخول البعيد للمستخدم الجذر عبر SSH. في هذه الحالة، قمنا بتمكين الدخول الجذري البعيد.
ثم انقر فوق “اكتمال”.
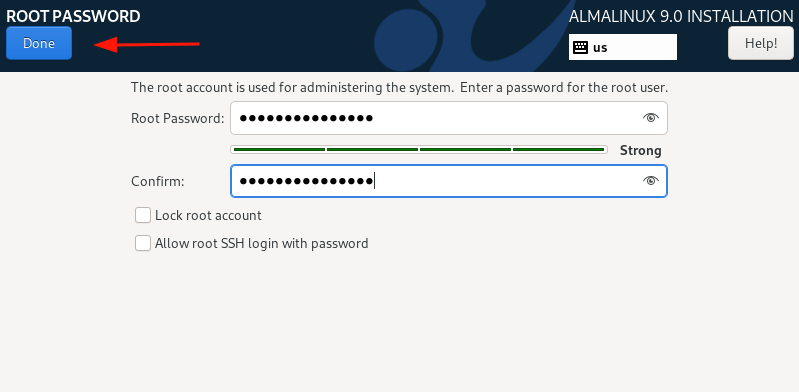
بعد ذلك، قم بإنشاء مستخدم تسجيل عادي عن طريق تحديد “إنشاء المستخدم”. أدخل تفاصيل اسم المستخدم وكلمة المرور للمستخدم وانقر فوق “اكتمال”.
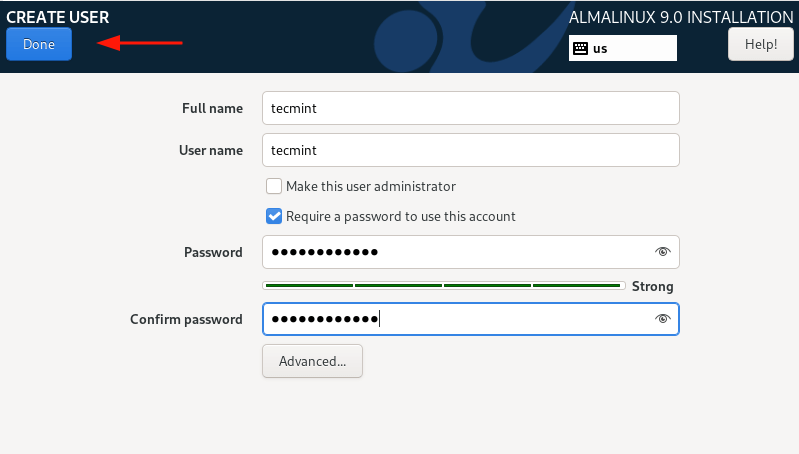
الخطوة 5: بدء عملية تثبيت AlmaLinux 9
الآن بعد أن أجرينا تهيئة المعلمات الضرورية لتثبيت AlmaLinux 9، انقر على “بدء التثبيت” للمتابعة.
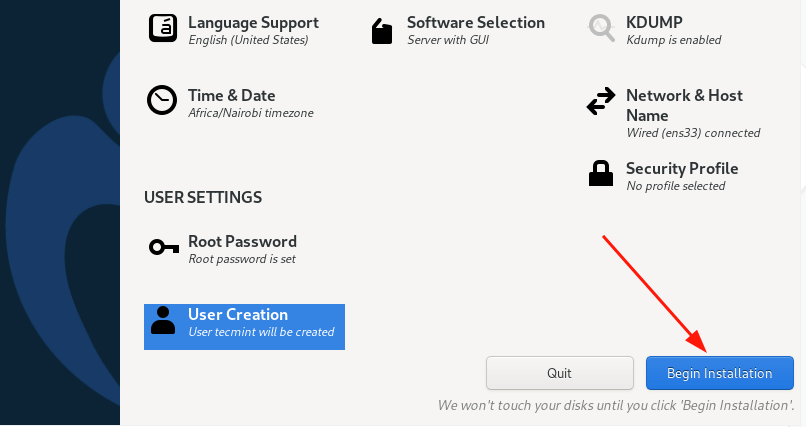
سيستغرق التثبيت بعض الوقت حيث يقوم المثبت بتنزيل وتثبيت جميع الحزم المطلوبة من صورة الأيزو. في هذه المرحلة، يمكنك أخذ فرصة للراحة والحصول على بعض القهوة.
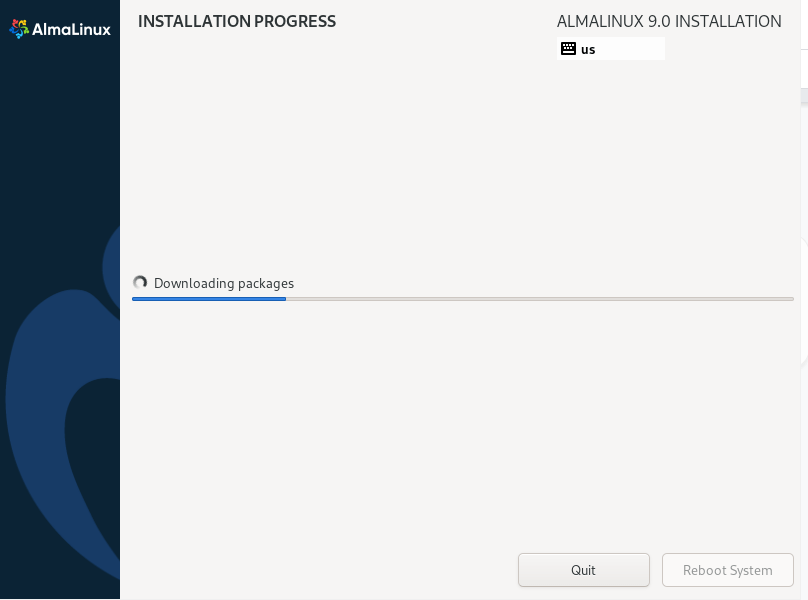
بمجرد الانتهاء من التثبيت، انقر على “إعادة التشغيل” لإعادة التشغيل لتسجيل الدخول إلى تثبيتك الجديد لـ AlmaLinux 9.
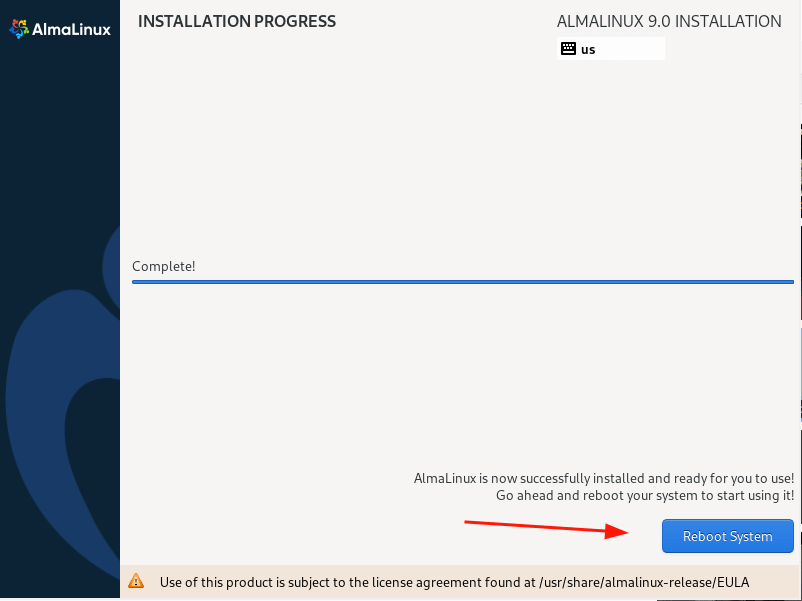
الخطوة 6: تسجيل الدخول إلى AlmaLinux 9
بمجرد اكتمال إعادة التشغيل ، سيتم عرض قائمة grub كما هو موضح. تأكد من تحديد الخيار الأول والضغط على “ENTER”.

بعد ذلك ، قم بتسجيل الدخول باستخدام بيانات اعتماد تسجيل الدخول الخاصة بالمستخدم العادي الذي قمت بإنشائه.
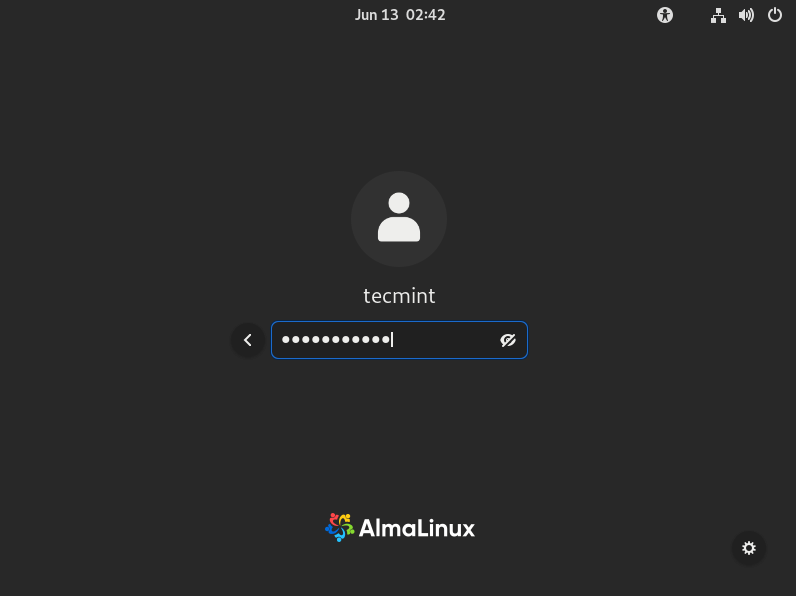
بمجرد تسجيل الدخول ، سيتم عرض معالج Welcome Tour على شاشتك. يمكنك القيام بالجولة أو رفضها. في هذه الحالة ، سنرفضها عن طريق النقر فوق “No Thanks”
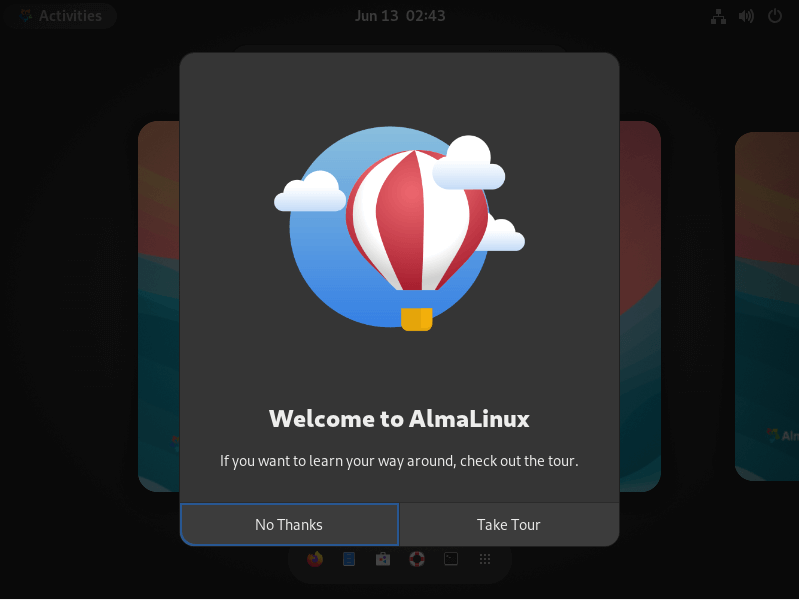
سيتم عرض سطح المكتب AlmaLinux 9. انتبه إلى الاختلاف الذي يظهر عن الإصدارات السابقة بفضل شكل GNOME 42 الجديد الذي يظهر أيضًا في RHEL 9.
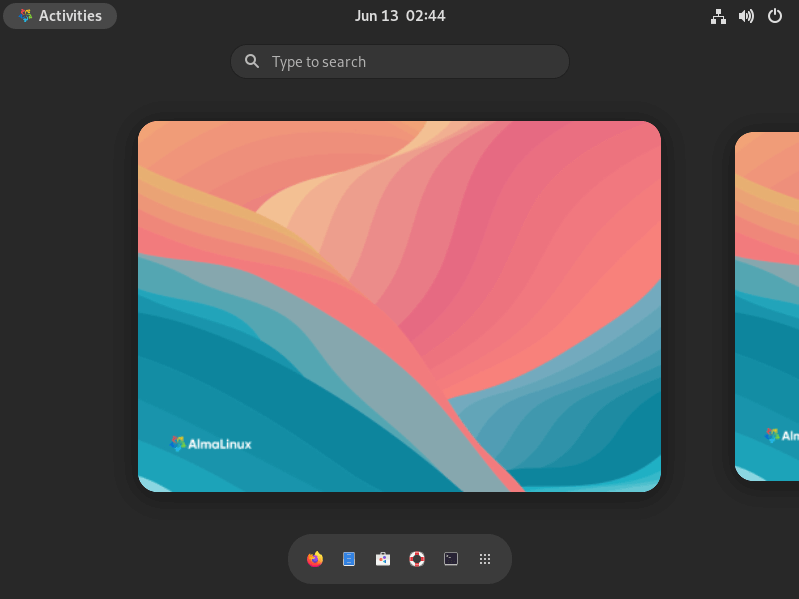
لا تتردد في تأكيد معلومات النظام من خلال فتح الطرفية وتشغيل الأمر التالي:
$ cat /etc/redhat-release
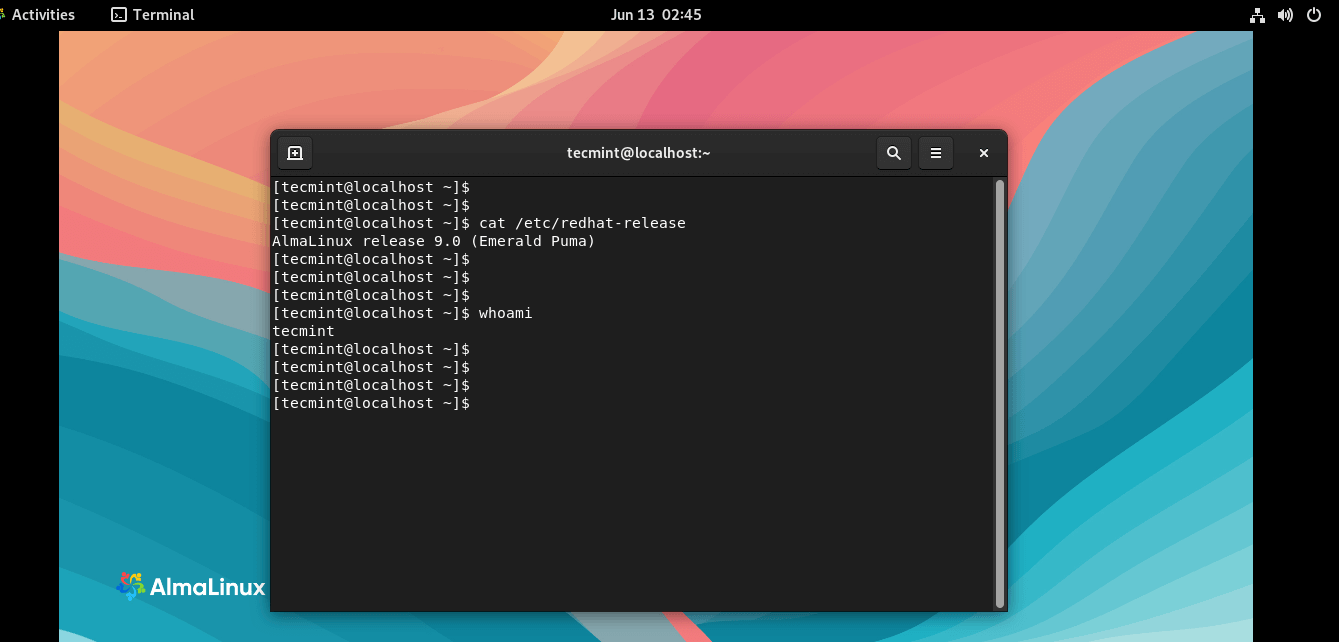
هذا هو كل شيء ، لقد قمنا بتثبيت AlmaLinux 9 بنجاح. لا تتردد في استكشاف شكل GNOME 42 الجديد والتذوق الخلفية الجديدة لسطح المكتب وعناصر الرسومات الأخرى.













