في هذه الدراسة، سنريكم كيفية تثبيت وحدة القواعد الافتراضية PowerShell على 几乎任何版本的Windows. تثبيت وحدة القواعد الافتراضية (AD) في PowerShell يوفر للمهندسين الاتصال بعيدا وبأمان للادارة ببيئاتهم القواعدية، وذلك دون تواصل تسجيلي بمحللين المراقبة.
لا توصي Microsoft بممارسة الدخول التفاعلي في قواعد البيانات الحيوية المراقبين المنطقة (DCs) للعمل في قواعد البيانات الحيوية. إنها خطر أساسي للأمان وغير فعالة، وهذا ما يحددانه العقبات. توصية الأفضل الموصولة من قبل Microsoft هي استخدام الأدوات البعيدة والآمنة الأدوات الإدارية للسيرفر (RSAT)، بما في ذلك الوحدة الموصولة المودول الخاص بقواعد البيانات الحيوية للبورشيل.
تثبيت وحدة قواعد البيانات الحيوية PowerShell
I will assist you in the installation of this rather powerful module on the varying Windows Server and Windows client operating systems. Hopefully, this guide will help you be more efficient, especially when it comes to PowerShell scripting and productivity gains.
ويندوز 7 (ويندوز سيرفر 2008 R2)
انتظر… هل لم يكن ويندوز 7 قد انتهت دعمها من قبل مايكروسوفت منذ حوالي عامين ونصف (وقت كتابة هذا النص)؟ حسنًا، نعم… أنت على حق. لا أحد يجب أن يستخدم ويندوز 7. ولكن، كما نحن جميعًا نعلم، فإن الغالبية العظمى من المؤسسات والشركات الصغيرة والمتوسطة بالتأكيد لديها بعض من أجهزة ويندوز 7 تظهر من وراء الستائر.
قم بتنزيل وتثبيت أدوات إدارة الخادم عن بُعد (RSAT) لويندوز 7
أولاً، ستحتاج إلى تنزيل وتثبيت أدوات إدارة الخادم عن بُعد (RSAT) لويندوز 7. الآن، إذا تصفحت هذا الرابط الرسمي للوثائق من مايكروسوفت، سترى أن أدوات إدارة الخادم عن بُعد لويندوز 7 مُوضحة هناك. ولكن، مهما حاولت، لن تجد رابط تنزيل (إنه ليس موجود…).
ببساطة، قامت شركة Microsoft بإزالة جميع التنزيلات الرسمية لحزمة RSAT لنظام التشغيل Windows 7. ولكن، بفضل web.archive.org، تم الاحتفاظ بالماضي بطريقة ما: يمكنك تنزيل الحزمة من this link.
عندما تقوم بذلك، قم بالنقر نقرًا مزدوجًا عليه، انقر نعم لتثبيت التحديث، وانقر قبول على شروط الترخيص.
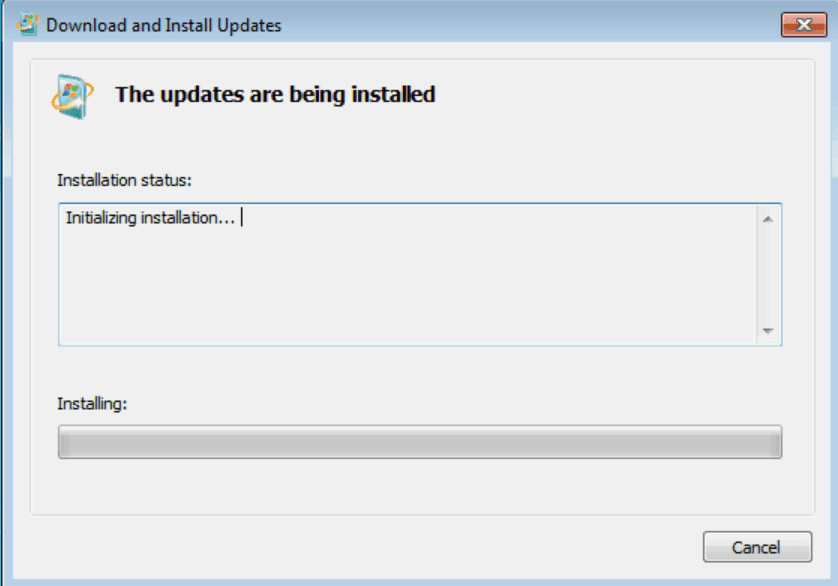
بمجرد اكتمال التثبيت، يمكنك المضي قدمًا إلى الخطوة التالية.
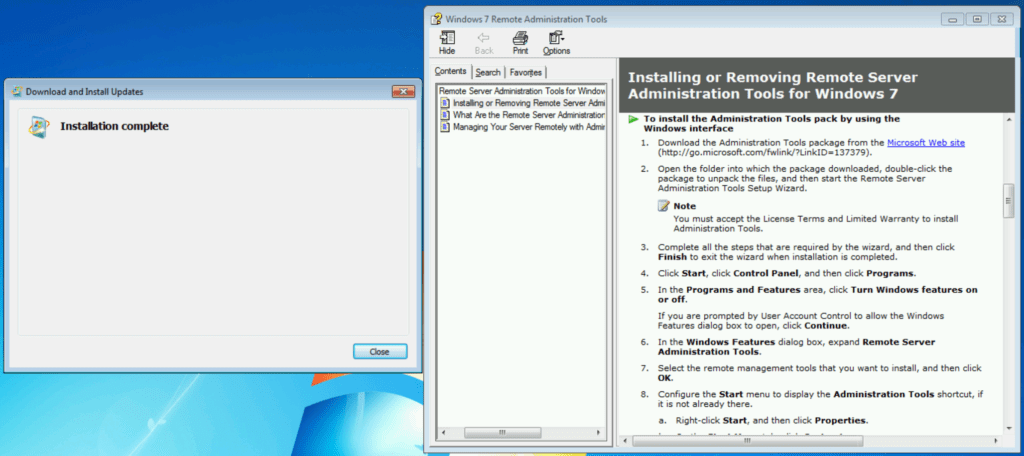
انقر ابدأ -> لوحة التحكم -> البرامج، ثم حدد ‘تشغيل ميزات Windows أو إيقاف تشغيلها’.
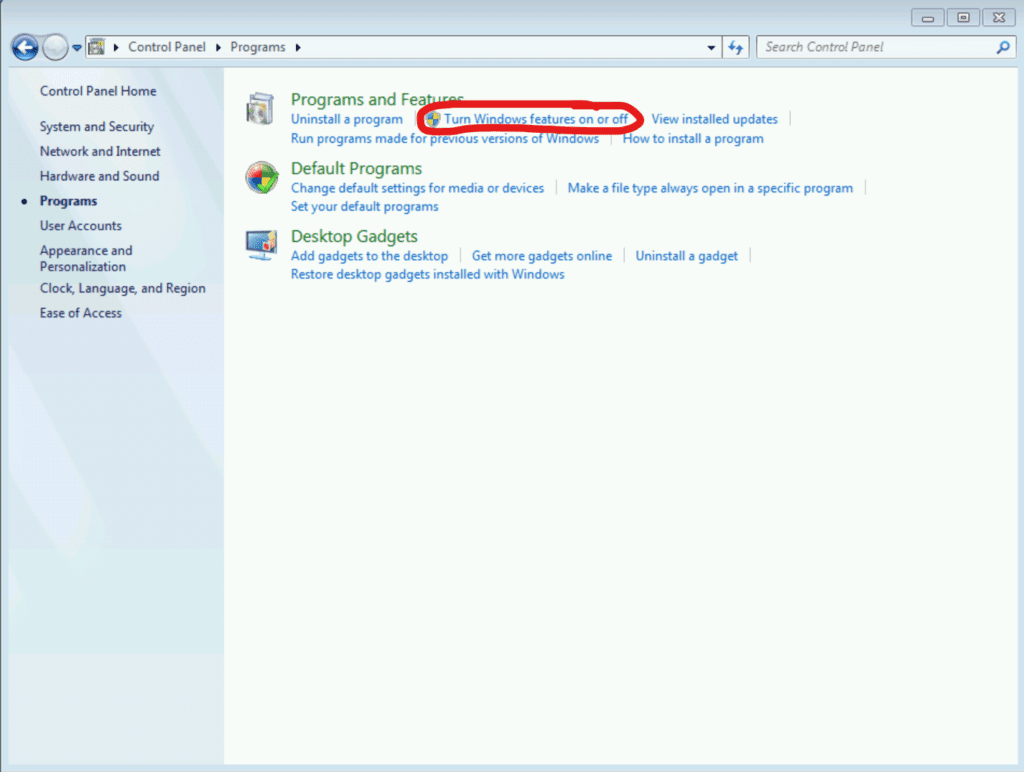
انتقل لتوسيع أدوات إدارة الخادم عن بُعد -> أدوات إدارة الدور -> أدوات AD DS و AD LDS واختر ‘وحدة Active Directory Module for Windows PowerShell.’ انقر موافق.
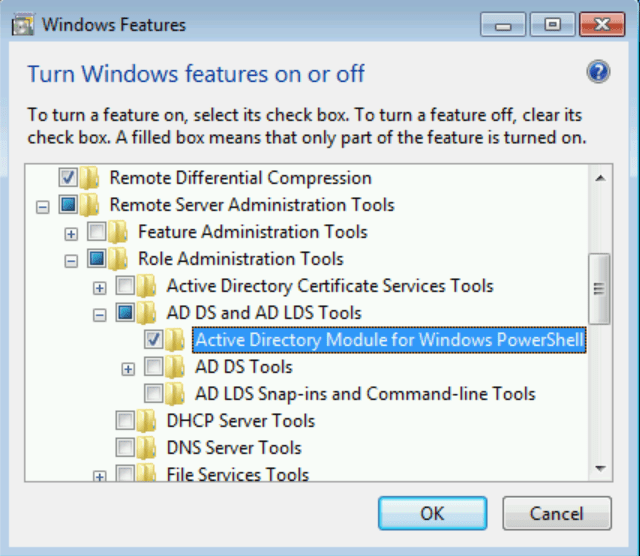
ثم سيبدأ تثبيت وحدة PowerShell، وقد يستغرق بضع دقائق.
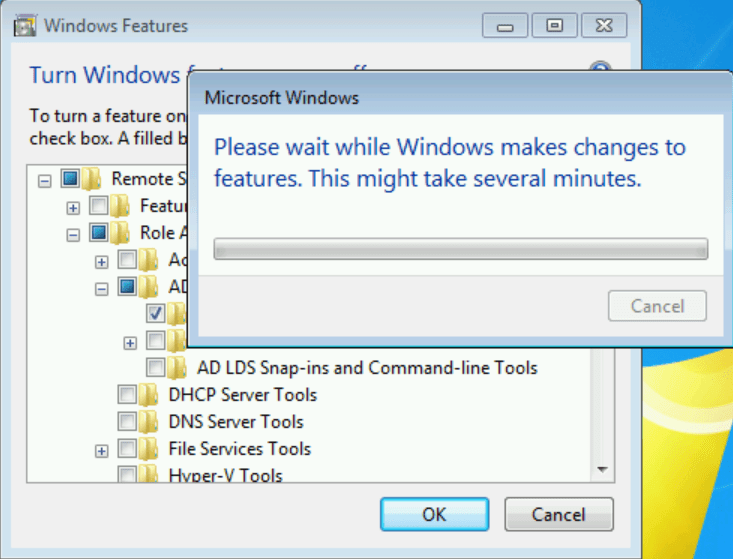
بعد ذلك، سوف تختفي بسرور. انقر ابدأ -> الأدوات الإدارية. في الأعلى، يمكنك النقر على وحدة Active Directory Module for Windows PowerShell.
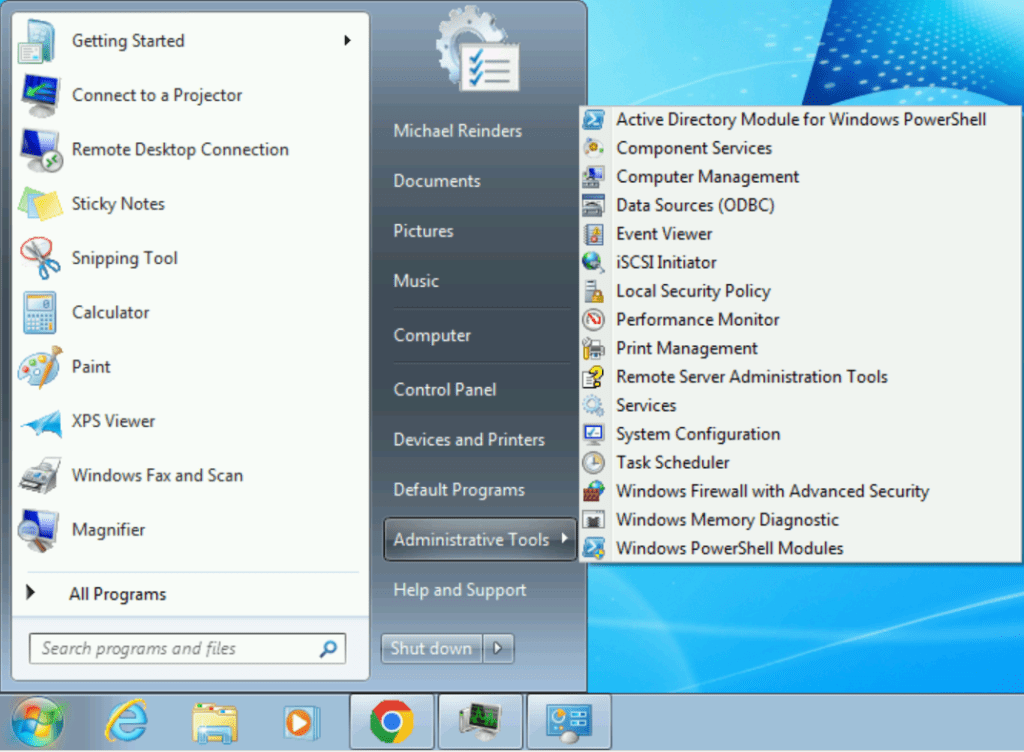
وها هي النتيجة. قمت فقط بكتابة Get-ADUser -filter * لاختبار والتحقق من أن الوحدة تعمل:
Get-ADUser -filter *
كما يمكنك رؤية أدناه، تم الاتصال بالوحدة بنجاح بجدار الحماية الخاص بي وتم استخراج جميع حسابات المستخدمين من معملي. رائع!
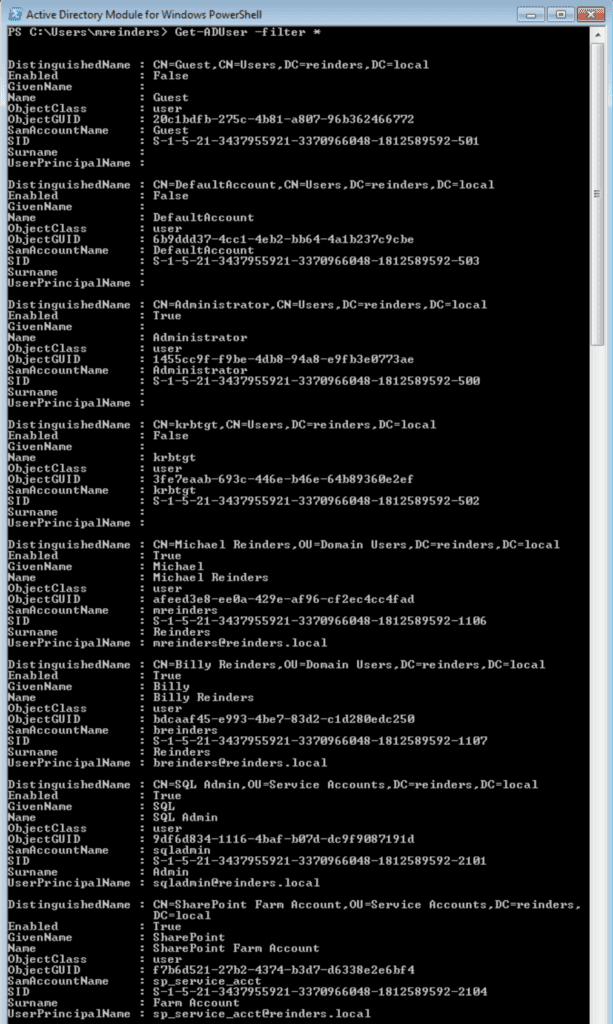
Windows Server 2008 R2
لذا، بالنسبة لتثبيت هذا على Windows Server 2008 R2، العملية متشابهة إلى حد كبير. وهذا ليس مفاجئا لأن هذه النسخة من ويندوز سيرفر وويندوز 7 تشترك في نفس قاعدة الشفرة.
إليك الفروقات والخطوات التي يجب عليك القيام بها. لا تقلق، إنها سهلة:
1. قم بالانتقال واستخدام نفس مصدر التنزيل لأدوات RSAT وقم بتثبيتها.
2. افتح مدير السيرفر وانقر فوق ‘إضافة ميزات’.
3. انتقل لأسفل وابحث عن أدوات إدارة الخادم عن بعد -> أدوات إدارة الأدوار -> أدوات AD DS وAD LDS -> وحدة Active Directory لـ Windows PowerShell.
يمكنك أيضًا استخدام أوامر PowerShell التالية لتثبيت الوحدة:
Import-Module ServerManager
Add-WindowsFeature RSAT-AD-PowerShell
تم!
Windows 10
على Windows 10، قدمت مايكروسوفت تقدمًا كبيرًا في تقليل وقت تثبيت أدوات RSAT والمشاكل المختلفة التي تأتي معها – حيث قاموا بتضمينها في أجزاء من نظام التشغيل وجعلوها قابلة للتثبيت عبر الميزات الإختيارية.
انقر على ابدأ -> الإعدادات -> التطبيقات -> الميزات الإختيارية.
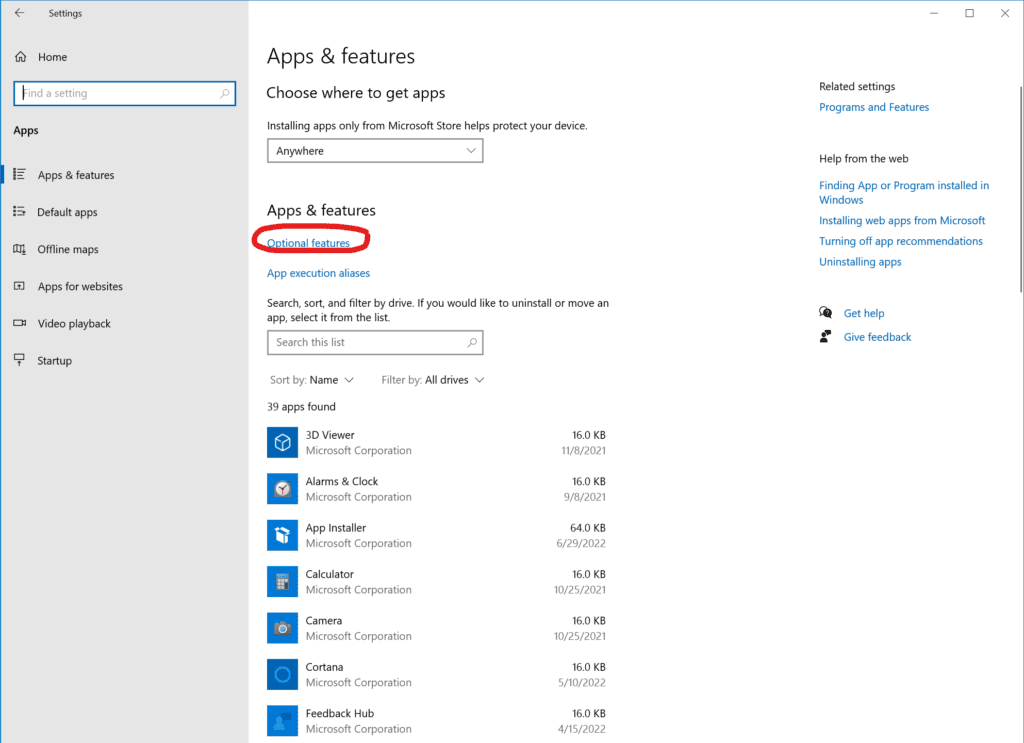
انقر على زر ‘إضافة ميزة‘ في الأعلى، ومن ثم ابحث وحدد ‘RSAT: أدوات خدمات الدليل النشط وخدمات الدليل الخفيف‘.
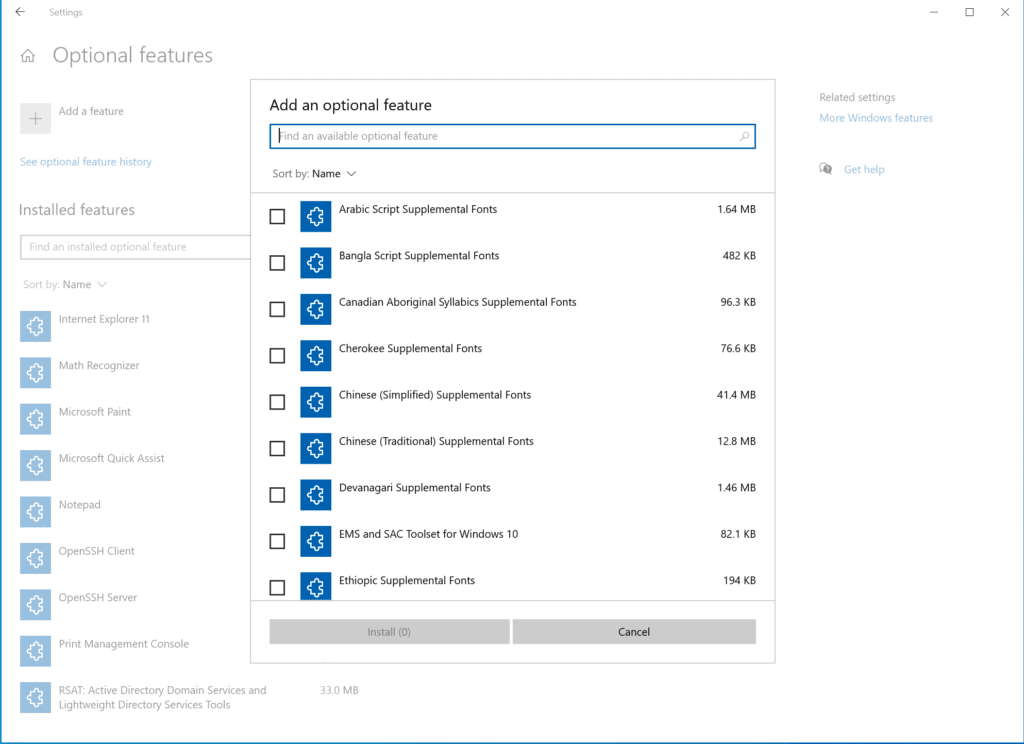
انقر على زر تثبيت وسيقوم ويندوز 10 بتمكين الميزة.
بعد ذلك، قم بفتح قائمة ابدأ في ويندوز 10 Start Menu، وابدأ الكتابة ‘module’ وستجد ‘موديول Active Directory لـ Windows PowerShell‘. انقر عليها وسوف تدخل!
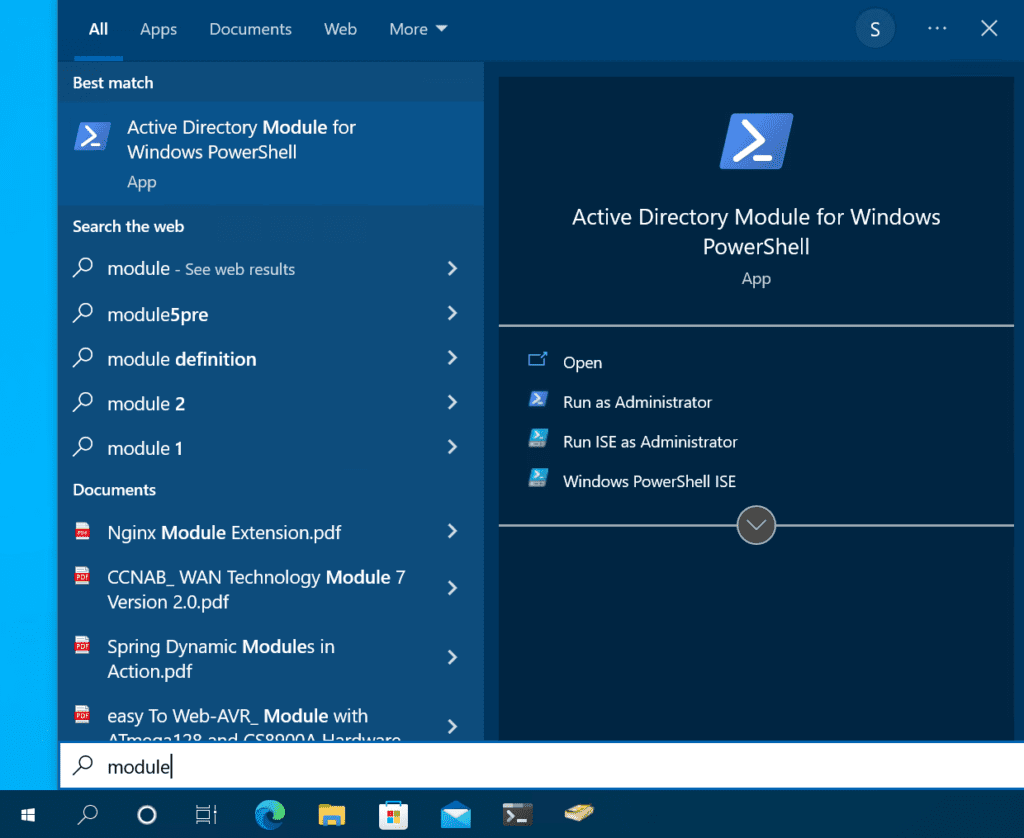
I’ll run the same Get-ADUser command, the output looks familiar, doesn’t it? ?
Get-ADUser -filter *
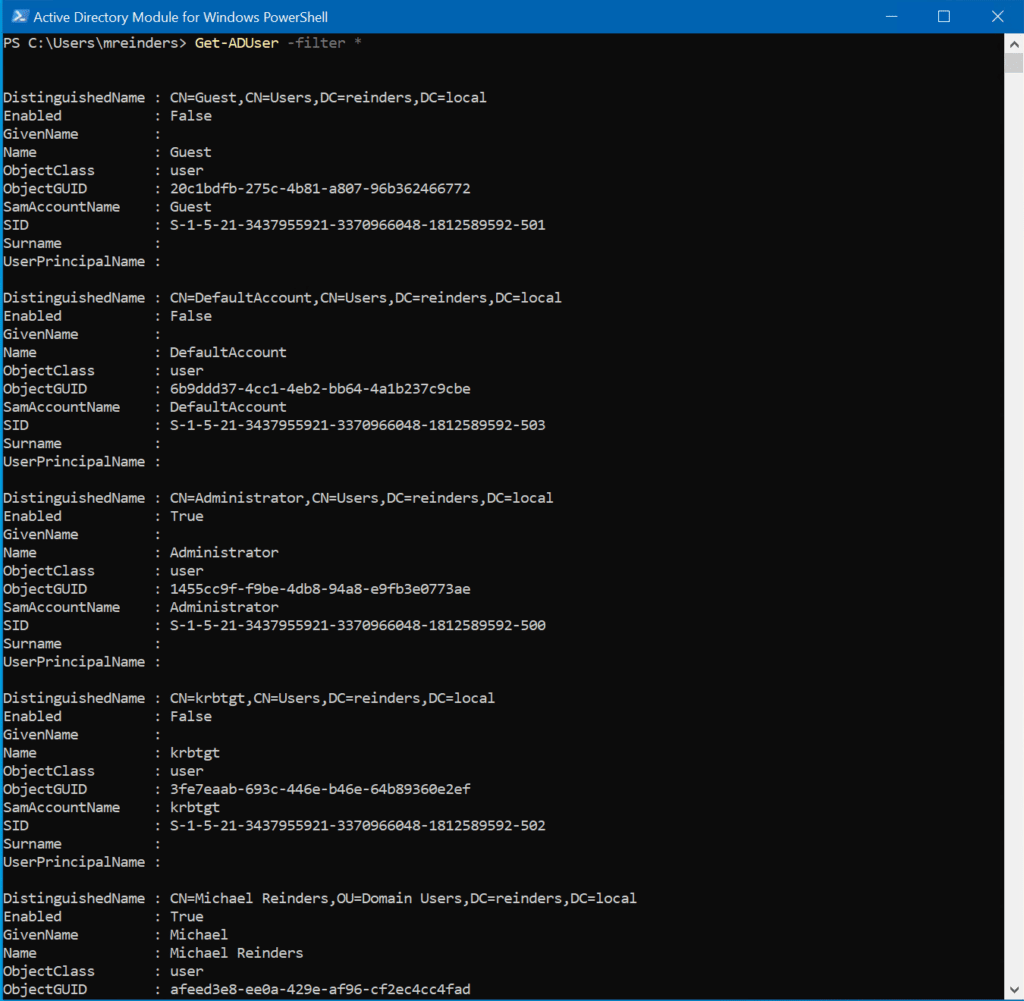
ويندوز 11
العملية على ويندوز 11 مشابهة جدًا لويندوز 10، فقط تم تحديث تصميم الإعدادات ببعض التعديلات على الطريقة. لنبدأ هذا على أحد عملاء ويندوز 11 في البيئة التجريبية الخاصة بي.
انقر فوق ابدأ -> الإعدادات -> التطبيقات -> الميزات الإختيارية.
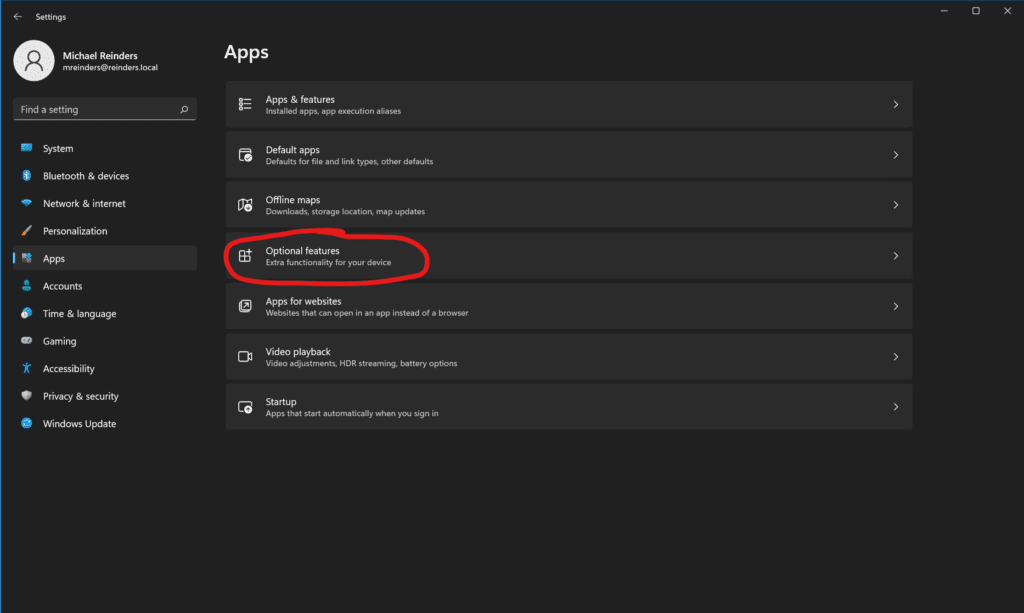
انقر على زر ‘عرض الميزات‘ في الزاوية العلوية اليمنى، ثم ابحث وحدد ‘RSAT: أدوات خدمات الدليل النشط وخدمات الدليل الخفيف‘.
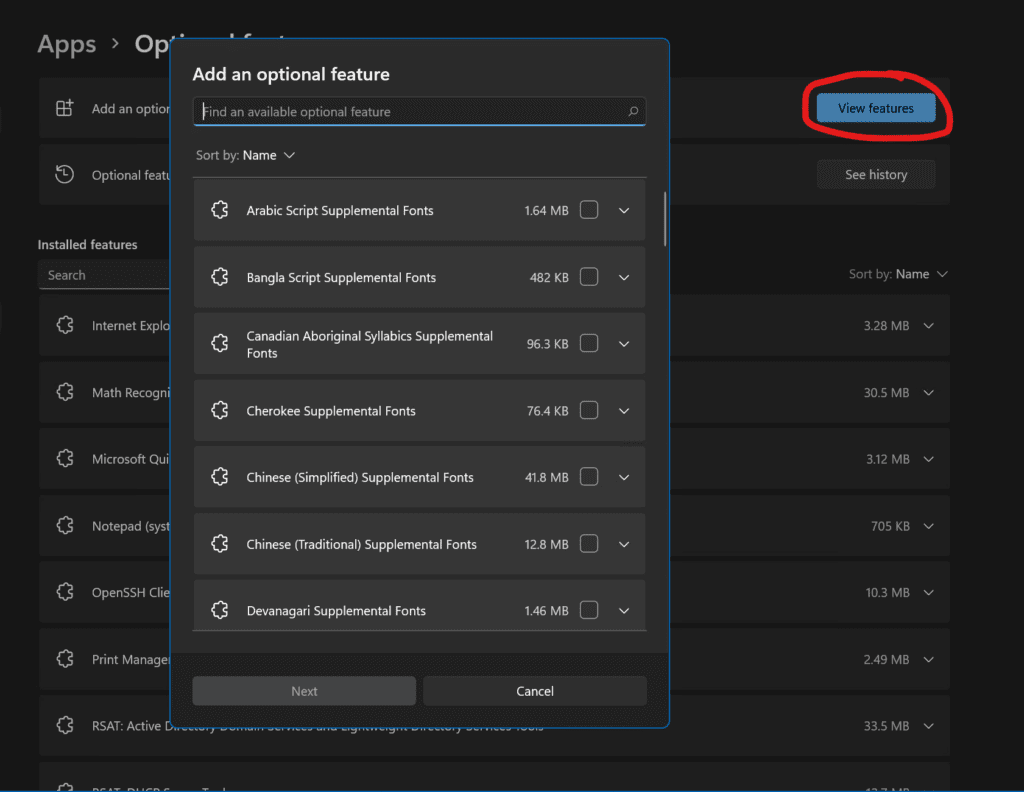
انقر التالي وستقوم ويندوز 11 بتثبيت الميزة لك. ثم، كما ذُكر أعلاه، انقر فوق زر بدء مرة أخرى، ابدأ الكتابة بكلمة ‘module’، وفويلاء!
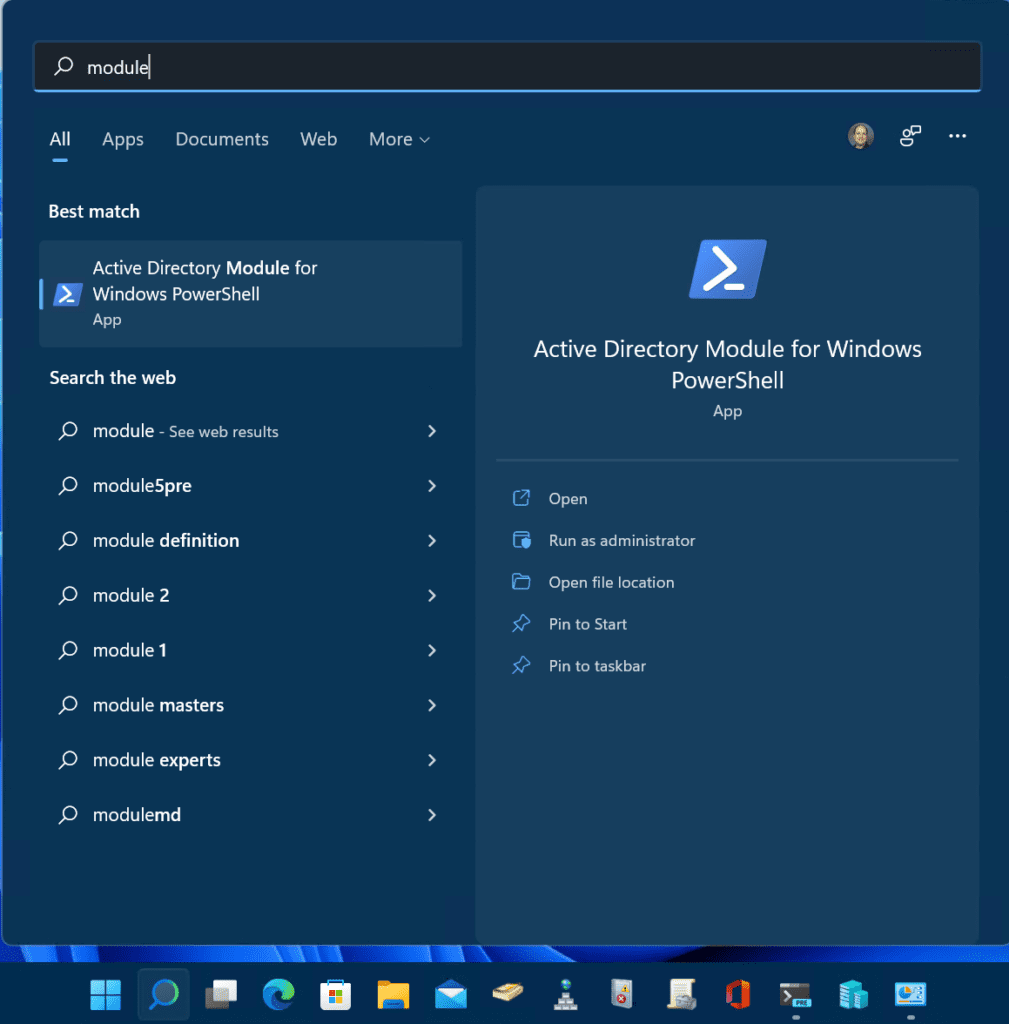
انقر على ‘ Active Directory Module for Windows PowerShell .’ يمكننا استخدام نفس أمرGet-ADUser لتأكيد الصلاحيات محليًا وداخل مجالنا في Active Directory.
Get-ADUser -filter *
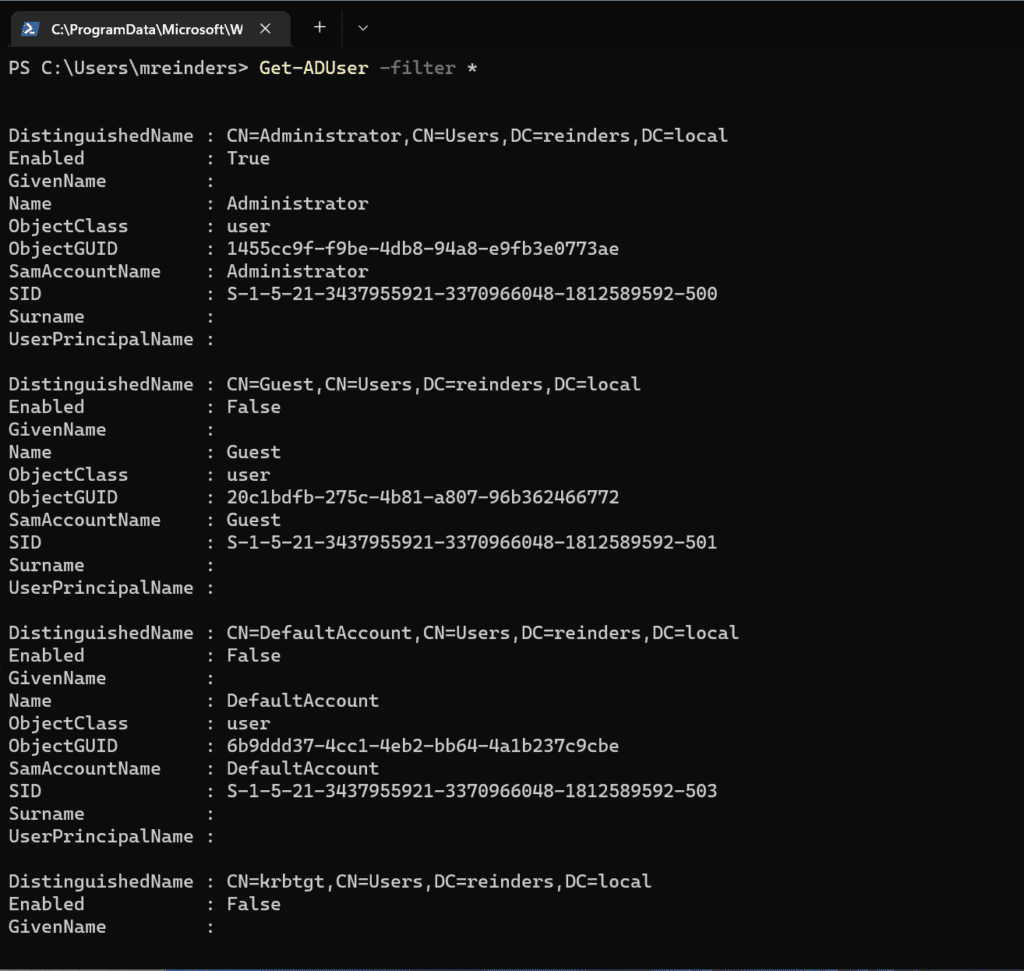
Windows Server 2012 R2 (ويندوز سيرفر 2016، 2019، 2022 وويندوز 8.1)
لأن إجراء التثبيت متشابه جدًا بين هذه الإصدارات من ويندوز، سأقوم بشرح مجموعة واحدة من الخطوات هنا. سيغطي هذا ويندوز سيرفر 2012 R2 , ويندوز سيرفر 2016 , ويندوز سيرفر 2019 و ويندوز سيرفر 2022 (هذا ينطبق أيضًا تقريبًا على ويندوز 8.1)
تذكير: ينتهي دعم Windows 8.1 في يناير 2023 وينتهي دعم Windows Server 2012 / Windows Server 2012 R2 في أكتوبر 2023. كن مستعدًا!
مرة أخرى ، تشترك هذه الإصدارات من Windows في نفس قاعدة الأكواد ، لذلك تكون الخطوات متشابهة للغاية. دعونا نبدأ بخادم عضو جديد ومحدث بالكامل بنظام Windows Server 2012 R2 في لاب Hyper-V لـ Windows Server 2022 Active Directory الخاص بي.
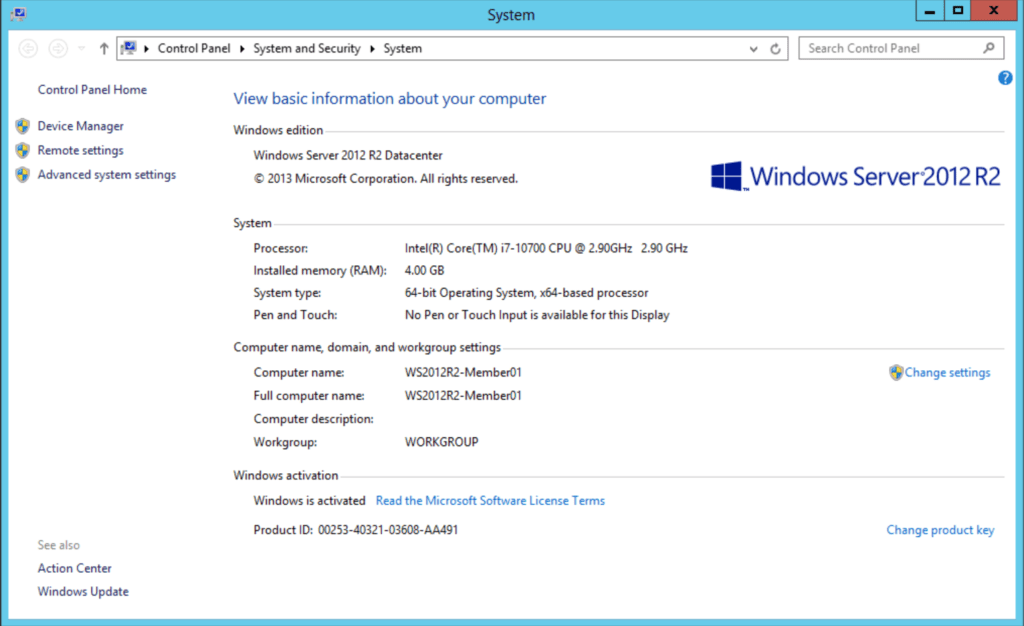
لنواصل فتح مدير الخادم، ثم سننقر على إضافة الأدوار والميزات.
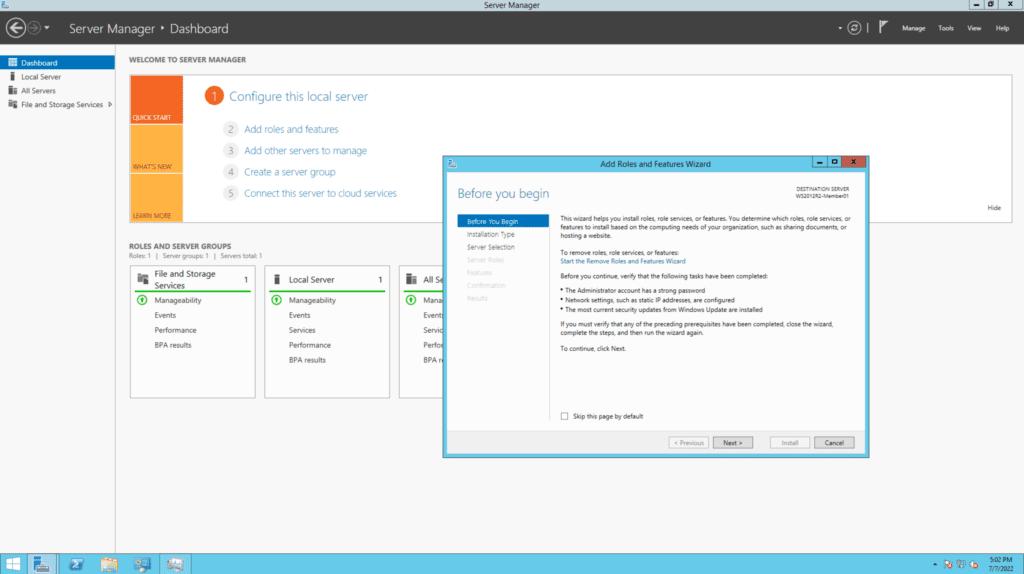
انقر التالي عدة مرات حتى تصل إلى شاشة ‘تحديد الميزات‘. كما فعلنا سابقًا ، قم بالتنقل إلى ‘أدوات إدارة الأدوار -> AD DS and AD LDS Tools -> وحدد Active Directory module for Windows PowerShell.’
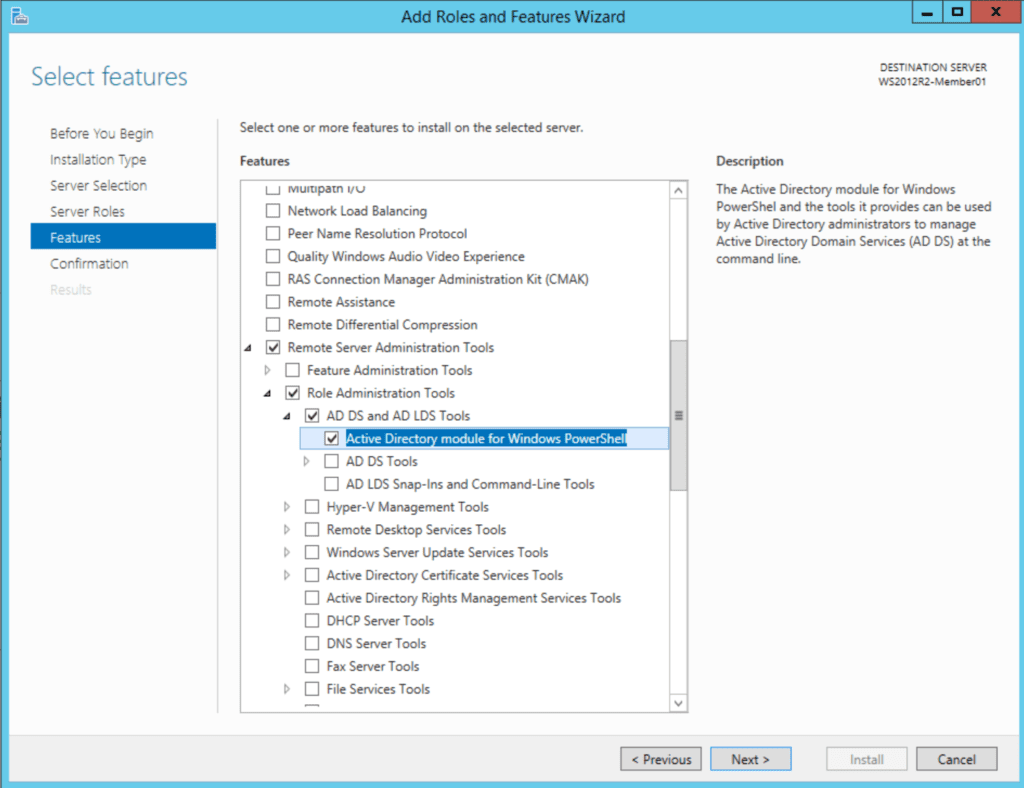
في الشاشة التالية ، انقر تثبيت ونحن جاهزون!
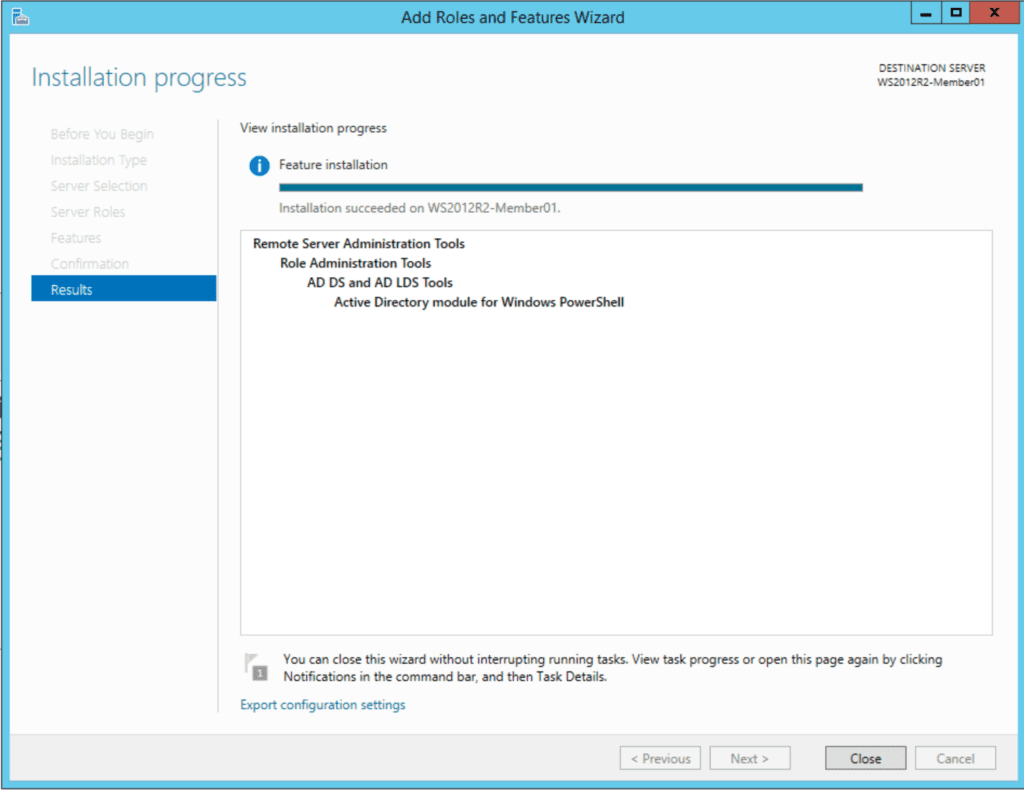
انقر على ابدأ -> أدوات إدارية. انظر، ها هو. افتح ‘وحدة Active Directory for Windows PowerShell.’ دعنا نستخدم نفس الأمر Get-ADUser مرة أخرى.
Get-ADUser -filter *
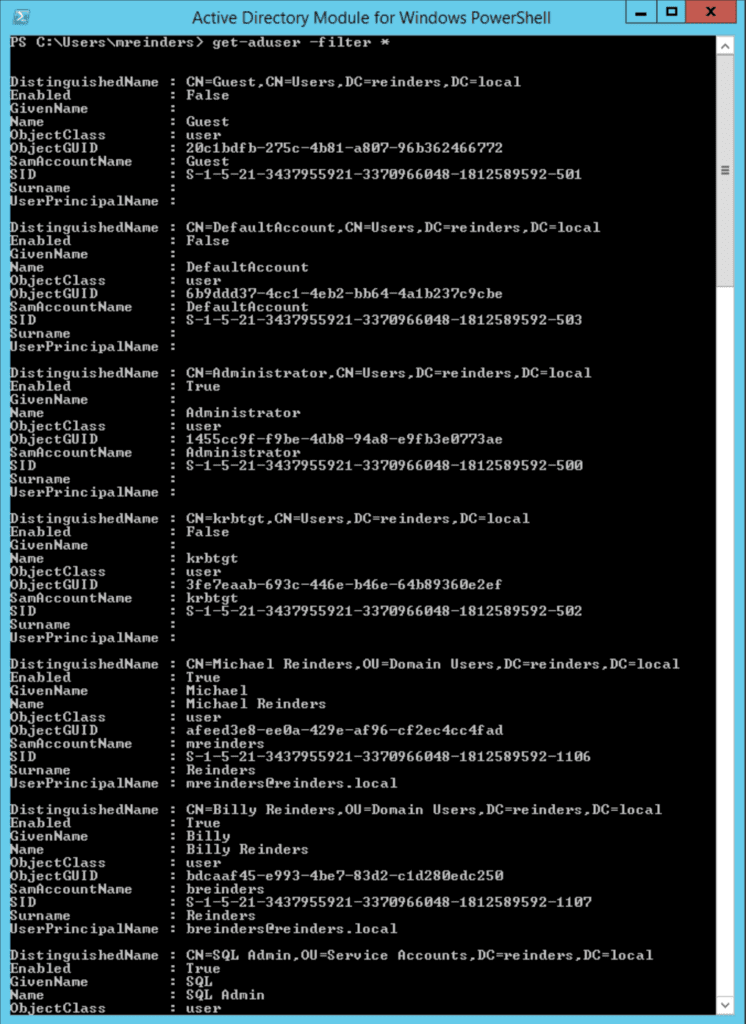
PowerShell Core 6.0/7.x
هناك بعض الميزات الإنتاجية الأخرى لمساعدة في رفع كفاءتك بالصفقة كخبير تكنولوجيا الشبكة. وهذا يشمل الطريقة لتثبيت مادة الDirectorio في PowerShell Core 6.x/7.x. سأبين هذا هنا على واحد من أجهزة المجالد الخاصة بي لإصدار 21H2 لWindows 10.
الخطوة الأولى هي تثبيت أدوات RSAT كما تم توصيفها أعلاه. يمكنك تتبع خطوات مختلفة الذين يذكرون في قسم “Windows 10” أعلاه.
بمجرد تثبيت الأدوات، يمكنك تثبيت أخر إصدار من PowerShell Core، وهو حالياً PowerShell 7.2.5. يمكنك إيجاد روابط تحميل على هذه الصفحة.
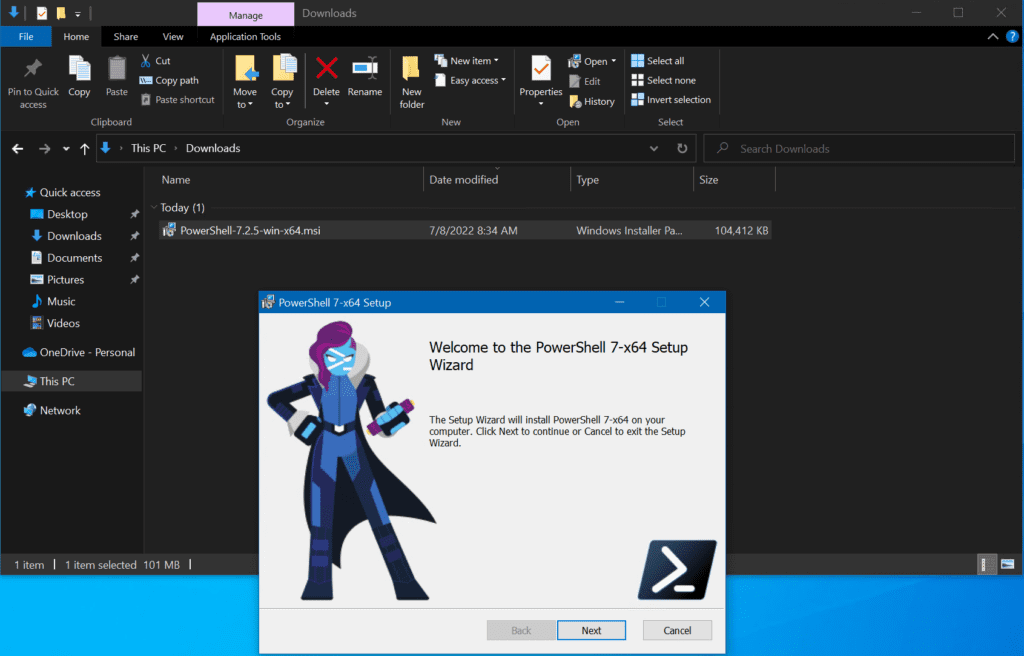
انقر تالي بعد فتح سحب المعالج. عند شاشة “العمليات الإختيارية”، يمكنك رؤية خيار “تمكين PowerShell التعامل عن بعد”، تأكد من تحديده.
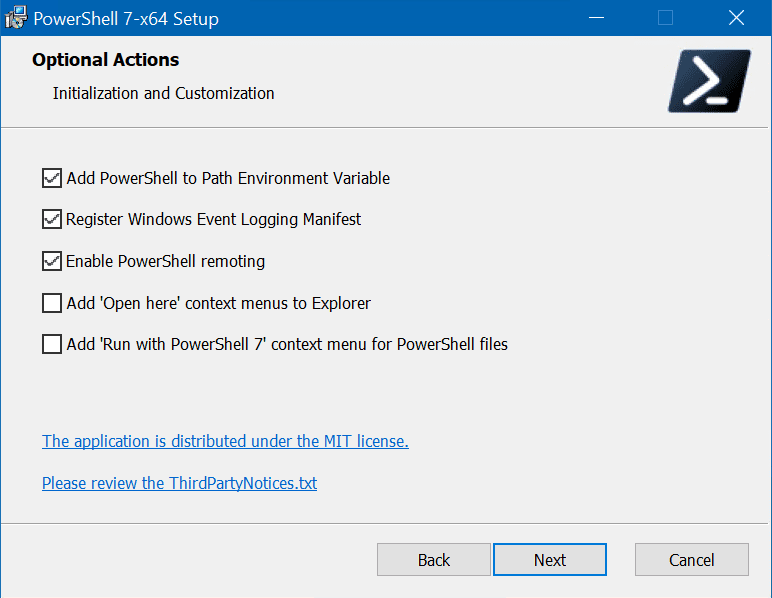
أنقر تالي مرتين أخرى وأنقر تثبيت.
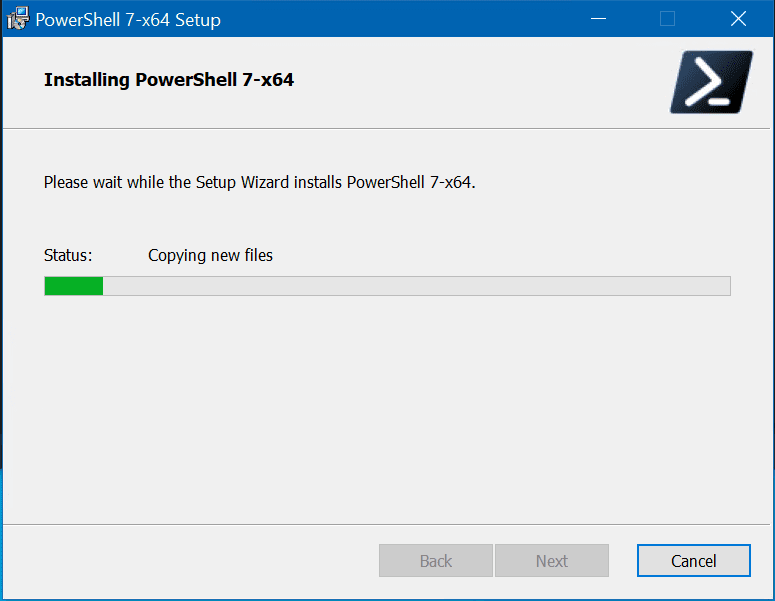
بعد التثبيت، يمكنك تشغيله من قائمة بدء البحث كمستخدم مسؤول.
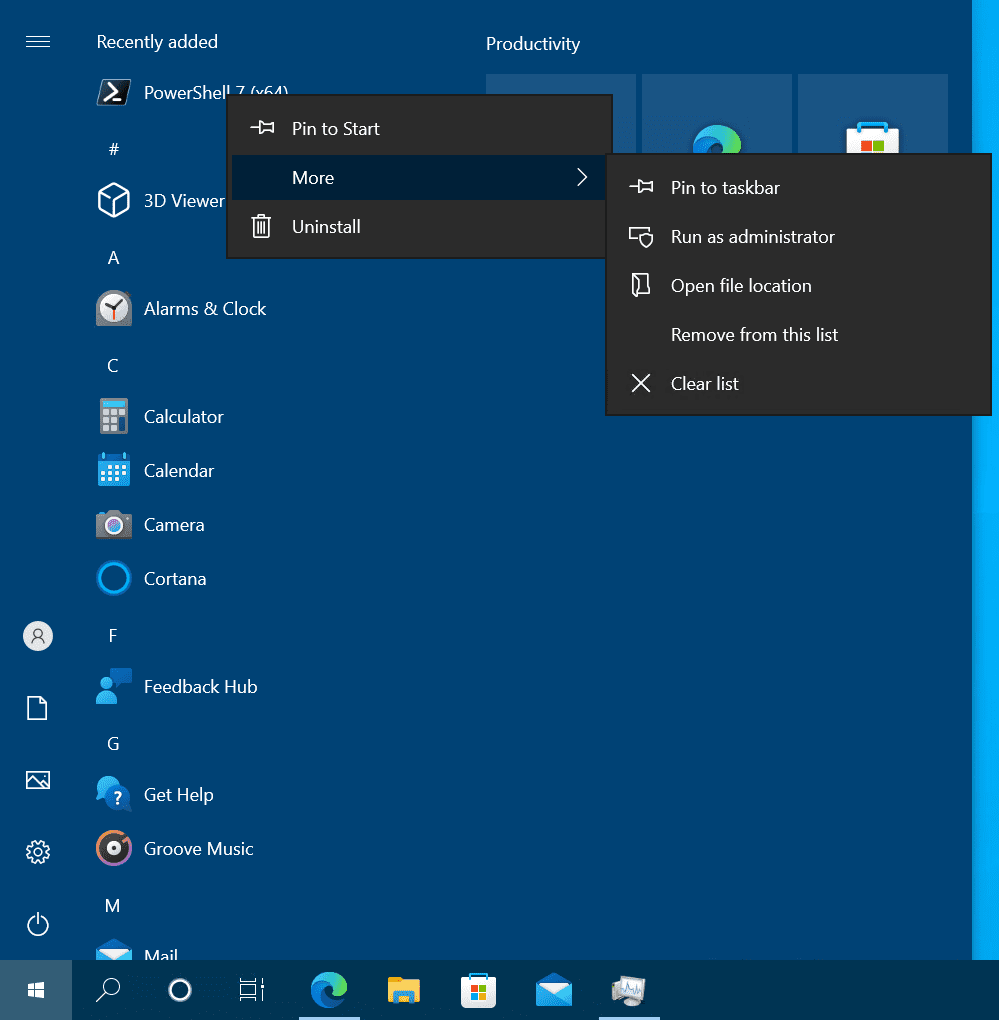
لأن الموديولات المنصبة بشكل أساسي تتبع “الإصدارات المختلفة من PowerShell” المتنصبة، فانني تمكنت من استخدام PowerShell (Core) 7.2.5 وتنفيذ أوامر التسجيل الشخصي للمستخدم بشكل أولي.
Get-ADUser -filter *
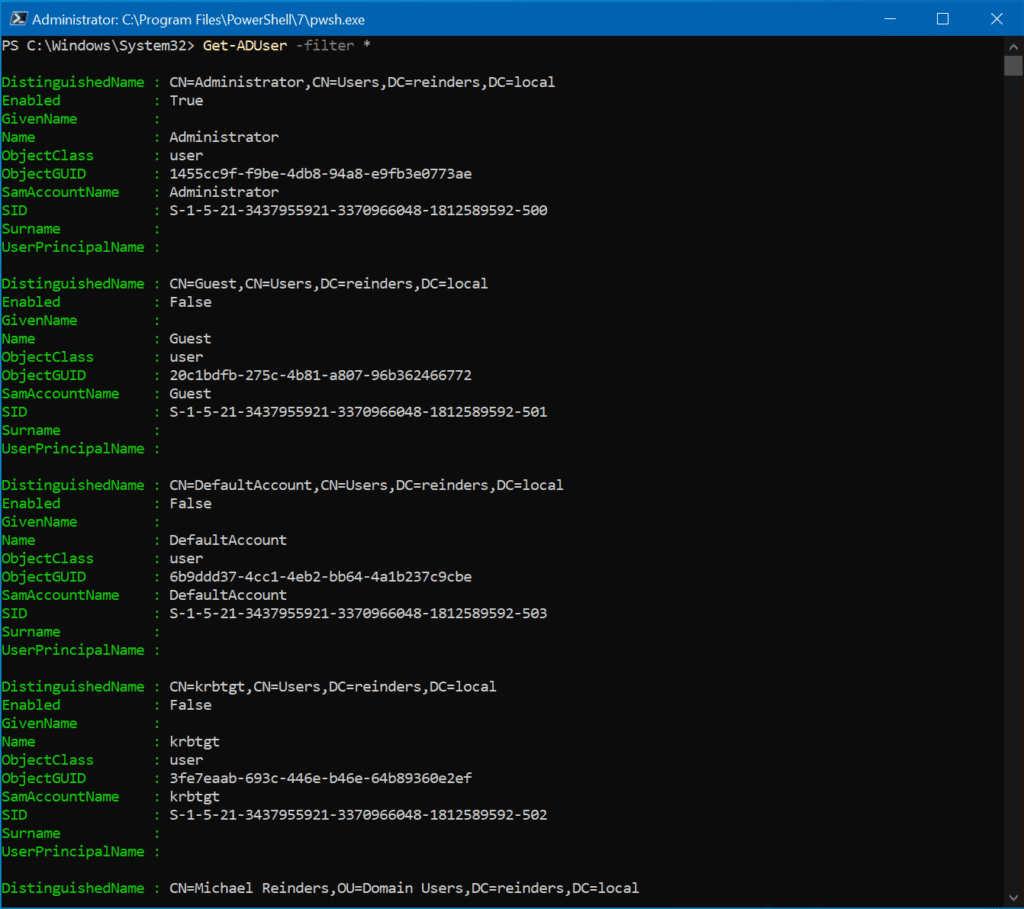
استخدام التحكم عن بعد PowerShell والجلسات التفاعلية
ميزة قوية أخرى هي القدرة على بدء جلسة PowerShell تفاعلية عن بعد على جهاز الكمبيوتر الخاص بك بينما تكون متصلاً بأحد مراقبي النطاقات الخاصة بك. دعني أوضح كيفية القيام بذلك باستخدام الأمر التالي:
Enter-PSsession ws16-dc1
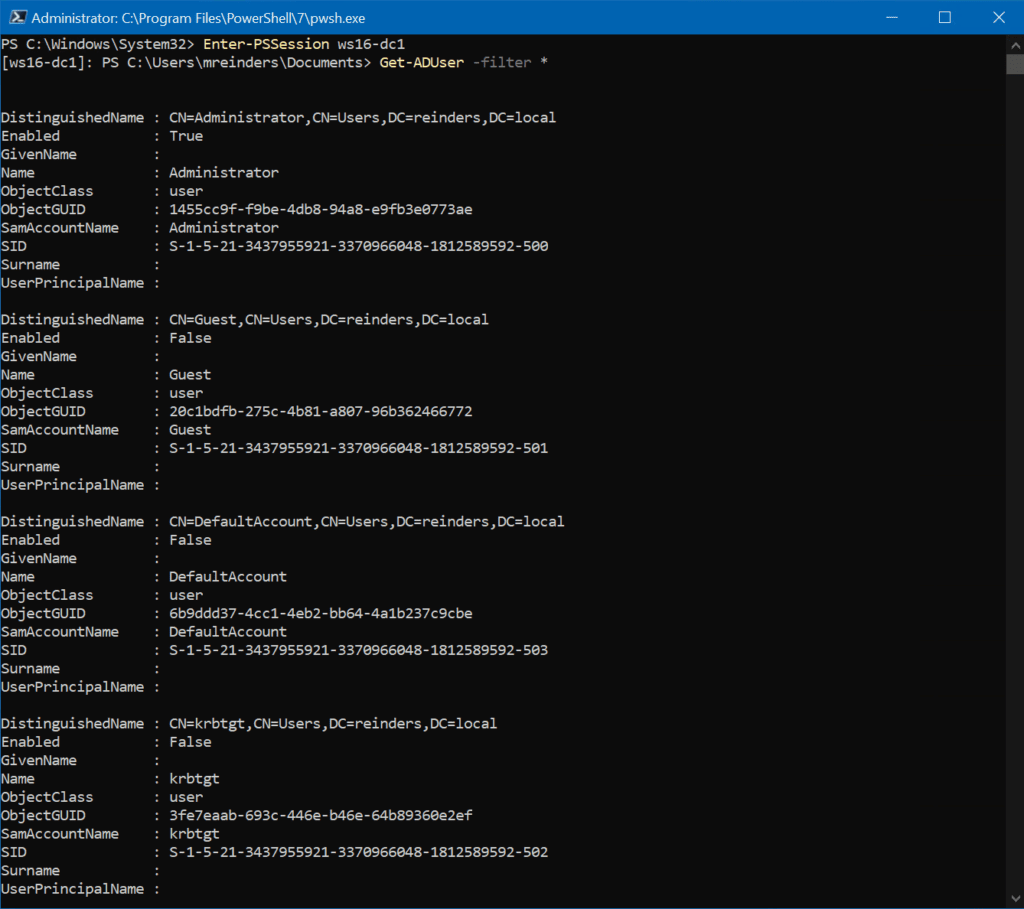
لذلك، إذا كان فريق أمان تكنولوجيا المعلومات الخاص بك لا يرغب في تثبيت أدوات RSAT على جهاز العميل الخاص بك لأي سبب كان، فيمكنك تحقيق مهامك في دليل النشاط باستخدام PowerShell دون الحاجة لتسجيل الدخول إلى مراقبي النطاق الخاص بك. خدعة رائعة، أليس كذلك؟
الخيار التالي الذي يمكننا استخدامه هو ما يسمى التحكم البعدي الضمني. يتيح لك ذلك تشغيل أدوات سطر الأوامر AD من جلسة محلية. ومع ذلك، يتم تشغيل الأوامر عن بعد على مراقب النطاق. قم بتشغيل الأوامر التالية لتحقيق ذلك.
يبدأ الأمر الأول أدناه جلسة PowerShell على مراقب النطاق الخاص بي المسمى ws16-dc1:
$Session = New-PSSession -ComputerName ws16-dc1
الأمر التالي يقوم بتقديم وحدة البيانات النشطة من الجلسة البعيدة إلى الجلسة المحلية لدينا:
Import-Module -PSsession $session -name ActiveDirectory
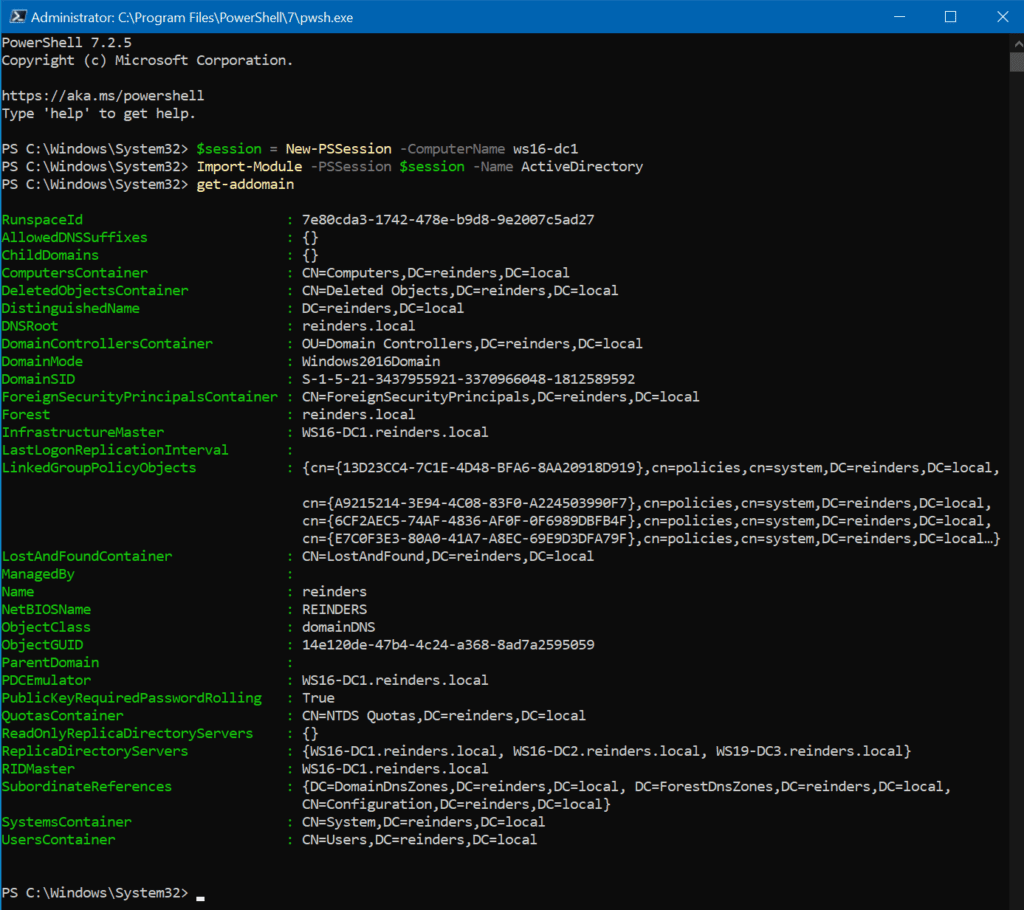
جميع الأوامر التي تقوم بتشغيلها تتم معالجتها حرفيًا وتُشغل على مراقب النطاق الخاص بك.
تصدير وحدة AD البعيدة إلى وحدة محلية
المهمة النهائية التي يمكننا تحقيقها هنا هي تصدير أوامر AD من جلسة الاتصال البعيد إلى وحدة محلية. الأوامر النموذجية أدناه ستنجز هذه المهمة من خلال إنشاء وحدة محلية في مجلد المستندات الخاص بك تحت PowerShell\Modules\RemoteAD.
$session = New-PSSession -ComputerName ws16-dc1
Export-PSSession -Session $session -Module ActiveDirectory -OutputModule RemoteAD
Remove-PSSession -Session $session
Import-Module RemoteAD
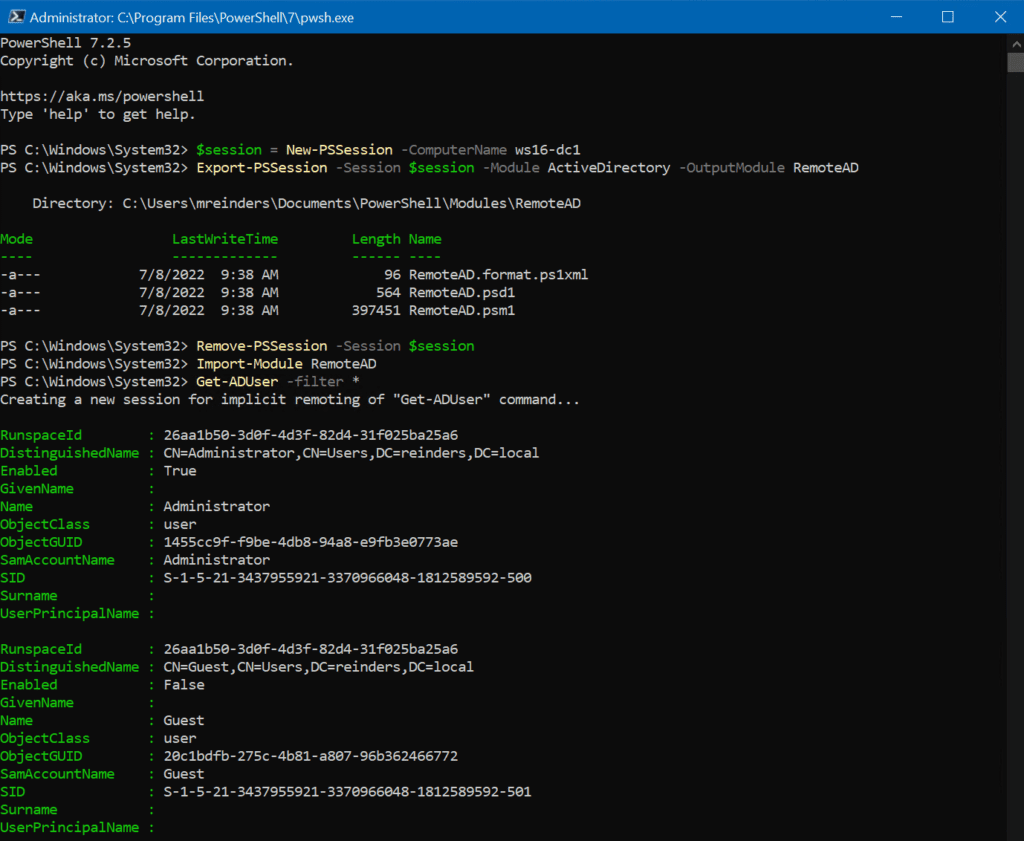
كما هو الحال مع الخطوات السابقة التي قمنا بتنفيذها، نحن مرة أخرى نستخدم الاستدعاء الضمني، مما يعني أن جميع الأوامر التي نستخدمها ستعمل بشكل بعيد على مركز توزيع النطاق الذي نحدده. تقوم الوحدة المحلية RemoteAD بتوصيل الأوامر بـ DC.
نصيحة إضافية: إذا كنت ترغب في استخدام هذه الوحدة RemoteAD على أجهزة كمبيوتر العميل الأخرى، يمكنك نسخ المجلد RemoteAD إلى مجلد وحدة PowerShell Core على الأجهزة الأخرى.
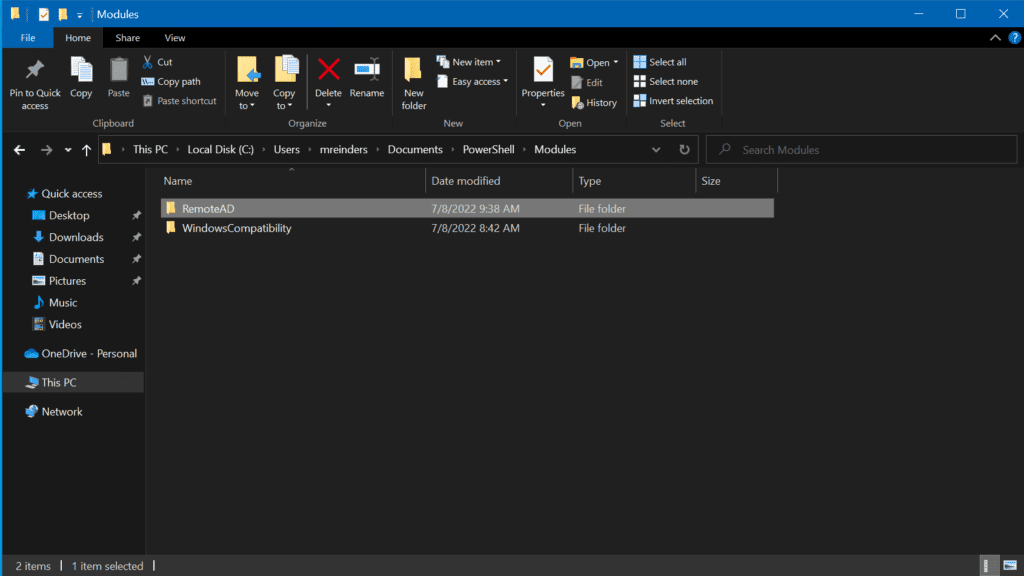
الفرق بين هذين الطريقتين هو أن PowerShell يقوم فقط بإنشاء اتصال بمركز توزيع النطاق عند استخدام أمر AD للمرة الأولى. إنه اتصال ثابت. لا داعي لإضافة الأوامر أعلاه إلى النص الخاص بك أو الملف الشخصي لأن PowerShell سيقوم بتحميلها تلقائيًا. ومع ذلك، يجب أن تكون على علم بأنه قد تحتاج إلى تكرار هذه الخطوات عند تحديث وحدة AD على مركز توزيع النطاق الخاص بك.
الاستنتاج
من المنعش اكتشاف أن بعض الإجراءات التي يحتاج إليها محترفو تكنولوجيا المعلومات هي بسيطة تمامًا. شكرًا لك، Microsoft، على الحفاظ على عملية تثبيت هذه الوحدة النشطة لـ PowerShell في السنوات العشر الماضية بطريقة متسقة ومحكمة! كل شيء يساعد.
بفضل مثل هذه المشاركات، إذا كنت بحاجة إلى اللجوء إلى ديلوريان الخاص بك والعودة إلى الماضي، ستكون لديك كل ما تحتاجه لإنجاز مهمتك. شكرًا لقراءتك، ويرجى الكتابة في قسم التعليقات أدناه إذا كان لديك أي تعليقات أو استفسارات.
Source:
https://petri.com/install-active-directory-powershell-module/













