ابتداءً من Windows Server 2008، كان Hyper-V متاحًا كدور لخادم Windows وكخادم Hyper-V مستقل. هناك ثلاث خيارات أساسية لتثبيت Hyper-V للاختيار من بينها: تثبيت واجهة المستخدم الرسومية على خادم Windows، وتثبيت Server Core على خادم Windows، وتثبيت خادم Hyper-V. تقارن هذه المقالة الخيارات المتاحة لتثبيت Hyper-V وتقدم إجابة على السؤال التالي: لماذا يجب اختيار تثبيت واجهة المستخدم الرسومية مقابل Server Core؟
باختصار، الأسباب الرئيسية لاختيار تثبيت واجهة المستخدم الرسومية عوضًا عن الخيار Server Core تشمل ما يلي:
- تثبيت كامل لخادم Windows، مما يعني دعم جميع أدوار وميزات الخادم
- توفر واجهة المستخدم الرسومية لإدارة Hyper-V بشكل مبسط
- توفير تراخيص مجانية لأنظمة التشغيل الضيفية التي تعمل بنظام Windows
- سهولة الاستخدام مع مساعدة من أدوات الإدارة والتكوين المتعددة
- دعم كامل للأجهزة والبرمجيات
- A feasible option for small and medium-sized businesses
ومع ذلك، عند مقارنة تثبيت Server Core مقابل الواجهة المستخدم الرسومية، يصبح واضحًا أن لكل من هذه الخيارات مزاياها وعيوبها الخاصة، التي سنناقشها بالتفصيل أدناه.
ما هو Hyper-V؟
يعتبر Microsoft Hyper-V منصة تصور أصلية يمكنك استخدامها لإنشاء وإدارة الآلات الافتراضية ومواردها. كل آلة افتراضية تعمل كجهاز كمبيوتر منفصل وتسمح لك بتشغيل أنظمة تشغيل الضيف المتعددة عزلة عن بعضها البعض. باستخدام Hyper-V، يمكنك تصور الخوادم وأعباء العمل الخاصة بها، وتوحيدها على خادم فيزيائي واحد. يمكن لـ Hyper-V مساعدتك في تحسين استخدام الموارد، وبناء بيئات التطوير والاختبار، وضمان استمرارية الأعمال.
تتوفر Microsoft Hyper-V على النحو التالي:
- كميزة اختيارية في Windows Server 2008 والإصدارات الأحدث، بالإضافة إلى Windows 8 و Windows 8.1 و Windows 10
- A standalone Hyper-V Server
خيارات تثبيت Hyper-V
كما ذُكر أعلاه، يمكننا تثبيت دور Hyper-V على خادم Windows واستخدامه لبناء وإدارة بيئة افتراضية بأكملها. يوفر Windows Server الخيارات التالية لتثبيت دور Hyper-V:
- خيار Server Core هو خيار التثبيت الأدنى الذي يوفر وظائف كافية لتشغيل الأدوار والتطبيقات الأساسية بالإضافة إلى القضاء على الميزات والخدمات المتكررة.
- التثبيت بواجهة رسومية (المعروف أيضًا بـ Server with Desktop Experience) هو خيار التثبيت الكامل الذي يدعم جميع الأدوار والميزات.
بديلاً، هناك خيار Hyper-V Server كمنتج مستقل. يتضمن هذا الخيار فقط مشغل Windows الأصلي، ونموذج تشغيل Windows Server، ومكونات الافتراضية. بشكل أساسي، تثبيت Hyper-V Server مشابه لـ تثبيت Microsoft Windows Server Core.
عند مقارنة تثبيت Server Core مقابل واجهة المستخدم الرسومية (GUI)، يأتي التمييز الرئيسي الذي يتبادر إلى الذهن هو توفر واجهة مستخدم رسومية قياسية. بينما لا يحتوي Hyper-V Server على أداة واجهة مستخدم رسومية تقليدية، يسمح لك Windows Server باختيار الوضع القائم على واجهة المستخدم الرسومية أو الوضع الأساسي أثناء عملية التثبيت. لاحظ أن تقنية المراقب الافتراضي في Hyper-V Server متطابقة مع تلك الموجودة في دور Hyper-V على Windows Server.
تثبيت Server Core مقابل واجهة المستخدم الرسومية: أفضل ممارسات تثبيت Hyper-V
قبل أن تبدأ عملية تثبيت Hyper-V، تأكد من التحقق مما إذا كان جهاز الكمبيوتر الخاص بك يفي بمتطلبات النظام لـ Hyper-V. بعد ذلك، قم بتنزيل ملف ISO الخاص بـ Hyper-V Server أو Windows Server من مركز التقييم، وقم بتثبيت نظام التشغيل. الآن أنت جاهز لتثبيت دور Hyper-V ومعرفة أي خيار تثبيت (Server Core مقابل GUI) هو الأفضل بالنسبة لك.
تثبيت واجهة المستخدم الرسومية على Windows Server
في هذس السيناريو من التثبيت، ستقوم أولاً بتثبيت كامل لـ Windows Server، ثم تمكين دور Hyper-V باستخدام Server Manager. Server Manager هو وحدة تحكم إدارية تستخدم لإدارة وتوفير مضيفي Hyper-V والآليات الافتراضية الخاصة بها عن بعد ومحليًا بالإضافة إلى تمكين وتكوين مختلف أدوار الخادم.
لإجراء تثبيت Hyper-V بواجهة المستخدم الرسومية، اتبع الخطوات التالية:
- افتح Server Manager.
- إدارةانقر في شريط القائمة العلوي وحدد إضافة الأدوار والميزات.
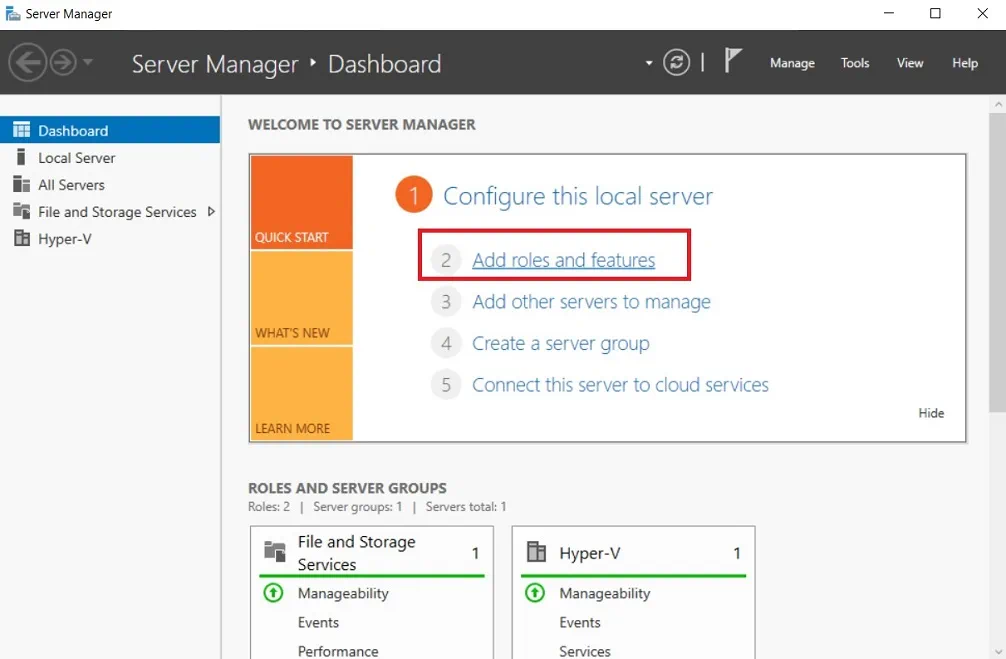
- اقرأ الإرشادات والمتطلبات على الصفحة قبل البدء .
- في الصفحة التالية، حدد التثبيت استنادًا إلى الأدوار أو الخصائص، مما يتيح لك إضافة الأدوار وخدمات الأدوار والميزات إلى الخادم.
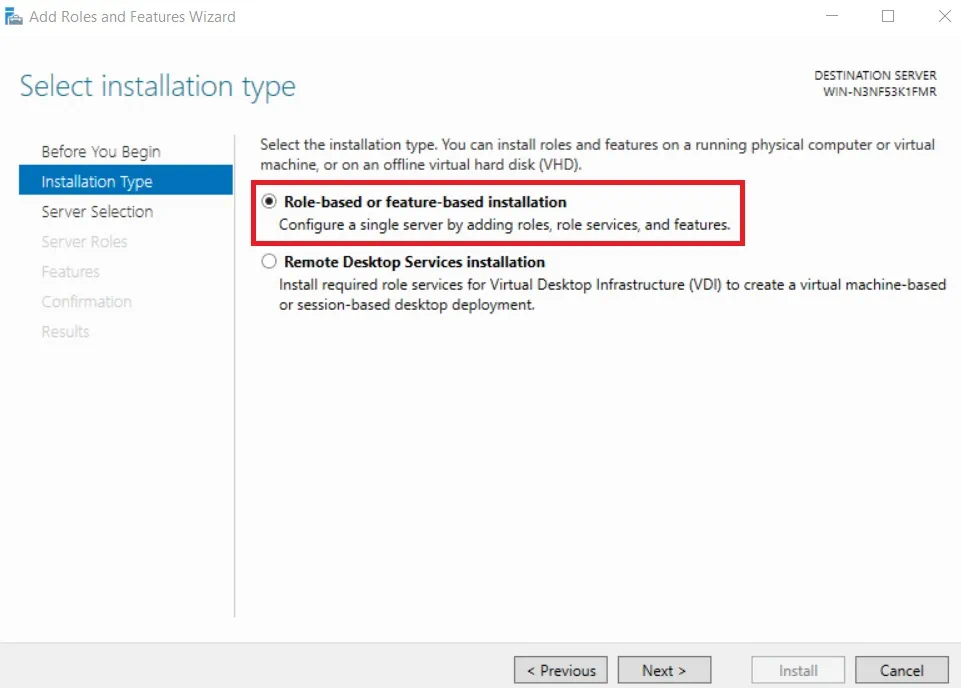
- حدد خادمًا من مجموعة الخوادم التي يجب تثبيت دور Hyper-V عليه.
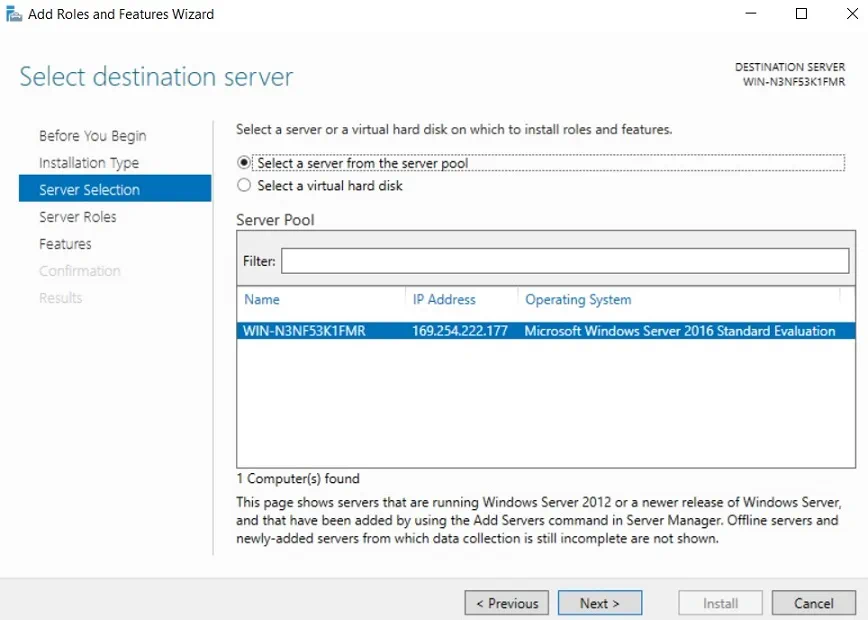
- حدد مربع Hyper-V لتثبيت الدور على الخادم.
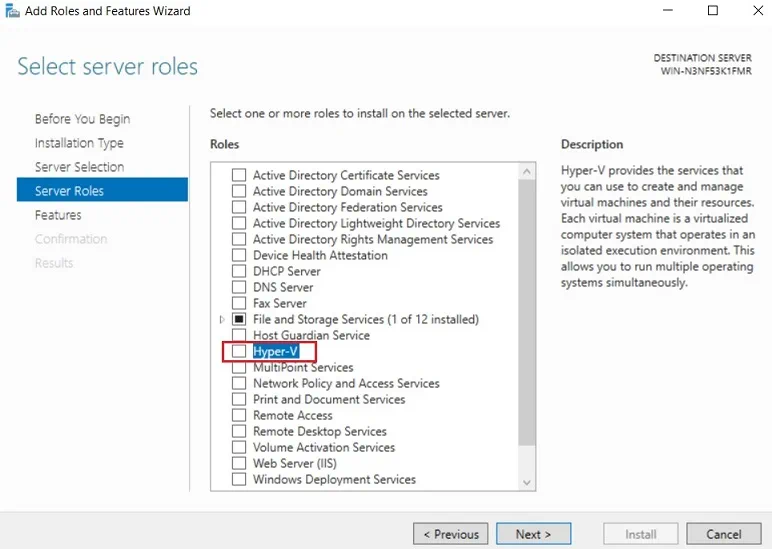
- سيتم فتح معالج إضافة الأدوار والميزات. حدد الأدوات التي تحتاجها لإدارة هذه الميزة. انقر إضافة الميزات.
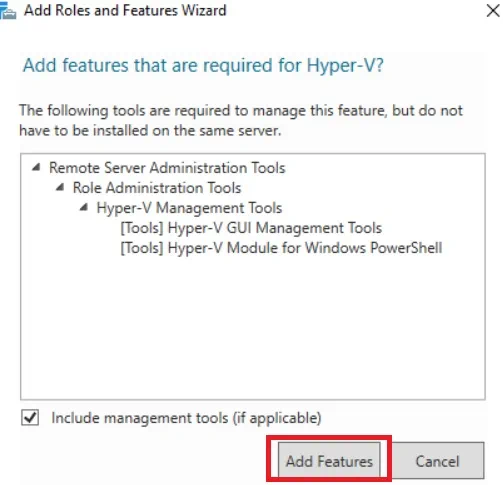
- على صفحة Hyper-V، يتم توفير ملخص للمعلومات الأساسية حول Hyper-V ومتطلبات تثبيته.
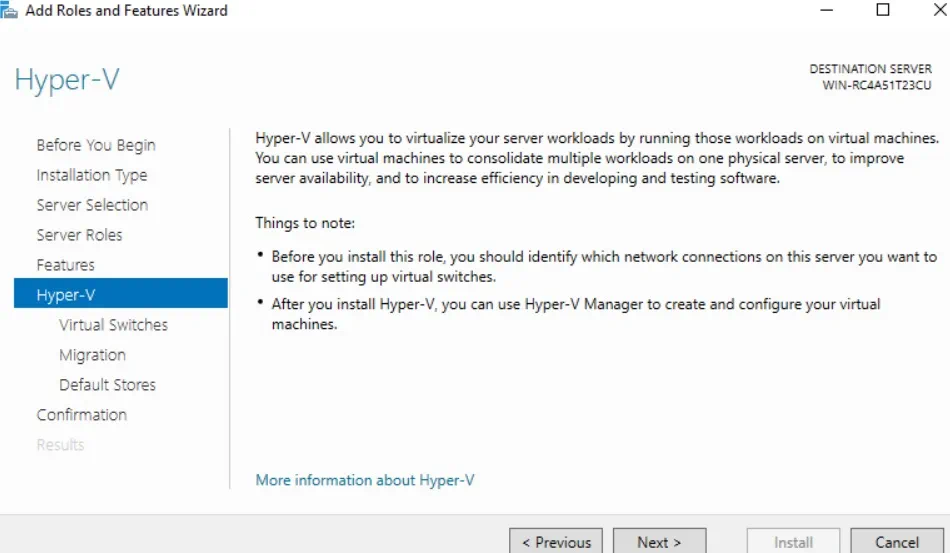
- قبل تثبيت دور Hyper-V، يجب عليك ضبط الأتربة الافتراضية لتمكين التواصل بين المضيفين وآلات الافتراضية، واختيار بروتوكول المصادقة لتنفيذ عمليات الهجرة الحية لآلات الافتراضية، وتعيين المواقع الافتراضية لملفات الأقراص الصلبة الافتراضية وملفات تكوين آلات الافتراضية. حدد الخيارات المناسبة في الصفحات المقابلة.
- على الصفحة التالية، يمكنك أن تلقي نظرة مرة أخرى على جميع الميزات التي حددتها وتأكيد التغييرات التي ترغب في إجرائها. قم بالتحقق من الخانة إعادة تشغيل الخادم الوجهة تلقائيًا إذا كان ذلك مطلوبًا وانقر تثبيت.
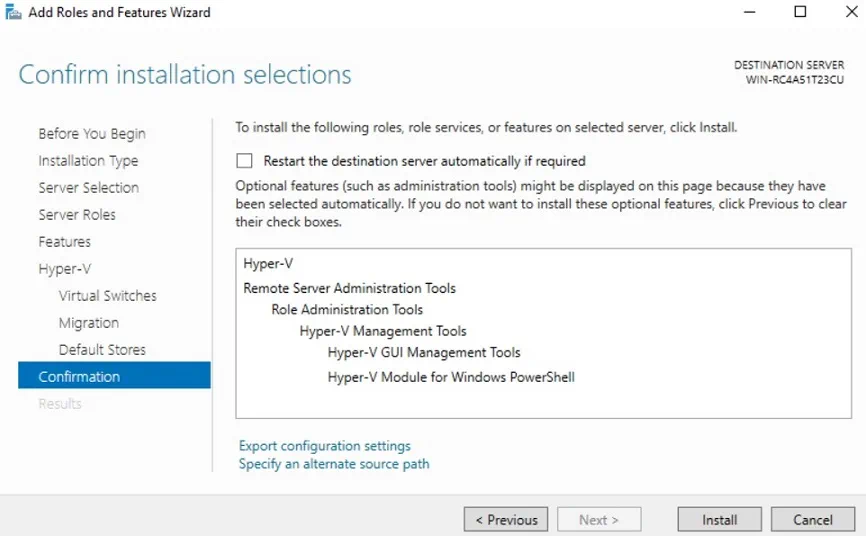
- بعد اكتمال التثبيت، ستبدأ إعادة التشغيل التلقائية.
تثبيت Server Core على Windows Server
في هذا السيناريو من التثبيت، يجب عليك أولاً إجراء تثبيت Server Core لنظام Windows Server ثم تمكين دور Hyper-V باستخدام واجهة سطر الأوامر. لهذا الغرض، يمكن تطبيق PowerShell أو موجه الأوامر. هذا الخيار لتثبيت Hyper-V يعمل بشكل متساوٍ على Server Core و Windows Server مع تجربة سطح المكتب.
عند بدء تشغيل Windows Server Core، أول شيء تراه هو نافذة الأوامر، وهي الأداة المستخدمة لأداء مختلف المهام والعمليات عن طريق تشغيل الأوامر أو النصوص البرمجية. نوصي بتمكين PowerShell لأنه سهل الاستخدام ويوفر خيارات تكوين متعددة.
لتشغيل تثبيت Hyper-V Server Core، اتبع الخطوات التالية:
- في نافذة الأوامر، اكتب PowerShell واضغط Enter.
- لتثبيت Hyper-V على الخادم، قم بتشغيل الأمر التالي:
Install-WindowsFeature -Name Hyper-V -IncludeManagementTools -Restart
- بعد ذلك، سيتم إعادة تشغيل الخادم تلقائيًا لاعتماد جميع التغييرات.
بمجرد اكتمال عملية التثبيت، يمكنك استخدام Hyper-V لبناء وإدارة بيئتك Hyper-V. تقدم لك Microsoft العديد من أوامر PowerShell التي يمكن تنظيمها في النصوص البرمجية. بمساعدتها، يمكنك تبسيط وتأتيمتة عملية إدارة Hyper-V.
لعرض جميع الخيارات المتاحة، قم بتشغيل هذا الأمر:
على الشاشة، يجب أن ترى القائمة الكاملة للأوامر التي يمكن استخدامها لأداء مختلف المهام والإجراءات.

خيار تثبيت Hyper-V Server Core يثبت فقط وحدة Hyper-V لـ Windows PowerShell على جهاز الكمبيوتر الخاص بك. ومع ذلك، يمكنك أيضًا إدارة وتكوين خادم Hyper-V عن بُعد باستخدام مدير Hyper-V (أداة واجهة المستخدم الرسومية) على كمبيوتر آخر.
تثبيت خادم Hyper-V
تعني هذه الخيارات من التثبيت أن المنتج المستقل، الذي يتضمن فقط دور Hyper-V ونموذج تشغيل خادم Windows، ومكونات الافتراضيات، سيتم تثبيته على جهازك. بالتالي، يمكن استخدام خادم Hyper-V فقط لأغراض الافتراضيات ولا يسمح بإضافة أدوار خادم أخرى.
مع تثبيت خادم Hyper-V، ستحتاج إلى اتخاذ نفس الخطوات التي تتخذها أثناء عملية تثبيت نواة خادم Windows. لتثبيت خادم Hyper-V، افعل ما يلي:
- قم بتنزيل ملف ISO من مركز التقييم من Microsoft.
- أحرق الملف على قرص DVD أو وسائط تثبيت USB وأقلع منه.
- حدد اللغة، تنسيق الوقت والعملة، ولوحة المفاتيح أو طريقة الإدخال. انقر التالي.
- انقر تثبيت الآن.
- اقرأ شروط الترخيص وثم حدد الخانةأوافق على شروط الترخيص.
- حدد تخصيص: تثبيت الإصدار الأحدث من Hyper-V فقط (متقدم).
- اختر القرص الذي ترغب في تثبيت خادم Hyper-V عليه.
- يجب أن تبدأ عملية التثبيت.
- بعد إعادة تشغيل النظام، سيُطلب منك إدخال كلمة مرور جديدة وتأكيدها قبل تسجيل الدخول. اضغط Enter.
- يجب أن يتم فتح موجه الأوامر بالإضافة إلى أداة Sconfig تلقائيًا. بالتالي، يكون المضيف الافتراضي جاهزًا للعمل دون إعدادات إضافية.
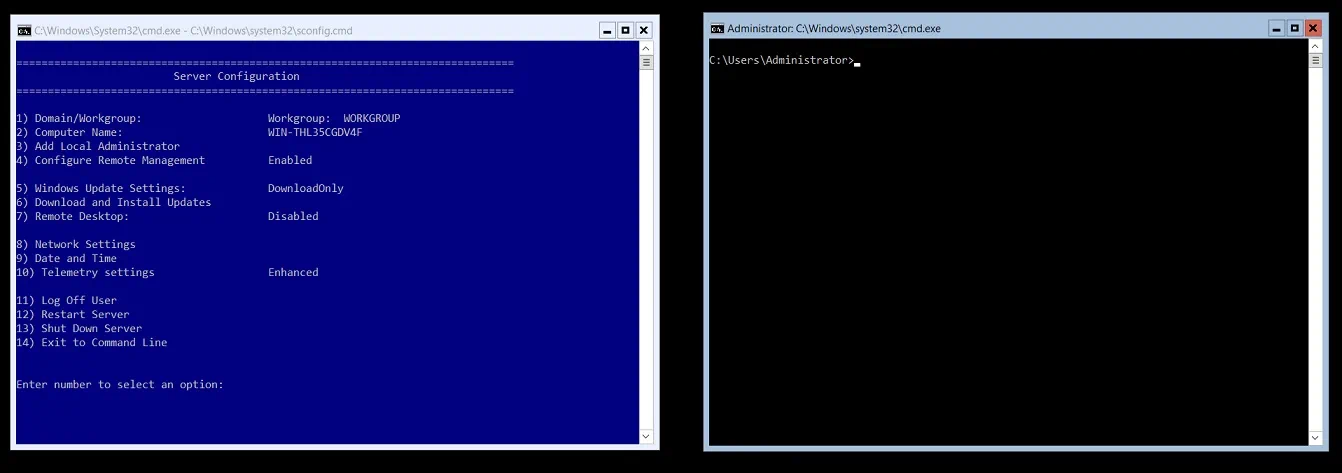
لماذا تختار التثبيت بواجهة المستخدم الرسومية مقابل النواة الخادم؟
أدناه، سنجيب على السؤال: لماذا تختار التثبيت بواجهة المستخدم الرسومية مقابل النواة الخادم؟ لهذا الغرض، نحتاج إلى مناقشة مزايا وعيوب خيارات نشر Hyper-V هذه. يتم تسليط الضوء عليها في الجدول أدناه.
ar
يمكنك استخدام كل من واجهة الأوامر وواجهة المستخدم الرسومية لإدارة بيئة Hyper-V الخاصة بك.
يمكنك استخدام أدوات إدارة الخادم عن بُعد (RSAT) لإدارة مضيفي Hyper-V وآلات الافتراضية من جهاز كمبيوتر آخر بشكل عن بُعد.
يمكنك استخدام أدوات إدارة الخادم عن بُعد (RSAT) لإدارة مضيفي Hyper-V وآلات الافتراضية من جهاز كمبيوتر آخر بشكل عن بُعد.
بالتالي، سيتعين تنفيذ العديد من التحديثات وإعادة التشغيل.
كما يمكنك ملاحظة، عند اختيار تثبيت Server Core مقابل الواجهة الرسومية، يجب عليك أن تأخذ في الاعتبار كل من مزاياها وعيوبها. وفيما يلي بعض الأسباب التي يمكنك بناءً عليها اختيار تثبيت الواجهة الرسومية مقابل Server Core:
- توفر وجود واجهة المستخدم الرسومية القياسية تسهيل إدارة Hyper-V وتكوينه.
- ليس لدى جميع مسؤولي تكنولوجيا المعلومات الخبرة اللازمة لإدارة بيئة بدون واجهة رسومية، وبالتالي ستكون هناك حاجة إلى التدريب.
- إذا حدثت أي مشكلات، فمن الأسهل اكتشافها والتخلص منها باستخدام واجهة الرسومية.
- يعمل كل من Windows Server Core و Hyper-V Server بشكل ممتاز في بيئات الخوادم الإنتاجية بسبب استهلاك الموارد الفعال، وتقليل سطح الهجوم، وتحسين الأمان، وإدارة الخادم الحد الأدنى. ومع ذلك، توفر Windows Server في وضع الواجهة الرسومية أيضًا وظائف وقدرات كافية لأداء المهام والعمليات للشركات الصغيرة والمتوسطة.
- عند مقارنة تثبيت نواة الخادم الأساسي مقابل الواجهة الرسومية، يصبح من الواضح أن الخادم القائم على الواجهة الرسومية يوفر لك مزيدًا من أدوار وميزات الخادم التي يمكن تمكينها باستخدام مجموعة كبيرة من أدوات إدارة Hyper-V.
حماية البيانات باستخدام NAKIVO Backup & Replication
إذا كنت قد اتخذت في النهاية الاختيار بين تثبيت نواة الخادم الأساسي مقابل الواجهة الرسومية، فأنت الآن جاهز لبناء بنية تحتية افتراضية جديدة. ومع ذلك، من أجل عمل بيئتك الافتراضية بسلاسة ودون انقطاع، تحتاج إلى التأكد من حماية جميع البيانات الحرجة والتطبيقات بشكل آمن ويمكن استعادتها بسرعة في حالة الحاجة.
يعد NAKIVO Backup & Replication حلاً سريعًا وموثوقًا لحماية البيانات يمكن أن يساعدك في نسخ احتياطي وتكرار الآليات الظاهرة على خادم Hyper-V منفرد، على خادم Windows مع دور Hyper-V ممكن، فضلا عن الآليات الظاهرة العاملة في مجموعة فشل Hyper-V. باستخدام NAKIVO Backup & Replication، يمكنك تشغيل وظائف Hyper-V للنسخ الاحتياطي والتكرار الزائدة القائمة على الصور والتطبيق، مما يعني أن البيانات في التطبيقات وقواعد البيانات العاملة في الآليات الظاهرة متسقة وأنه يتم نسخ كتل البيانات الفريدة فقط إلى مستودع النسخ الاحتياطي.
يمكن تخزين هذه النسخ الاحتياطية والنسخ الاحتياطية محليا أو في موقع خارجي. يمكن نسخ النسخ الاحتياطية وإرسالها إلى سحابة خاصة أو عامة، في حين يمكن نقل نسخ الماكينة الظاهرة إلى موقع بعيد واستخدامها للفشل في حالة الاستعادة من الكوارث.
فيما يتعلق باستعادة الكوارث، يسمح NAKIVO Backup & Replication لك بإنشاء سير عمل لاستعادة الموقع (SR) من خلال دمج مختلف الإجراءات والشروط في خوارزمية آلية. يمكن أن تكون سير العمل SR معقدة بأي شكل وتخدم أغراض مختلفة (تجنب الكوارث أو هجرة مخططة لمراكز البيانات الخاصة بك، إلخ). من خلال استخدام هذه الميزة، يمكنك تنظيم وتأتيمت العملية الكاملة لاستعادة الكوارث، مما يعني أن سير العمل SR يسمح لك بتنفيذ خطة استعادة الكوارث الخاصة بك بسهولة مع حد أدنى من المساهمة من جهتك.
Source:
https://www.nakivo.com/blog/hyper-v-server-core-vs-gui-installation-compare/













