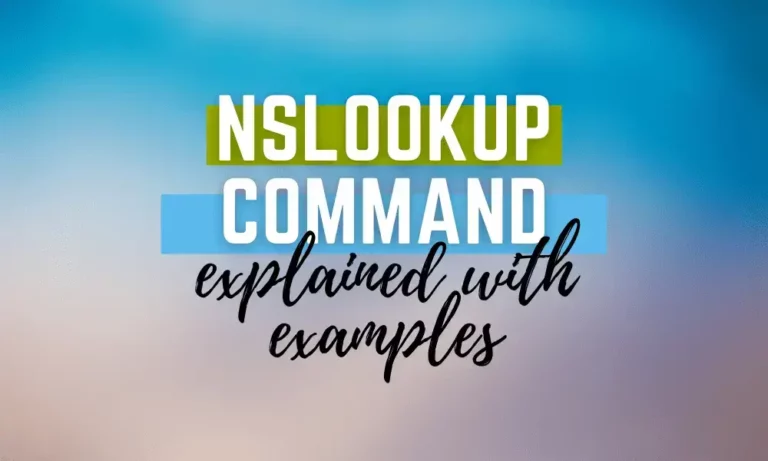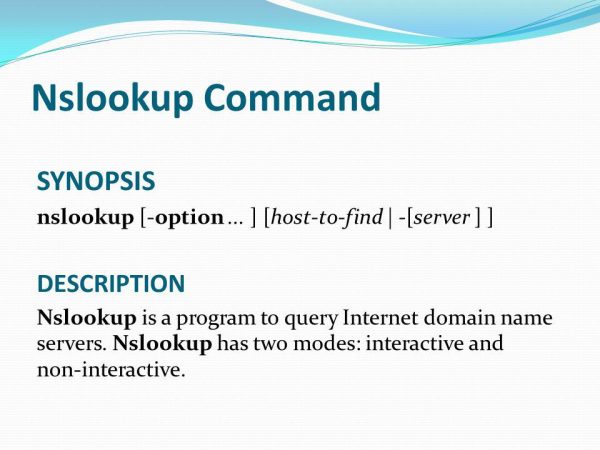كيفية استخدام أمر NSLookup في نظام التشغيل ويندوز (أمثلة). يُستخدم Nslookup كأمر في نظام التشغيل ويندوز للحصول على معلومات حول أسماء النطاقات وعناوين بروتوكول الإنترنت (IP) المرتبطة بهذه الأسماء. على سبيل المثال، يُعتبر أمر nslookup مفيدًا للغاية في الحصول على أنواع مختلفة من المعلومات باستخدام استعلامات DNS، مثل معلومات تبادل البريد عن الخادم، ومعلومات المصدر، والقيام بعملية بحث عكسي، وما إلى ذلك.
nslookup ببساطة، يبحث في خادم DNS المحلي أو البعيد عن معلومات حول النطاق المطلوب. هذا الأمر حاسم لمهندسي النظام وال شبكة والمسؤولين الذين يديرون خدمات DNS داخل مؤسساتهم، ولذلك، من الضروري تعلم بناء جملته وتطبيقاته وقيوده. يوضح هذا البرنامج التعليمي كيفية استخدام الأمر nslookup مع شرح مفصل والكثير من الأمثلة العملية.
أوضاع nslookup
وضع تفاعلي
لاستخدام NSlookup في وضع التفاعل، اكتب “nslookup” على موجه الأوامر واضغط على “إدخال”. سيعيد هذا الأمر عرضًا لخادم DNS المحلي مع عنوان IP المرتبط بجهازك.بالبديل، يمكن لأمر nslookup دخول وضع التفاعل عندما لا تكون هناك مُعطيات، أو عندما تكون المعطيات الأولى علامة “-” (ناقص) والمعطى الثاني اسم المضيف أو العنوان الإنترنتي لخادم الأسماء.
عندما لا تكون هناك مُعطيات، يستعلم الأمر عن الخادم الافتراضي. لتوضيح ذلك دعونا ننفذ أمر nslookup أساسيًا.
nslookupDefault Server: dns.google
Address: 8.8.8.8www.google.comيظهر الإخراج التالي:
Server: dns.google
Address: 8.8.8.8
Non-authoritative answer:
Name: www.google.com
Addresses: 2a00:1450:401a:800::2004
172.217.170.164يسمح الأمر لك بتحديد الخيارات. تحديد الخيارات أثناء استخدام وضع التفاعل يتم على سطر منفصل قبل الاستعلام ويجب أن يسبقها كلمة “set”.
set type-ns
www.google.comإجراء هذا الأمر يعطي النتيجة التالية:
Server: dns.google
Address: 8.8.8.8
google.com
primary name server = ns1.google.com
responsible mail addr = dns-admin.google.com
serial 515288775
refresh 900 (15 mins)
retry = 900 (15 mins)
expire = 1800 (30 mins)
default TTL= 60 (1 min)أخيرًا استخدم الأمر “exit” للخروج من الوضع التفاعلي.
exitاقرأ أيضًا تثبيت وتكوين خادم DNS على Windows Server
وضع غير تفاعلي
هذا الوضع مفيد إذا كنت ترغب في أن يصدر nslookup استعلامات واحدة فقط. كل من الاستعلام والأمر command كلها على نفس السطر. الأمر nslookup command يدخل الوضع غير التفاعلي عندما تعطي اسم المضيف أو عنوان الإنترنت للمضيف المراد البحث عنه كوسيطة الأولى. يمكن للوسيطة الثانية الاختيارية تحديد اسم المضيف أو عنوان خادم الاسم. يمكنك تحديد الخيارات على command line إذا سبقت الوسائط وكانت مسبوقة بشارة سفلية.
nslookup -type-ns www.google.comهذا الأمر يعطي النتيجة التالية:
Server: dns.google
Address: 8.8.8.8
google.com
primary name server = ns1.google.com
responsible mail addr = dns-admin.google.com
serial = 515590537
refresh 900 (15 mins) retry = 900 (15 mins) expire = 1800 (30 mins) default TTL= 60 (1 min)بناء جملة Nslookup
nslookup [-option] [name | -] [server]
الخيار: هذا هو المكان الذي يتطلب منك توفير المعلمة (المعلمات) التي ترغب في استخدامها مع عنوان IP أو اسم المجال. يتراوح الخيار من التصحيح الفضائي ، والمنفذ الذي سيتم استخدامه ، والتوقيت ، ونوع DNS السجل للمزيد.
الاسم: في هذا الجزء ، يتطلب منك توفير عنوان IP أو اسم المستخدم (اسم المجال). إنه الهدف الذي يهدف إليه استعلام DNS الخاص بك.
الخيارات الإضافية: هذا يسمح لك بإضافة خيار إضافي كمعلمة اعتمادًا على طبيعة استعلام DNS الخاص بك.
الخادم: هذا يحدد من أين تريد إجراء استعلام DNS الخاص بك. اتركه لاستخدام الخادم الافتراضي أو لتحديد خادم آخر.
خيارات nslookup
يتوفر العديد من الخيارات المختلفة مع أمر nslookup:
|
Nslookup options |
Description |
|
nslookup set domain=[domain-name] |
يغير الاسم الافتراضي لخادم DNS إلى الذي تم تحديده في الخيار. |
|
nslookup set debug |
يظهر معلومات التصحيح |
|
nslookup set port=[port-number] |
يحدد منفذ الاستعلام. يكون المنفذ 53 هو الافتراضي عندما لا يتم تمريره. |
|
nslookup set timeout=[seconds] |
يستخدم لتحديد وقت الاستجابة الخاص بالـ server. بعد هذا الوقت، يعود الأمر بأن خادم DNS لم يستجب أو لم يتم العثور عليه. |
|
nslookup set type=a |
يستخدم لعرض معلومات حول سجلات عناوين DNS A المحددة |
|
nslookup set type=any |
هذا command يظهر جميع سجلات DNS المحددة |
|
nslookup set type=hinfo |
يستخدم لعرض معلومات متعلقة بالأجهزة المتعلقة بالمضيف |
|
nslookup set type=mx |
لعرض معلومات حول مضاف البريد للخادم |
|
nslookup set type=ns |
يظهر سجلات Name Server |
|
nslookup set type=ptr |
التحقق العكسي لل DNS لعرض سجلات المؤشر |
|
nslookup set type=soa |
يعرض سجلات بداية السلطة |
|
nslookup exit |
يخرج من موجه الأوامر nslookupcommand prompt |
|
nslookup finger |
تستخدم للاتصال بخادم الإصطياف على الجهاز الحالي |
|
nslookup help |
هذا الأمر يعرض معلومات موجزة حول الأوامر الفرعية الأخرى |
|
nslookup set all |
تستخدم لإرجاع القيم الحالية لإعدادات التكوين |
|
nslookup set class |
يغير فئة الاستعلام. تحدد الفئة مجموعة البروتوكول للمعلومات |
|
nslookup set d2 |
تستخدم لتشغيل أو إيقاف وضع التصحيح الشامل. يطبع جميع حقول كل حزمة |
|
nslookup set retry |
تستخدم لتحديد عدد مرات المحاولات. |
|
nslookup set search |
يضيف قائمة بحث DNS إلى الطلب حتى يتم إرجاع إجابة. |
12 أمثلة على استخدام أمر NSlookup
هناك أنواع DNS مختلفة تساعدك nslookup في التحقق منها. إليك بعض الأمثلة.
1. عنوان IP NSlookup (من العنوان الإلكتروني إلى اسم المجال)
في باور شيل يتم استخدام هذا الأمر للتحقق من اسم المجال إذا كنت تعرف عنوانه الإلكتروني. انظر من المقتطف البرمجي أدناه ، يعيد الأمر dns.google.com كـ اسم المجال لعنوان IP 8.8.8.8.
nslookup 8.8.8.8النتيجة:
Server: Unknown
Address: fe80::7404:37ff:fe53:a5d2
Name: dns.google
Address: 8.8.8.82. اسم المجال NSlookup (من اسم المجال إلى عنوان IP)
nslookup mydomain.comتعطي تشغيل هذا الأمر النتائج التالية:
Server: Unknown
Address: 192.168.100.10
Name: mydomain.com
Addresses: 192.168.100.12
192.168.100.10
192.168.100.11اقرأ أيضًا تثبيت وتكوين خادم DHCP على Windows Server
3. NSlookup سجل MX
خادم البريد الذي من المفترض أن يقبل رسائل البريد الإلكتروني لمجال معين المجال يمكن العثور عليه من خلال إجراء بحث على سجل MX. لتتمكن من العثور على سجلات MX، يجب استخدام الخيار “–type=mx” متبوعًا باسم المجال. يرجى استبدال mydomain.com باسم مجالك.
nslookup -type-mx mydomain.comالآتي هو الناتج:
Server: Unknown
Address: 192.168.100.10
Non-authoritative answer:
mydomain.com MX preference = 0, mail exchanger mydomain-com.mail.eo.outlook.com
mydomain.com.mail.eo.outlook.com internet address 104.47.58.110
mydomain.com.mail.eo.outlook.com internet address 104.47.55.1104. بحث Nslookup على سجل SOA
في بعض الأحيان، قد يرغب المرء في معرفة ما إذا كان خادم DNS هو أفضل مصدر للمعلومات لمجال معين. لهذا، يأتي سجل Start of Authority للمساعدة. يظهر الوقت الافتراضي للحياة المتفق عليها (ttl) وعناوين البريد المسؤولة، وخادم الاسم الأساسي، وأكثر من ذلك.
nslookup -type-soa mydomain.comالنتيجة:
Server: Unknown
Address: 192.168.100.10
mydomain.com
primary name server = dc1.mydomain.com
responsible mail addr = hostmaster.mydomain.com
serial = 667
refresh = 900 (15 mins)
retry = 600 (10 mins)
expire = 86400 (1 day)
default TTL = 3600 (1 hour)
dc1.mydomain.com internet address = 192.168.100.10اقرأ أيضًا تثبيت وتكوين خادم DNS على خادم Windows
5. بحث Nslookup على سجل CNAME
يُستخدم لتوجيه أو مستعارة إحدى أسماء DNS إلى أسم آخر في DNS.
nslookup -type=cname www.mydomain.comالنتيجة:
Server: Unknown
Address: fe80::7404:37ff: fe53:a5d2
Non-authoritative answer:
www.mydomain.com canonical name = mydomain.com6. بحث عن خادم الاسم
مفيد عندما يحتاج المرء لمعرفة خوادم اسم المجال.
nslookup -type-ns www.google.comالنتيجة:
Server: Unknown
Address: fe80::7404:37ff: fe53: a5d2
Non-authoritative answer:
google.com text =
"atlassian-domain-verification=5YjTmWmj192ewqkx20XmBaD60Td9zWon9n7. بحث Nslookup على سجل TXT
يستخدم للتحقق من سجلات النطاق سجلات DNS
nslookup -q=TXT www.google.comنتيجة:
Server: dns.google
Address: 8.8.8.8
google.com
primary name server = ns1.google.com
responsible mail addr = dns-admin.google.com
serial = 515590537
refresh = 900 (15 mins)
retry = 900 (15 mins)
expire = 1800 (30 mins)
default TTL = 60 (1 min)8. Nslookup جميع سجلات DNS
استخدم هذا الأمر لعرض جميع سجلات النطاق لمجال.
nslookup -type=any google.comنتيجة:
Server: dns.google
Address: 8.8.8.8
Non-authoritative answer:
google.com internet address = 142.250.184.110
google.com AAAA IPv6 address = 2a00:1450:4002:406::200e
google.com text -
"atlassian-domain-verification-5Yjmwmj192ewqkx2oXmBaD60Td9zWon9r6eakvHX6877zzkFQto8PQ9QsKnbf41"9. Nslookup تحكم المجال
يستخدم لعرض جميع جهات التحكم في المجال للمجال المحدد. اتبع هذه التعليمات لإنشاء قائمة كاملة من جهات التحكم في المجال لمجال معين.
- أدخل nslookup في موجه الأوامر.
nslookupنتيجة:
Server: Unknown
Address: ::1- بعد الضغط على أدخل، اكتب set type=SRV.
set type=SRV- ثم، اضغط على أدخل بعد كتابة _ldap._tcp.mydomain.com. (استبدل اسم المجال الخاص بك بـ mydomain.com).
_ldap._tcp.mydomain.comهذا يعيد قائمة بجميع جهات التحكم في المجال للمجال المحدد.
10. Nslookup مفصل
عندما تحتاج إلى عرض معلومات أكثر حول مورد معين سجل مثل TTL الافتراضي، عناوين البريد الإلكتروني، خادم الاسم الرئيسي، وأكثر من ذلك، كل ما عليك فعله هو تشغيل التصحيح.
nslookupفي حالتنا الإخراج هو:
Default Server: dns9.quad9.net
Address: 9.9.9.9ثم استخدم الأمر set debug ثم أدخل اسم المجال.
set debug
google.comالإخراج:
Server: dns9.quad9.net
Address: 9.9.9.9
----------------
Got answer:
HEADER:
opcode QUERY, id = 2, rcode = NXDOMAIN
header flags: response, want recursion, recursion avail.
questions = 1, answers = 0, authority records = 1, additional = 0
QUESTIONS:
google.com.mhs, type = A, class = IN
AUTHORITY RECORDS:
-> (root)
ttl=559 (9 mins 19 secs)
primary name server = a.root-servers.net responsible mail addr = nstld.verisign-grs.com
serial = 2021090600
refresh = 1800 (30 mins)
retry = 900 (15 mins)
expire = 604800 (7 days)11. استخدام Nslookup بالخادم الوطني DNS الخارجي
خلال عملية التصحيح هذا مفيد للغاية. قد تجد أن موقعًا ويب يتحمل عندما تكون خارج شبكتك الداخلية الشبكة ولكن بمجرد دخول الشبكة يتوقف عن التحميل. في مثل هذه الحالة، استخدم هذا الأمر لمعرفة ما إذا كانت النتائج التي يعيدها خادم DNS خارجي يختلف عن تلك التي يعيدها خادم DNS داخليك. يمكن استخدام خادم Google أو خادم ISP الخاص بك لهذا الغرض.
اكتب nslookup واضغط على “enter” لتغيير خادم DNS. ثم اكتب عنوان IP للخادم. على سبيل المثال، “server 8.8.8.8” ثم اضغط على enter. بإجراء هذه الأوامر، يتم إرشاد أمر nslookup بإجراء تدقيقات سجلات DNS باستخدام الخادم 8.8.8.8.
nslookupالناتج:
Default Server: Unknown
Address: 192.168.100.10ثم ادخل معلومات الخادم التي في حالتنا هي: 8.8.8.8
server 8.8.8.8تحصل على:
Default Server: dns.google
Address: 8.8.8.8ثم، إذا قمنا مثلاً بإجراء تدقيق DNS على yahoo.com، سنكون قد تغيرنا إلى 8.8.8.8 كخادم DNS، كما سترى أدناه:
yahoo.com
Server: dns.google
Address: 8.8.8.8
Non-authoritative answer:
Name: yahoo.com
Addresses: 2001:4998:24:120d::1:1
2001:4998:44:3507::8001
2001:4998:24:120d::1:0
2001:4998:124:1507::f000
2001:4998:124:1507::f001
2001:4998:44:3507::8000
74.6.143.26
98.137.11.16412. التحقق من سجل PTR
بإجراء استعلام DNS عكسي، يصبح ممكنًا التحقق مما إذا كان عنوان IP معين مخصصًا لأي اسم مجال. للقيام بذلك، يجب عليك النظر في سجل PTR الذي يستخدم لربط اسم المجال بعنوان IP. للقيام بذلك، يجب عليك إعادة كتابة العنوان IP بترتيب عكسي. على سبيل المثال “185.136.96.96” يتغير إلى “96.96.136.185”. بالإضافة إلى ذلك، بالنظر إلى حقيقة أنه يتم تخزينه في أعلى دومين الإربا، يجب عليك إضافة in-addr.arpa في نهاية العنوان IP.
nslookup -type-ptr 96.96.136.185.in-addr.arpaالناتج:
Server: 8.8.8.8
Address: 8.8.8.8#53
Non-authoritative answer:
96.96.136.185.in-addr.arpa name = pns21.cloudns.net.شكرًا لك على قراءة المقال حول كيفية استخدام أمر NSLookup في Windows (أمثلة). سنقوم الآن بالختام.
ملخص كيفية استخدام أمر NSLookup في Windows (أمثلة)
في هذا المقال، قمت بشرح حالات مختلفة لكيفية استخدام أمر nslookup في Windows. إن أمر nslookup هو أداة ممتازة للتصحيح والتحقق من سجلات DNS. غالبًا ما تكون مشاكل الشبكة مرتبطة بـ DNS، لذا معرفة كيفية التحقق بسرور ما إذا كانت DNS تعمل بشكل صحيح يوفر الكثير من الوقت. إن أمر nslookup سهل الاستخدام في موجه الأوامر في Windows.
الآن، بالنسبة للقراء الذين يمتلكون خبرة تقنية أكبر، يمكن أيضًا استخدام أمر nslookup لاختبار خوادم DNS. يتضمن أمر nslookup عددًا من الخيارات المتطورة لاختبار قرار الأسماء، بالإضافة إلى وضع تصحيح تفصيلي لتعزيز التصحيح. ينبغي أن يوفر لك هذا البرنامج التعليمي معرفة كافية حول كيفية استخدام الأمر .
من المهم أن تتذكر، ومع ذلك، أنه بالنسبة للمواقع التي ليس لها عنوان IP مخصص، قد تختلف النتائج في كل مرة تقوم فيها بتشغيل هذا الأمر.
Source:
https://infrasos.com/how-to-use-nslookup-command-on-windows-examples/