نتانيكس هي منصة تجميع فائقة للتشغيل الافتراضي. يمكن استخدامها كبنية تحت البنية التحتية الاضافية أو بديل لـ VMware vSphere و Microsoft Hyper-V.
للمزيد من المعلومات يمكنك قراءة هذا المقارنة VMware vs Nutanix. يمكنك تحويل محتوى المحركات الافتراضية (المحتويات الافتراضية) من مضيفات ESXi و مجموعات الى مجموعة Nutanix. قراءة هذه الدراسة الموجزة لتعلم كيفية تكوين التحويل بشكل صحيح.
خطة التحويل من VMware إلى Nutanix
يقدم نتانيكس نتانيكس تحويل، أداة خاصة لتحويل المحركات الافتراضية تسمح لك بالتحويل بسلاسة وتجنب عدد كبير من التشغيل اليدوي لتحويل البيانات، وتنصيب المحرك قبل التحويل وبعده. يقدم نتانيكس تحويل كملف قارورة افتراضية لتوجيه جهاز اجهزة افتراضية (الجهاز الافتراضي المجهز بالأجزاء التي تم تشغيلها بشكل جزئي لغرض معين). هذه الأداة تساعد المسؤولين على أداء تحويل VMware إلى Nutanix بأقل إنتظار ممكن، وهو مهم جدا للعمليات التجارية.
الأحتياجات:
- VMware Tools يجب تثبيته على الحاسوب الافتراضي المصدر.
- يجب أن يكون متاح قطاع الشبكة بين المضيف ال ESXi للمحرك الافتراضي (المجموعة) المصدرة والمجموعة Nutanix مع محرك Nutanix Move.
تثبيت نتانيكس تحويل لتحويل محركات المحركات الافتراضية VMware
للتنزيل وتثبيت نوتانيكس موو لأجراء التحويل من ويموراي إلى نوتانيكس.
- قم بتنزيل نوتانيكس موو من الموقع الإلكتروني لنوتانيكس:
https://portal.nutanix.com/page/downloads?product=move
الروابط التنزيلية متاحة فقط لعملاء نوتانيكس الذين يملكون حسابًا على موقع نوتانيكس.
إذهب إلى ملف QCOW2 للتحريك لـ AHV (قد يظهر الإصدار الأحدث في حالتك لأن مطوري نوتانيكس يقومون بتحديث منتجاتهم بانتظام، بما فيها نوتانيكس موو) وانقر على تنزيل. احفظ ملف QCOW2 التنزيل، الذي هو ملف القرص الافتراضي لأجهزة النوتانيكس الموو الافتراضية.
ملاحظة: QCOW2 (نسخ عند الكتابة) هو شكل ملف الصورة الافتراضية الشائع في استخدامه QEMU/KVM، Proxmox، ومشغلات نوتانيكس.
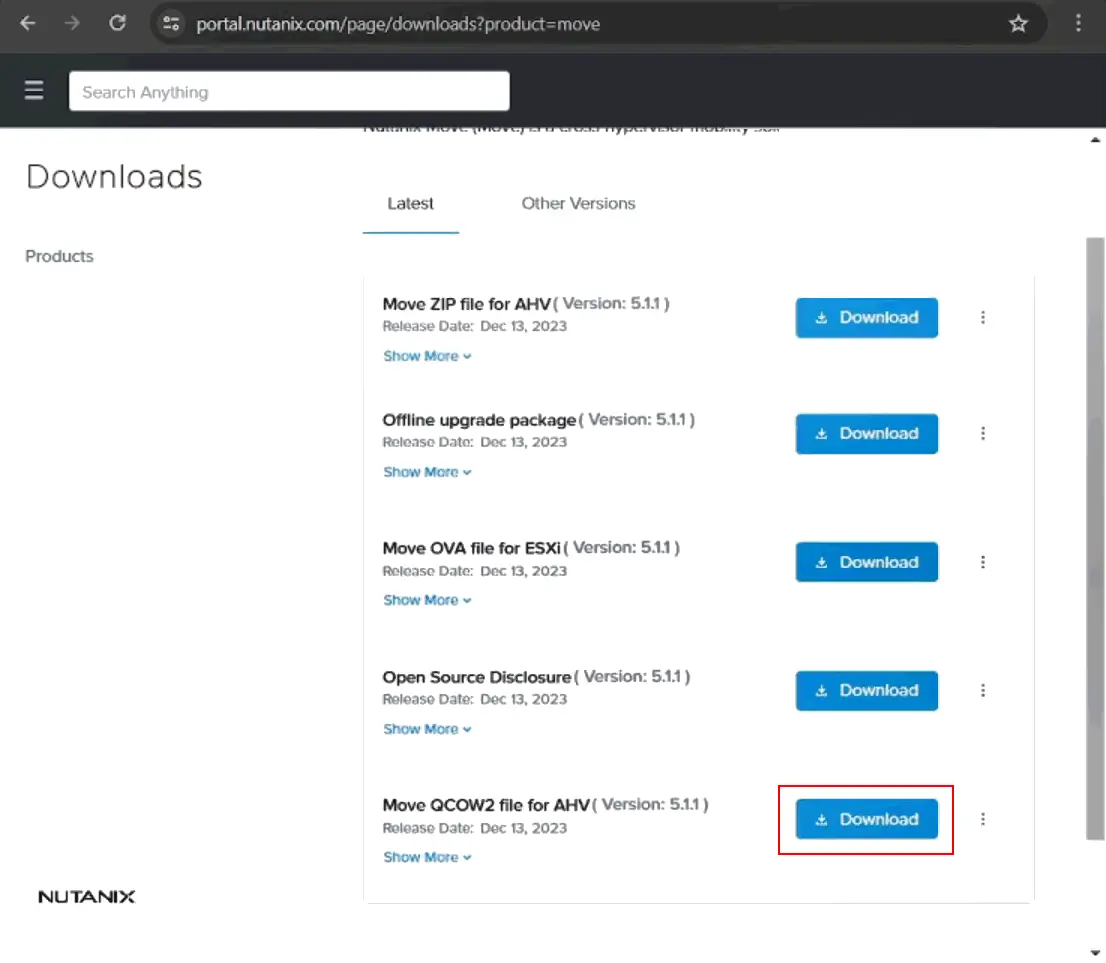
- قم بتحميل صورة Nutanix Move (مثل move-5.3.0.qcow2) إلى مخزون Nutanix. انقر على أيقونة الإعدادات في الزاوية العلوية الرأسية لواجهة الإنترنت الوسطى لNutanix Prism، ثم انقر في الشريحة اليسرى على الإعدادات الجوازيرية واضغط على زر تحميل صورة.
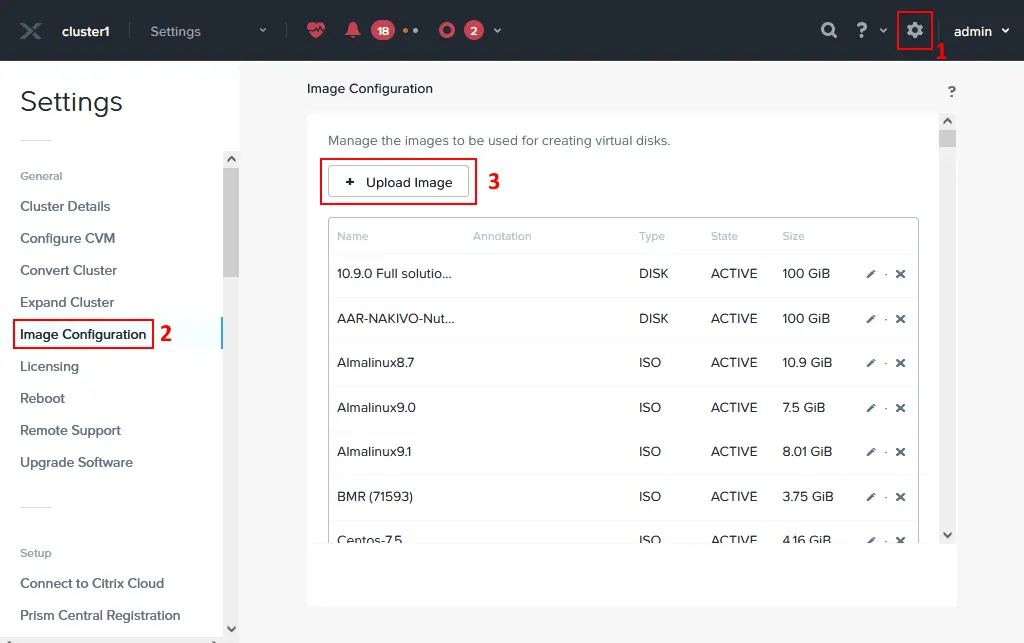
- حدد أسم وتعليمات ونوع الصورة التي تم تحميلها من صورة QCOW2 لجهاز التطبيق Nutanix Move. حدد حاوية التخزين التي تريد تحميل الملف فيها.
انقر على تحميل ملف، ثم انقر على تصفح واختر ملف تم تحميله من قبل مثل move-5.3.0.qcow2 على جهازك الشخصي.
اضغط على حفظ. انتظر حتى يتم تحميل الملف وتنشئ صورة على تخزين Nutanix.
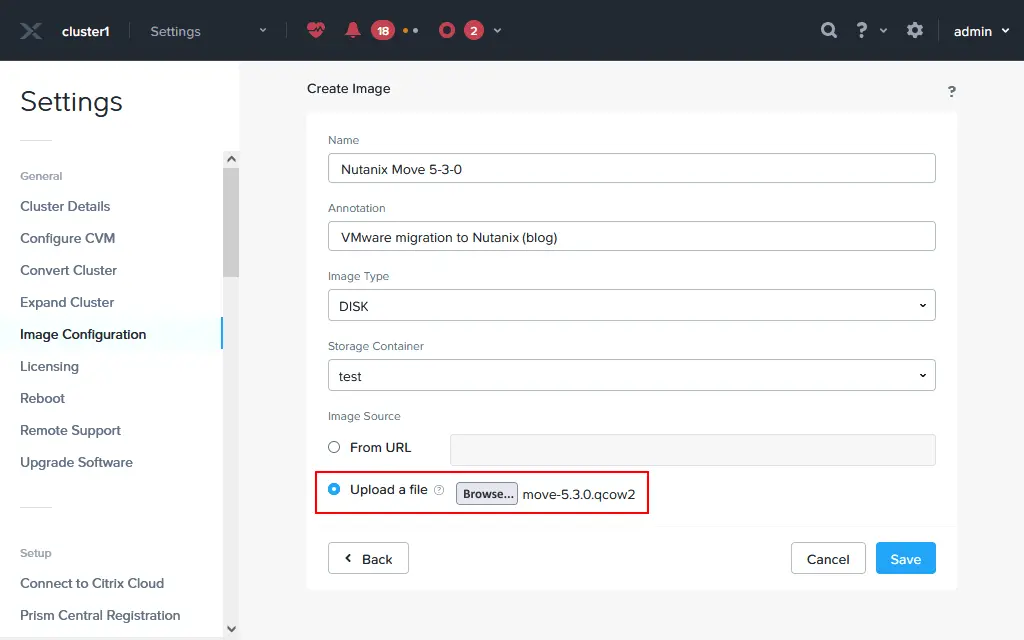
- توجه إلى الماكينة الافتراضية في قائمة المنصة الويب الخاصة بNutanix Prism. علينا إنشاء ماكينة افتراضية تستند على الصورة المبنية على الصورة QCOW2 التي تم تحميلها.
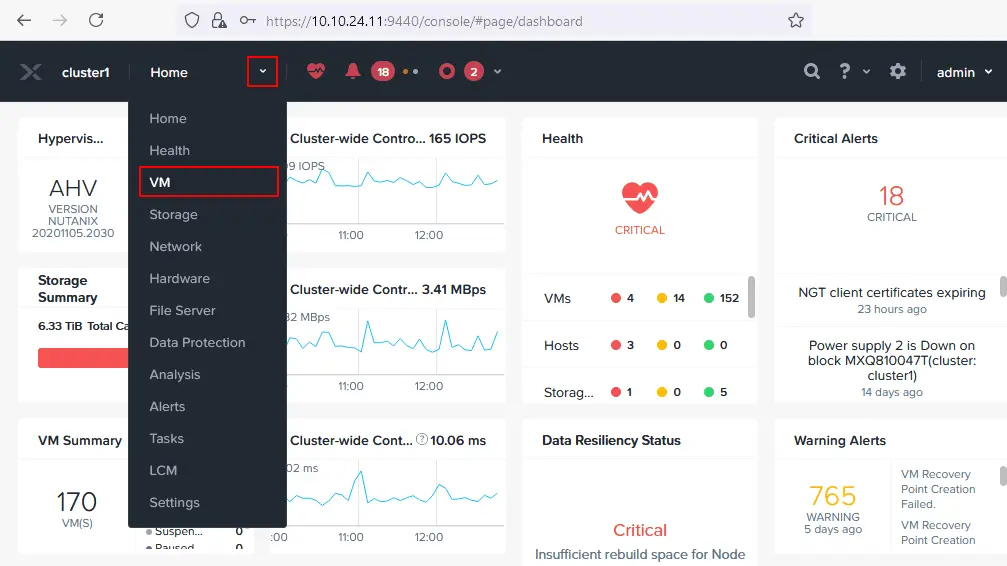
- قم بالضغط على إنشاء ماكينة افتراضية في الأعلى الأيمن من واجهة الويب.

- يجب تعيين إعدادات المجال الافتراضي للجهاز الافتراضي الذي تتخذ إلى الآن:
- Name: حدد اسم واضح ، مثلاً “Nutanix Move”.
- Description: أدخل وصف المجال الافتراضي ، على سبيل المثال “تحويل VMware إلى Nutanix”.
- Timezone: ضبط منطقة الوقت الخاصة بك.
- vCPU(s): ضبط عدد المعالجات الافتراضية وفقاً للحمل المخطط للمجال الافتراضي Nutanix Move. كلما زادت عدد الVMs التي تتحول معاً فإنك قد تحتاج إلى أعداد أكثر من المعالجات الافتراضية/النقاط المركزية الحاسوبية. في هذا المثال ، نحن نختار 2 vCPUs.
- Number of Cores per vCPU: ضبط عدد النقاط المركزية التي تستخدم للجهاز الافتراضي المجاور. نحن نختار 2 نقاط مركزية لكل vCPU.
- Memory: حدد حجم الRAM وفقاً للحمل المخطط. نحن نضبط 8 جيغا بايت من الذاكرة.
- Boot Configuration: حدد BIOS أو UEFI لتشغيل المجال الافتراضي. نحن نختار BIOS.
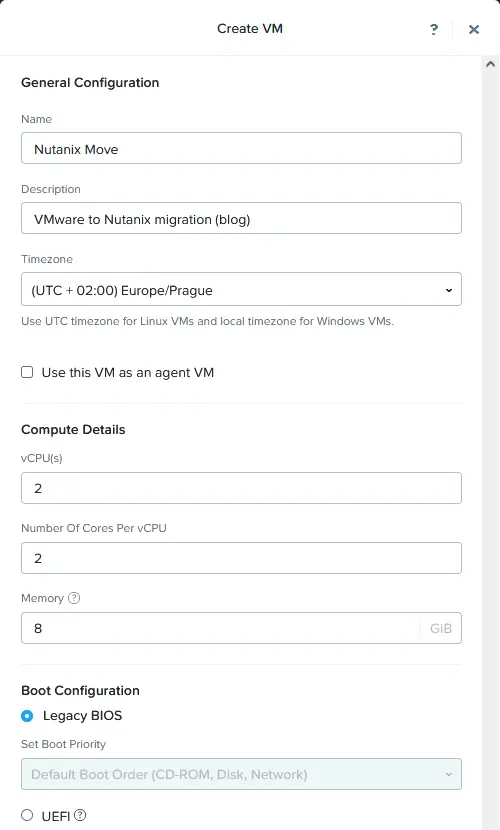
- أنقر على إضافة قردان جديد لإضافة صورة قردان افتراضي تم تحميلها من موقع Nutanix وتحميلها من خلال تخزين مجموعة Nutanix قبل ذلك. اختار صورة Nutanix Move الخاصة بك في نافذة إضافة القردان:
- النوع: قردان
- العملية: نسخ من خدمة الصور
- نوع الباص: SCSI
- الصورة: اختار الصورة التي أدمجتها في مجموعة Nutanix قبل ذلك (Nutanix Move 5-3-0 في مثالنا).
اضغط إضافة.
- بمجرد إضافة قردان قردان افتراضي واحد، اضغط إضافة قردان جديد في قسم منابع الشبكة (NIC) لأن تواصل الاتصال
- في نافذة إنشاء الNIC، اختر اسم الشبكة الفرعية من القائمة المنسدة وحدد حالة اتصال الاتصال الشبكي (متصل في هذه الحالة). اضغط إضافة .
تحذير: إذا كنت تريد أن يتم حصول على عنوان IP تلقائيًا لجهاز التحويل Nutanix Move، يتوجب أن يكون لديك خوادم DHCP مconfigured في الشبكة المناسبة.
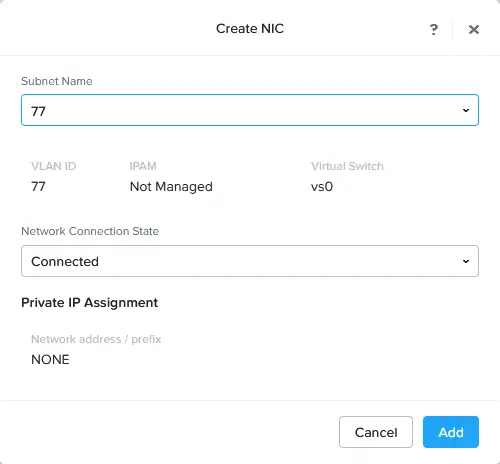
- الآن، سيتم عرض صورة قرص المجاور الافتراضي ومتصل الشبكة المجاور المضافة في نافذة إنشاء الVM . حين يتم إعداد جميع خيارات الVM المطلوبة، اضغط حفظ .
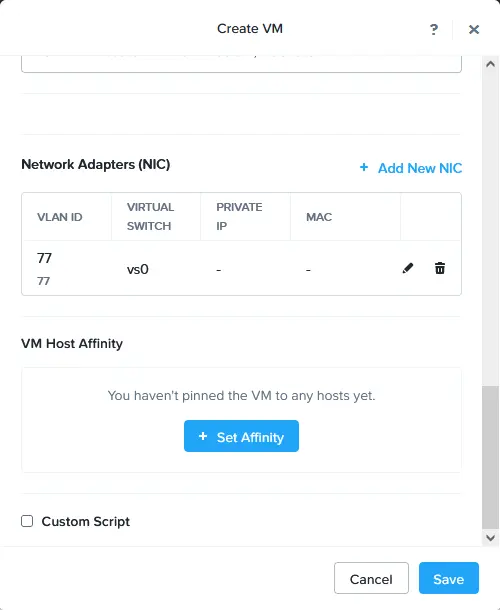
- بمجرد تنفيذ جهاز التحويل Nutanix Move كVM، قم بالنقر الافتراضي على هذا ال Nutanix Move VM في قائمة الأجهزة الافتراضية واختر تشغيل في قائمة المناقشات المفاتيح الجانبية.
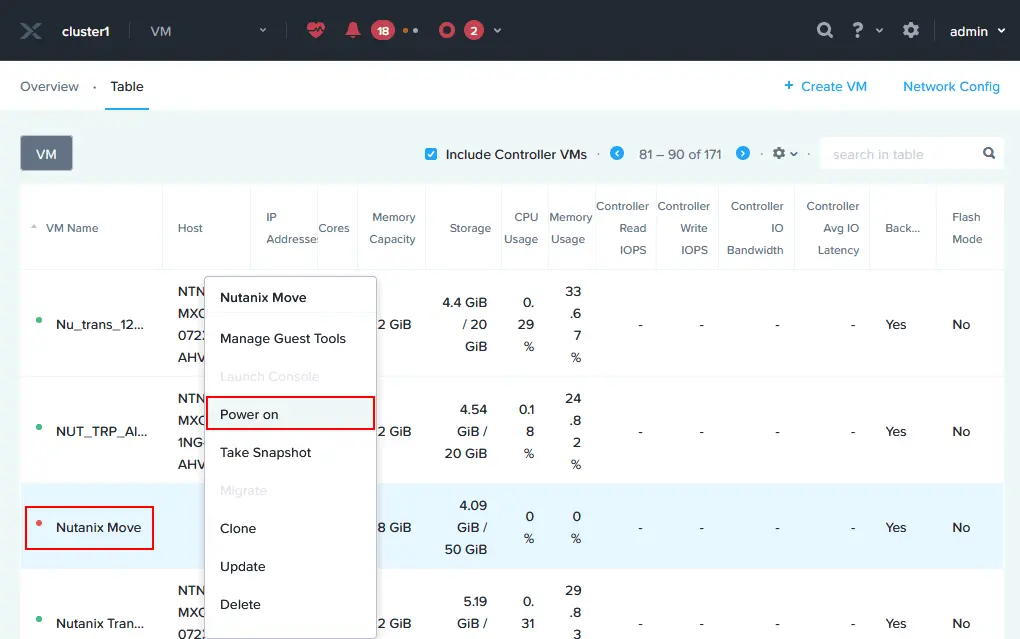
- لرصد عملية بدء المجالد، قم بالنقر اليمنى على الNutanix Move المجالد واختر Launch Console.
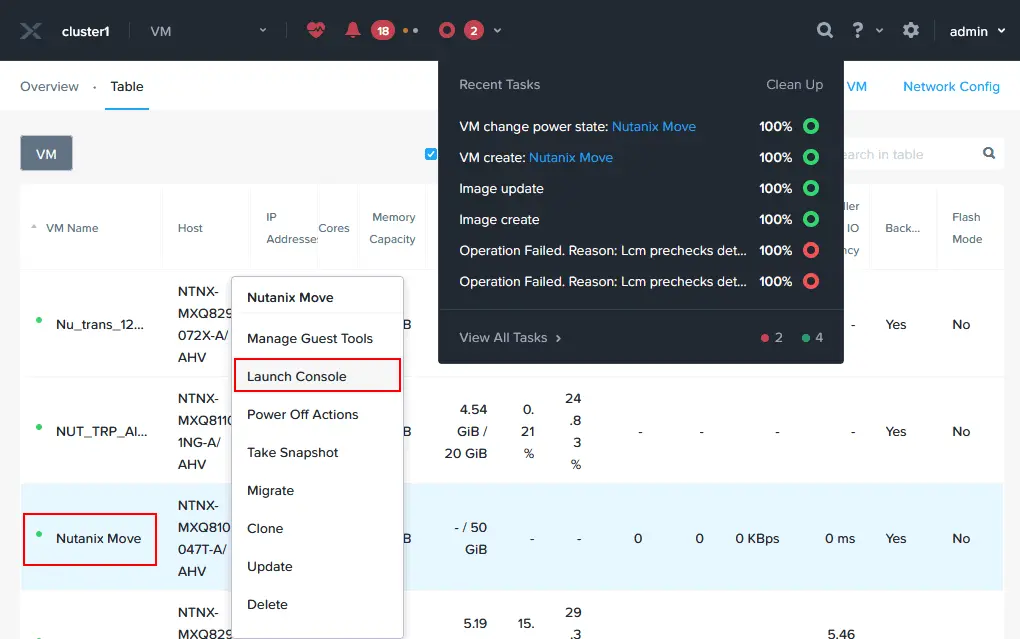
- تنشأ الآلة الافتراضية Nutanix Move على مجالد Linux. انتظر حتى يبدأ المجالد.
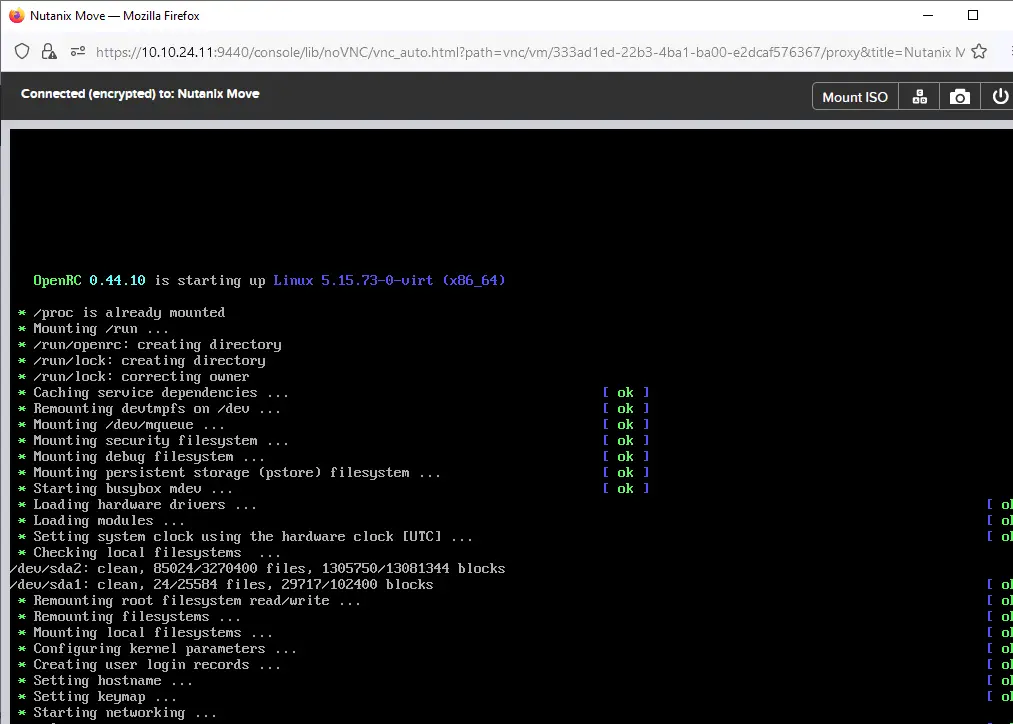
Configuring Nutanix Move for VMware Migration
حينما يبدأ المجالد Nutanix، افحص عنوان الIP المعطى لهذا المجالد (خاصة إذا كان عنوان الIP يحصل عن طريق DHCP). يمكنك معرفة عنوان IP المجالد بفتح قائمة المجالدات في واجهة الإشراف الافتراضي لNutanix Prism في عنوان الأعمدة الخاصة بالأعناوين. في حالتنا، يوجد عنوان IP المجالد Nutanix Move 10.10.24.81.
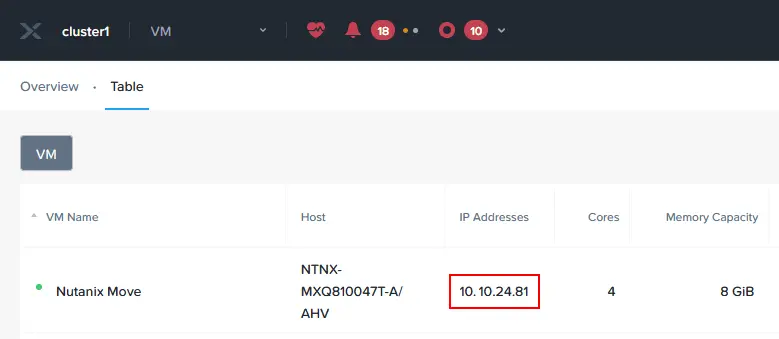
- افتح متصفح الويب وأدخل عنوان IP آلة المجالد الافتراضية الخاصة بك (الجهاز الافتراضي الخاص). في حالتنا، نذهب إلى https://10.10.24.81 في متصفح الويب.
- قرأ الاتفاقية القانونية للمستخدمين النهائية بتأكيد، حيث تحدد الI have read and agree to terms and conditions ومن ثم انقر على Continue.
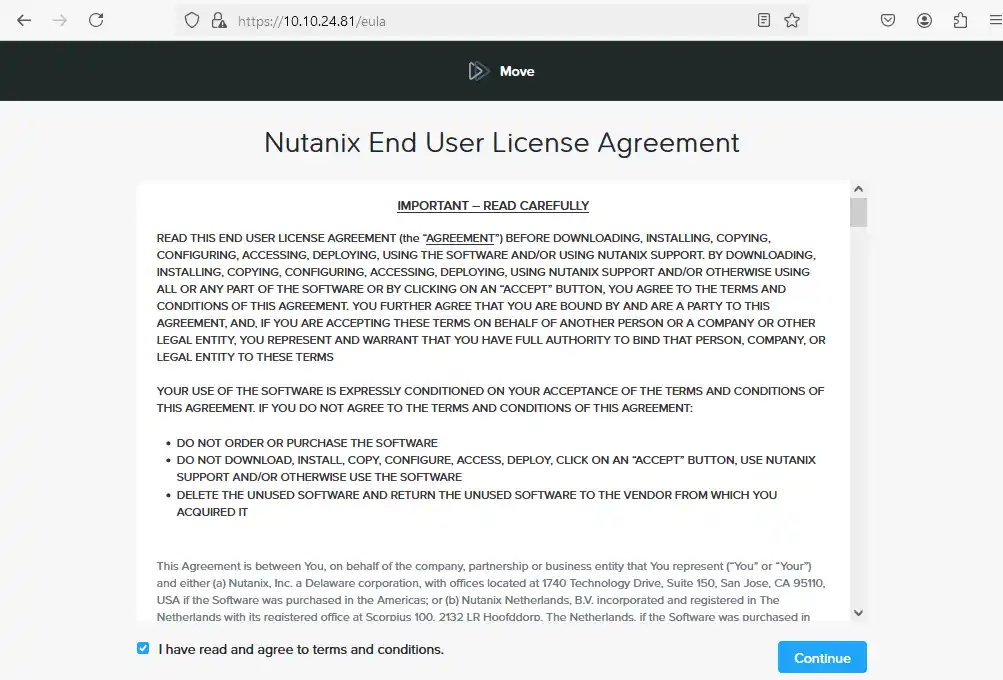
- قم بالتقييم OK عند ظهور رسالة تنبيهية حول برنامج تجربة العميل الخاص بNutanix.
- أدخل كلمة مرور جديدة وأكد تكرار هذه الكلمة مرورة لتعيين كلمة مرورة جديدة لواجهة الإنترنت لـNutanix Move.

- أدخل كلمة مرورة المعينة سابقاً للدخول إلى واجهة الإنترنت لـNutanix Move.
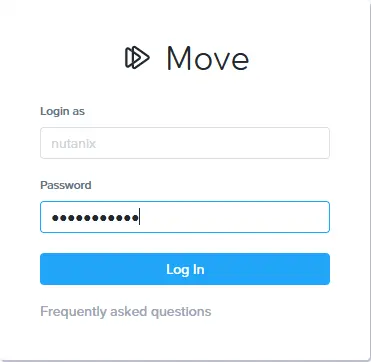
- حدد ما يتمثل في المجموعة الموجودة في الحاسوب كنوع التحويل واضغط على المتابعة.
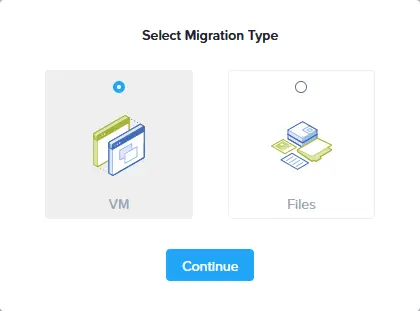
- قم بتحديد VMware ESXi في قائمة المحيط التي يمكن أختيارها في نموذج Select Environment Type في نافذة Add Environment لتكوين هيكل تحويل VMware الى Nutanix. كما ترون, تحويل Nutanix ليس فقط أداة لتحويل VMware — يمكن أيضًا تحويل من بيئات Microsoft Hyper-V و Azure و AWS.
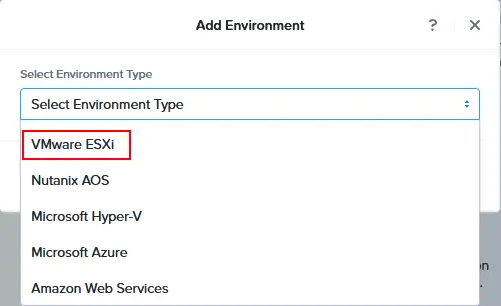
- أدخل أسم المحيط الذي سيظهر في واجهة الانترنت لتحويل Nutanix. على سبيل المثال, VMware vCenter 70.
- أدخل عنوان المستخدم الإداري وكلمة المرور لمستودع المحيط ESXi أو vCenter Server الذي تستخدمه في VMware vSphere لتشغيل مجموعة المجالات الأصلية (المجموعة الأصلية) للأجهزة الواردة.
اضغط Add.
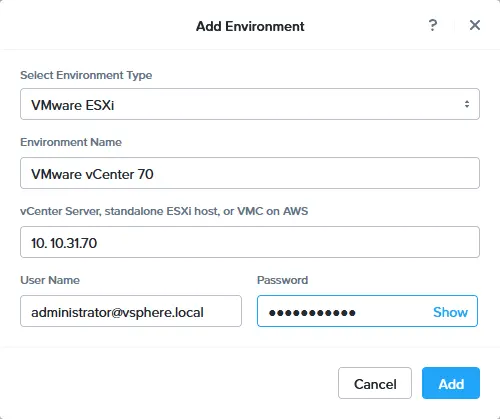
- بعد أضافة بيئة VMware vSphere المصدر، يتوجب أضافة بيئة Nutanix الهدف لتحويل VMware. انقر على أضافة بيئة في زاوية الأعلى الأيسرة من واجهة التحويل Nutanix Move.
- في قائمة المحتويات تحديد البيئة من قائمة المحتويات أضافة بيئة، اختر Nutanix AOS.
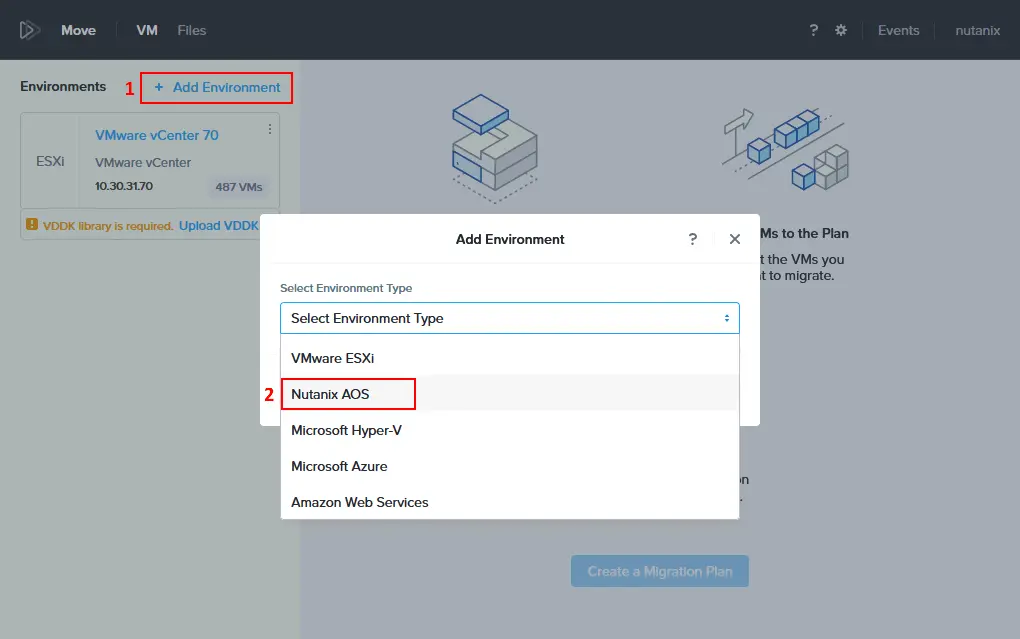
- أسمي البيئة التي ستظهر في الواجهة، على سبيل المثال، Nutanix 2024.
- أدخل عنوان IP لبيئة Nutanix (10.10.24.11 في حالتنا).
- أدخل اسم المستخدم وكلمة المرور لحساب الإدارة الخاص بنوتانيكس.
اضغط أضف.
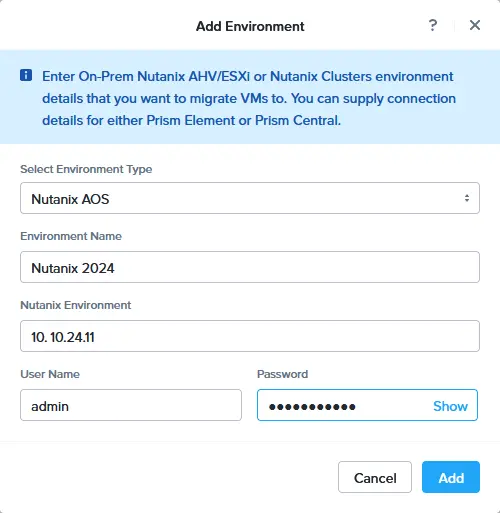
تمت إضافة VMware vCenter بمضيفي ESXi ونوتانيكس كبيئتي الصفراء والوجهة بالتوازي. يمكنك أيضاً التحقق من عدد الآلات الافتراضية في كل بيئة افتراضية.
يتطلب مكتبة VDDK لنسخ الأقراص الافتراضية من مضيفي ESXi. الكتاب الإفتراضي لتطوير الأقراص (VDDK) هو مجموعة من المكتبات C والأدوات وعينات الشفرة للوصول إلى تخزين أقراص VMware الافتراضية. يسمح لمطوري VDDK بإنشاء تطبيقات يمكنها التلاعب بأقراص الأقراص الافتراضية وهذا ما نحتاجه لإجراء التحويل من VMware إلى Nutanix. هذا أيضاً هو السبب في ضرورة Nutanix Move لمكتبة VDDK.
- أنقر على تحميل VDDK أسفل البيئة الموجودة لـ VMware التي تم إضافتها إلى بيئات Nutanix Move.
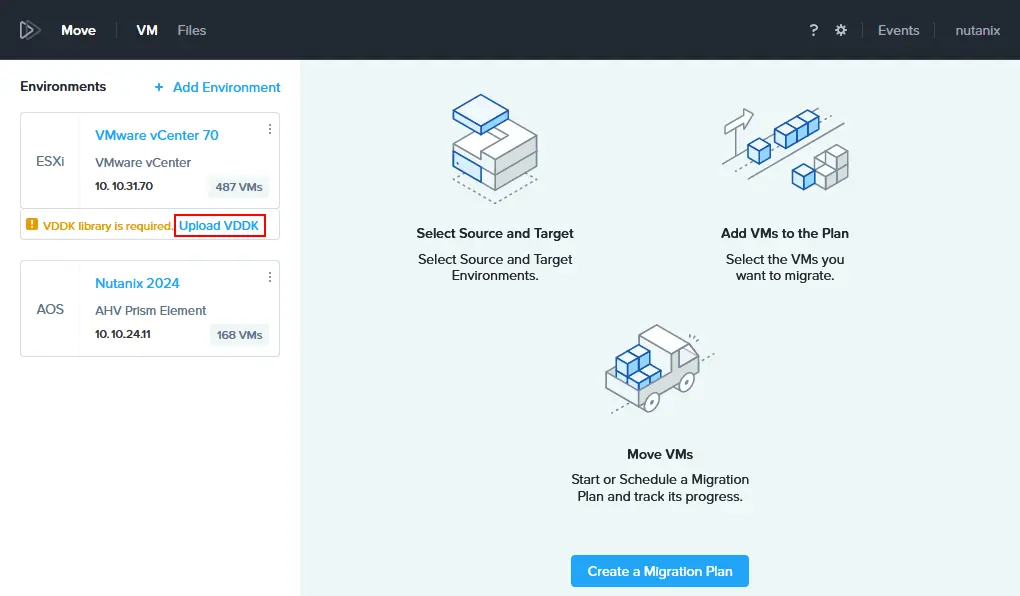
- يمكنك رؤية النسخ التي يتطلبها VDDK. قم بتحميل نسخة VDDK المناسبة من موقع VMware/Broadcom وحفظ الملف على جهازك. يتم توفير رابط التحميل فقط للمستخدمين المسجلين على موقع VMware/Broadcom.
في هذا المثال، سنقوم بتحميل VMware-vix-disklib-7.0.3-19513565.x86_64.tar.gz لأن Nutanix Move تتطلب VDDK-7.0.3.1 (راجع إلى الصورة التالية). بمجرد تحميل معامل VDDK المطلوب، قم بالضغط على تحميل، تصفح الملف وانقر على فتح.
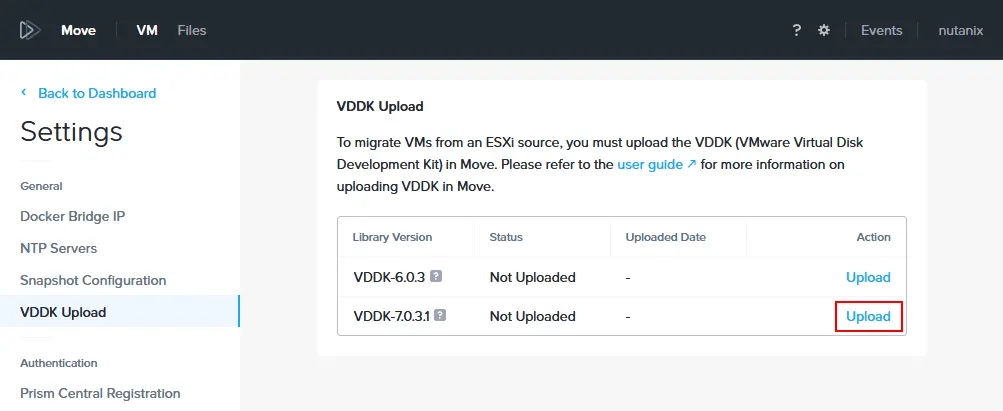
- تم رفع الحزمة VDDK-7.0.3.1. يمكننا الرجوع إلى لوحة التحكم لـ Nutanix Move.
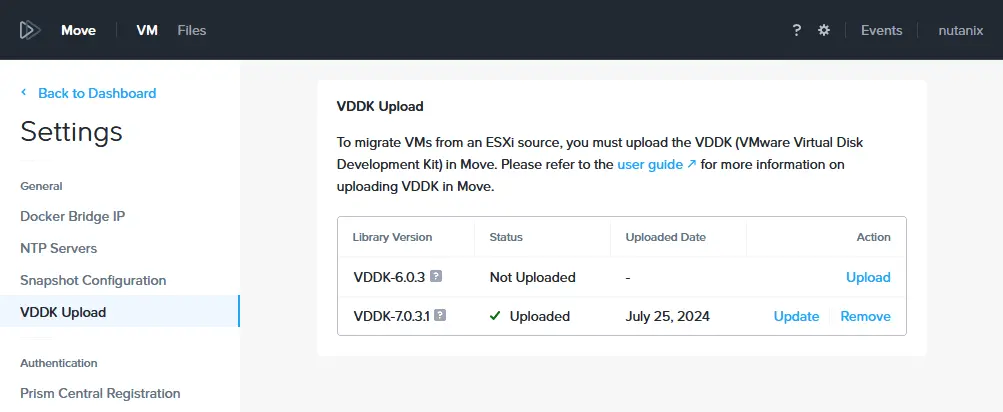
بدء المهاجرة من VMware إلى Nutanix
تم تكوين البيئتين المصدر والوجهة للمهاجرة من VMware إلى Nutanix وتم الوفاء بكل الشروط.
- أنقر إنشاء خطة مهاجرة لضبط مهاجرة VMware.
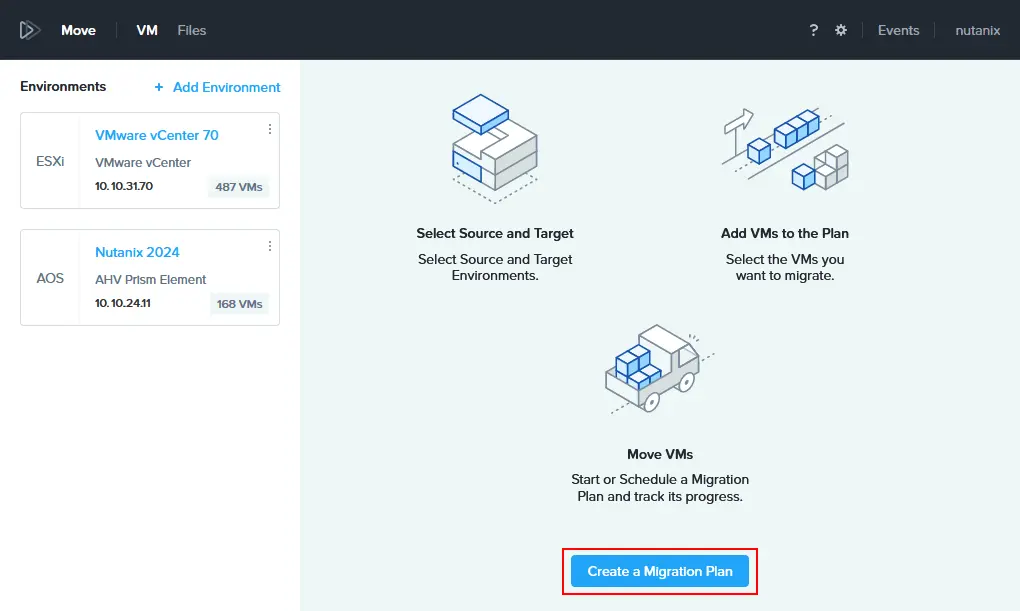
- أدخل اسم الخطة في نافذة خطة مهاجرة جديدة. مثلاً، مهاجرة VMware إلى Nutanix 01. ثم أنقر تابع.
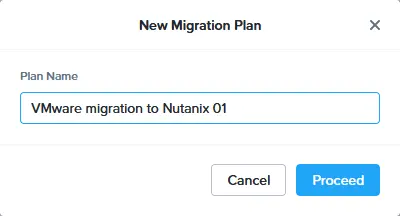
- يتم فتح مستشار الconfiguration لتحويل VMware الى Nutanix:
- مصدر وهدف
- اختر مصدر. اختر بيئة VMware vSphere تم إضافتها إلى بيئات Nutanix Move من قبل كمصدر. في هذا المثال نحن نختار VMware vCenter 70.
- اختر هدف. اختار بيئة Nutanix تم إضافتها من قبل كهدف. في مثالنا ، اسم هذه البيئة هو Nutanix 2024.
- حزمة هدف. اختار حزمة في مجموعة Nutanix الخاص بك. في حالتنا ، هذه الحزمة هي test.
انقر التالي للمتابعة والذهاب الى خطوة المستشار التالية لتحويل VMware الى Nutanix.
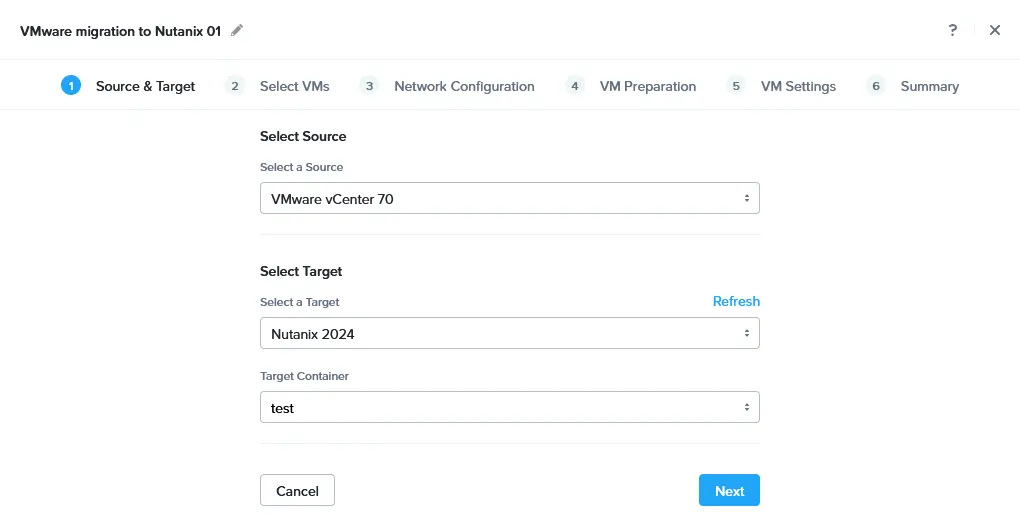
- تحديد الVMs. اختار الVM (الVMs) الذي ترغب في تحويله من VMware vSphere الى Nutanix. يوصي بأن يكون الVM في حالة تشغيل وتم تثبيت VMware Tools في نظام تشغيل الضيف الخاص بالVM. في هذا المثال ، نحن نختار Ubuntu22-temp01.
- 配置uration الشبكية. اختبر شبكيات المصدر والهدف للVM المتحول. يمكنك اختيار شبكية تجربية ، ولكننا نتخطئ في تحديدها.
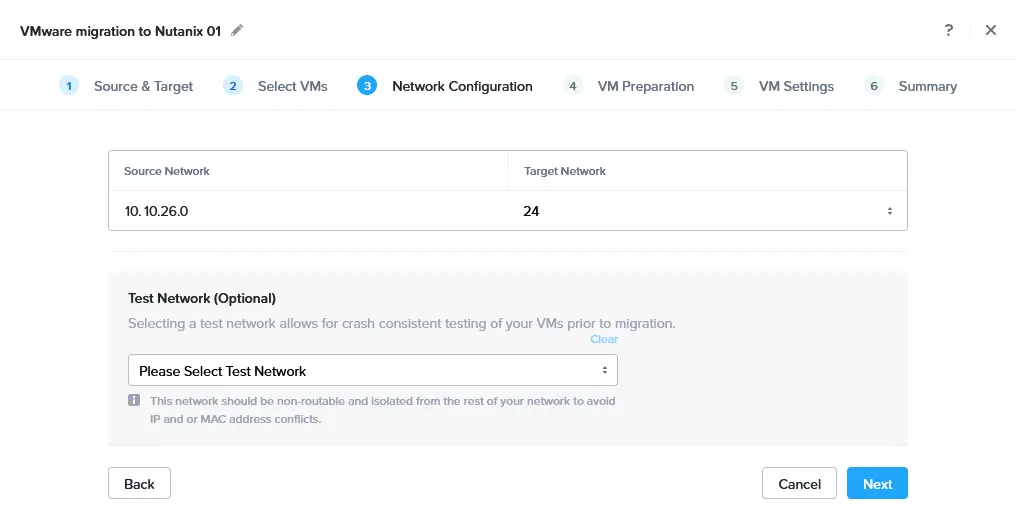
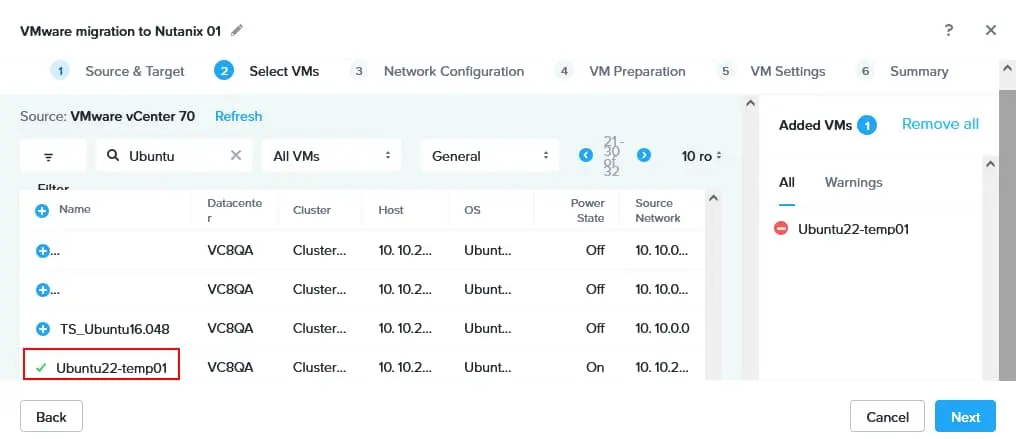
إعدادات الVM. VMware Tools سيتم إزالته أثناء تحويل VMware الى Nutanix للVM. يمكنك اختيار وضعية تحضير يدوية أو تلقائية. إذا استخدمت الوضعية التلقائية ، ستقوم Nutanix Move بمعظم العمليات تلقائ
- يوجد خطة تنقل تنتهي بعد. انتظر حتى يتم إنجاز جميع المراحل الضرورية لتنقل VMware الى Nutanix. يمكنك إضافة En Progress لعرض المزيد من المعلومات.
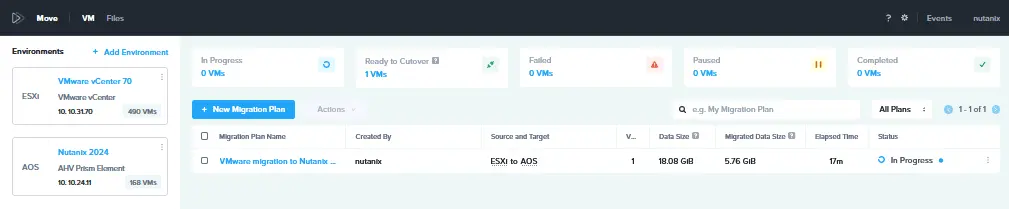
- بعد أن تم تحويل بيانات الأقراص الافتراضية الكاملة إلى المجموعة الهدفية Nutanix، يتم توافر البيانات بشكل دوري حتى تقطع المجموعة. عندما تقطع مجموعة ، يتوقف المجموعة المصدرية في مضيف مجموعة VMware ESXi أو مجموعة، ويبدأ المجموعة الهدفية في المجموعة Nutanix. اختر الجاهز للقطع، حيث يمكنك تحديد المجموعات المطلوبة، ثم قم بالضغط على Cutover حين الآن.
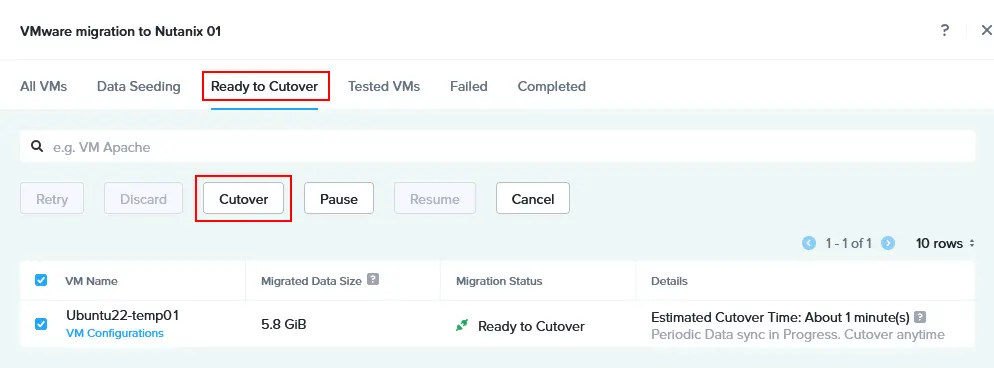
- يتم فتح نافذة التأكيد: هل تريد بالتأكيد أن تنتقل الأجهزة الافتراضية المحددة؟
بمجرد المضي قدماً:
ستغلق الأجهزة الافتراضية المصدرة
ستنقطع شبكيات الأجهزة الافتراضية المصدرة
ستضيف ملاحظة لكل من الأجهزة الافتراضية المصدرة بتفاصيل الهجرة
ستضيف ملاحظة في الأجهزة الافتراضية المصدرة في الملاحظة المناسبة لإعلامك عن هجرة مجهزة VMware إلى Nutanix. انقر تابع للمضي قدماً.
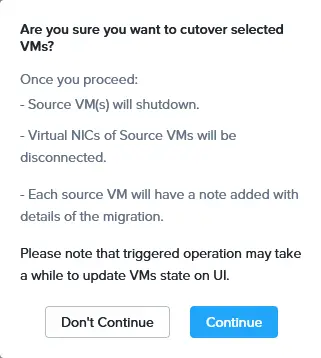
- المراحل القادمة لهجرة مجهزات VMware إلى Nutanix هي:
- جاهز للتحول
- توقف الأجهزة الافتراضية المصدرة
- تنظيف الأجهزة الافتراضية المصدرة
انتظر حتى تنتهي هذه المراحل ويكمل بالكامل عملية الهجرة. يجب أن ترى تم
- سيتم تشغيل المجموعة الموجهة بعد التحويل من VMware vSphere إلى Nutanix AHV. يمكنك أخذ معاينة المجموعة الموجهة في واجهة الإنترنت Nutanix Prism عندما يتم إنتهاء تحويل المجموعة.
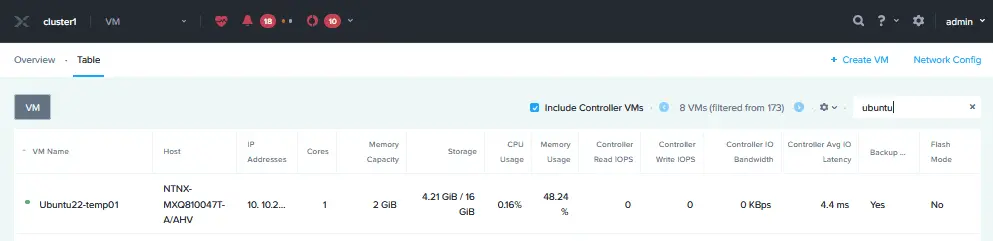
- يمكنك تفعيل مؤقت المؤلفة في المجموعة الموجهة بالنقر بالمؤلفة اليسار والنقر في ابتداء الواجهة لفتح واجهة النظام التجاري التي تشتغل في المجموعة.
تم تعطيل المجموعة الأصلية على موقع المصدر ESXi وتظهر تعليماً (يروى صورة التقاط أسفل).
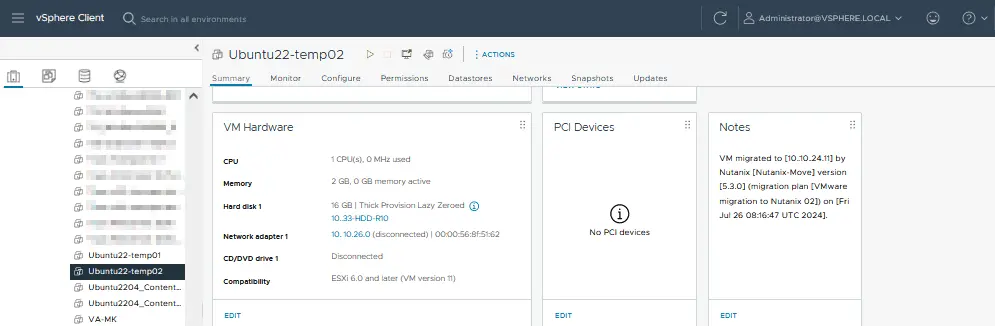
توافراً: إذا كان هنالك أي سبب ما لا يتم بooting النظام التجاري الضيفي في المجموعة الموجهة، حاول تغيير معالج الأقراص الافتراضية في إعدادات المجموعة.
أفضل ممارسات بعد الهجرة لـ VMware على Nutanix
بعد هجرة المجموعات الافتراضية (الـVMs) من VMware vSphere (ESXi) إلى Nutanix، من المهم تتبع الأفضل ممارسات لضمان أن الVMs تعمل بكفاءة وبأمان في البيئة الجديدة. تساعد هذه الخطوات بعد الهجرة على تحقيق نجاح الهجرة وتنظيم الأداء وحماية الإعدادة الجديدة.
تحقيق النجاح من الهجرة
- الوظيفة الخاصة بالـVMs. تأكد من أن جميع الـVMs يجري بشكل صحيح على منصة Nutanix. تفقد أن تشتغل الخدمات والتطبيقات داخل الـVMs كما يتوجب.
- الدقة في البيانات. تأكد من أن جميع البيانات تم هجرتها بدقة. قارن نقاط البيانات الحرجة ، الملفات وقاعدات البيانات بين البيئة المصدرة والبيئة الهدفية للتأكد من التوافق.
- 配置 الشبكة. تأكد من أن توظيف الإعدادات الشبكية ، بما في ذلك تعيين العناوين التليفزيونية والقوانين المعيشية للنظام الوقائي ، متماسك بشكل صحيح في البيئة Nutanix.
تنظيم الأداء
- توزيع الموارد. تعقب وتعديل الموارد المخصصة للمعالج والذاكرة والتخزين لكل ـVM. يستخدم Nutanix نظام تنظيم الموارد مختلف بمقارنة مع vSphere ومن المهم توظيف الموارد بأفضل طريقة للبيئة الجديدة.
- تحسين التخزين. يستخدم Nutanix هيكلة التخزين المتوزعة. تأكد من أن توجهات التخزين ، بما في ذلك التك
- تحسين تنظيم الشبكة. تنظيم إعدادات الشبكة بدقة بما في ذلك التوازن التعبيري والمفاتيح التعاملية للشبكة الافتراضية وإعدادات QoS لتحسين الأداء.
الأحساسات والإعادة الإنمائية
- تنفيذ حلول الأحساسات. قم بتكوين حل تأمين يتوافق مع Nutanix لحماية الأجسام المجاورة في البيئة الجديدة. تأكد من أن جداول التخزين, سياسات الحفظ, وعمليات الإعادة موجودة.
- إنشاء خطة للإعادة الإنمائية. تأسيس خطة إعادة الإنمائية وإعادة تكوينها وفقاً لتغيرات بيئة البرمجيات الافتراضية الخاصة بك بعد تحريك الأجسام من VMware إلى Nutanix.
- اختبار عمليات الإعادة. قم باختبار إعادة الإنمائية للتأكد من أن الأجسام يمكن إعادتها بنجاح من تخزيناتها. تأكد من أن أهداف النقطة التأكيدية وأهداف الوقت المناسب للإعادة (PROs و RTOs) تمتد على توجهات الأعمال.
NAKIVO Backup & Replication هو حلول حماية البيانات العالمية التي تدعم تخزين VMware vSphere و تخزين Nutanix مع خصائص تحميل جيدة للبيانات الخاصة بالأجسام. مع حلول NAKIVO، يمكنك تكوين تخزين الأجسام وخطة تأمين شاملة مركزية مقاومة للتجارب الخاصة بالتلك المتعلقة بالتعقيدات التجارية.
Source:
https://www.nakivo.com/blog/how-to-migrate-vmware-to-nutanix/













