يعد Kali Linux توزيعة Linux مبنية على Debian مطورة لاختبار الاختراق ومفيدة بشكل خاص لأخصائيي الأمان والهواة. يتضمن Kali Linux، المعروف سابقًا باسم BackTrack Linux، العديد من الأدوات والتطبيقات لتدقيق الشبكات. يمكن تشغيل Kali كقرص DVD مباشر ويمكن تثبيته على جهاز كمبيوتر كنظام تشغيل (OS) مضيف كأي نظام Linux آخر.
ومع ذلك، لا يُوصى باستخدام Kali كنظام تشغيل سطح مكتب عام. في الوقت نفسه، عند استخدام Kali Live DVD، لا تُحفظ الإعدادات بعد إعادة تشغيل النظام. في هذا الوضع، يمكن أن تكون الآلات الافتراضية مفيدة للغاية.
هنا سنشرح كيفية تثبيت Kali Linux على VirtualBox مع التكوين الشبكي الأساسي. يُستخدم Windows كنظام تشغيل مضيف في هذا المقال، ولكن يمكنك استخدام هذه العملية على نظامي Linux و macOS.
خطوات التحضير لتثبيت Kali Linux على VirtualBox
تنزيل صورة التثبيت لـ Kali Linux
اذهب إلى الموقع الرسمي وقم بتنزيل صورة ISO لـ Kali Linux. هناك عدة صور بتنسيق 32 بت و 64 بت. تتيح لك كل صورة اختيار واحدة من الواجهات الرسومية للمستخدم (Gnome، KDE، XFCE، LXDE، إلخ) أثناء التثبيت. الإصدار الأحدث متوفر على الصفحة الرئيسية للتنزيل. يمكنك أيضًا تنزيل صور Kali Linux القديمة إذا لزم الأمر.
لنقم بتنزيل Kali Linux 64-bit v.2023.3 ثم نتابع عملية التثبيت. يمكنك تنزيل الصور عبر بروتوكولات HTTP و Torrent. احفظ ملف ISO في مجلد مخصص، على سبيل المثال، D:\VirtualBox\kali-linux-2023.3-installer-amd64.iso. يمكنك أيضًا التحقق من مجموع التحقق SHA256 للتأكد من أن الصورة متسقة بعد الانتهاء من التنزيل.
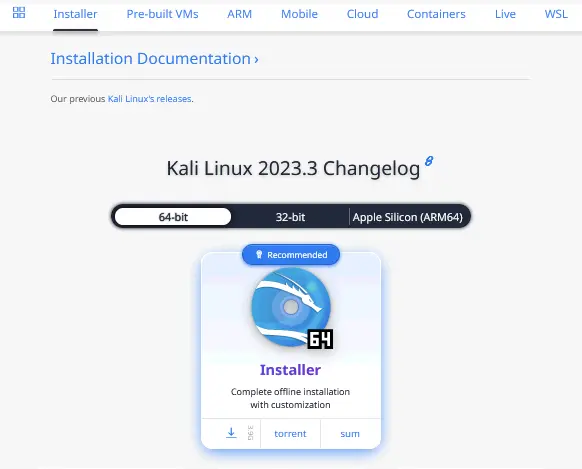
إنشاء VM جديدة
بمجرد أن تكون قد قمت بتنزيل صورة التثبيت، يمكنك إنشاء VM جديدة.
- افتح VirtualBox وأنشئ VM جديدة (Machine > New أو Ctrl+N) التي سيتم تثبيت Kali Linux عليها.
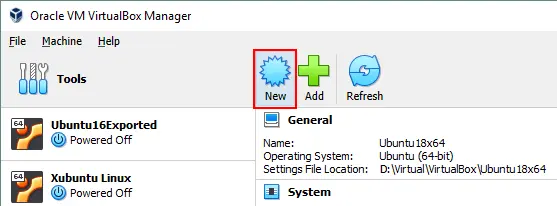
-
- الاسم ونظام التشغيل
- الاسم: Kali_x64
- مجلد الجهاز: D:\Virtual\VirtualBox (حاول عدم استخدام القسم C: لتخزين الآلات الظاهرية).
- النوع: لينكس
- الإصدار: ديبيان (بت 64)
- الأجهزة
- حجم الذاكرة: 4096 ميغابايت.
يجب أن يكون حجم ذاكرة الآلة الظاهرية كبيرًا بما يكفي لتشغيل نظام التشغيل الضيف، على الرغم من أنه يجب ترك كمية كافية من الذاكرة غير المخصصة لتشغيل نظام التشغيل المضيف. في مثالنا، يتم استخدام جهاز مضيف يحتوي على 16 جيجابايت من الذاكرة العشوائية، مما يترك ذاكرة كافية لنظام تشغيل المضيف.
- المعالجات: معالج واحد
- حجم الذاكرة: 4096 ميغابايت.
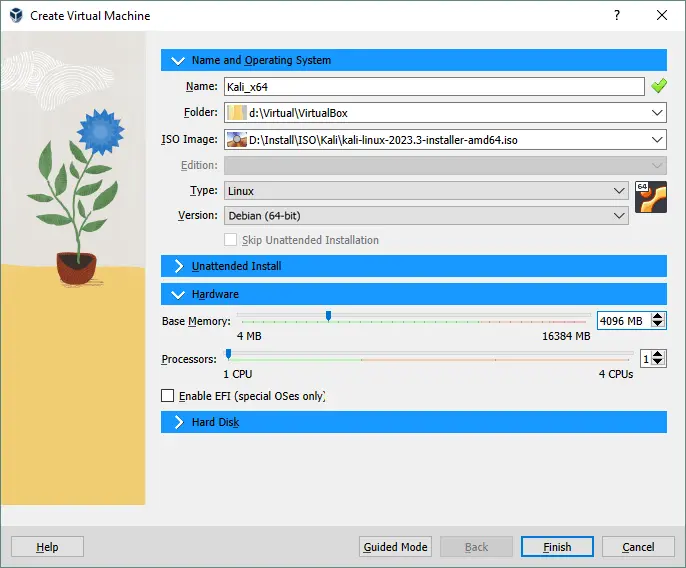
- القرص الصلب
- أنشئ قرصًا صلبًا افتراضيًا الآن.
- حدد موقع ملف القرص الصلب الافتراضي، على سبيل المثال، D:\Virtual\VirtualBox\Kali_x6Kali_x64.vdi
يُوصَى بتخزين ملفات القرص الافتراضية في مجلد الآلة الظاهرية (يتم تحديده هذا المجلد افتراضيًا).
- حدد حجم ملف القرص الصلب الافتراضي – على الأقل 20 جيجابايت.
- نوع ملف القرص الصلب: VDI. تم اختيار تنسيق فيرتثالبوكس الأصلي.
- التخزين على القرص الفعلي: مخصص بشكل ديناميكي (تشبيهًا للتوفير الرقيق في VMware).
انقر فوق إنشاء لإكمال إنشاء الآلة الظاهرية الجديدة.
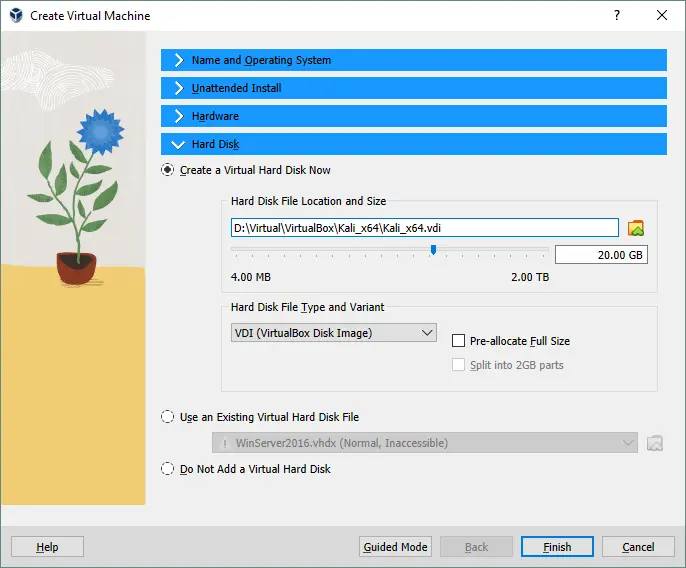
- الاسم ونظام التشغيل
- بعد إنشاء آلة افتراضية جديدة، يجب عليك تكوين بعض الإعدادات الإضافية. حدد الآلة الافتراضية التي تم إنشاؤها حديثًا وافتح إعدادات الآلة الافتراضية بالنقر فوق الرمز المناسب.

خيارات العرض
- انتقل إلى العرض > الشاشة وقم بتعيين الذاكرة الفيديو إلى 128 ميغابايت. سيمنع هذا المثبت من التعليق.
- ثم، حدد مربع الاختيار تمكين التسارع ثلاثي الأبعاد (اختياري). سيكون مفيدًا لتطبيقات تحتاج إلى تسارع ثلاثي الأبعاد ويساعد في تجنب تدهور الأداء.
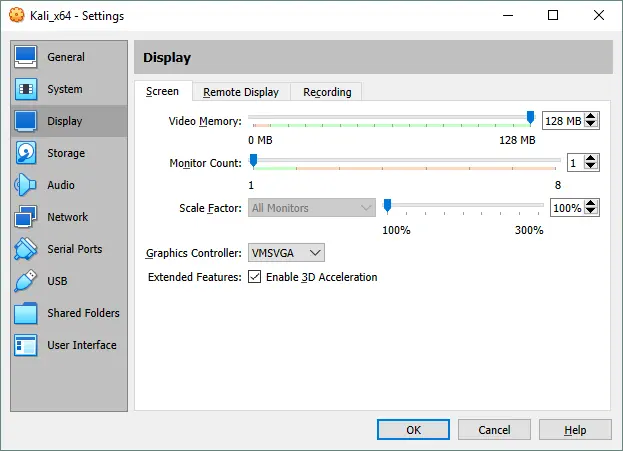
خيارات الشبكة
- انتقل إلى إعدادات الشبكة وحدد وضع الشبكة لمحول الشبكة الافتراضي للآلة الافتراضية.
- لنختار وضع الجسر لاستخدام محول الشبكة الخاص بالآلة الافتراضية كما لو كان محول شبكة فعلي لجهاز المضيف. في هذه الحالة، يكون محول الشبكة الخاص بالآلة الافتراضية متصلاً بنفس الشبكة الفعلية كما لو كان محول شبكة لجهاز المضيف.
-

خيارات التمهيد
يجب عليك إدخال صورة القرص الافتراضي ISO الخاصة بك في محرك DVD الافتراضي للآلة الظاهرية ومن ثم تمهيد آلة ظاهرية من تلك القرص ISO.
- في إعدادات الآلة الظاهرية، انتقل إلى التخزين، وحدد وحدة التحكم IDE لمحرك الأقراص البصرية الافتراضي الخاص بك (فارغة افتراضيًا).
- انقر على الحالة الفارغة، ثم انقر فوق أيقونة القرص بالقرب من IDE Secondary Master (IDE Secondary Device 0) وفي القائمة التي تفتح، حدد اختيار ملف القرص البصري الافتراضي.
- تصفح إلى صورة تثبيت Kali Linux التي قمت بتنزيلها من الموقع الرسمي (kali-linux-2023.3-installer-amd64.iso).
- انقر موافق لحفظ الإعدادات.
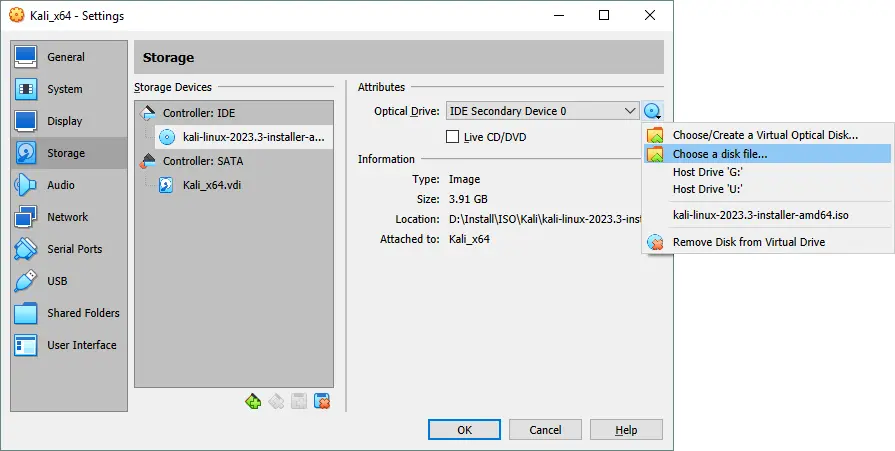
تثبيت Kali Linux على VirtualBox: دليل خطوة بخطوة
الآن، يمكنك بدء آلة الظاهرية الجديدة الخاصة بك (Kali_x64 في هذه الحالة) وبدء تثبيت Kali.
- انقر على زر بدء في نافذة VirtualBox.
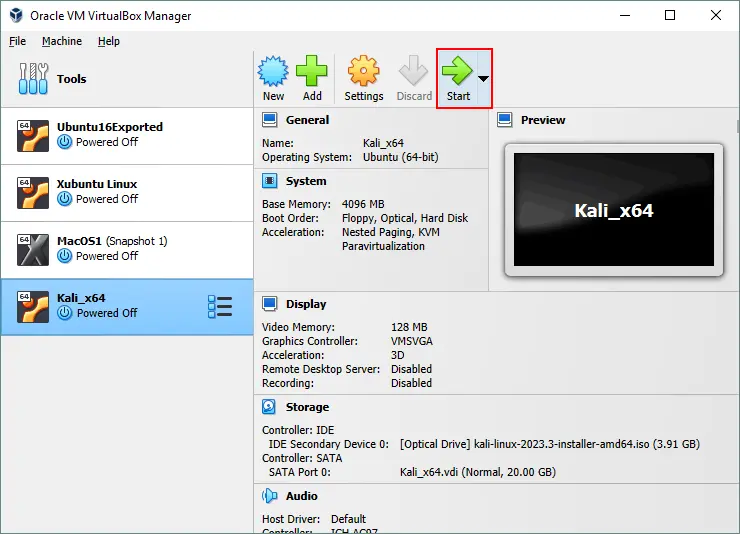
- بعد تشغيل النظام من قرص DVD افتراضي، سترى قائمة الإقلاع حيث يمكنك تحديد خيارات الإقلاع لـ Kali Linux، مثل الإقلاع من قرص DVD الحي، تثبيت، تثبيت رسومي، إلخ. حدد تثبيت رسومي. اضغط على زر دخول للمتابعة.
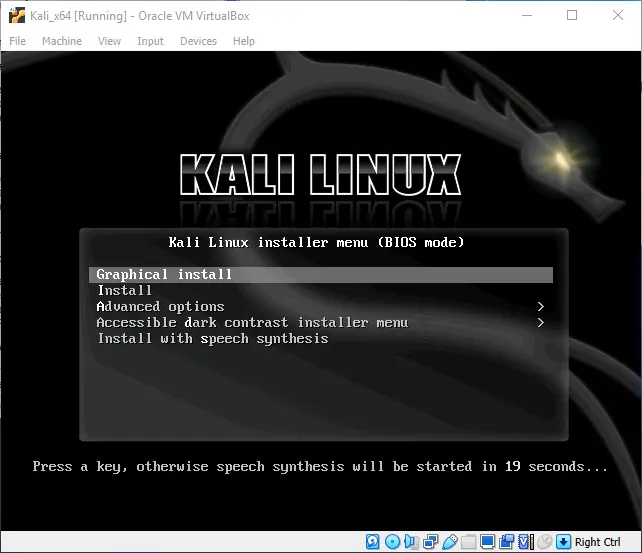
- حدد لغة. اختر اللغة التي ترغب في استخدامها لعملية التثبيت والنظام المثبت. تم اختيار الإنجليزية لعملية التثبيت لدينا. انقر فوق زر متابعة في كل شاشة للمتابعة إلى الأمام.
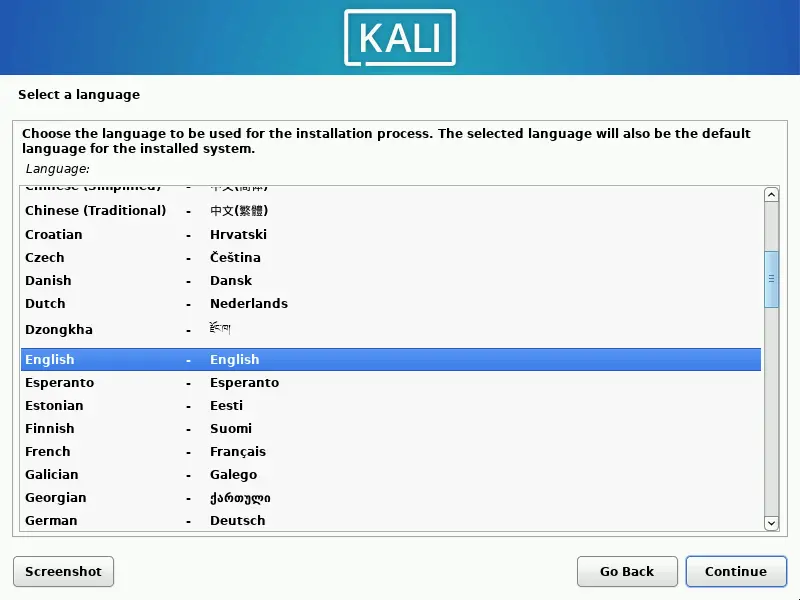
- اختر موقعك. يُستخدم هذا الخيار لتحديد التوقيت الزمني وتنسيق الوقت، إلخ. الولايات المتحدة محددة في مثالنا.
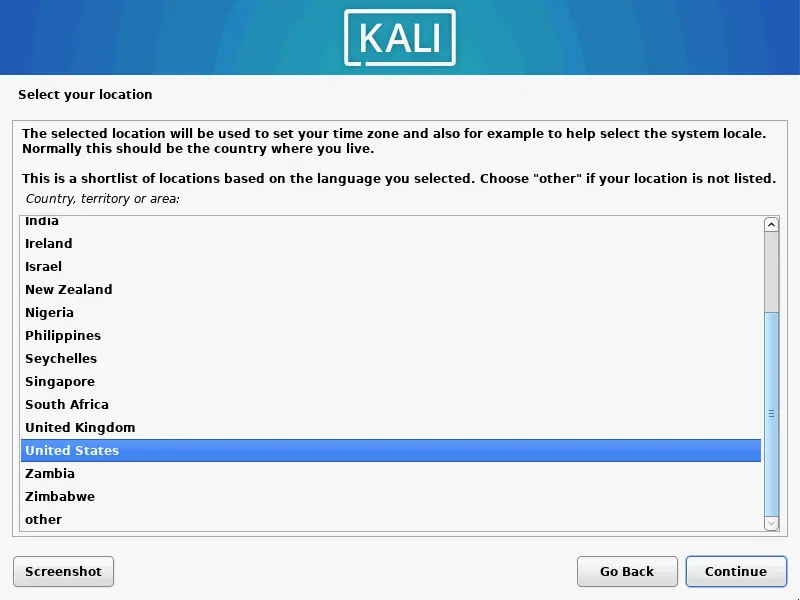
- ضبط لوحة المفاتيح. اختر تخطيط لوحة المفاتيح الخاص بك. نحن نستخدم الإنجليزية الأمريكية.
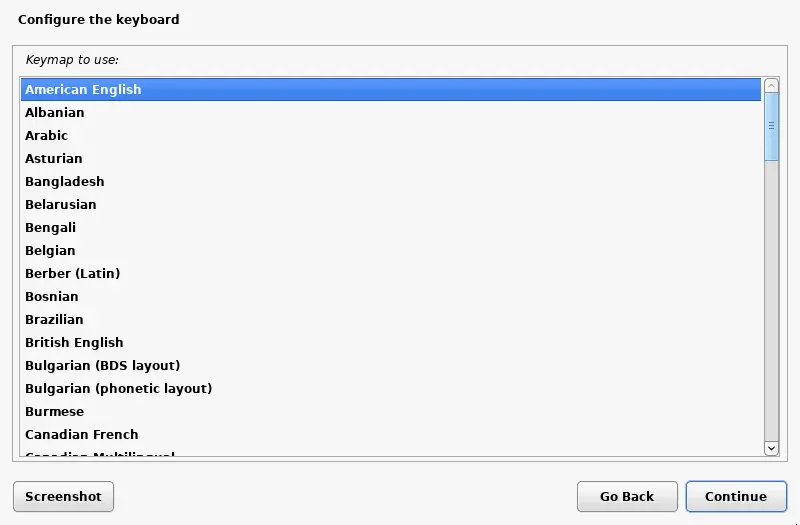
- ضبط الشبكة. أدخل اسم المضيف لنظام Linux الخاص بك، على سبيل المثال، kali-virtualbox.
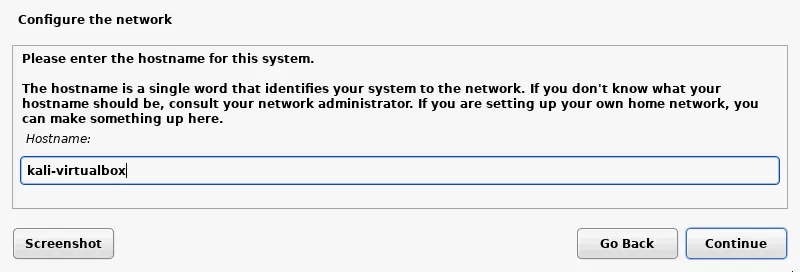
- ضبط اسم النطاق. إذا لم تستخدم نطاقًا في شبكتك، يمكنك ترك هذا الحقل فارغًا.
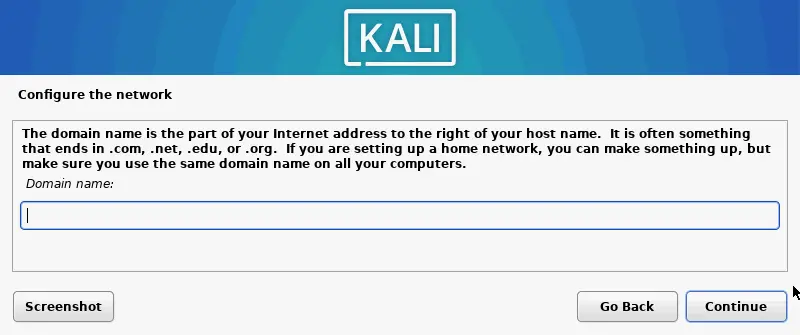
- قم بإعداد المستخدمين وكلمات المرور. أدخل الاسم الكامل للمستخدم الذي يمكن أن يكون نفس اسم المستخدم أو لا. سيتم استخدام هذا الحساب لتسجيل الدخول إلى Kali Linux على VirtualBox. نقوم بإنشاء user1 لهذا الغرض.
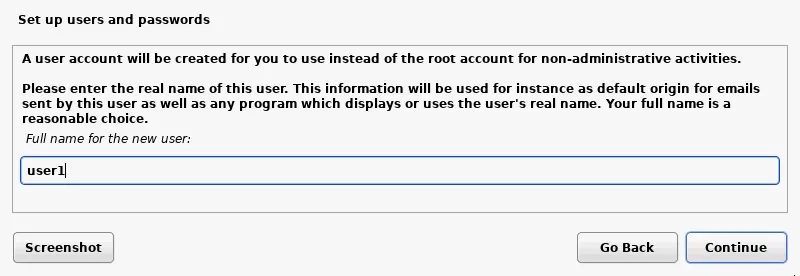
- أدخل اسم مستخدم لحسابك. في حين طلب الشاشة السابقة اسم مستخدم كامل لشرح المستخدم، تطلب هذه الشاشة إدخال اسم مستخدم للحساب المسجل في نظام Linux. نقوم بإنشاء حساب بالاسم user1.
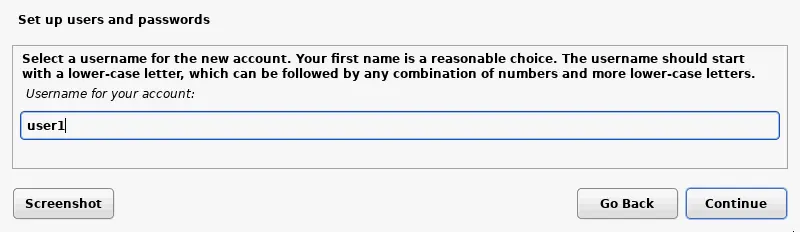
- كلمة مرور المستخدم. أدخل كلمة المرور للمستخدم المنشأ وقم بتأكيد هذه الكلمة المرور.
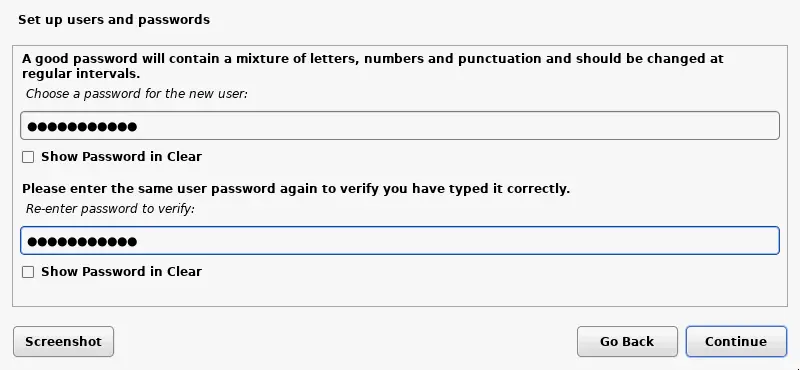
- تكوين الساعة. الآن، يمكنك اختيار منطقة زمنية دقيقة لبلدك.
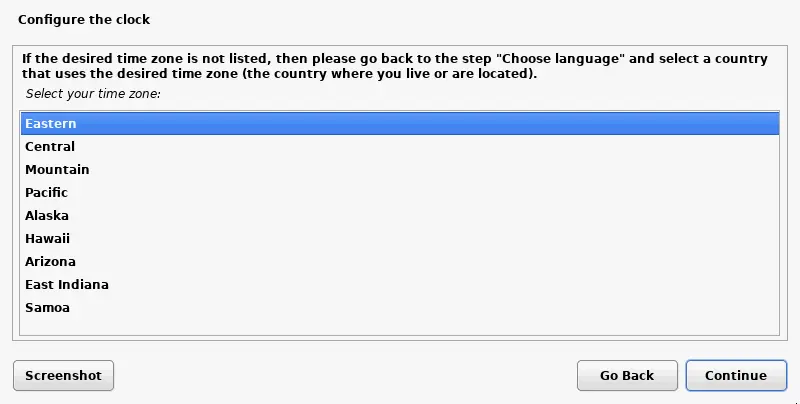
- تقسيم الأقراص. يمكنك استخدام التقسيم اليدوي والموجه للأقراص. لأول مرة، يمكنك اختيار توجيهي – استخدام القرص بالكامل. سيتم استخدام القرص بالكامل لإنشاء قسم كبير واحد.
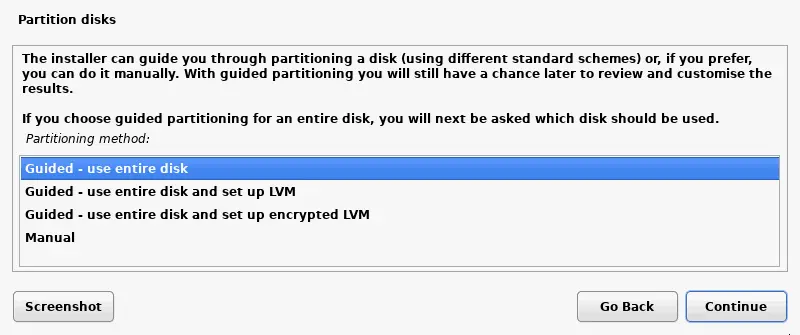
- تأكيد رغبتك في محو القرص. لا داعي للقلق في هذه الحالة، حيث يتم استخدام القرص الافتراضي الخالي بسعة 20 غيغابايت للتقسيم. لاحظ أن VirtualBox يستخدم غيغابايت ثنائية (حقيقية) بينما يستخدم مثبت Kali Linux غيغابايت عشرية (حيث 1 غيغابايت = 1000 ميغابايت) – وهذا هو السبب في اختلاف الأرقام.
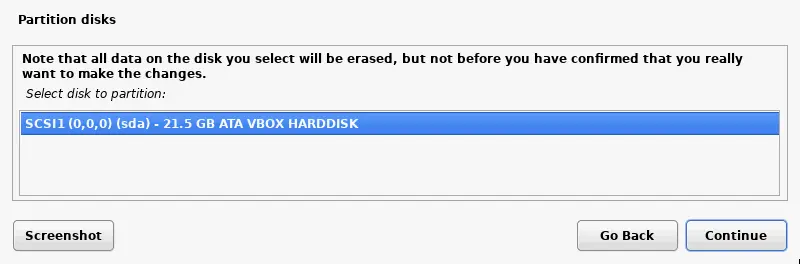
- حدد نظام تقسيم مفضل لقرصك الافتراضي. دعونا نختار جميع الملفات في قسم واحد.
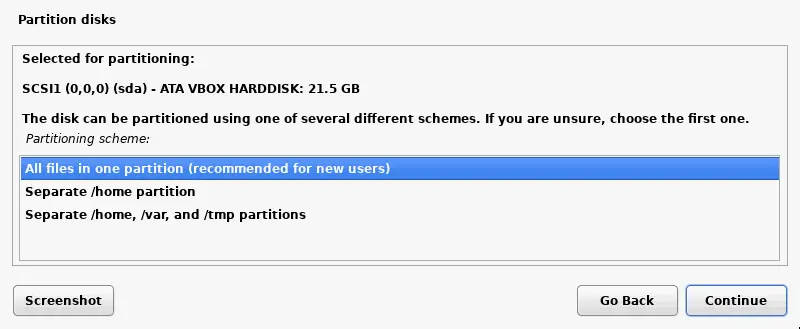
- تحقق من النظرة العامة واختر إنهاء التقسيم وكتابة التغييرات على القرص.
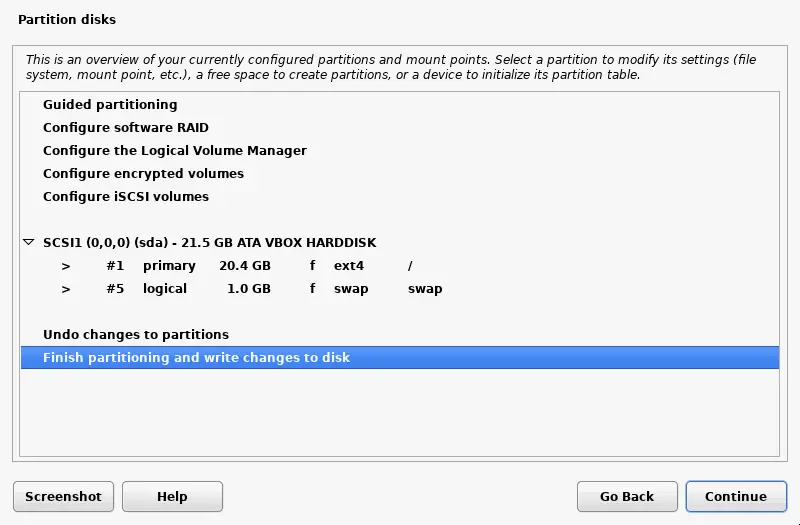
- اختر نعم وقم بتأكيد رغبتك في كتابة التغييرات على القرص.
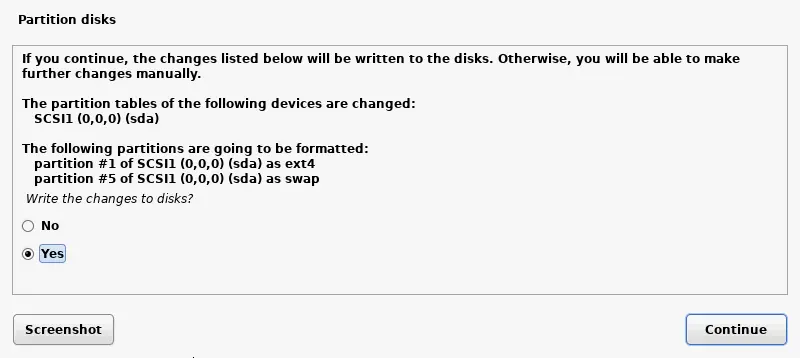
- انتظر حتى يتم تثبيت النظام. أثناء تثبيت Kali Linux ، يتم نسخ الملفات إلى القرص الافتراضي للجهاز الظاهري.
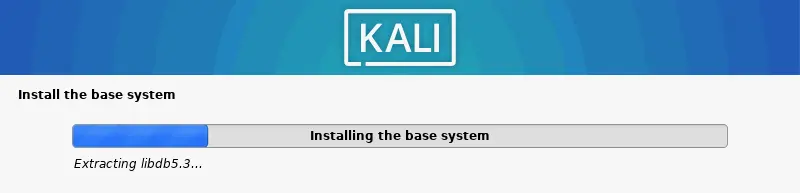
- اختيار البرمجيات. اختر بيئة سطح المكتب لواجهة المستخدم الرسومية لـ Kali Linux. يمكنك استخدام Xfce افتراضيًا ، وهو خيار خفيف الوزن.
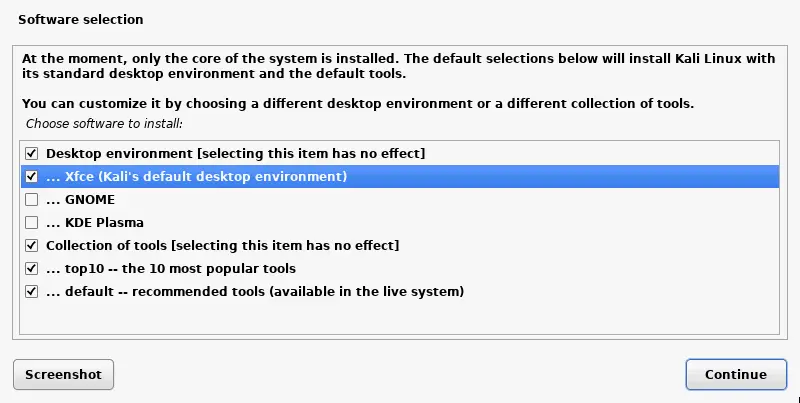
- قم بتثبيت محمّل التمهيد GRUB على القرص الصلب. نظرًا لعدم وجود أنظمة تشغيل أو محملات تمهيد أخرى على القرص الظاهري، فمن الضروري تثبيت GRUB في هذه الحالة. حدد نعم لتثبيت GRUB.
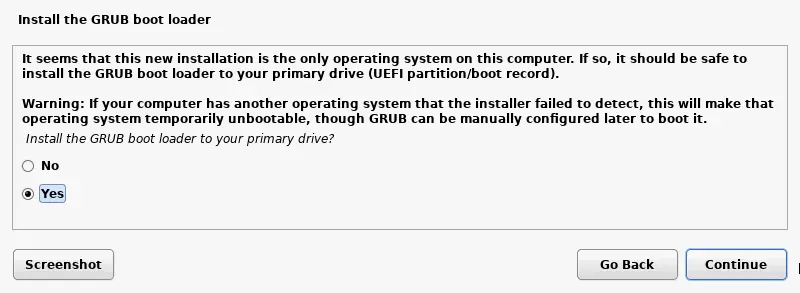
- اختر القرص الذي ترغب في تثبيت GRUB عليه. في حالتنا، /dev/sda هو القرص اللازم وهو القرص الوحيد المتصل بآلة افتراضية.
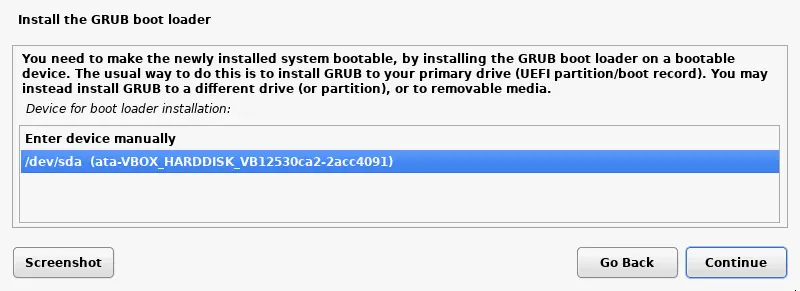
- انتهِ من التثبيت. عند اكتمال تثبيت Kali Linux على VirtualBox، ستظهر لك رسالة إخطار. الآن، يمكنك إعادة تشغيل الآلة الظاهرية لتمهيد Kali Linux المثبت على آلة VirtualBox.
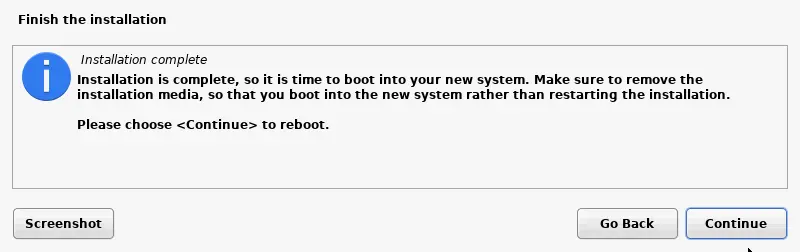
- بعد إعادة التشغيل، سترى شاشة تسجيل الدخول لـ Kali Linux. أدخل اسم المستخدم الخاص بك (user1 في حالتنا) ثم أدخل كلمة المرور التي تم تعيينها أثناء تثبيت Kali Linux على VirtualBox لتسجيل الدخول.

- الآن يجب أن ترى سطح المكتب Xfce لـ Kali Linux المثبت على جهاز الكمبيوتر الافتراضي الخاص بك في VirtualBox.
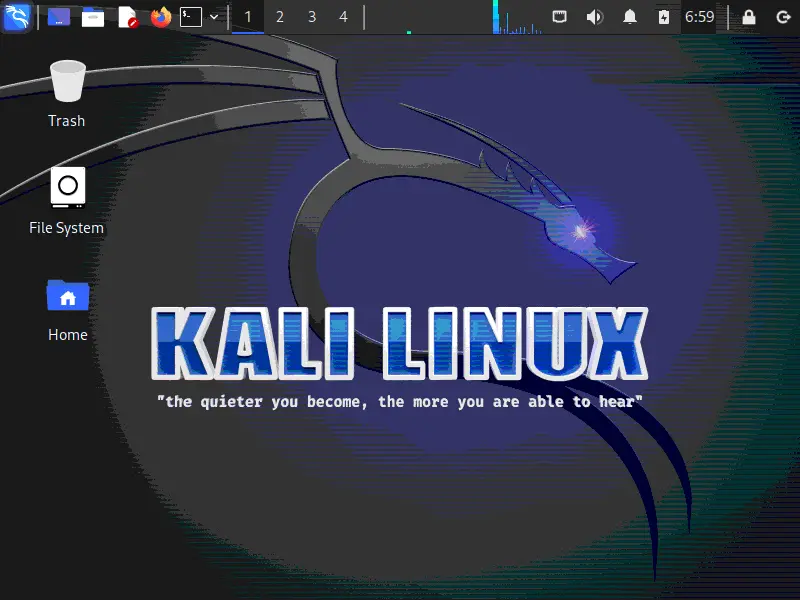
تثبيت VirtualBox Guest Additions على Kali Linux
تعمل VirtualBox Guest Additions على تحسين الأداء وتجربة المستخدم، بما في ذلك ميزات مثل السحب والإفلات والحافظة المشتركة. يمكنك تثبيت إضافات الضيف في VirtualBox عن طريق إدراج صورة الـ ISO الموجودة في مجلد التثبيت الافتراضي لـ VirtualBox، أو يمكنك تثبيت Guest Additions من مستودعات Linux عبر الإنترنت باستخدام مدير الحزم الخاص بك لنظام Linux. التثبيت اليدوي مطلوب للإصدار v.2019.2 والإصدارات الأقدم. تقوم Kali v2019.3 والإصدارات الأحدث بالكشف عن تثبيت Linux داخل جهاز افتراضي، وعادة ما يتم تثبيت إضافات الضيف تلقائيًا.
لتثبيت Guest Additions، قم باتباع الخطوات التالية (استخدم sudo إذا كنت بحاجة إلى تشغيل الأوامر كمسؤول):
- قم بتحديث مستودعات الحزم:
apt-get update - تثبيت إضافات ضيف VirtualBox بالأمر:
apt-get install -y virtualbox-guest-x11
- إعادة تشغيل الجهاز:
init 6 - التحقق من أن إضافات ضيف VirtualBox قد تم تثبيتها بنجاح. تحقق من إصدار إضافات ضيف VirtualBox عن طريق الحصول على معلومات حول وحدة kernel Linux المناسبة. من أجل رؤية المعلومات العامة حول الوحدة vboxguest ، استخدم الأمر:
modinfo vboxguest - إذا كنت ترغب في رؤية إصدار إضافات ضيف VirtualBox فقط، استخدم:
lsmod | grep -io vboxguest | xargs modinfo | grep -iw version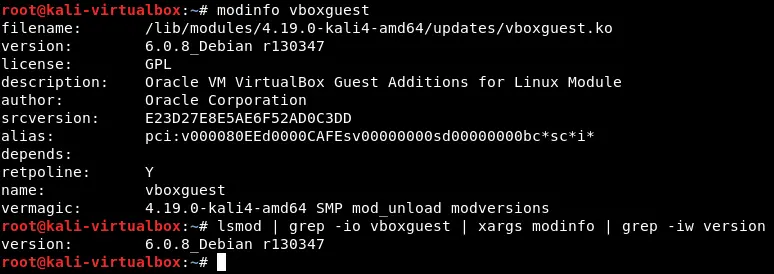
- بعد تثبيت إضافات ضيف VirtualBox على الآلة الظاهرية، اذهب إلى إعدادات الآلة الظاهرية > عام > متقدم وقم بتمكين المشاركة بين الحافظة والسحب والإفلات في الاتجاهين.
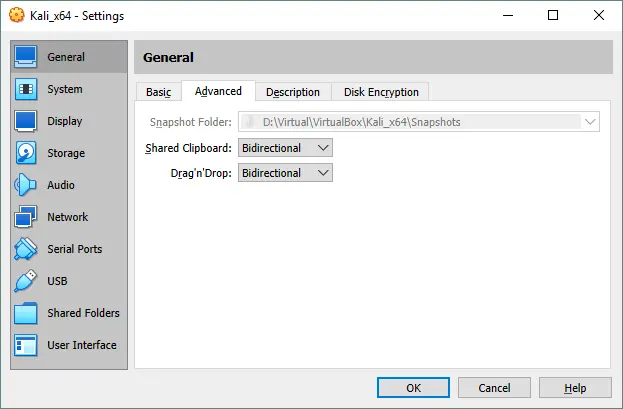
توصيل محول واي فاي USB بآلة الظاهرية لكالي لينكس في VirtualBox
بعد الانتهاء من تكوين الآلة الظاهرية على النحو العام، دعنا نقوم بتوصيل محول شبكة واي فاي USB خارجي بالآلة الظاهرية التي تعمل بنظام تشغيل كالي لينكس. ستتمكن من استخدام جميع مزايا محول الواي فاي USB الفعلي في الآلة الظاهرية التي تعمل بنظام تشغيل كالي لفحص الشبكات اللاسلكية. يجب تثبيت VirtualBox Extension Pack لمواصلة تكوين الآلة الظاهرية.
- قم بإدخال محول الواي فاي USB في منفذ USB على الكمبيوتر الفعلي الخاص بك.
- افتح إعدادات الآلة الظاهرية وانتقل إلى القسم USB.
- حدد خانة الاختيار تمكين وحدة التحكم USB، اختر تحكم USB 2.0 (EHCI) (يحتوي محول الواي فاي المستخدم في المثال الحالي على واجهة USB 2.0).
- ثم، أضف أيقونة زائد واختر الجهاز USB اللازم من قائمة الأجهزة USB المتصلة بجهاز المضيف الخاص بك. في وقت لاحق، يمكنك إلغاء تحديد مربع الاختيار بجوار الجهاز USB المضاف إذا لم يكن هذا الجهاز بحاجة إلى أن يتم توصيله بالآلة الظاهرية.

- ابدأ آلتك الظاهرية Kali_x64 وقم بتسجيل الدخول إلى Kali Linux. افتح الوحدة الطرفية (Terminal) وقم بتشغيل الأمر للتحقق من واجهات الشبكة الخاصة بك وتكوينها.
ifconfig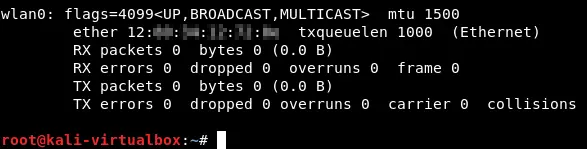
محول Wi-Fi USB متصل واسم واجهته هو wlan0. لنقم بتغيير عنوان MAC لنبقى غير ملحوظين.
- أوقف واجهة الشبكة اللاسلكية:
ifconfig wlan0 down - قم بتغيير عنوان MAC لمحول الشبكة اللاسلكية. ضع عنوان MAC العشوائي باستخدام macchanger:
macchanger -r wlan0 - تمكين واجهة الشبكة wlan0 :
ifconfig wlan0 up - التحقق مما إذا تم تغيير عنوان MAC لواجهة الشبكة اللاسلكية الخاصة بك:
macchanger -s wlan0ifconfig wlan0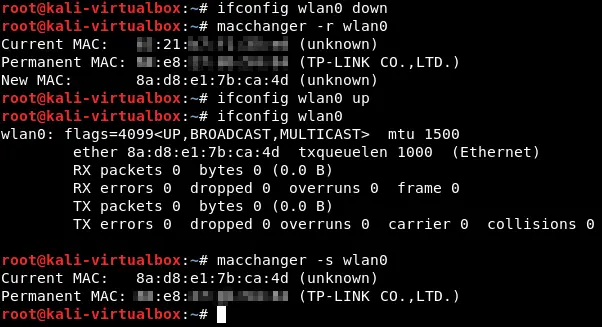
تم تغيير عنوان MAC بنجاح.
- تمكين وضع المراقبة لواجهة الشبكة اللاسلكية الخاصة بك باستخدام airmon-ng (بشكل افتراضي، يعمل محول Wi-Fi في الوضع المُدار). وضع المراقبة مطلوب لاختبار أمان شبكات Wi-Fi.
airmon-ng start wlan0 - إذا كانت هناك أية عمليات قد تسبب مشاكل، قم بإيقافها باستخدام الأمر:
airmon-ng check kill - قم بتشغيل هذا الأمر مرة أخرى:
airmon-ng start wlan0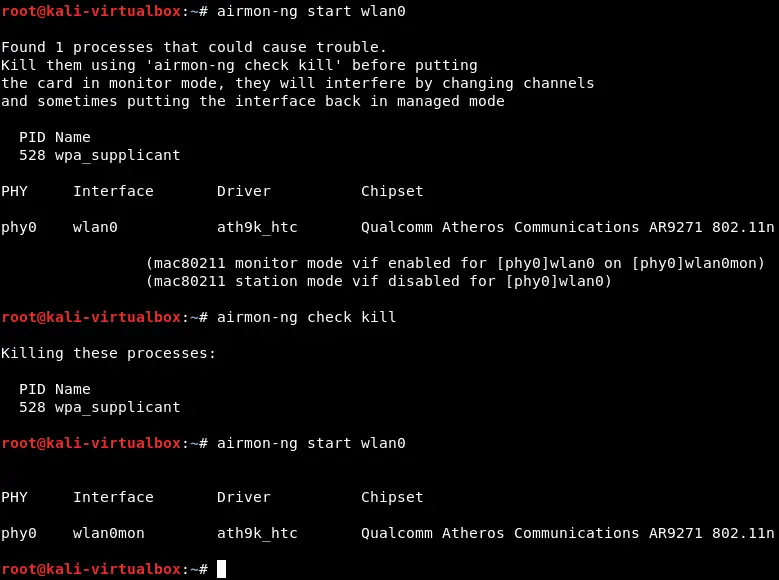
- بعد بدء وضع المراقبة، يتم إنشاء واجهة شبكة افتراضية wlan0mon. يمكنك أيضًا تغيير عنوان MAC لواجهة شبكة wlan0mon إلى عنوان MAC عشوائي.
ifconfig wlan0mon downmacchanger -r wlan0monifconfig wlan0mon up - الآن قم بتشغيل أداة airodump-ng لعرض الشبكات التي يسمح مستوى إشارتها باختبارها:
airodump-ng wlan0mon
كما يمكنك رؤية على الشاشة التقاط أدناه، فإن محول Wi-Fi USB الفعلي المتصل بجهاز الكمبيوتر الظاهري الذي يعمل بنظام التشغيل Kali Linux يعمل بشكل جيد. تُعرَض نقاط الوصول للشبكة والعملاء المرتبطين بها في وحدة التحكم.
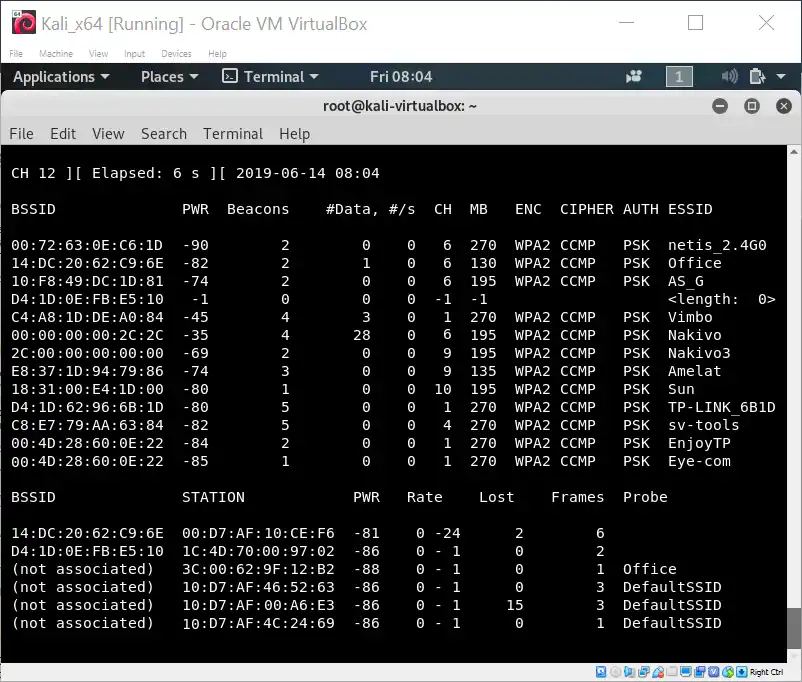
الآن بعد أن تعرف كيفية تثبيت Kali Linux على VirtualBox يدويًا وكيفية تكوين محول الشبكة اللاسلكية لاستخدامه في Kali Linux، يمكنك متابعة اختبار شبكات Wi-Fi، ولكن التكوين الأخر لـ Kali Linux لاختبار الشبكات اللاسلكية خارج نطاق هذه المقالة.
كيفية تثبيت Kali Linux على VirtualBox باستخدام جهاز كمبيوتر افتراضي معدل مسبقًا
سبق أن شرحنا التثبيت اليدوي لـ Kali Linux على VirtualBox.
- قم بتنزيل القالب OVA المناسب من موقع Offensive Security الرسمي. في هذا المثال، يتم تنزيل صورة Kali Linux VirtualBox 64-bit OVA. احفظ الأرشيف مع الآلة الافتراضية في موقع مخصص.
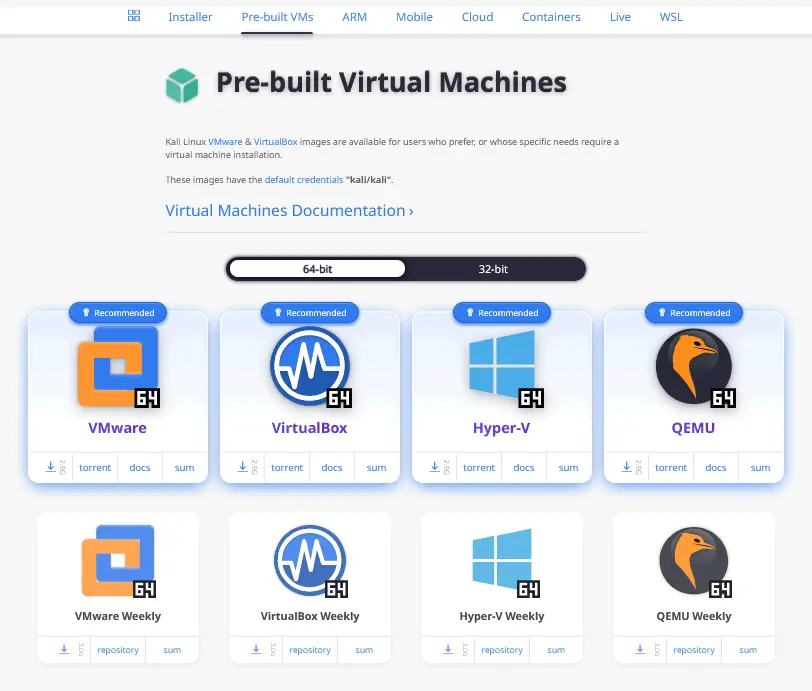
- فك محتويات الأرشيف باستخدام البرنامج المضغوط المتاح، على سبيل المثال، 7zip.
- انقر فوق + إضافة لإضافة آلة افتراضية موجودة إلى VirtualBox.
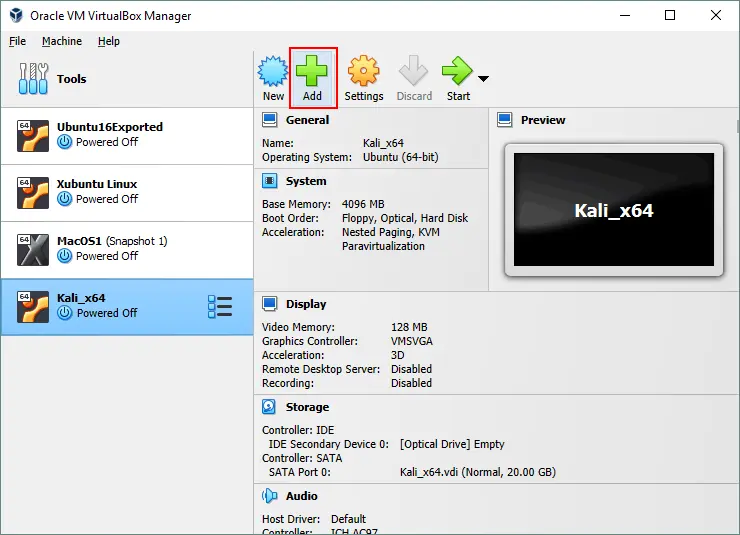
- اختر ملف .vbox المستخرج من الأرشيف المُنزّل مع ملف القرص الظاهري.
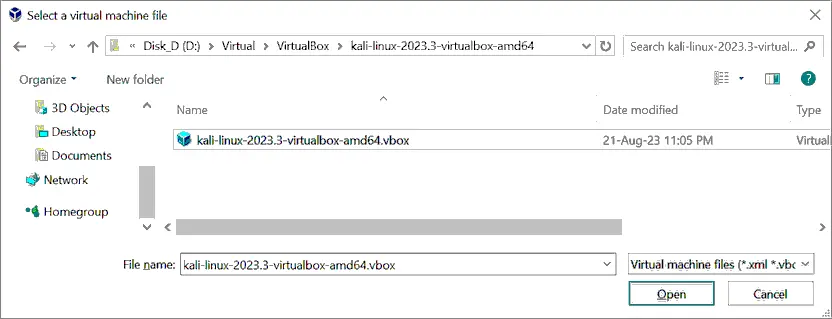
- A VM has been imported. Start the VM with Kali Linux on VirtualBox by selecting this VM and clicking the Start button.
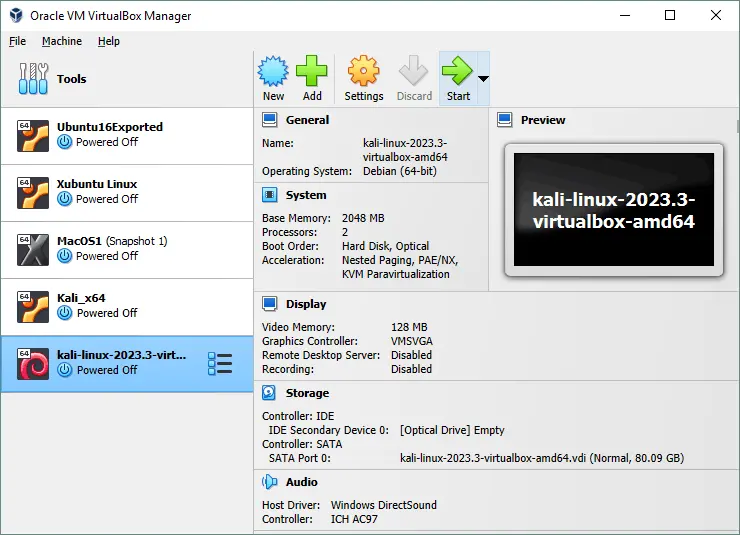
الاعتمادات الافتراضية لتسجيل الدخول إلى Kali Linux على VirtualBox باستخدام جهاز VM مُنزّل هي kali/kali. يتم تثبيت إضافات الضيف VirtualBox مُسبقًا في هذه الحالة. يمكنك استخدام VM مع Kali Linux المنتشرة من VM مُنزّل بالشكل نفسه الذي تستخدمه فيه VM لـ Kali Linux التي قمت بإنشائها وتكوينها يدويًا على VirtualBox.
مزايا Kali Linux على VirtualBox
مزايا استخدام Kali Linux على VirtualBox هي:
- من خلال تشغيل أنظمة تشغيل متعددة في نفس الوقت (نظام التشغيل المضيف ونظام التشغيل الضيف أو عدة ضيوف)، لا تحتاج إلى إعادة تشغيل الكمبيوتر كما هو الحال عند استخدام التمهيد المزدوج.
- A VM running Kali Linux is isolated from your host OS – running Kali on a VM in an isolated environment is secure.
- يمكنك التقاط لقطة فورية والرجوع إلى الحالة السابقة لجهاز VM إذا حدث خطأ ما. الخطر من الضرر لـ Kali Linux على VM هو دنيا بالنتيجة.
- يمكنك نسخ VM مكونة على Kali Linux وتثبيتها على أجهزة كمبيوتر أخرى.
- يمكنك توصيل أجهزة USB فيزيائية، مثل محولات الشبكة الخارجية، مباشرةً بـ VM بفضل ميزة تمرير USB في VirtualBox.
يجب تثبيت VirtualBox على نظام التشغيل الخاص بك قبل المتابعة، مع استخدام أحدث إصدار من VirtualBox إذا كان ذلك ممكنًا. يرجى تثبيت حزمة توسيع VirtualBox على جهاز الاستضافة الخاص بك لاستخدام بعض الميزات المتقدمة مثل تمرير USB.
Source:
https://www.nakivo.com/blog/how-to-install-kali-linux-on-virtualbox/













