مقدمة
تتطلب جافا وآلة الافتراضي الخاصة بها (JVM) لأنواع كثيرة من البرمجيات، بما في ذلك تومكات، جيتي، جلاسفيش، كاساندرا و جنكينز.
في هذا الدليل، ستقوم بتثبيت نسخ مختلفة من بيئة تشغيل جافا (JRE) ومجموعة أدوات تطوير جافا (JDK) باستخدام apt. ستقوم بتثبيت OpenJDK بالإضافة إلى JDK الرسمي من أوراكل. ستقوم بعد ذلك باختيار النسخة التي ترغب في استخدامها لمشاريعك. عند الانتهاء، ستتمكن من استخدام JDK لتطوير البرمجيات أو استخدام بيئة تشغيل جافا لتشغيل البرمجيات.
قم بنشر تطبيقات الواجهة الأمامية الخاصة بك من GitHub باستخدام منصة التطبيقات لديجيتال أوشن. دع ديجيتال أوشن تركز على توسيع تطبيقك.
المتطلبات الأساسية
لمتابعة هذا البرنامج التعليمي، ستحتاج إلى:
- واحد خادم Ubuntu 22.04 تم إعداده باتباع البرنامج التعليمي دليل إعداد الخادم الأولي لـ Ubuntu 22.04، بما في ذلك مستخدم غير مسجل لديه صلاحيات sudo وجدار ناري.
الخطوة 1 — تثبيت جافا
تأتي تثبيتات جافا مع مكونين رئيسيين. يوفر JDK الأدوات البرمجية الأساسية لتطوير Java، مثل مترجم ومصحح أخطاء. يتم استخدام JRE لتنفيذ برامج Java بشكل فعلي. علاوة على ذلك، هناك اثنين من خيارات التثبيت الرئيسية لـ Java للاختيار من بينها. OpenJDK هو التنفيذ مفتوح المصدر لـ Java ويأتي معبأ مع Ubuntu. Oracle JDK هو الإصدار الأصلي لـ Java ويتم صيانته بالكامل بواسطة Oracle، مطورو Java.
كلا الإصدارين هما معترف بهما رسميًا من قبل Oracle. كلاهما مطور من قبل Oracle أيضًا، ولكن OpenJDK لديه إضافة من مساهمات المجتمع بسبب طبيعته مفتوحة المصدر. ومع ذلك، ابتداءً من Java 11، أصبحت الخياراتان متطابقتين بشكل وظيفي الآن كما هو مفصل من قبل Oracle. يعتمد الاختيار بين أيهما تثبيته على اختيار الترخيص المناسب لظروفك. بالإضافة إلى ذلك، يوجد لدى OpenJDK خيار لتثبيت JRE بشكل منفصل، بينما يأتي OracleJDK معبأ مع JRE الخاص به.
الخيار 1 — تثبيت JRE/JDK الافتراضي
خيار واحد لتثبيت Java هو استخدام الإصدار المُجمَّع مع Ubuntu. بشكل افتراضي، تتضمن Ubuntu 22.04 Open JDK 11، وهو نسخة مفتوحة المصدر من JRE وJDK.
لتثبيت إصدار OpenJDK من Java، قم أولاً بتحديث فهرس الحزم باستخدام الأمر التالي:
- sudo apt update
ثم، تحقق مما إذا كان Java قد تم تثبيته بالفعل:
- java -version
إذا لم يتم تثبيت Java حاليًا، ستحصل على النتيجة التالية:
OutputCommand 'java' not found, but can be installed with:
sudo apt install default-jre # version 2:1.11-72build1, or
sudo apt install openjdk-11-jre-headless # version 11.0.14+9-0ubuntu2
sudo apt install openjdk-17-jre-headless # version 17.0.2+8-1
sudo apt install openjdk-18-jre-headless # version 18~36ea-1
sudo apt install openjdk-8-jre-headless # version 8u312-b07-0ubuntu1
قم بتنفيذ الأمر التالي لتثبيت JRE من OpenJDK 11:
- sudo apt install default-jre
سيتيح لك JRE تشغيل معظم برامج Java.
تحقق من التثبيت باستخدام الأمر التالي:
- java -version
ستتلقى نتيجة مماثلة للتالي:
Outputopenjdk version "11.0.14" 2022-01-18
OpenJDK Runtime Environment (build 11.0.14+9-Ubuntu-0ubuntu2)
OpenJDK 64-Bit Server VM (build 11.0.14+9-Ubuntu-0ubuntu2, mixed mode, sharing)
قد تحتاج إلى JDK بالإضافة إلى JRE لترجمة وتشغيل بعض البرمجيات الخاصة بـ Java. لتثبيت JDK، قم بتنفيذ الأمر التالي، الذي سيقوم أيضًا بتثبيت JRE:
- sudo apt install default-jdk
تحقق من تثبيت JDK عن طريق التحقق من إصدار javac، مترجم Java:
- javac -version
سترى النتيجة التالية:
Outputjavac 11.0.14
فيما يلي، ستتعلم كيفية تثبيت JDK وJRE الرسميين من Oracle.
الخيار 2 — تثبيت Oracle JDK 11
اتفاقية ترخيص Oracle لـ Java لا تسمح بالتثبيت التلقائي من خلال مديري الحزم. لتثبيت Oracle JDK ، وهو الإصدار الرسمي الموزع من قبل Oracle، يجب عليك إنشاء حساب Oracle وتنزيل JDK يدويًا لإضافة مستودع حزم جديد للإصدار الذي ترغب في استخدامه. ثم يمكنك استخدام apt لتثبيته بمساعدة نص تثبيت من جهة ثالثة. يأتي Oracle JDK مع JRE مضمن ، لذا لا داعي لتثبيتها بشكل منفصل.
يجب أن يتطابق إصدار Oracle JDK الذي تحتاج إلى تنزيله مع إصدار نص التثبيت. لمعرفة الإصدار الذي تحتاجه ، قم بزيارة الصفحة oracle-java11-installer.
ابحث عن الحزمة Jammy ، كما هو موضح في الشكل التالي:

في هذه الصورة ، إصدار النص هو 11.0.13. في هذه الحالة ، ستحتاج إلى Oracle JDK 11.0.13. قد يختلف رقم الإصدار الخاص بك اعتمادًا على وقت تثبيت البرنامج.
لا داعي لتنزيل أي شيء من هذه الصفحة ؛ ستقوم بتنزيل نص التثبيت عبر apt قريبًا.
ثم، قم بزيارة تنزيلات الأرشيف وابحث عن الإصدار الذي يتطابق مع ما تحتاجه.
من هذه القائمة، اختر حزمة الأرشيف المضغوطة Linux x64 .tar.gz:
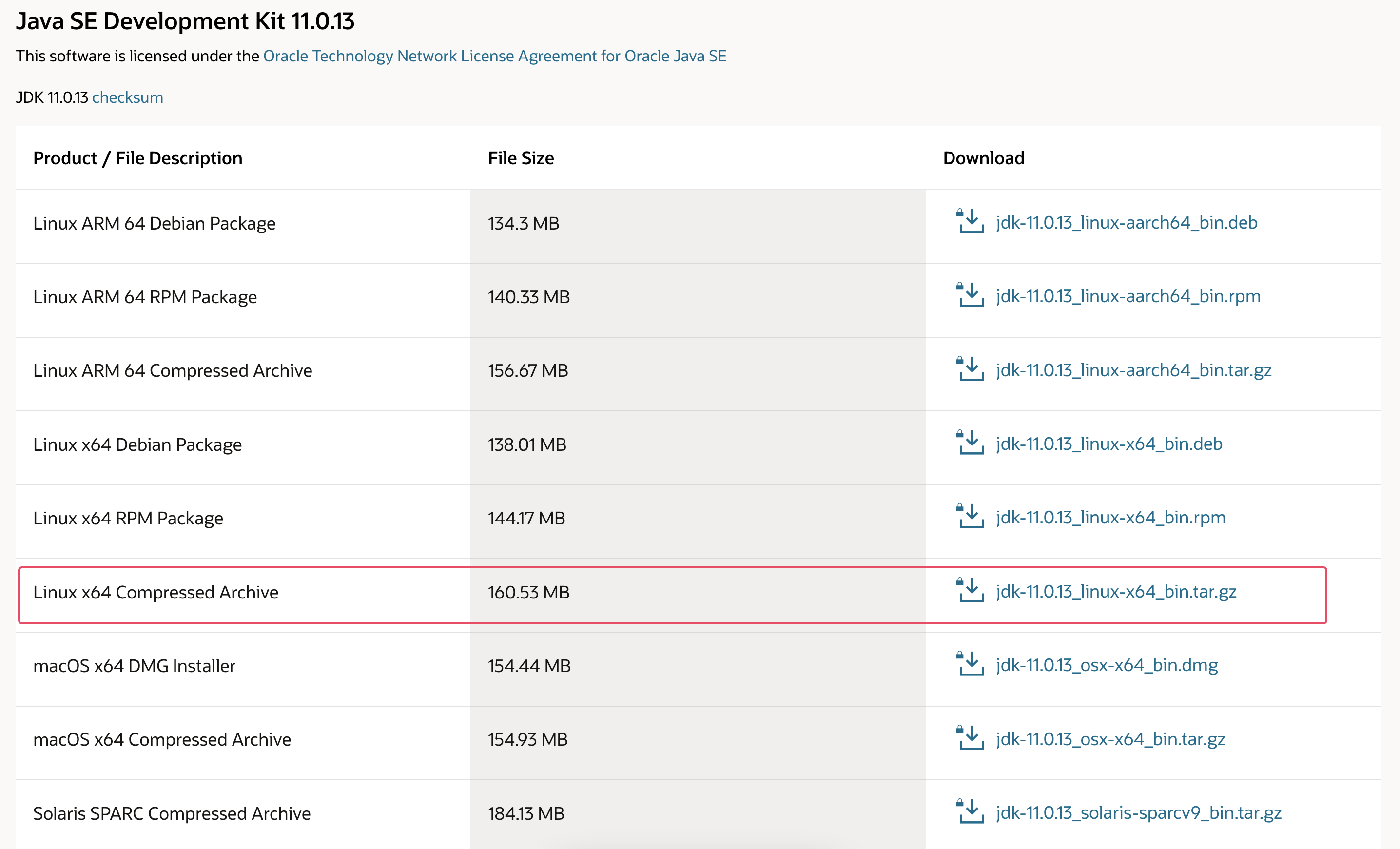
سيتم عرض شاشة تطلب منك قبول اتفاقية ترخيص Oracle. حدد مربع الاختيار لقبول اتفاقية الترخيص واضغط على زر تنزيل. سيبدأ التنزيل الخاص بك. قد تحتاج إلى تسجيل الدخول إلى حساب Oracle الخاص بك مرة أخرى قبل بدء التنزيل.
بمجرد أن يكتمل تنزيل الملف، ستحتاج إلى نقله إلى خادمك. على جهازك المحلي، قم بتحميل الملف إلى خادمك. على نظام التشغيل macOS أو Linux أو Windows باستخدام نظام التشغيل الفرعي لـ Linux في Windows، استخدم الأمر scp لنقل الملف إلى دليل المستخدم sammy في الصفحة الرئيسية. يفترض الأمر التالي أنك قمت بحفظ ملف Oracle JDK على مجلد Downloads على جهازك المحلي:
- scp Downloads/jdk-11.0.13_linux-x64_bin.tar.gz sammy@your_server_ip:~
بمجرد اكتمال تحميل الملف، عد إلى خادمك وأضف مستودع الطرف الثالث الذي سيساعدك في تثبيت Java من Oracle.
أولاً، قم بتوريد المفتاح الذي يستخدم للتحقق من البرنامج الذي تنوي تثبيته:
- sudo gpg --homedir /tmp --no-default-keyring --keyring /usr/share/keyrings/oracle-jdk11-installer.gpg --keyserver keyserver.ubuntu.com --recv-keys EA8CACC073C3DB2A
سوف ترى هذا الإخراج:
Outputgpg: keybox '/usr/share/keyrings/oracle-jdk11-installer.gpg' created
gpg: /tmp/trustdb.gpg: trustdb created
gpg: key EA8CACC073C3DB2A: public key "Launchpad PPA for Linux Uprising" imported
gpg: Total number processed: 1
gpg: imported: 1
بعد ذلك، أضف المستودع إلى قائمة مصادر الحزم:
- echo "deb [arch=amd64 signed-by=/usr/share/keyrings/oracle-jdk11-installer.gpg] https://ppa.launchpadcontent.net/linuxuprising/java/ubuntu jammy main" | sudo tee /etc/apt/sources.list.d/oracle-jdk11-installer.list > /dev/null
قم بتحديث قائمة الحزم الخاصة بك لجعل البرنامج الجديد متاحًا للتثبيت:
- sudo apt update
سيبحث المثبت عن Oracle JDK الذي قمت بتنزيله في /var/cache/oracle-jdk11-installer-local. أنشئ هذا الدليل وانقل أرشيف Oracle JDK إليه:
- sudo mkdir -p /var/cache/oracle-jdk11-installer-local/
- sudo cp jdk-11.0.13_linux-x64_bin.tar.gz /var/cache/oracle-jdk11-installer-local/
أخيرًا، قم بتثبيت الحزمة:
- sudo apt install oracle-java11-installer-local
سيطلب المثبت منك أولاً قبول اتفاقية ترخيص Oracle. قم بقبول الاتفاقية، ثم سيقوم المثبت بفك حزمة Java وتثبيتها.
الآن ستقوم بمشاهدة كيفية تحديد الإصدار من Java الذي ترغب في استخدامه.
الخطوة 2 — إدارة Java
يمكنك القيام بتثبيتات متعددة من Java على خادم واحد. يمكنك تكوين الإصدار الذي يكون هو الافتراضي للاستخدام في سطر الأوامر باستخدام الأمر update-alternatives.
- sudo update-alternatives --config java
هذا ما سيبدو مخرجاته إذا قمت بتثبيت كلا الإصدارين من Java في هذا البرنامج التعليمي:
OutputThere are 2 choices for the alternative java (providing /usr/bin/java).
Selection Path Priority Status
------------------------------------------------------------
0 /usr/lib/jvm/java-11-openjdk-amd64/bin/java 1111 auto mode
1 /usr/lib/jvm/java-11-openjdk-amd64/bin/java 1111 manual mode
* 2 /usr/lib/jvm/java-11-oracle/bin/java 1091 manual mode
Press <enter> to keep the current choice[*], or type selection number:
اختر الرقم المرتبط بالإصدار الخاص بـ Java لاستخدامه كافتراضي، أو اضغط ENTER للإبقاء على الإعدادات الحالية كما هي.
يمكنك القيام بذلك لأوامر Java الأخرى، مثل المترجم (javac):
- sudo update-alternatives --config javac
تشمل الأوامر الأخرى التي يمكن تشغيل هذا الأمر عليها، على سبيل المثال وليس على سبيل الحصر: keytool، javadoc، و jarsigner.
الخطوة 3 — ضبط متغير البيئة JAVA_HOME
العديد من البرامج المكتوبة باستخدام Java تستخدم متغير البيئة JAVA_HOME لتحديد موقع تثبيت Java.
لتعيين هذا المتغير، ابدأ بتحديد موقع تثبيت Java. استخدم الأمر update-alternatives:
- sudo update-alternatives --config java
يعرض هذا الأمر كل تثبيت لـ Java مع مسار تثبيته:
OutputThere are 2 choices for the alternative java (providing /usr/bin/java).
Selection Path Priority Status
------------------------------------------------------------
0 /usr/lib/jvm/java-11-openjdk-amd64/bin/java 1111 auto mode
1 /usr/lib/jvm/java-11-openjdk-amd64/bin/java 1111 manual mode
* 2 /usr/lib/jvm/java-11-oracle/bin/java 1091 manual mode
Press <enter> to keep the current choice[*], or type selection number:
في هذه الحالة، تكون مسارات التثبيت كما يلي:
- OpenJDK 11 موجود في
/usr/lib/jvm/java-11-openjdk-amd64/bin/java. - Java من Oracle موجود في
/usr/lib/jvm/java-11-oracle/jre/bin/java.
انسخ المسار من التثبيت المفضل لديك. ثم افتح /etc/environment باستخدام nano أو محرر النص المفضل لديك:
- sudo nano /etc/environment
في نهاية هذا الملف، أضف السطر التالي، متأكدًا من استبدال المسار المميز بالمسار الخاص بك الذي قمت بنسخه، وعدم تضمين جزء bin/ من المسار:
JAVA_HOME="/usr/lib/jvm/java-11-openjdk-amd64"
تعديل هذا الملف سيحدد مسار JAVA_HOME لجميع المستخدمين على نظامك.
احفظ الملف وأغلق المحرر.
الآن أعد تحميل هذا الملف لتطبيق التغييرات على جلسة العمل الحالية الخاصة بك:
- source /etc/environment
تحقق من أن المتغيرات البيئية مضبوطة:
- echo $JAVA_HOME
سترى المسار الذي قمت للتو بتعيينه:
Output/usr/lib/jvm/java-11-openjdk-amd64
المستخدمون الآخرون سيحتاجون إلى تنفيذ الأمر source /etc/environment أو تسجيل الخروج ثم تسجيل الدخول مرة أخرى لتطبيق هذا الإعداد.
الاستنتاج
في هذا البرنامج التعليمي قمت بتثبيت عدة إصدارات من جافا وتعلمت كيفية إدارتها. يمكنك الآن تثبيت البرامج التي تعمل على جافا، مثل تومكات، جيتي، جلاسفيش، كاساندرا أو جينكينز.
Source:
https://www.digitalocean.com/community/tutorials/how-to-install-java-with-apt-on-ubuntu-22-04













