قدمت شركة مايكروسوفت منصتها الخاصة لتقنية الافتراض الأساسي، Hyper-V، كجزء من Windows Server 2008. ومنذ إصدارها الأول، كان Hyper-V متاحًا في جميع الإصدارات التالية من Windows Server. ومع ذلك، لم يمر وقت طويل قبل أن تصدر مايكروسوفت منتجًا منفصلاً للتقنية الافتراضية يسمى Hyper-V Server 2008. هذا البرنامج متاح أيضًا في إصدارات Pro وEnterprise من Windows 8، وWindows 8.1، وWindows 10 التي تدعم x64. كلتا الوضعين التشغيليين لديهما وظائف مماثلة، ولكن هناك بعض الفروقات بينهما تستحق النظر.
في هذه المقالة، نوضح كيفية تثبيت Hyper-V كمكون لنظام التشغيل Windows Server وكبرنامج منفصل. ثم نناقش أي من الخيارات سيعمل بشكل أفضل لنشر بيئة Hyper-V الخاصة بك.
متطلبات نظام Hyper-V
قبل أن تتعلم كيفية تثبيت Hyper-V، من الضروري التأكد من قدرة جهاز الكمبيوتر الخاص بك على تلبية جميع متطلبات النظام. قد تختلف متطلبات تثبيت Hyper-V قليلاً، اعتمادًا على إصدار Windows Server الذي تستخدمه. ومع ذلك، فإن متطلبات النظام العامة هي كالتالي:
- معالج 64 بت بسرعة على الأقل 1.4 جيجاهرتز
- ترجمة العناوين من المستوى الثاني (SLAT)، والتي تستخدم لتقليل العبء على النظام الأساسي وتعزيز أداء الآلات الافتراضية
- دعم لامتدادات وضع مراقبة الآلة الافتراضية
- الحد الأدنى من ذاكرة الوصول العشوائي 4 جيجابايت لضمان تخصيص ذاكرة كافية لكل آلة افتراضية تعمل لتحقيق أداء فعال
- تمكين الافتراضية المساعدة للأجهزة من خلال تقنية الافتراضية من إنتل (Intel VT) أو تقنية الافتراضية من AMD (AMD-V)
- تنفيذ البيانات بتقنية محددة للأجهزة (DEP) بواسطة بت إنتل (البت المعطّل للتنفيذ) أو بت إيه إم دي (البت الغير قابل للتنفيذ)
للتحقق مما إذا كان نظامك يفي بجميع المتطلبات اللازمة لتثبيت Hyper-V، افتح نافذة Windows PowerShell أو سطر الأوامر واكتب Systeminfo.exe. انتقل لأسفل للعثور على قسم متطلبات Hyper-V وتحقق مما إذا كانت جميع متطلبات Hyper-V تشير إلى نعم. إذا كانت كذلك، يمكنك البدء في تثبيت Hyper-V على جهاز الكمبيوتر الخاص بك. إذا كان أيٌّ من العناصر المدرجة يشير إلى لا، حاول إجراء التعديلات اللازمة وحل المشكلة.

إذا كان لدى جهاز الكمبيوتر الخاص بك بالفعل دور Hyper-V ممكَّنًا، ستُعرض المعلومات التالية.
![]()
كيفية تثبيت دور Hyper-V على Windows 10
دور Hyper-V هو عبارة عن مكون مضمن في جميع إصدارات Windows Server منذ عام 2008 يمكن تمكينه يدويًا. فيما يلي، نوضح كيفية تثبيت Hyper-V على Windows 10 باستخدام ثلاث طرق: لوحة التحكم في Windows، PowerShell، وأداة إدارة وخدمة صور النسخ (DISM).
لوحة التحكم في Windows
- افتح لوحة التحكم وانقر على إلغاء تثبيت برنامج في قسم البرامج.
- حدد تشغيل أو إيقاف ميزات Windows في الجزء الأيسر.
- يمكنك التحقق من الصناديق لـ Hyper-V, Hyper-V Management Tools، و Hyper-V Platform. هذا يمكن خدمات وأدوات اللازمة لإنشاء وتشغيل الآلات الظاهرية ومواردها.
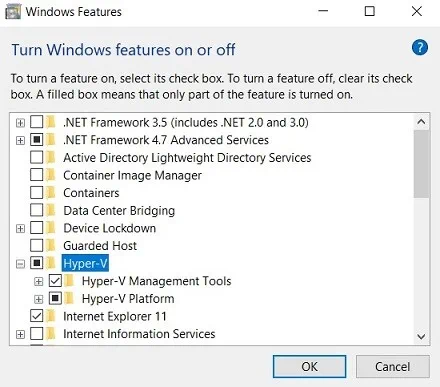
- انقر موافق لبدء عملية تثبيت Hyper-V.
- بعد الانتهاء من التثبيت، يتم منحك خيار بين إعادة التشغيل الآن (لتنفيذ كل التغييرات مرة واحدة) أو عدم إعادة التشغيل (لتأجيلها لوقت لاحق).
PowerShell
- افتح PowerShell في وضع المسؤول.
-
أدخل الأمر التالي:
Enable-WindowsOptionalFeature -Online -FeatureName Microsoft-Hyper-V -All - اضغط Enter لبدء عملية تثبيت Hyper-V.

- بمجرد اكتمال التثبيت، سيُطلب منك إعادة تشغيل الكمبيوتر على الفور أم تأجيل ذلك لاحقًا. اختر نعم أو لا من خلال كتابة Y أو N.
أداة إدارة وخدمة صور النشر
يُستخدم DISM كأداة سطر أوامر لتركيب وتجهيز صور ويندوز قبل النشر. باستخدام أوامر DISM، يمكنك القيام بعمليات متنوعة وإدارة ميزات أو مكونات ويندوز.
- افتح نافذة الأوامر أو باورشيل كمسؤول.
-
قم بتشغيل الأمر التالي:
>DISM /Online /Enable-Feature /All /FeatureName:Microsoft-Hyper-V
- بمجرد اكتمال العملية، يمكنك إعادة تشغيل النظام لتنفيذ جميع التغييرات. اختر نعم أو لا بكتابة Y أو N.كتأكيد على تمكين Hyper-V، يجب أن تجد مدير Hyper-V على جهاز الكمبيوتر بعد إعادة تشغيل النظام. هذه أداة ويندوز تُستخدم لإنشاء وإدارة الآليات الظاهرية الخاصة بك.
كل من هذه الطرق الثلاثة متساوية الوظيفة وسهولة التنفيذ. لذلك، كيفية تثبيت Hyper-V كدور للخادم يعتمد بالكامل على تفضيلاتك.
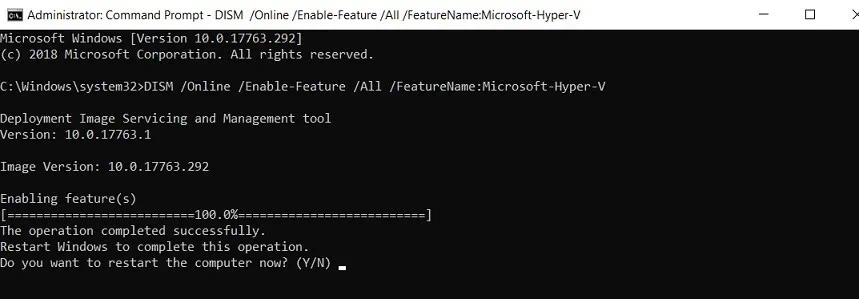
كيفية تثبيت خادم Hyper-V 2012 R2
Hyper-V Server من Microsoft هو منتج افتراضي مستقل يتضمن نموذج تشغيل خادم Windows، ومحرك الأقراص لنظام Windows، ومكونات الافتراض. ومع ذلك، لا يوفر Hyper-V Server نفس الوظائف التي يوفرها نظام تشغيل Windows Server التقليدي. يتم إجراء جميع العمليات في Hyper-V Server من خلال واجهة سطر الأوامر (CLI).
يمكنك تنزيل Hyper-V Server مجانًا من مركز التقييم الخاص بـ Microsoft. هنا، نقدم كيفية تثبيت Hyper-V Server 2012 R2. يرجى ملاحظة أن تنفيذ هذه التعليمات سيؤدي إلى استبدال أي نظام تشغيل موجود.
- تحقق مما إذا كان جهاز الكمبيوتر الخاص بك يتوافق مع متطلبات الأجهزة.
- قم بتنزيل البرنامج الافتراضي.
- قم بتحويل Hyper-V Server إلى صورة قابلة للتشغيل عن طريق حرق ملف .ISO على قرص DVD/CD أو محرك USB.
- قم بتشغيل الكمبيوتر من وسائط التثبيت.
- انقر فوق تثبيت الآن.
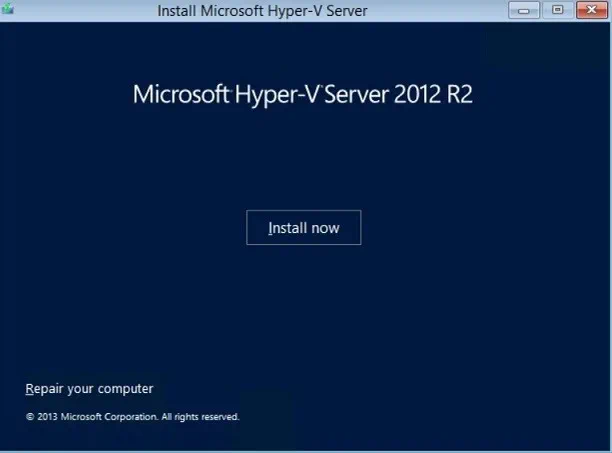
- اقرأ شروط ترخيص البرنامج من Microsoft وحدد المربع أدناه لقبولها. انقر فوق التالي للمتابعة.
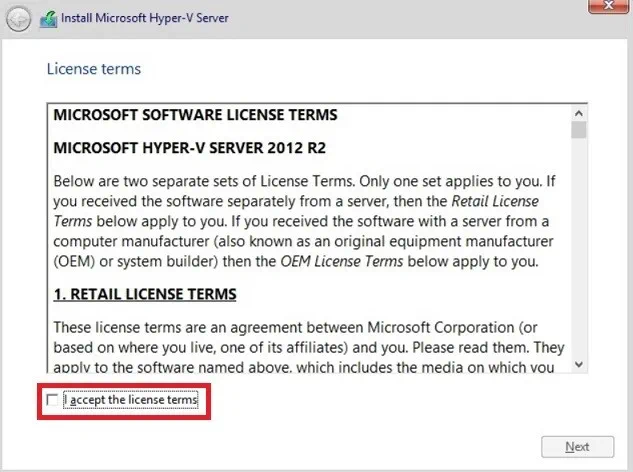
- تحديد نوع التثبيت الذي تريده: الترقية أو مخصص. يُستخدم التثبيت للترقية لترقية خادم Hyper-V إلى الإصدار الأحدث. في هذه الحالة، يتم نقل كل البيانات والتطبيقات من الإصدار السابق لخادم Hyper-V بأمان إلى الإصدار الجديد. يُطبق التثبيت المخصص للتثبيت الجديد لخادم Hyper-V. لذا، في مثالنا، مخصص هو الذي تم اختياره. انقر التالي.

- حدد الموقع الذي ترغب في تثبيت خادم Hyper-V فيه. في القسم التالي، يمكنك رؤية عدد الأقراص التي لديك، وحجمها الإجمالي، وكمية المساحة الفارغة التي توفرها. لاحظ أن هذه العملية ستقوم بالكتابة فوق القرص المختار. لذلك، من المستحسن نقل أي بيانات حرجة مخزنة هناك إلى موقع ثانوي مسبقًا. انقر التالي للمتابعة.
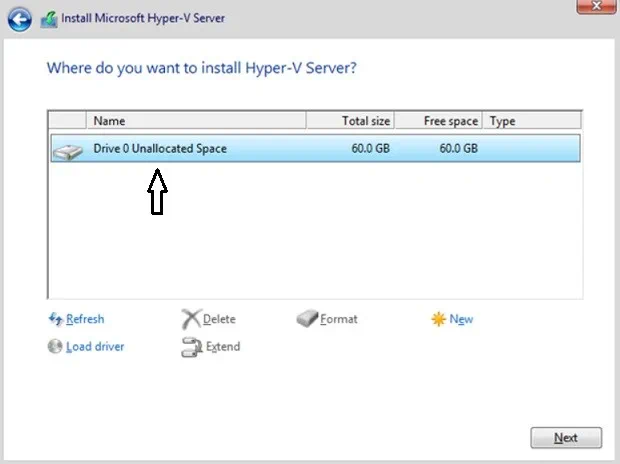
لاحظ أنه في حالة عدم توفر لديك تعريف متوافق، يمكنك تحديد تحميل التعريف أدناه وتصفح الكمبيوتر لتحميل تعريف من وسائط التثبيت (قرص مضغوط، قرص دي في دي، أو محرك أقراص فلاش USB). - يبدأ عملية التثبيت. خلال هذه العملية، سيتم إعادة تشغيل الكمبيوتر عدة مرات لاعتماد جميع التغييرات.
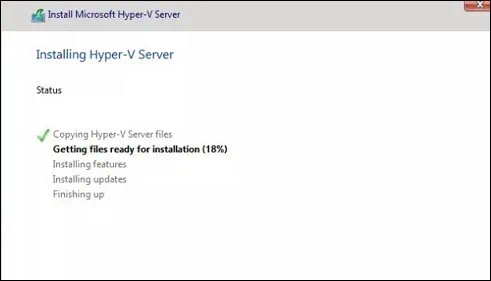
- بمجرد اكتمال عملية التثبيت، ستُطلب منك إعداد حساب المسؤول. انقر موافق.
- اكتب كلمة المرور، قم بتأكيدها، واضغط Enter.
إذا كان كل شيء صحيحًا، سترى رسالة تم تغيير كلمة المرور الخاصة بك. انقر موافق.
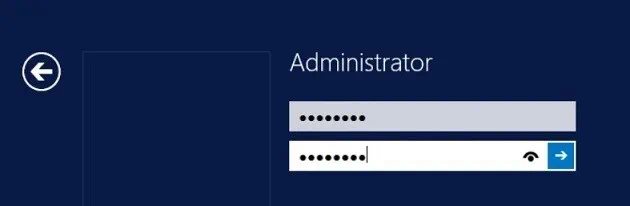
تم تثبيت Hyper-V Server 2012 R2 الآن على جهاز الكمبيوتر الخاص بك وهو جاهز للاستخدام. على الرغم من أن Hyper-V Server ليس له واجهة مستخدم رسومية (GUI)، يمكن استخدام أداة تكوين الخادم (المعروفة أيضًا باسم SCONFIG) لإجراء العمليات. لتمكين SCONFIG، افتح موجه الأوامر كمسؤول، اكتب sconfig، واضغط Enter.
الدور Hyper-V مقابل Hyper-V Server: أيهما الخيار الأفضل؟
لا توجد إجابة نهائية على هذا السؤال، حيث يعتمد ذلك على العديد من العوامل: احتياجاتك وأولوياتك، وما هي الموارد المتاحة لك، وما هي توقعاتك من نشر بيئة Hyper-V. لمساعدتك في اتخاذ القرار الصحيح، استشر جدول المقارنة الخاص بنا:
| خادم Hyper-V | Hyper-V على خادم Windows |
| خادم Hyper-V هو منتج تخزين افتراضي مستقل يعتمد على المراقب. | دور Hyper-V هو مكون الافتراض الافتراضي القائم على المراقب في Windows Server. |
| يمكن إدارة خادم Hyper-V محليًا من خلال PowerShell في وضع المسؤول، الذي يمكن تمكينه من خلال أداة SCONFIG. يمكنك إدارة خادم Hyper-V عن بُعد باستخدام إما Hyper-V Manager MMC (Microsoft Management Console) أو System Center Virtual Machine Manager (SCVMM). | يمكن أيضًا إدارة دور Hyper-V محليًا من خلال PowerShell، والذي يجب تشغيله كمسؤول. يمكنك إدارة دور Hyper-V عن بُعد باستخدام إما Hyper-V Manager MMC (Microsoft Management Console) أو System Center Virtual Machine Manager (SCVMM). |
| لا يلزم ترخيص لخادم Hyper-V، ولكن يجب ترخيص كل نظام تشغيل ضيف بشكل صحيح. | يتطلب النظام ترخيص خادم Datacenter أو Standard، والذي يغطي أيضًا تراخيص الأنظمة التشغيل الضيفية. |
| جاهز للاستخدام بعد تثبيت النظام الأساسي. | غير جاهز للاستخدام بعد تثبيت النظام الأساسي، ولكن يمكن تمكينه يدويًا كدور خادم. |
| التكوين النظامي متاح فقط لواجهة سطر الأوامر. | بالإضافة إلى واجهة سطر الأوامر، تتوفر واجهة رسومية لتكوين النظام. |
| يحتوي فقط على المراقب الافتراضي لنظام Windows ومكونات التخزين الافتراضية الأساسية. تُمكن الهندسة البسيطة له من تقليل التكاليف الإضافية وتحسين إدارة السعة. | يعمل كجزء من نظام التشغيل Windows، مما يعني أن بيئة Hyper-V مع عدة أنظمة تشغيل افتراضية تعمل في نفس الوقت قد تنتج بصمة كبيرة على الجهاز المضيف وتؤثر على أدائه. |
| أكثر مناسبة للمسؤولين المحترفين ذوي الخبرة في نظام واجهة سطر الأوامر. | أكثر مناسبة للمبتدئين الذين يرغبون في تجربة العمل في بيئة Hyper-V. |
خيارات حماية البيانات في NAKIVO Backup & Replication لـ Hyper-V
لقد قمت أخيرًا باختيار واحدة من الخيارين، وأنت الآن جاهز لنشر بيئتك Hyper-V. ومع ذلك، من المستحسن أولاً أن تنظر إلى كيف يمكنك ضمان حماية البيانات ونجاح استرداد النظام في حالة فقدان البيانات أو كارثة غير متوقعة. NAKIVO Backup & Replication هو حلاً فعالًا وموثوقًا وبأسعار معقولة يمكن أن يقوم بكل هذه الأشياء – وأكثر بكثير. دعونا نناقش خيارات حماية البيانات التي يقدمها المنتج وكيف يمكن أن تزيد من فرص استرداد الكوارث بسلاسة.
- النسخ الاحتياطي لـ Hyper-V. بصرف النظر عن توافقه مع بيئات الافتراضية المختلفة (VMware، Hyper-V، و AWS EC2)، يمكن لـ NAKIVO Backup & Replication أيضًا ضمان أن جميع نسخ النظام الظاهري هي على شكل صور ومدركة للتطبيقات. بالتالي، يتم التقاط ونقل جميع بيانات النظام الظاهري بحالة متسقة مع المعاملات، دون التأثير على البيئة الإنتاجية. علاوة على ذلك، يستخدم NAKIVO Backup & Replication تقنية Resilient Change Tracking (RCT) الأصلية لـ Hyper-V لتحديد البيانات التي تغيرت منذ النسخة الاحتياطية السابقة. ثم يحفظ الحل فقط البيانات الجديدة والفريدة (منمقة) إلى مستودع النسخ الاحتياطي.
- نسخ النسخ الاحتياطي. لضمان أن يمكن استرداد البيانات الخاصة بك حتى بعد فقدان البيانات غير المتوقع أو حذف البيانات، يمكنك تشغيل مهام نسخ النسخ الاحتياطي لإنشاء نسخ من النسخ الاحتياطية الحالية ثم إرسالها خارج الموقع (على سبيل المثال، إلى موقع الانتعاش من الكوارث).
- نسخ احتياطي إلى السحابة. مع NAKIVO Backup & Replication، يمكنك إرسال نسخ احتياطية ليست فقط إلى موقع آخر، ولكن أيضًا إلى سحابات AWS أو Azure. حتى إذا فشل مركز الإنتاج الخاص بك، يمكنك أن تكون متأكدًا من أن نسخ النظام الافتراضي الخاصة بك مخزنة بأمان في السحابة.
- التكرار. مع NAKIVO Backup & Replication، يمكنك إنشاء نسخة دقيقة (نسخة طبق الأصل) من نظام النظير الافتراضي في Hyper-V على مضيف هدف، يمكن تشغيلها بنقرات قليلة خلال حالة كارثية فعلية. في هذه الحالة، يمكنك التحول تلقائيًا بسرعة تقريبية من نظام النظير إلى النظام الافتراضي المصدري واستئناف عمليات العمل بسرعة، مما يقلل بشكل كبير من فترة التوقف.
- علاوة على ذلك، لتبسيط عملية إدارة النسخ الاحتياطي، والتكرار، ونسخ النسخ الاحتياطية، قد قدمت NAKIVO Backup & Replication ميزة الحماية القائمة على السياسة. يمكنك تعيين قواعد مخصصة لفحص بنية النظام الافتراضي بانتظام وحماية الأنظمة الافتراضية تلقائيًا التي تتطابق مع سياساتك (بناءً على اسم النظام الافتراضي، الحجم، الموقع، التكوين، إلخ).
- استعادة الموقع. مع هذه الوظيفة، يمكنك إنشاء مهام استعادة الموقع، التي تتضمن مجموعة من الإجراءات والشروط المرتبة في سير عمل آلي. يمكن استخدام مهام استعادة الموقع لتأمين وتنظيم أنشطة استعادة الكوارث من البداية إلى النهاية، مما يساعدك على ضمان نجاح استعادة النظام. علاوة على ذلك، تتيح لك هذه الميزة إجراء اختبارات استعادة غير متعطلة لمعرفة ما إذا كانت إجراءات الاستعادة من الكوارث تعمل كما هو مخطط لها. يمكنك إنشاء عدة مهام استعادة موقع مصممة خصيصًا لتلبية احتياجات عملك الخاصة وتوفير الحماية ضد مختلف سيناريوهات استعادة الكوارث.
الختام
تثبيت وإدارة بيئة Hyper-V يمكن أن يكون مهمة صعبة. يمكن أن يعقد التمييز بين خادم Hyper-V و Hyper-V كدور في نظام Windows Server الأمور أكثر تعقيدًا. تم تصميم كل من الخيارين لأغراض محددة، وبناءً على ذلك، لهما مزاياهما وعيوبهما. لذلك، قبل تثبيت Hyper-V، يجب عليك أولاً النظر في جميع العوامل ذات الصلة بعملك: موارد الأجهزة، وتوافق البرامج، والميزانية المتاحة، واحتياجات العمل والأولويات، ومستوى الخبرة في تقنيات الافتراض، وما إلى ذلك.
عند تنفيذ حل Hyper-V الخاص بك، لا تنسى أهمية حماية البيانات بالنسبة للبيئات الافتراضية. تأكد من استخدام حلاً موثوقًا به مصمم خصيصًا للافتراض. بتقديم خيارات حماية البيانات المتعددة، ومحزمة بميزات متنوعة، ومتاحة بجزء صغير من سعر منافسيها، فإن NAKIVO Backup & Replication هو الاختيار الأفضل في السوق.













