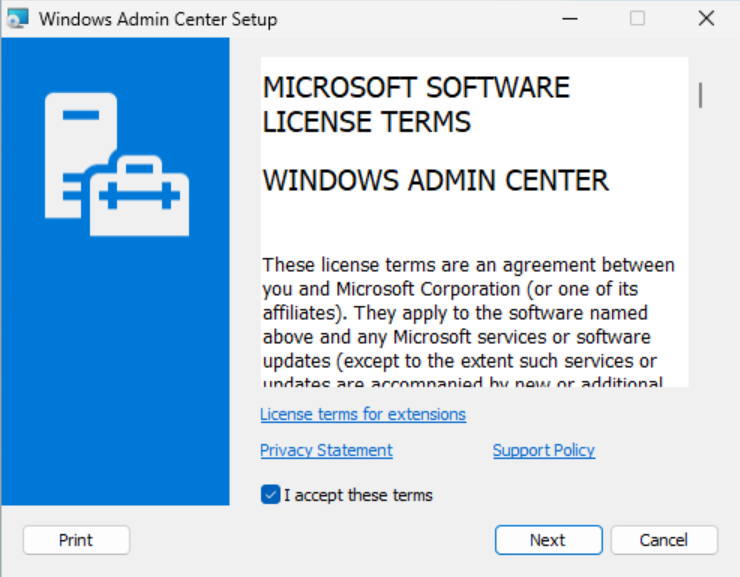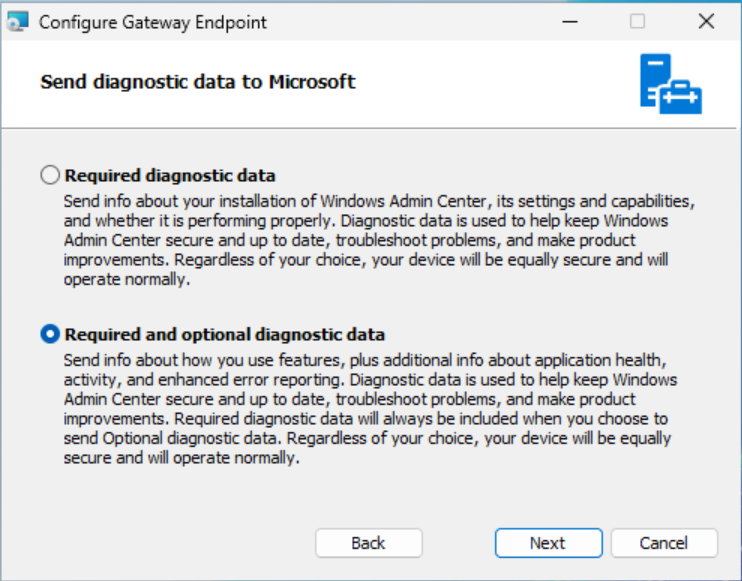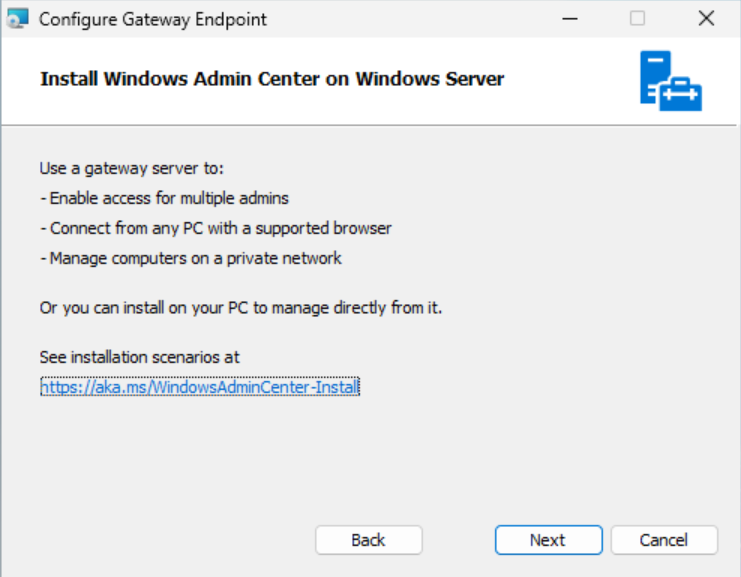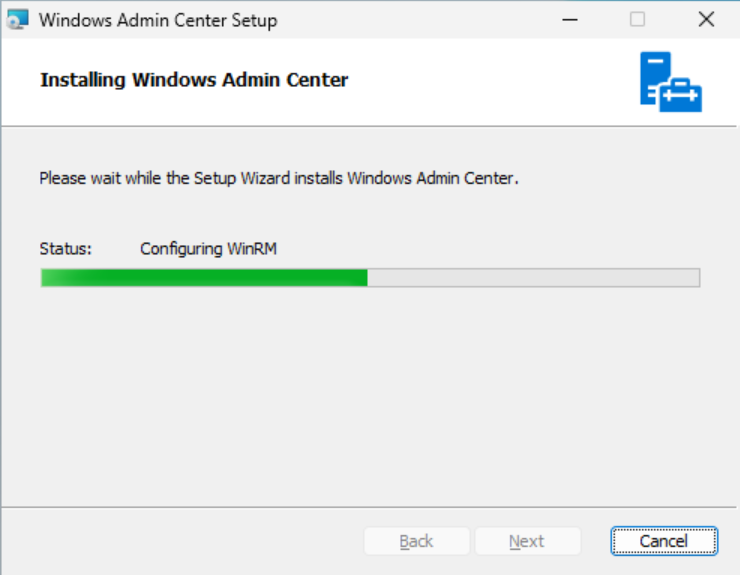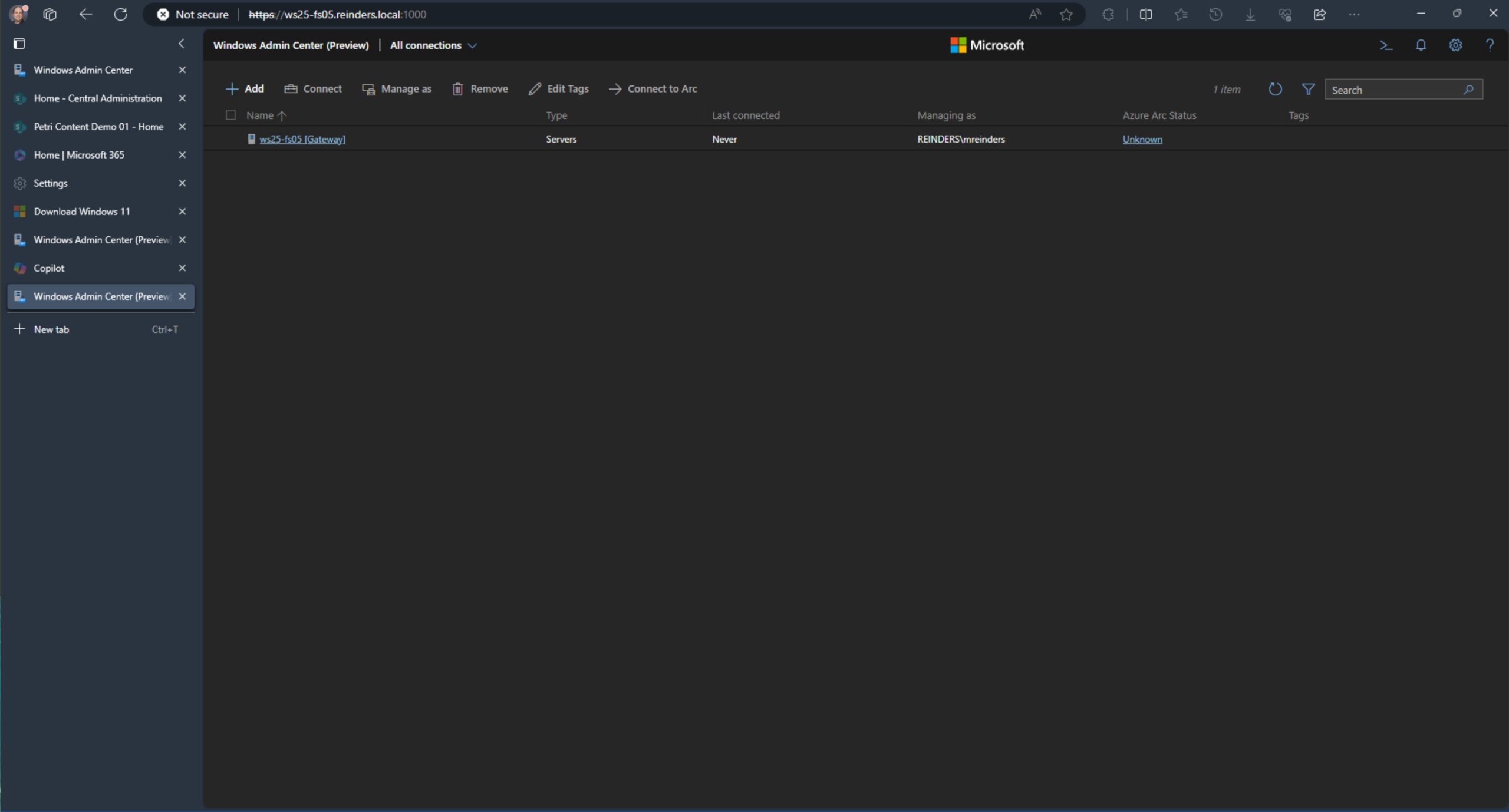في مؤتمر مايكروسوفت إيغنيت 2017 في أورلاندا ، فلوريدا، شاركت في جلسة حيث أعلنت مشروع “هونولولو” وتم عرضه. كان هذا الأداة الجديدة المبنية من نقطة صفر لإدارة الخوادم المتوفرة للخوادم المتوفرة على ويندوز سيرفرز، وويندوز 10 وموارد آزور. أتذكر أن كان هناك عدد كبير من التصفيقات من جميع المهندسين المعنيين في الجمهور!
عندما بدأ المنتج الرسمي في العمل في 12 أبريل 2018 ، قاموا بتسميته “مركز إدارة ويندوز.” في هذه المقالة سأريكم كيفية تحميل وتثبيت مركز إدارة ويندوز (WAC).
تثبيت مركز إدارة ويندوز
يمكنك تثبيت ملفات ال WAC MSI على أي إصدار موافق للخوادم الويندوزية، والويندوز 10 أو الويندوز 11. يحتاج إلى الوصول الشبكي بنوع ما إلى الخوادم والحواسب التي تريد إدارتها. وفي هذه الإرشادة، سأستخدم بيئة تجارب خوادم ويندوز 2022 للهيربرويد للأدارة. سأتثبيت الأداة على مستودع أطروح الملفات الذي يسرد الأصدقاء أحدث إصدار من ويندوز سيرفرز 2025 (في برنامج المستخدمين لويندوز سيرفرز)، والذي سيصدر خلال النصف الثاني من عام 2024. دعونا نرى كيف سينتهي الأمر.
تحميل مركز إدارة ويندوز
يتوفر Windows Admin Center للتنزيل كملف تثبيت من Microsoft (MSI). يمكنك تنزيل مركز إدارة Windows من موقع Microsoft. يوفر الرابط لك أحدث إصدار من WAC. بمجرد تثبيت WAC، يُحدّث تلقائيًا باستخدام آلية التحديث الداخلية الخاصة به و/أو تحديث Microsoft (Windows).
تثبيت مركز إدارة Windows
الآن لنقم بتثبيت مركز إدارة Windows.
- انسخ ملف MSI الذي قمت بتنزيله إلى سطح المكتب وانقر مرتين فوق الملف لتشغيل المثبت.

- يمكنك اختيار منفذ مختلف لاستعراض البرنامج. يمكنك أيضًا اختيار استخدام شهادة جهة رابعة أو CA لتصفح آمن.
- إذا كنت ترغب في فرض تصفح عبر HTTPS فقط على شبكتك لـمركز إدارة Windows، فقم بالتحقق من خانة ‘أعد توجيه حركة مرور المنفذ 80 HTTP إلى HTTPS’. ‘Redirect HTTP port 80 traffic to HTTPS‘.
- انقر على تثبيت.

- كن صبورًا أثناء تثبيت برنامج الإعداد Windows Admin Center على جهاز الكمبيوتر الخاص بك.
- عندما تصل إلى الشاشة النهائية، يكون الإعداد قد اكتمل. احرص على ملاحظة عنوان URL حيث ستحتاجه للوصول إلى Windows Admin Center على شبكتك.

قم بتثبيت بوابة Windows Admin Center المحدثة حديثًا
في ديسمبر 2023، تم إصدار بوابة Windows Admin Center المحدثة في الإصدار التجريبي العام مع برنامج Windows Server Insider. لقد خضعت هذه البوابة المحدثة لترقية كبيرة في مكونات البنية الأساسية بما في ذلك الانتقال من .NET 4.6.2 إلى .NET Core، وبرنامج التثبيت المحدث، والبنية المعتمدة على عمليات متعددة والخدمات المصغرة، وخادم الويب الجديد، وغير ذلك.
دعني أعطيك عرضًا توضيحيًا موجزًا حول تثبيت هذه البوابة المحدثة الجديدة. نظرًا لأنه يمكن تثبيتها جنبًا إلى جنب مع الإصدار “الإنتاجي” الحالي من WAC (الإصدار 2311 حتى كتابة هذا النص)، سأقوم بتثبيتها على نفس خادم Windows Server 2025 السابق. دعنا نبدأ.

- أولًا، يجب عليك تحميل ملف MSI من الرابط الخاص ببرنامج Windows Server Insider الذي قدمته لك أعلاه. بمجرد الحصول على ملف MSI، انقر مرتين عليه للبدء.

- انقر التالي للبدء.

انقر لـ قبول اتفاقية الترخيص، وانقر التالي.

- واحدة من التحسينات الجميلة للبوابة الجديدة هي اختيار خيارات التثبيت هنا. عادةً، ستختار تثبيت عن بُعد Express لأنه يتطابق تمامًا مع كيفية تثبيت الإصدار الحالي من WAC. ولكن نظرًا لأنني لدي بالفعل إصدار الإنتاج الخاص بي يستمع على المنفذ 443، يجب علي اختيار منفذ آخر. سأختار التثبيت المخصص وأنقر على التالي.

- هناك العديد من خيارات الإعداد الإضافية في تثبيت العرف. كن مستعدًا، أن القيم الافتراضية لمعظمها سوف تكون مناسبة لاحتياجاتك. قفزت إلى المنفذ (الخارجي) المستخدم، واخترت استخدام 1000.

- أثناء إعداد شهادة ذاتية التوقيع، أدخلت اسم DNS للخادم.

- بعد النقر على التالي من خلال بضع شاشات أخرى، وصلت إلى صفحة الملخص النهائية. ثم نقرت على تثبيت.

- ترقب حيث يتقدم برنامج إعداد Windows Admin Center (الإصدار 2) المعاينة…

- تم! مرة أخرى، تأكد من الانتباه إلى رابط URL للوصول إلى Windows Admin Center (الإصدار 2) المعاينة الجديد.

I tested it by logging in with my Domain Admin account on one of my Windows 11 client PCs and it worked.
أولاً، ستحتاج إلى تنزيل أحدث إصدار من WAC. يمكنك تنزيل مركز إدارة ويندوز من موقع Microsoft. بمجرد تنزيله، نقل ملف .msi إلى جهاز الخادم الافتراضي Windows. أسهل طريقة للقيام بذلك هي استخدام سطر الأوامر Copy-VMFile PowerShell. ولكن قبل أن تتمكن من تشغيل Copy-VMFile، تأكد من تمكين خدمات الضيف للأمر الذي يتم تنفيذه على الويب. يمكنك فحص حالة خدمات الضيف لجهاز الخادم Windows Server 2019 الخاص بك باستخدام سطر الأوامر Get-VMIntegrationService.
افتح موجه PowerShell في نظام الاستدعاء Hyper-V وقم بتشغيل الأمر الموضح أدناه، مع الاستبدال Server2019 باسم جهاز الخادم الخاص بك كما يظهر في مدير Hyper-V.
Get-VMIntegrationService -name Guest* -VMName Server2019
إذا لم تكن خدمات الضيف مفعلة للأمر الذي يتم تنفيذه على الويب، قم بتنشيطها باستخدام Enable-VMIntegrationService كما هو موضح أدناه، مرة أخرى استبدال Server2019 باسم جهاز الخادم الافتراضي الخاص بك:
Enable-VMIntegrationService -name Guest* -VMName Server2019 -Passthru

الآن نحن على استعداد لنقل ملف مثبت WAC إلى Windows Server 2019. باستخدام سطر الأوامر أدناه، استبدل Server2019 باسم جهاز الخادم الافتراضي الخاص بك كما تراه في وحدة التحكم Hyper-V. يجب أن يكون معلمة -SourcePath هي المسار الكامل إلى ملف .msi على نظام الاستدعاء و-DestinationPath إلى أين تريد نقله إلى في جهاز الاستدعاء.
Copy-VMFile “Server2019” -SourcePath “C:\Users\User\Downloads\WindowsAdminCenter1804.msi” -DestinationPath “C:\temp\WindowsAdminCenter1804.msi” -CreateFullPath -FileSource Host
الخطوة الأخيرة هي تشغيل ملف تثبيت WAC بهدوء على Server Core. إذا لم تقم بالتسجيل بالفعل في Windows Server 2019، قم بالتسجيل باستخدام حساب مسؤول محلي. في نافذة موجه الأوامر، قم بتشغيل الأمر التالي.
msiexec /i c:\temp\WindowsAdminCenter1804.msi /qn /L*v log.txt SME_PORT=443 SSL_CERTIFICATE_OPTION=generate
يحدد SME_PORT المنفذ الذي سيتصل به المستخدمون ببوابة WAC. في بيئة الاختبار هذه، ليس لدينا شهادتنا الخاصة لاستخدامها مع WAC، لذا يتم استخدام SSL_CERTIFICATE_OPTION لإنشاء شهادة لـ Secure Sockets Layer (SSL). قبل إغلاق نافذة موجه الأوامر، اكتب ipconfig واضغط ENTER. ضع قائمة بعنوان IP الخاص بالأمر.

بمجرد تثبيت WAC، والذي يستغرق بضع ثوان فقط، قم بالاتصال بـ WAC من نظام التشغيل Hyper-V المضيف أو أي جهاز آخر لديه اتصال شبكي بالويم الظهري Windows Server 2019. يدعم WAC Microsoft Edge و Google Chrome، على الرغم من أنه قد يعمل في متصفحات أخرى. افتح متصفحًا، اكتب https://192.168.1.67 في شريط العنوان، واضغط ENTER، مع استبدال 192.168.1.67 بعنوان IP الويم الظهري Windows Server 2019 الخاص بك. ستتلقى تحذيرًا بأن الموقع غير آمن لأن المتصفح لا يثق بالشهادة التي تم إنشاؤها عند تثبيت WAC. في بيئة الاختبار هذه، هذا جيد. أنا أستخدم Edge، لذا للمتابعة يجب أن أضغط تفاصيل على صفحة التحذير ثم المتابعة إلى الصفحة الويب (غير موصى به).

بمجرد تثبيت WAC، الذي لا يستغرق سوى بضع ثوانٍ، اتصل بـ WAC من جهاز Hyper-V host OS أو جهاز آخر يحتوي على توصيل شبكة إلى وحدة المعالجة الرئيسية لنظام التشغيل Windows Server 2019. يدعم WAC Microsoft Edge و Google Chrome، على الرغم من أنه قد يعمل على متصفحات أخرى. افتح متصفح الويب، اكتب https://192.168.1.67 في شريط العنوان، واضغط على ENTER، قم بتبديل 192.168.1.67 بعنوان IP لـ Windows Server 2019 VM الخاص بك. ستظهر لك تحذير يفيد بأن الموقع غير آمن لأن المتصفح لا يثق بالشهادة التي تم إنشاؤها عند تثبيت WAC. في بيئة الاختبار التي نقوم بتنفيذها، ذلك مقبول. أنا أستخدم Edge، لذا من أجل المتابعة، عليّ النقر على Details على صفحة التحذير ثم Go on to the web page (Not recommended).
Source:
https://petri.com/how-to-install-and-use-windows-admin-center/