المقدمة
واجهة سطر الأوامر هي طريقة غير رسومية للتفاعل مع جهاز الكمبيوتر الخاص بك. بدلاً من النقر على الأزرار باستخدام الماوس الخاص بك، ستكتب الأوامر كنص وستتلقى ردود فعل مبنية على النص. تسمح واجهة سطر الأوامر، المعروفة أيضًا باسم القشرة، لك بتوتير العديد من المهام التي تقوم بها على جهاز الكمبيوتر يوميًا، وهي أداة أساسية لمطوري البرمجيات.
بينما تحتوي واجهة سطر الأوامر على نظام macOS على الكثير من الوظائف التي تجدها في أنظمة Linux وغيرها من أنظمة Unix، إلا أنها لا تأتي مع مدير حزم. مدير الحزم هو مجموعة من الأدوات البرمجية التي تعمل على توتير تثبيت البرامج وتكوينها وتحديثاتها. يحتفظ مديرو الحزم بالبرامج التي يقومون بتثبيتها في موقع مركزي ويمكنهم الحفاظ على جميع حزم البرامج على النظام بتنسيقات تستخدم بشكل شائع.
ما هو Homebrew
هومبرو هو مدير حزم لنظام macOS الذي يتيح لك تثبيت البرامج المجانية ومفتوحة المصدر باستخدام الطرفية الخاصة بك. ستستخدم Homebrew لتثبيت أدوات التطوير مثل بايثون، روبي، نود جي إس، والمزيد.
في هذا البرنامج التعليمي ستقوم بتثبيت واستخدام Homebrew على Mac الخاص بك. ستقوم بتثبيت أدوات النظام وتطبيقات سطح المكتب من واجهة سطر الأوامر.
نشر تطبيقاتك من GitHub باستخدام منصة تطبيقات DigitalOcean. دع DigitalOcean تركز على توسيع تطبيقك.
متطلبات تثبيت Homebrew
ستحتاج إلى جهاز كمبيوتر macOS يعمل بنظام Catalina أو أحدث مع وصول إداري واتصال بالإنترنت. على الرغم من أن الإصدارات الأقدم من macOS قد تعمل، إلا أنها لا تحظى بدعم رسمي.
كيفية تثبيت واستخدام Homebrew على جهاز Mac
- افتح Terminal MacOS
- قم بتثبيت أدوات سطر الأوامر Xcode
- قم بتشغيل أمر تثبيت Homebrew
- تثبيت، ترقية و/أو إزالة الحزم عبر Homebrew
- تثبيت تطبيق سطح المكتب MacOS
- إلغاء تثبيت Homebrew
الخطوة 1 — باستخدام Terminal macOS
للوصول إلى واجهة سطر الأوامر على جهازك Mac، ستستخدم تطبيق Terminal المقدم من macOS. مثل أي تطبيق آخر، يمكنك العثور عليه من خلال الانتقال إلى Finder، ثم التنقل إلى المجلد Applications، ومن ثم إلى المجلد Utilities. من هنا، انقر مرتين على تطبيق Terminal لفتحه. بديلًا عن ذلك، يمكنك استخدام Spotlight عن طريق الضغط على مفتاح COMMAND والضغط على SPACE للعثور على Terminal عن طريق كتابته في الصندوق الذي يظهر.لتصبح أكثر راحة في استخدام سطر الأوامر، تحقق من [مقدمة إلى واجهة سطر أوامر Linux](https://www.digitalocean.com/community/tutorials/an-introduction-to-the-linux-terminal). واجهة سطر الأوامر على macOS مشابهة جدًا، والمفاهيم المشروحة في هذا البرنامج التعليمي قابلة للتطبيق مباشرة.
الآن بعد تشغيل Terminal، دعنا نقوم بتثبيت بعض الأدوات الإضافية التي يحتاجها Homebrew.
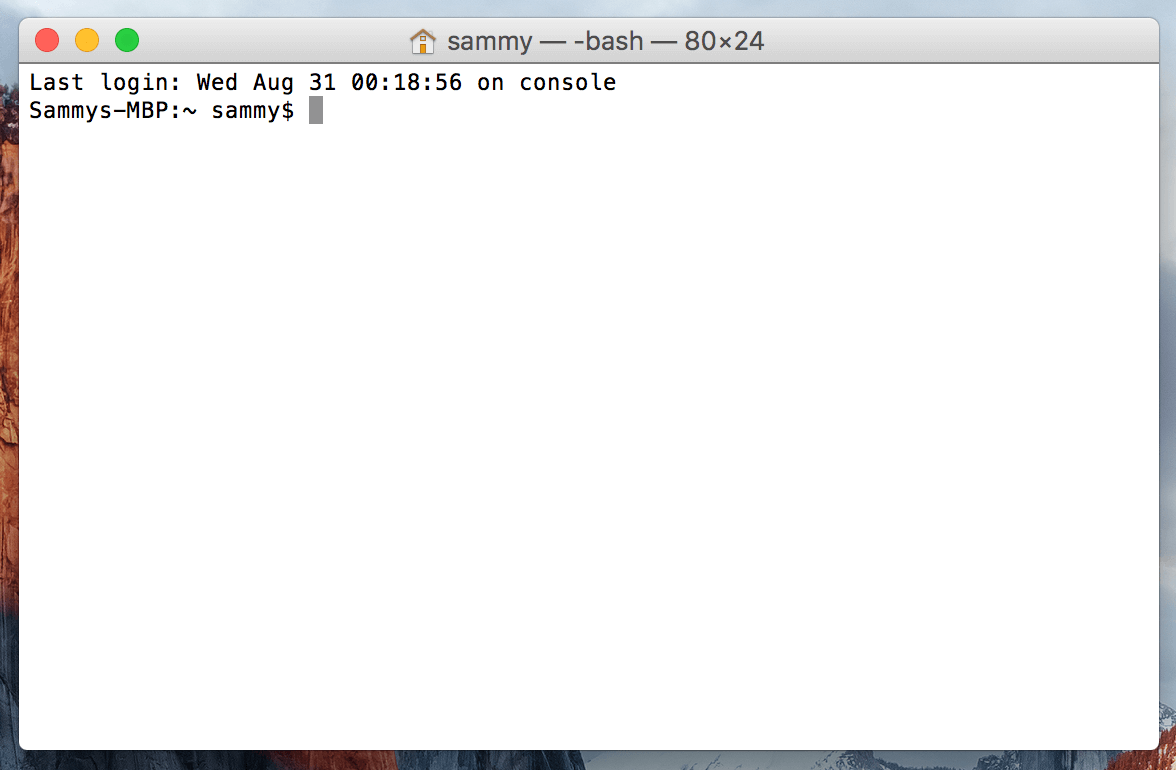
الخطوة 2 — تثبيت أدوات سطر الأوامر في Xcode
Xcode هو بيئة تطوير متكاملة (IDE) تتألف من أدوات تطوير البرمجيات لنظام macOS. لن تحتاج إلى Xcode لاستخدام Homebrew، ولكن بعض البرامج والمكونات التي ترغب في تثبيتها ستعتمد على حزمة أدوات سطر الأوامر في Xcode.
Xcode هو بيئة تطوير متكاملة (IDE) تتألف من أدوات تطوير البرمجيات لـ macOS. لن تحتاج إلى Xcode لاستخدام Homebrew، لكن بعض البرامج والمكونات التي ترغب في تثبيتها ستعتمد على حزمة أدوات سطر الأوامر في Xcode.
قم بتنفيذ الأمر التالي في سطر الأوامر لتحميل وتثبيت هذه المكونات:
سيتم مطالبتك لبدء التثبيت، ثم مطالبتك مرة أخرى لقبول ترخيص برنامج. ثم سيتم تنزيل وتثبيت الأدوات تلقائيًا.
يمكنك الآن تثبيت Homebrew.
الخطوة 3 – تثبيت وإعداد Homebrew
لتثبيت Homebrew، ستقوم بتنزيل نص تثبيت ومن ثم تنفيذ النص.
أولاً، قم بتنزيل النص إلى جهازك المحلي بكتابة الأمر التالي في نافذة سطر الأوامر:
يستخدم الأمر curl لتنزيل نص تثبيت Homebrew من مستودع Git الخاص بـ Homebrew على GitHub.
دعونا نستعرض الأعلام المرتبطة بالأمر curl:
- العلم –
fأو--failيخبر نافذة سطر الأوامر بعدم عرض أي نصوص HTML على خطأ الخادم. -Lأو--locationستخبرcurlبمعالجة إعادة التوجيهات. إذا أبلغ الخادم أن الصفحة المطلوبة قد انتقلت إلى موقع مختلف، فسيقوم تلقائيًا بتنفيذ الطلب مرة أخرى باستخدام الموقع الجديد.- تحدد التبديل
-oاسم ملف محلي للملف. بدلاً من عرض المحتويات على الشاشة، يحفظ التبديل-oالمحتويات في الملف الذي تحدده. - قبل تشغيل نص تم تنزيله من الإنترنت، يجب عليك مراجعة محتوياته حتى تعرف ما سيفعله النص. استخدم الأمر
lessلمراجعة نص التثبيت حتى تفهم ما سيفعله:
بمجرد أن تشعر بالراحة مع محتويات النص، قم بتنفيذ النص باستخدام الأمر bash:
سيقوم نص التثبيت بشرح ما سيفعله وسيطلب منك تأكيد رغبتك في القيام بذلك. يتيح لك هذا معرفة بالضبط ما سيقوم Homebrew بفعله لنظامك قبل السماح له بالمتابعة. كما يضمن أن لديك الشروط الأساسية في مكانها قبل أن يستمر.
سيُطلب منك إدخال كلمة المرور الخاصة بك أثناء العملية. ومع ذلك، عندما تكتب كلمة المرور الخاصة بك، لن تظهر ضربات المفاتيح الخاصة بك في نافذة الطرفية. هذا إجراء أمني وشيء ستراه في كثير من الأحيان عند الطلب عن كلمات المرور على سطر الأوامر. على الرغم من أنك لا تراها، فإن ضربات المفاتيح الخاصة بك تُسجل من قبل النظام، لذا اضغط على مفتاح RETURN بمجرد إدخال كلمة المرور الخاصة بك.y للموافقة على التثبيت.
سيُطلب منك إدخال كلمة المرور خلال العملية. ومع ذلك، عند كتابة كلمة المرور الخاصة بك، لن تظهر ضغطات المفاتيح الخاصة بك في نافذة المحطة. هذا قيد أمان وهو شيء ستراه في كثير من الأحيان عند الطلب على كلمات المرور على سطر الأوامر. على الرغم من أنك لا ترى ذلك، إلا أن ضغطات المفاتيح الخاصة بك تسجلها النظام، لذا اضغط على مفتاح RETURN بمجرد إدخال كلمة المرور الخاصة بك.
اضغط على الحرف y للإجابة بـ “نعم” عندما يُطلب منك تأكيد التثبيت.
بمجرد اكتمال عملية التثبيت، سترغب في وضع الدليل الذي يستخدمه Homebrew لتخزين تنفيذاته في المقدمة من متغير البيئة PATH. هذا يضمن أن تثبيتات Homebrew ستُستدعى على الأدوات التي يضمنها macOS.
الملف الذي ستقوم بتعديله يعتمد على الحلقة التي تستخدمها. ZSH هي الحلقة الافتراضية على macOS Mojave وما فوق. حلقة Bash شائعة الاستخدام التي اعتادت إصدارات سابقة من macOS على استخدامها كافتراضية، وإذا قمت بترقية أجهزتك، قد تظل تستخدم Bash.
قم بتنفيذ الأمر التالي لتحديد حلقتك:
سترى إما bash أو zsh.
إذا كنت تستخدم ZSH، فستفتح الملف ~/.zshrc في محرر الكتابة:
إذا كنت تستخدم حلقة Bash، فستستخدم الملف ~/.bash_profile:
بمجرد فتح الملف في نافذة المحطة، أضف الأسطر التالية إلى نهاية الملف:
السطر الأول هو تعليق يساعدك على تذكر ما يفعله هذا إذا فتحت هذا الملف في المستقبل.
لحفظ تغييراتك، اضغط على مفتاح CTRL وحرف O، وعندما يطلب منك، اضغط على مفتاح RETURN. ثم أغلق محرر النص بضغط على مفتاح CTRL واضغط على X. سيعيدك هذا إلى موجه الأوامر الخاص بك في الصالة.
لتنشيط هذه التغييرات، أغلق وافتح تطبيق الصالة الخاص بك. بديلًا، استخدم أمر source لتحميل الملف الذي قمت بتعديله.
إذا قمت بتعديل .zshrc، قم بتنفيذ هذا الأمر:
إذا قمت بتعديل .bash_profile، قم بتنفيذ هذا الأمر:
بمجرد القيام بذلك، ستأخذ التغييرات التي قمت بها على متغير البيئة PATH تأثيرها. سيتم تعيينها بشكل صحيح عند تسجيل الدخول مرة أخرى في المستقبل، حيث يتم تنفيذ ملف التكوين للحلقة الخاصة بك تلقائيًا عند فتح تطبيق الصالة.
الآن دعونا نتحقق من أن بك المشروع بشكل صحيح. قم بتنفيذ هذا الأمر:
إذا لم تكن هناك تحديثات مطلوبة في هذا الوقت، سترى هذا في الصالة الخاصة بك:
OutputYour system is ready to brew.
وإلا ، قد تتلقى تحذيرًا لتشغيل أمر آخر مثل brew update للتأكد من أن تثبيت بك على اصداره الحالي. اتبع أي تعليمات على الشاشة لإصلاح بيئتك قبل المضي قدمًا.
الخطوة 4 – تثبيت، ترقية، وإزالة الحزم
الآن بعد تثبيت Homebrew، استخدمه لتنزيل حزمة. يتيح الأمر tree لك رؤية الشجرة التصويرية للدليل وهو متاح عبر Homebrew.
قم بتثبيت tree باستخدام الأمر brew install:
سيقوم Homebrew بتحديث قائمة حزمها ثم تنزيل وتثبيت الأمر tree:
OutputUpdating Homebrew...
==> Downloading https://homebrew.bintray.com/bottles/tree-1.8.0.catalina.bottle.tar.gz
######################################################################## 100.0%
==> Pouring tree-1.8.0.catalina.bottle.tar.gz
? /usr/local/Cellar/tree/1.8.0: 8 files, 117.2KB
يقوم Homebrew بتثبيت الملفات إلى /usr/local افتراضيًا، لذا لن يتداخل مع تحديثات macOS المستقبلية. تحقق من تثبيت tree عن طريق عرض موقع الأمر باستخدام الأمر which:
الناتج يظهر أن tree موجود في /usr/local/bin:
Output/usr/local/bin/tree
قم بتشغيل الأمر tree لرؤية الإصدار:
يطبع الإصدار على الشاشة، مما يشير إلى تثبيته:
Outputtree v1.8.0 (c) 1996 - 2018 by Steve Baker, Thomas Moore, Francesc Rocher, Florian Sesser, Kyosuke Tokoro
في بعض الأحيان، سترغب في ترقية حزمة موجودة. استخدم الأمر brew upgrade، متبوعًا باسم الحزمة:
يمكنك تشغيل brew upgrade بدون وسائط إضافية لترقية جميع البرامج والحزم التي يديرها Homebrew.
عند تثبيت إصدار جديد، يحتفظ Homebrew بالإصدار القديم. بعد مرور بعض الوقت، قد ترغب في استعادة مساحة القرص عن طريق إزالة هذه النسخ القديمة. قم بتشغيل brew cleanup لإزالة جميع الإصدارات القديمة من برامج مديرية Homebrew.
لإزالة الحزمة التي لم تعد تستخدمها، استخدم brew uninstall. لتثبيت أمر tree، قم بتنفيذ هذا الأمر:
سيظهر الناتج أن الحزمة قد تمت إزالتها:
OutputUninstalling /usr/local/Cellar/tree/1.8.0... (8 files, 117.2KB)
يمكنك استخدام Homebrew لتثبيت تطبيقات الواجهة الرسومية أيضًا.
الخطوة 5 – تثبيت التطبيقات الرسومية
لست مقيدًا باستخدام Homebrew فقط لأدوات سطر الأوامر. Homebrew Cask يتيح لك تثبيت تطبيقات الواجهة الرسومية. يأتي هذا الميزة مضمنة مع Homebrew، لذا ليس هناك شيء إضافي للتثبيت.
اختبرها عن طريق استخدام Homebrew لتثبيت Visual Studio Code. قم بتنفيذ الأمر التالي في терمينالك:
سيتم تثبيت التطبيق:
Output==> Downloading https://update.code.visualstudio.com/1.58.2/darwin/stable
==> Downloading from https://az764295.vo.msecnd.net/stable/c3f126316369cd610563c75b1b1725e0679adfb3/VSCode-darwin.zip
######################################################################## 100.0%
==> Installing Cask visual-studio-code
==> Moving App 'Visual Studio Code.app' to '/Applications/Visual Studio Code.app'
==> Linking Binary 'code' to '/usr/local/bin/code'
? visual-studio-code was successfully installed!
ستجد التطبيق في مجلد التطبيقات، تمامًا كما لو كنت قد قمت بتثبيته يدويًا.
لإزالته، استخدم brew uninstall:
سيقوم Homebrew بإزالة البرنامج المثبت:
Output==> Uninstalling Cask visual-studio-code
==> Backing App 'Visual Studio Code.app' up to '/usr/local/Caskroom/visual-studio-code/1.58.2/Visual Studio Code.app'
==> Removing App '/Applications/Visual Studio Code.app'
==> Unlinking Binary '/usr/local/bin/code'
==> Purging files for version 1.58.2 of Cask visual-studio-code
يقوم بإجراء نسخة إحتياطية أولاً في حالة عدم نجاح إزالته ، ولكن بمجرد إلغاء تثبيت البرنامج بالكامل ، يتم إزالة النسخة الإحتياطية أيضًا.
الخطوة 6 – إلغاء تثبيت Homebrew
إذا لم تعد بحاجة إلى Homebrew ، يمكنك استخدام سيرة الإعداد التخلص منه.
قم بتنزيل سيرة التثبيت التخلص منه باستخدام curl:
كالعادة ، قم بمراجعة أحجام السيرة التثبيت باستخدام أمر less للتحقق من محتويات السيرة:
بمجرد التحقق من محتويات السيرة ، قم بتنفيذ السيرة التثبيت باستخدام علامة --help لرؤية الخيارات المختلفة التي يمكنك استخدامها:
تظهر الخيارات على الشاشة:
OutputHomebrew Uninstaller
Usage: uninstall.sh [options]
-p, --path=PATH Sets Homebrew prefix. Defaults to /usr/local.
--skip-cache-and-logs
Skips removal of HOMEBREW_CACHE and HOMEBREW_LOGS.
-f, --force Uninstall without prompting.
-q, --quiet Suppress all output.
-d, --dry-run Simulate uninstall but don't remove anything.
-h, --help Display this message.
استخدم علامة -d لرؤية ما ستفعله السيرة التثبيت:
ستسلط السيرة التثبيت الضوء على كل شيء ستحذفه:
OutputWarning: This script would remove:
/Users/brianhogan/Library/Caches/Homebrew/
/Users/brianhogan/Library/Logs/Homebrew/
/usr/local/Caskroom/
/usr/local/Cellar/
/usr/local/bin/brew -> /usr/local/bin/brew
==> Removing Homebrew installation...
Would delete:
....
عندما تكون مستعدًا لإزالة كل شيء ، قم بتنفيذ السيرة التثبيت بدون أي علامات:
هذا يزيل Homebrew وأي برامج قمت بتثبيتها باستخدامه.
الخاتمة
في هذا البروتوكول قمت بتثبيت واستخدام Homebrew على جهاز Mac الخاص بك. يمكنك الآن استخدام Homebrew لتثبيت أدوات سطر الأوامر ولغات البرمجة والأدوات الأخرى التي ستحتاجها لتطوير البرمجيات.
لدى Homebrew العديد من الحزم التي يمكنك تثبيتها. قم بزيارة القائمة الرسمية الرسمية للبحث عن برامجك المفضلة.
Source:
https://www.digitalocean.com/community/tutorials/how-to-install-and-use-homebrew-on-macos













