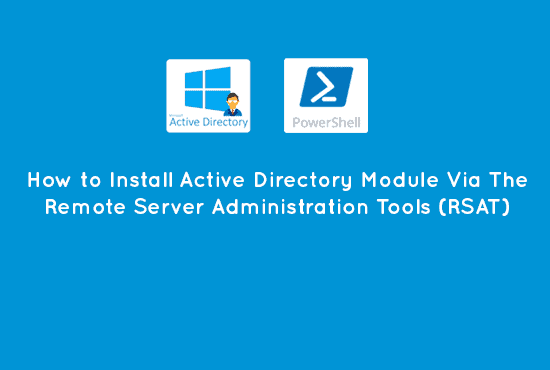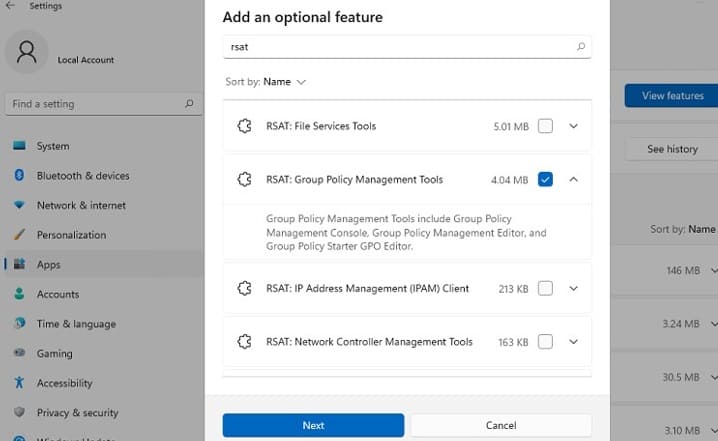كيفية تثبيت واستيراد وحدة PowerShell لمجلس النشاط النشط. يمكننا استخدام أدوات إدارة الخوادم عن بُعد (RSAT) لإدارة الأدوار والميزات على مضيفي خوادم ويندوز من محطات العمل الخاصة بنا. تحتوي RSAT على لوحات تسند MMC الرسومية، وأدوات سطر الأوامر، و وحدات PowerShell. سيتناول هذا المقال تثبيت حزمة RSAT على ويندوز 10، 11، وخوادم ويندوز 2022، 2019، و 2022 باستخدام واجهة المستخدم الرسومية لويندوز ووحدة PowerShell عبر ميزة عند الطلب (FoD).
تثبيت أدوات إدارة الخوادم عن بُعدأدوات إدارة الخوادم عن بُعد (RSAT). يجب علينا تثبيت حزمة RSAT إذا كنا نستخدم جهاز ويندوز، محطة عمل، أو خادم. نستخدم حزمة RSAT لإدارة أجهزة نظام التشغيل ويندوز عن بُعد.
قبل أن نبدأ ، من المهم أن نفهم حزمة أدوات إدارة الخادم البعيد (RSAT). يجب علينا تثبيت حزمة RSAT إذا كنا نستخدم جهاز Windows أو جهاز عمل أو خادم. نستخدم حزمة RSAT لإدارة أجهزة نظام التشغيل Windows عن بُعد.
وحدة PowerShell Active Directory هي مثال واحد على المكون الذي يتطلب حزمة RSAT. نتلقى الخطأ الملقى عندما نقوم بتشغيل أوامر الدليل النشط بدون RSAT ، كما هو موضح في الصورة أدناه.
نتيجة لذلك ، يجب أن نقوم أولاً بتثبيت المتطلبات الأساسية.
تثبيت RSAT على Windows 10
كان علينا سابقًا تثبيت RSAT كملف .MSU فردي يتم تنفيذه يجب تنزيله يدويًا من موقع Microsoft. نحتاج إلى تثبيت الحزمة بعد كل ترقية بناء Windows.
منذ أكتوبر 2018، لا يحتاج حزمة RSAT إلى تنزيلها يدويًا. حزمة تثبيت RSAT الآن مدمجة في صورة ويندوز 10 وتثبت كميزة مستقلة (ميزات على الطلب). يمكننا الآن تثبيت RSAT من تطبيق الإعدادات في Windows 10.
لتثبيت RSAT في Windows 10، انتقل إلى الإعدادات التطبيق -> تطبيقات -> إدارة الميزات الاختيارية -> انقر على إضافة ميزة. حدد حزمة RSAT المطلوبة، خاصة خدمات النطاق النظري للمجال و خدمات الدليل الخفيفة، وانقر تثبيت.
بدلاً من ذلك، يمكننا أيضًا تثبيت جميع مكونات حزمة RSAT من خلال PowerShell باستخدام الأمر التالي:
Get-WindowsCapability -Name RSAT* -Online | Add-WindowsCapability –Onlineسيثبت الأمر أعلاه جميع أدوات RSAT المتاحة داخل الجهاز.
تثبيت RSAT على Windows 11
مثل Windows 10، يمكننا أيضًا تثبيت RSAT على Windows 11 من خلال الإعداداتالتطبيق -> التطبيقات -> الميزات الاختيارية -> انقر على إضافة ميزة اختيارية (عرض الميزات) اللوحة. حدد حزم RSAT المطلوبة وانقر تثبيت.
يمكننا أيضًا تثبيت RSAT في Windows 11 عبر PowerShell:
Add-WindowsCapability –online –Name Rsat.ActiveDirectory.DS-LDS.Tools~~~~0.0.1.0اقرأ أيضًا نشر أداة ادارة مجموعة تشريعية
تثبيت RSAT على Windows Server 2016 و 2019 و 2022
على Windows Server، لا نحتاج إلى الوصول إلى الإنترنت لتثبيت RSAT. بدلاً من ذلك، يمكننا تثبيت RSAT عندما تتوفر التبعيات المرتبطة بمجالات الوظائف أو ميزات الميزات Windows Server. بالإضافة إلى ذلك، يمكننا تثبيتها عبر مدير الخادم من خلال الذهاب إلى إضافة مجالات الوظائف والميزات -> الميزات ->انقر على أدوات إدارة الخادم البعيد.
يمكننا تحديد جميع مكونات RSAT في قسمين: أدوات إدارة الميزات و أدوات إدارة مجالات الوظائف. حدد الخيارات المطلوبة وانقر التالي.
يمكننا استخدام PowerShell Install-WindowsFeature أمر لتثبيت RSAT على خوادم Windows 2022/2019/2016:
Install-WindowsFeature -Name "RSAT-AD-PowerShell" -IncludeAllSubFeatureمشاكل تثبيت RSAT الشائعة
عادةً ما تجري تثبيتات RSAT بسلاسة مع عدم وجود مشاكل، ولكن توجد مشاكل أحيانًا. على سبيل المثال، يستخدم حزمة RSAT Windows Update لتثبيت ودمج RSAT في Windows. وبالتالي، قد يكون هناك حاجة إلى إصلاحه إذا تم تعطيل خدمة الحماية النووية Windows بشكل مؤقت.
إذا قمنا بتنزيل حزمة RSAT، ولكنها لا تظهر أو لا تثبت بشكل صحيح، فقد يكون علينا تمكين خدمة الحماية النووية Windows في نافذة الخدمات، ثم تثبيتها، ثم إعادة تعطيلها. إذا لم ينجح ذلك، قد يكون هناك أسباب أخرى.
كود أخطاء تثبيت RSAT الشائعة
ال0x800f0954 خطأ ، أو خيار RSAT الضائع في الميزات الاختيارية ، من المحتمل أن يحدث إذا قمنا بتكوين جهازنا لاستقبال التحديثات من مصدر آخر غير Windows Update. على سبيل المثال ، يمكن أن يكون الداخليخدمات تحديث Windows Server (WSUS) أوبرنامج Microsoft System Center Configuration Manager (SCCM) خادم تحديث البرامج.
يمكننا استخدام ال스크ربت PowerShell التالي لإصلاح التثبيت:
$registryWU = "HKLM:\SOFTWARE\Policies\Microsoft\Windows\WindowsUpdate\AU"
$currentWU = Get-ItemProperty -Path $registryWU -Name "UseWUServer" | select -ExpandProperty UseWUServer
Set-ItemProperty -Path $registryWU -Name "UseWUServer" -Value 0
Restart-Service wuauserv
Get-WindowsCapability -Name RSAT* -Online | Add-WindowsCapability –Online
Set-ItemProperty -Path $registryWU -Name "UseWUServer" -Value $currentWU
Restart-Service wuauserv -forceعلاوة على ذلك ، تحقق من القائمة التالية للمشاكل الشائعة في تثبيت RSAT:
- 0x8024402cو0x80072f8f – لتنزيل ملفات RSAT، Windows لا يمكنه الاتصال بخدمة تحديث Microsoft. افحص الاتصال الإنترنت أو تثبيت المكونات من صورة FoD محلية. بمجرد التحقق، قم بتنفيذ الأمر التالي.
Add-WindowsCapability -Online -Name Rsat.ActiveDirectory.Tools~~~~0.0.1.0 -LimitAccess -Source- 0x800f081f – تأكد من وجود مسار الدليل الذي يحدد مكونات RSAT كقيمة في–Source المعاملة;
- 0x800f0950 – الخطأ مشابه للحالة المستخدمة أعلاه0x800f0954;
- 0x80070490 – تحقق وإصلاح صورة Windows الخاصة بك باستخدام Deployment Image Servicing and Management (DISM) مع الأمر التالي أدناه:
DISM /Online /Cleanup-Image /RestoreHealthاقرأ أيضًا استخدم أداة مراقبة Azure AD
استيراد وحدة PowerShell للشبكة النشطة
بعد تثبيت الوحدة، من المحتمل أن يقوم PowerShell تلقائيًا باستيرادها. ومع ذلك، إذا أردنا التأكد من تحميلها بشكل صحيح، يمكننا استخدام Import-Module الأمر.
ستستيرد الأمر التالي وحدة Windows PowerShell Active Directory. لا ينبغي أن يكون هناك أخطاء إذا كانت الوحدة المثبتة صحيحة.
Import-Module ActiveDirectoryاقرأ أيضًا كيفية فحص تقرير حساب الشبكة النشطة المنتهي
الاتصال والتوثيق مع Active Directory
بعد نجاح تثبيت وحدة تشفير المجال (AD)، يمكننا استخدام cmdlets وحدة تشفير المجال PowerShell وحدة تشفير المجال. القسم التالي من هذا المقال سوف يغطي الاتصال بمحددة ملحق تحكم المجال (DC).
الاتصال بملحق تحكم المجال وحدة تشفير المجال
Get-ADUser -Filter "Name -eq 'Marion'" -SearchBase "DC=IT" -Server DC01.infrasos.comأيضا، بشكل افتراضي، سوف تجد PowerShell تلقائيا ملحق تحكم المجال للاتصال إذا كنا لا نزال بحاجة إلى تزويد -الخادم المعلمة. نحدد الملحق الرئيسي DC من خلال محاولة ما يلي:
- استخدم القيمة المقدمة في -الخادم المعامل.
- استخدم المُنظِّم المجال الحالي المرتبط بمُزوِّد AD PowerShell.
- استخدم المجال الموجود لآلة العميل.
بتحديد قيمة للمعامل -الخادم، يمكننا الاتصال بجهاز تحكم مجال معين. يمكننا تحديد مجموعة متنوعة من كائنات خدمات المجال النشط (ADDS) بأشكال وتنسيقات مختلفة، بما في ذلك:
- Netbios أو الاسم الكامل للمجال (FQDN) للمجال، مثل infrasos.com.
- Netbios أو FQDN للخادم الذي يعمل كجهاز تحكم في المجال، مثل DC01.infrasos.com.
- تحكم FQDN وبوابة خفيفة الوزن للوصول إلى الدليل (LDAP) مفتوحة، مثل DC01.infrasos.com:3268
اقرأ أيضًا تحقق من أدوات تقارير Active Directory
التواصل مع Active Directory بشكل مختلف البيانات
- استخدم البيانات المرتبطة بالمحرك حاليًا إذا كانت الأوامر المُنفذة من مزود PowerShell AD.
- استخدام بيانات المستخدم المسجل.
نستطيع أيضًا تحديد بيانات اعتماد مستعارة باستخدام معامل –Credential. ال -Credential يتيح لنا تمرير كائن مصادقة تسمى PSCredential. على سبيل المثال، باستخدام بيانات اعتماد مستعارة، يمكننا رؤية مقتطف البرنامج النصي أدناه لوحدة تحكم باورشيل Windows AD Get-ADUser الأمر.
$creds = Get-Credential
Get-ADUser -Filter * -Credential $credsلدينا أيضًا خيارين للمصادقة. كمعلمة افتراضية، هذه الأنواع هي أساسية و مبادلة. أساسية المصادقة ممكن فقط إذا حمى اتصالنا بالـ SSL.
Get-Aduser -Filter * -Credential $credential -AuthTypeشكرًا لك على قراءة كيفية تثبيت وحدة باورشيل النشطة واستيرادها. سنختم.
اقرأ أيضًا راجع تقارير OU Active Directory
كيفية تثبيت وحدة باورشيل النشطة واستيرادها الخاتمة
استيراد وحدة Windows PowerShell ActiveDirectory هو عملية مباشرة وقياسية. يجب علينا أولاً تثبيت الإصدار الصحيح من RSAT كشرط مسبق. ثم، باستخدام الخطوات الشاملة المقدمة في هذه المقالة، يجب أن نكون قادرين على تثبيت واستيراد وحدة ActiveDirectory واستخدام أوامر Active Directory وفقًا لذلك.
Source:
https://infrasos.com/how-to-install-active-directory-powershell-module-and-import/