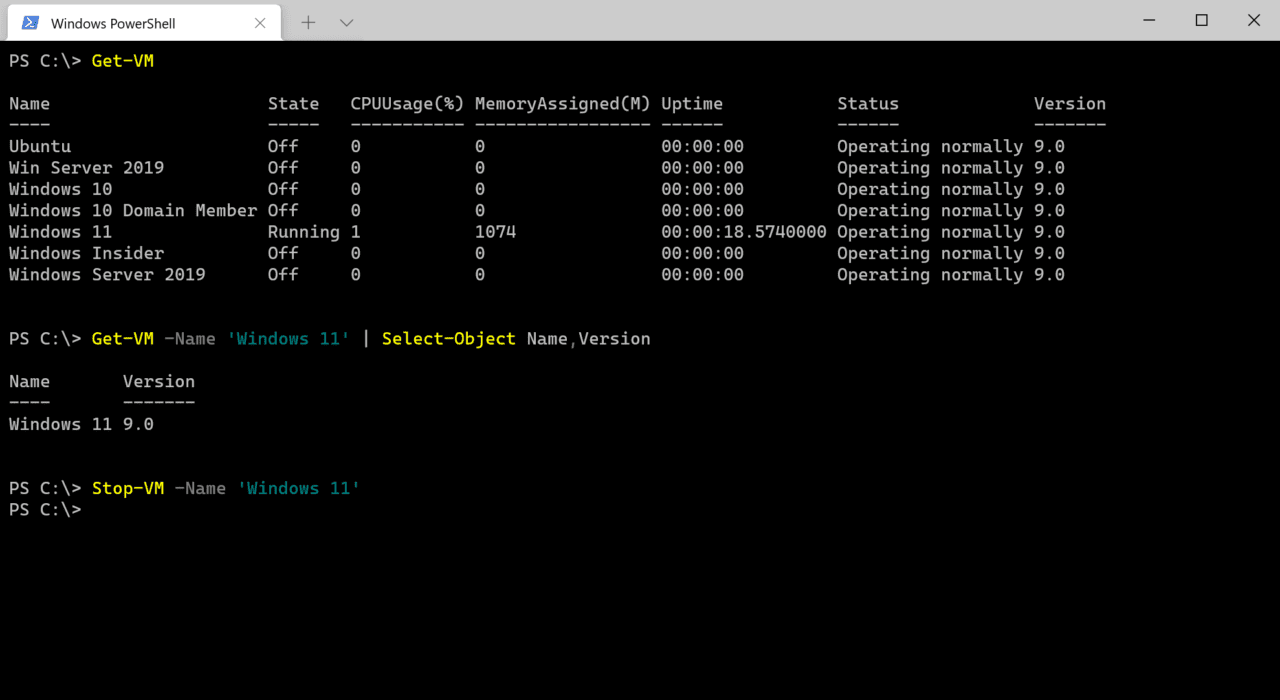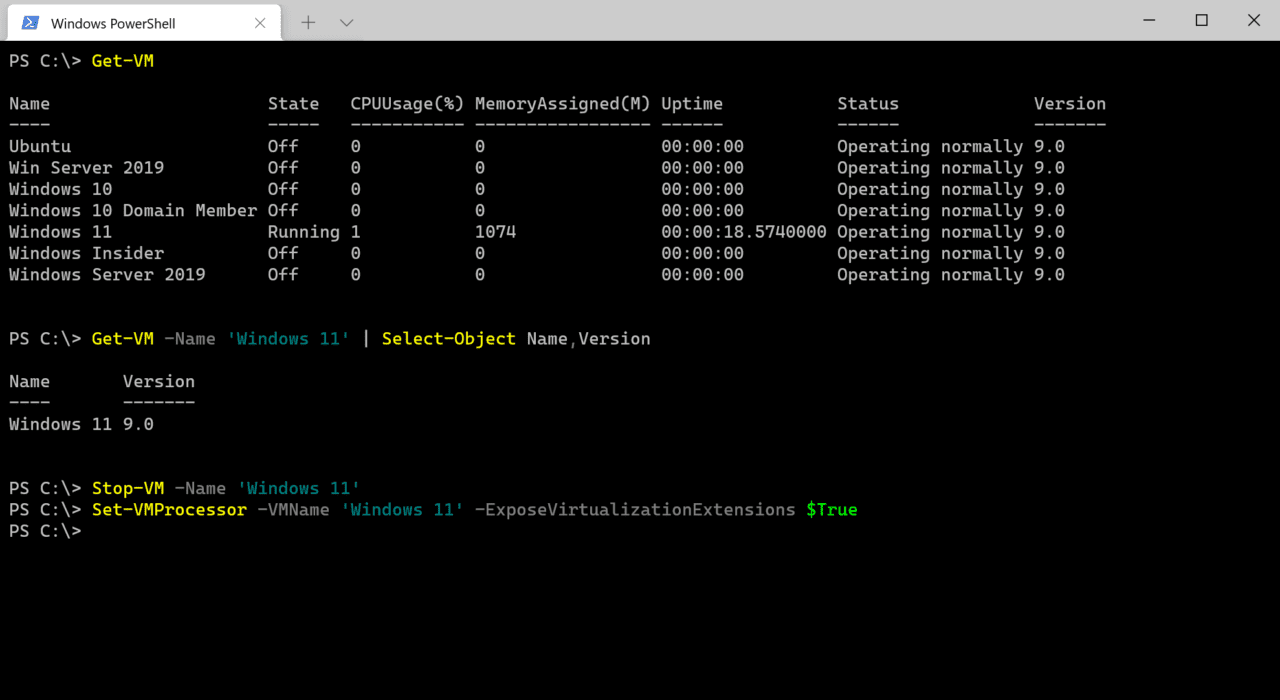Hyper-V هو البرنامج الوسيط المدمج الذي يأتي مجانًا مع Windows وWindows Server. يُستخدم لتشغيل الآلات الظاهرية (VM) على Windows. كما يُستخدم التظاهر لميزات أخرى، مثل Virtualization-Based Security (VBS)، Windows Sandbox، وWindows Defender Application Guard (WDAG). يستخدم المطورون أحيانًا التظاهر مع بيئة التطوير Visual Studio لتشغيل المحاكيات الافتراضية للأجهزة.
قدمت Microsoft دعمًا للتظاهر المتداخل في Windows Server 2016. يسمح التظاهر المتداخل بتشغيل Hyper-V داخل آلة ظاهرية تعمل على جهاز استضافة Hyper-V. لذلك يمكنك أن تعتبرها آلة ظاهرية تعمل داخل آلة ظاهرية.
هناك بعض المتطلبات الأولية التي يجب أن تلبيها قبل أن تتمكن من استخدام التظاهر المتداخل. يجب أن يكون إصدار تكوين الآلة الظاهرية 8.0 أو أعلى. ويتم دعم التظاهر المتداخل فقط على معالجات Intel مع التظاهر (VT-x) والجداول الصفحات الموسعة (EPT).
التظاهر المتداخل على معالجات AMD
التظاهر المتداخل متاح على Windows 10 الإصدار 19636 وما بعده. بقدر ما أفهم، سيكون الدعم الرسمي لمعالجات AMD جزءًا من Windows 11 وWindows Server 2022. من المتوقع طرح كل منتجين في النصف الثاني من عام 2021.
إنشاء آلة ظاهرية
التضمين الافتراضي غير مفعل بشكل افتراضي. ويتم تمكينه على أساس كل آلة افتراضية. الخطوة الأولى هي إنشاء على الأقل آلة افتراضية واحدة على مضيف Hyper-V الخاص بك، سواء كانت Windows 10 أو Windows Server. إذا لم تقم بإعداد آلة افتراضية في نظام Windows من قبل، يمكنك الاطلاع على الدلائل أدناه على Petri.
دليل: كيفية تثبيت Windows 10 في آلة افتراضية
دليل: كيفية تثبيت Windows Server 2019 في آلة افتراضية
لا تحتاج إلى تثبيت نظام تشغيل داخل الآلة الافتراضية لتمكين التضمين الافتراضي.
تمكين التضمين الافتراضي
عندما يكون لديك آلة افتراضية ضيفة مهيأة على مضيف Hyper-V الخاص بك، من المهم التأكد من أن الآلة الافتراضية في حالة ‘مغلقة’ قبل تمكين التضمين الافتراضي. يمكنك إيقاف الآلات الافتراضية باستخدام Hyper-V Manager أو باستخدام cmdlet Stop-VM في PowerShell. افتح PowerShell أو Windows Terminal وقم بتشغيل الأمر أدناه، مستبدلاً Windows 11 باسم الآلة الافتراضية الخاصة بك.
Stop-VM -Name 'Windows 11'
إذا كنت غير متأكد من اسم الآلة الافتراضية التي تريد تمكين التضمين الافتراضي فيها، يمكنك الحصول على قائمة بالآلات الافتراضية على المضيف باستخدام Get-VM.توفر Get-VM أيضًا رقم الإصدار لكل آلة افتراضية.
Get-VM
إذا كنت ترغب في تحديث رقم إصدار الآلة الظاهرية لدعم التشغيل الظاهري المتداخل، قم بتشغيل أمر Update-VMVersion كما هو موضح أدناه، مستبدلاً Windows 11 باسم الآلة الظاهرية الخاصة بك.
Update-VMVersion -Name 'Windows 11'
الآن بعد تعيين حالة الآلة الظاهرية الخاصة بك على “متوقف”، يمكنك تمكين التشغيل الظاهري المتداخل. الطريقة الوحيدة لتمكينها هي استخدام PowerShell. في نافذة الطرفية PowerShell، قم بتشغيل الأمر أدناه، مستبدلاً Windows 11 باسم الآلة الظاهرية الخاصة بك.
Set-VMProcessor -VMName 'Windows 11' -ExposeVirtualizationExtensions $True
الآن كل ما تبقى هو بدء تشغيل الآلة الظاهرية، ويمكنك فعل ذلك إما باستخدام مدير Hyper-V أو باستخدام PowerShell كما هو موضح أدناه:
Start-VM -Name 'Windows 11'
عندما تبدأ الآلة الظاهرية، قم بتسجيل الدخول إلى Windows وستتمكن من تثبيت ميزة Hyper-V أو دور الخادم، وأي ميزات أخرى تعتمد عليه.
Source:
https://petri.com/how-to-enable-nested-virtualization-in-hyper-v/