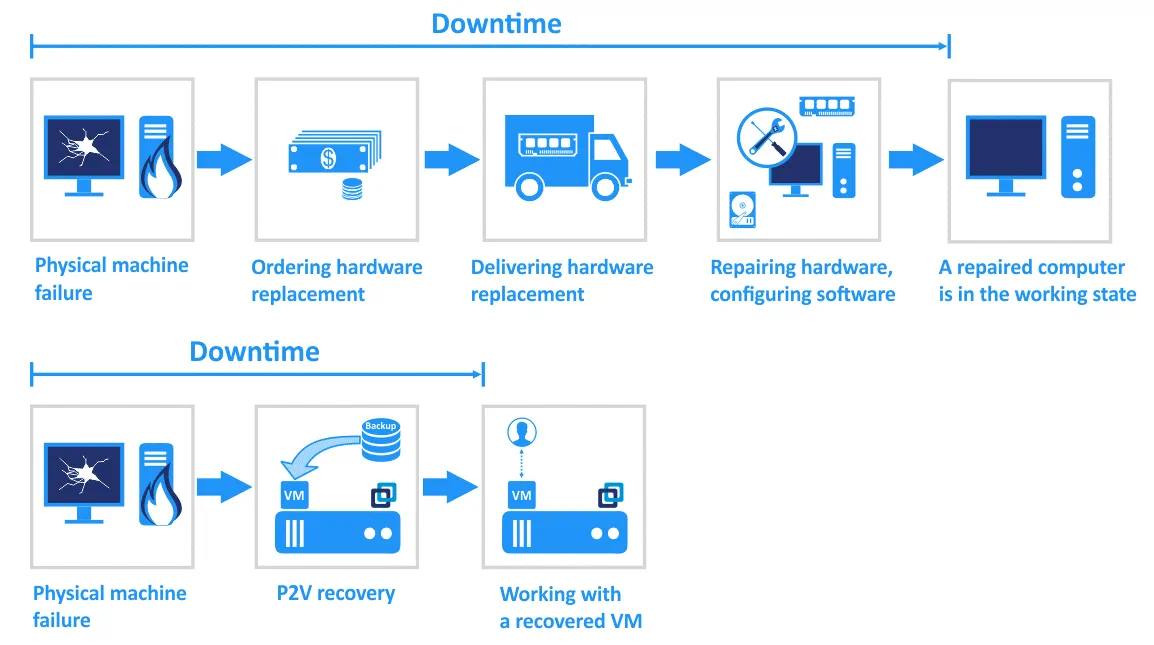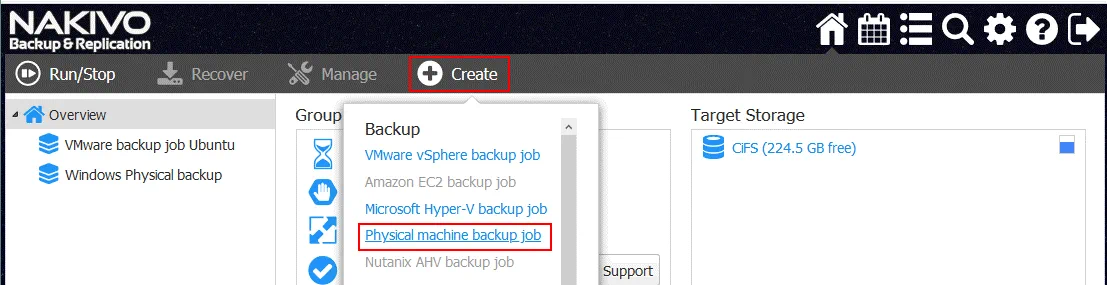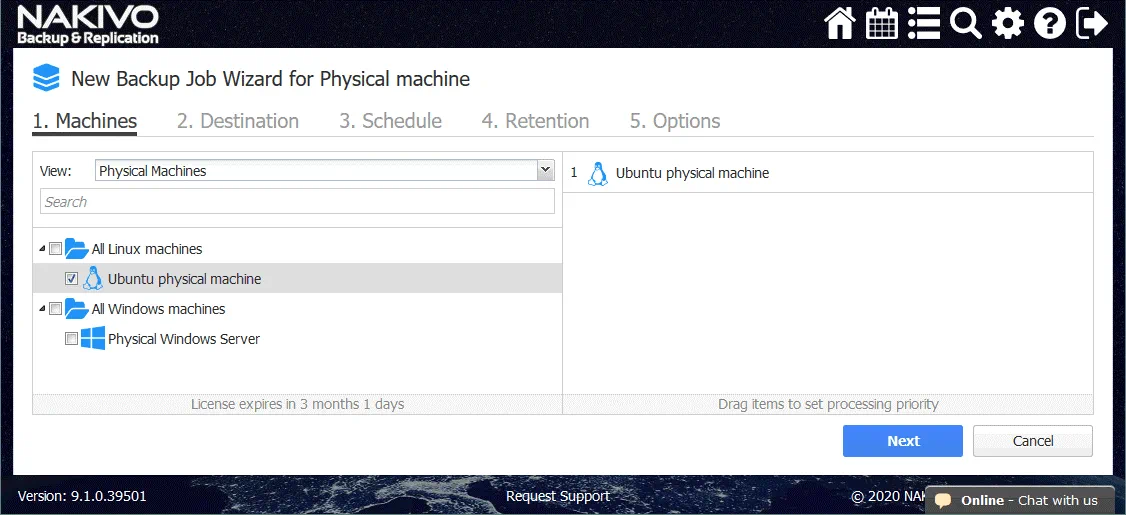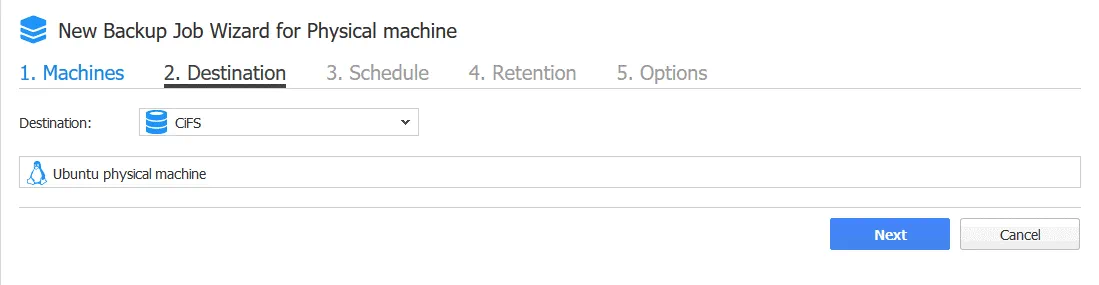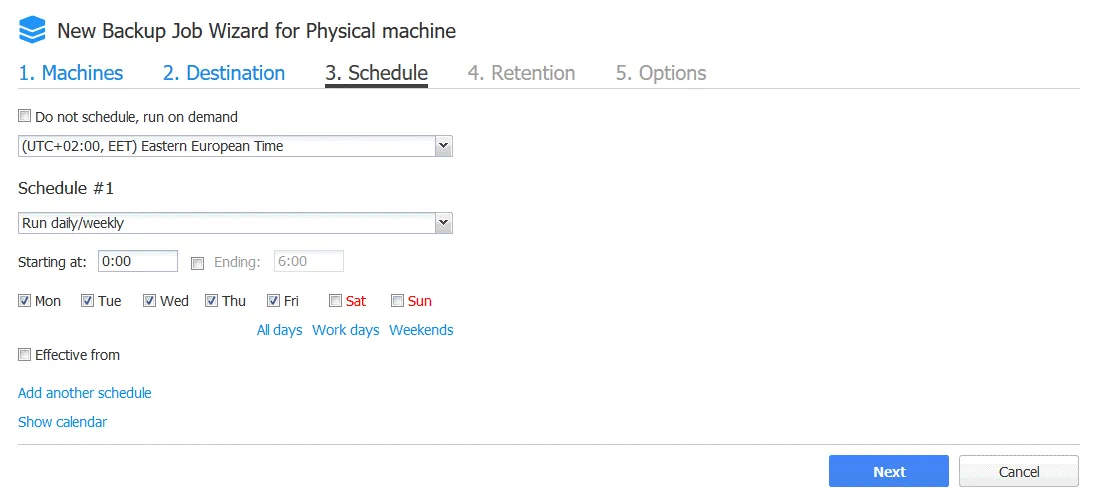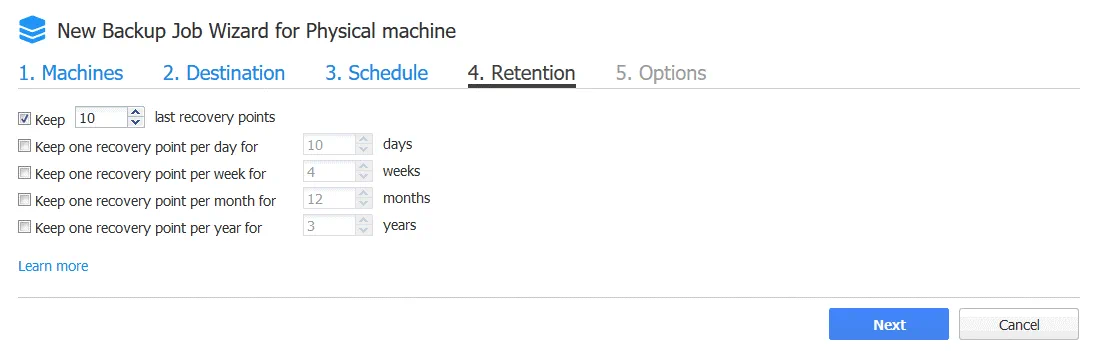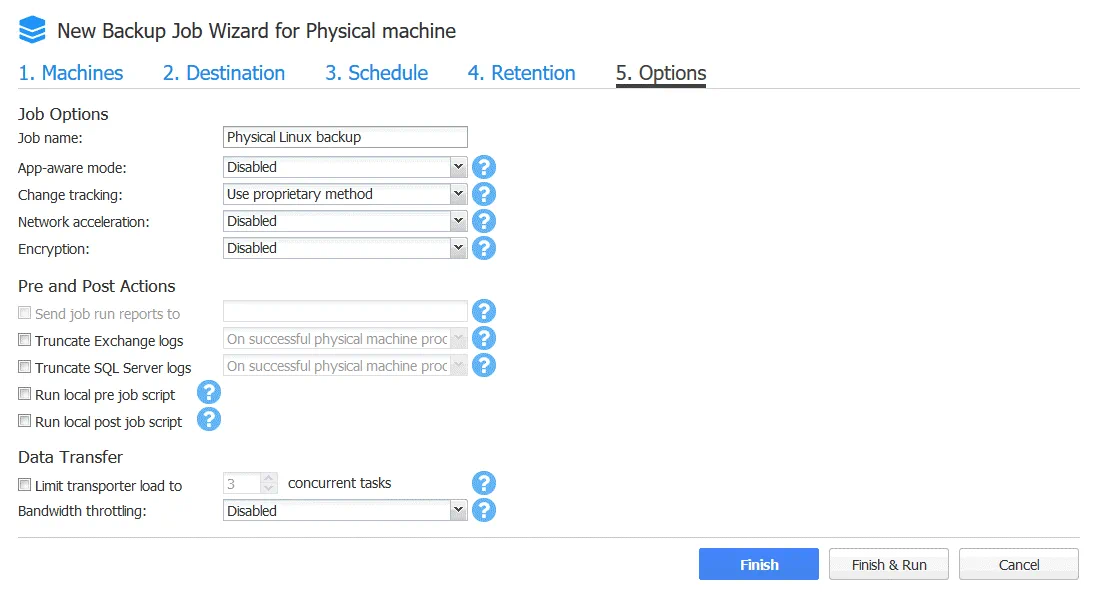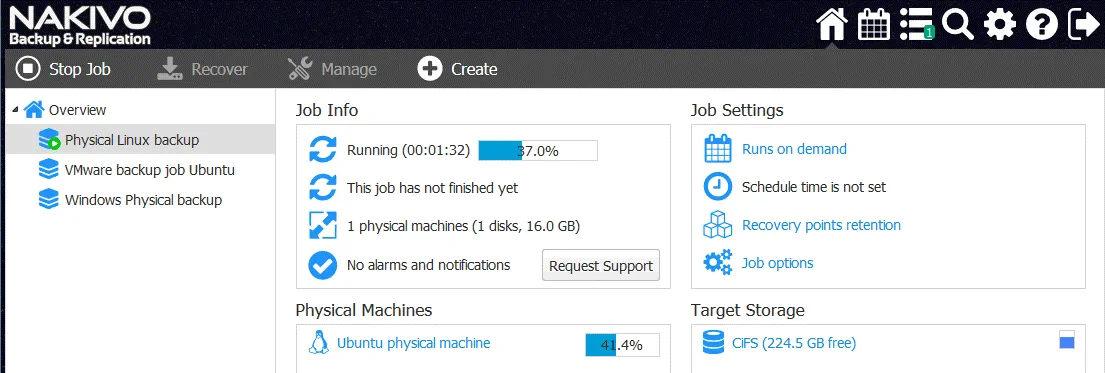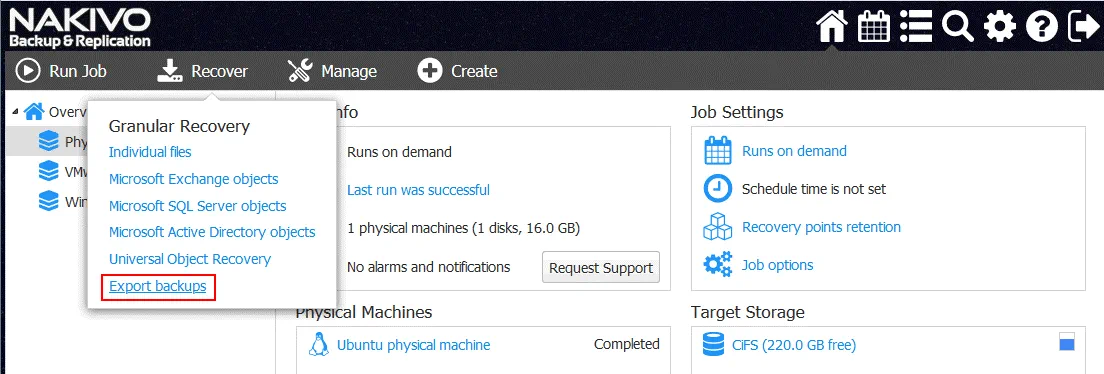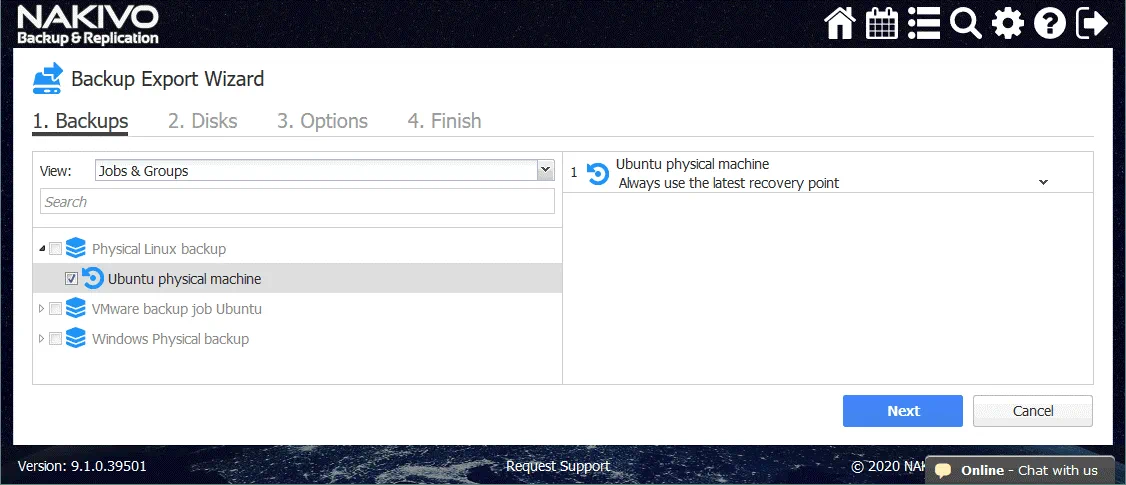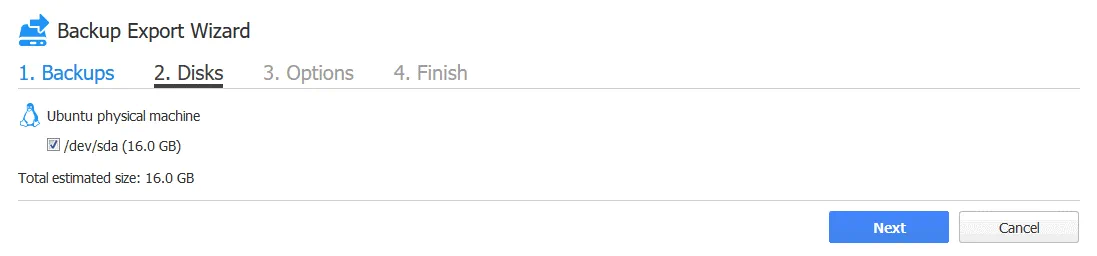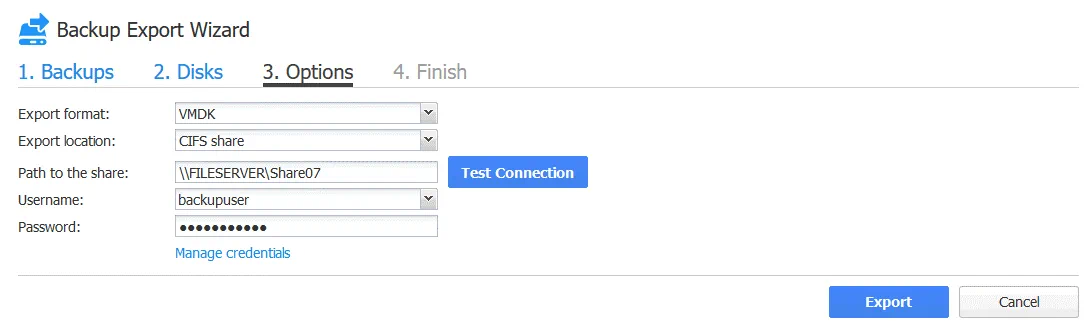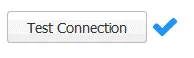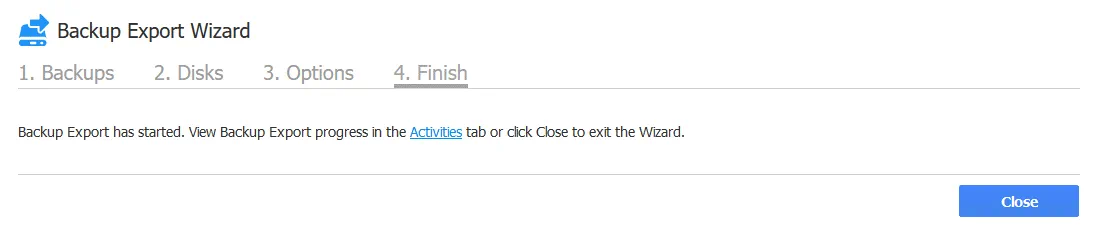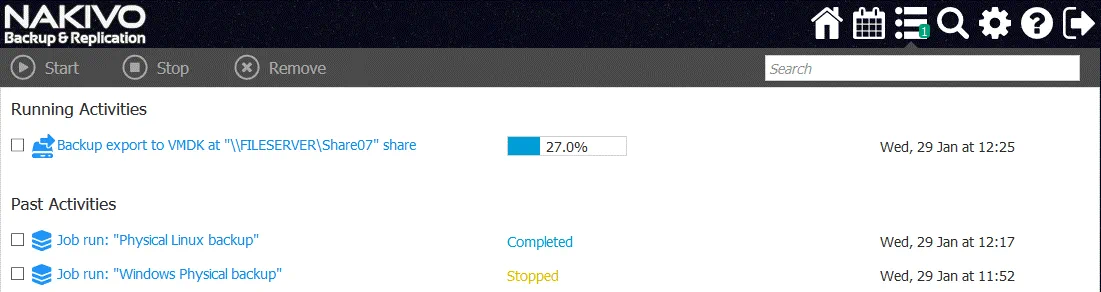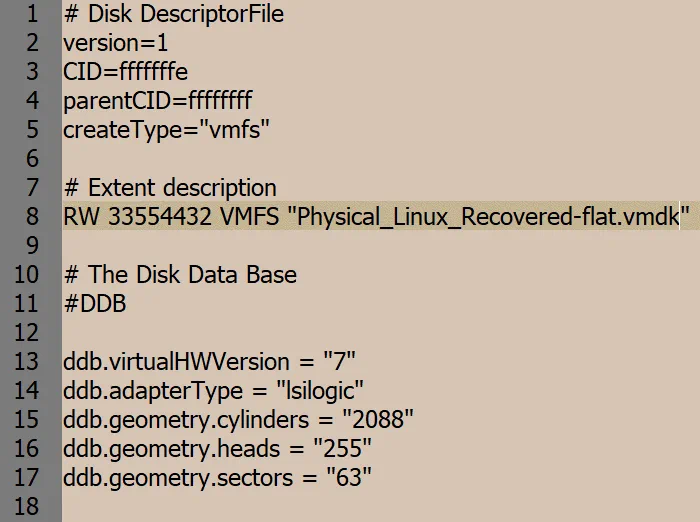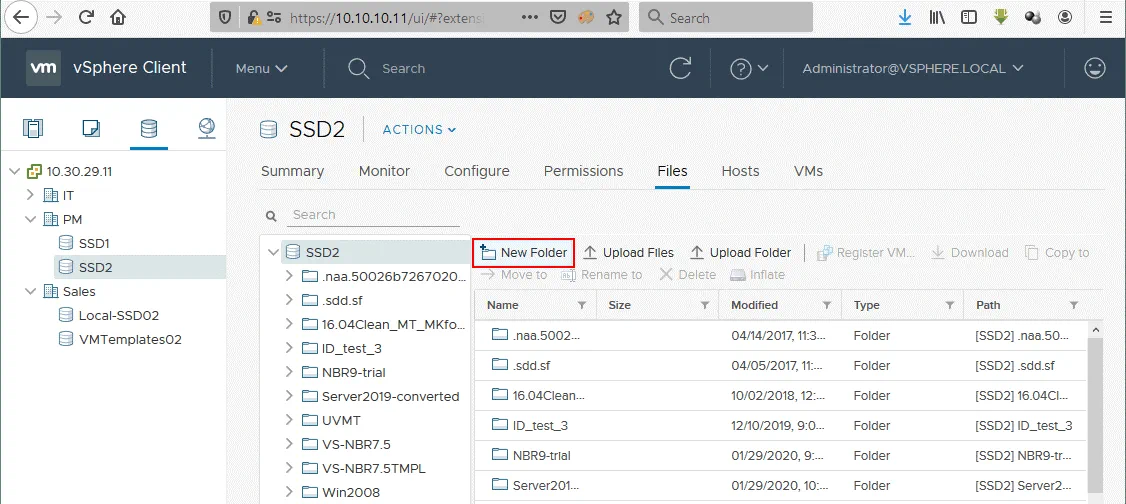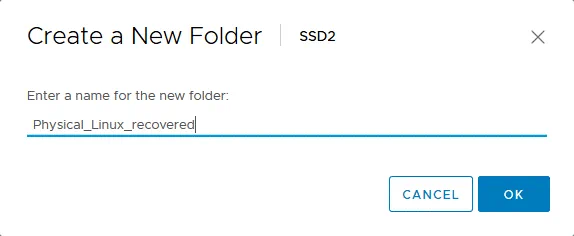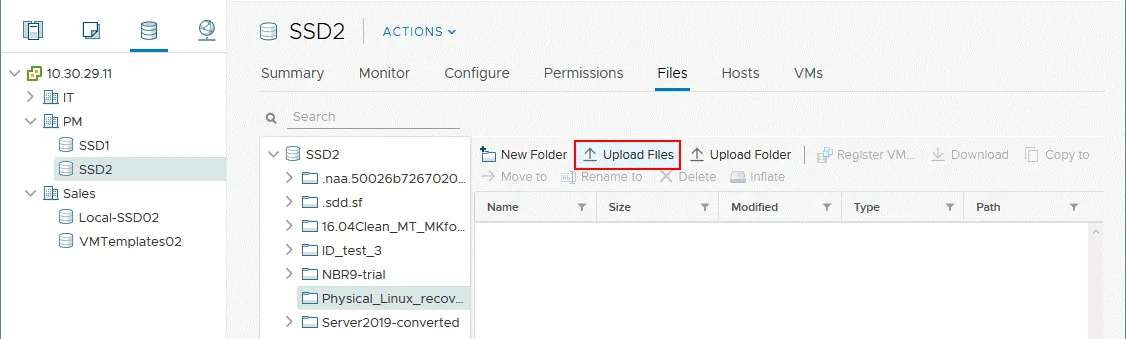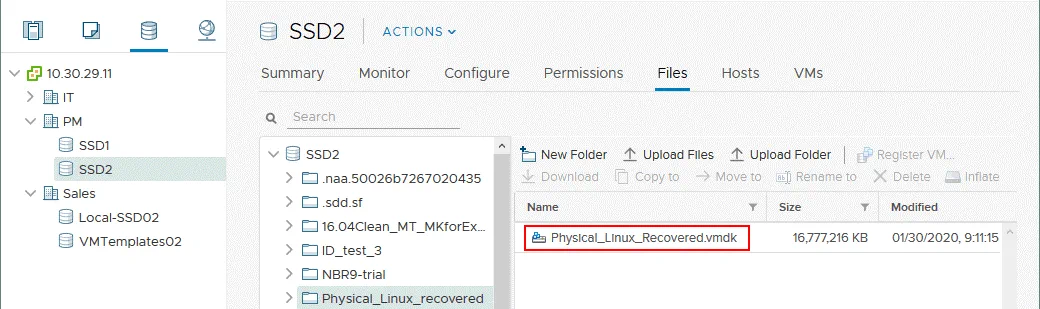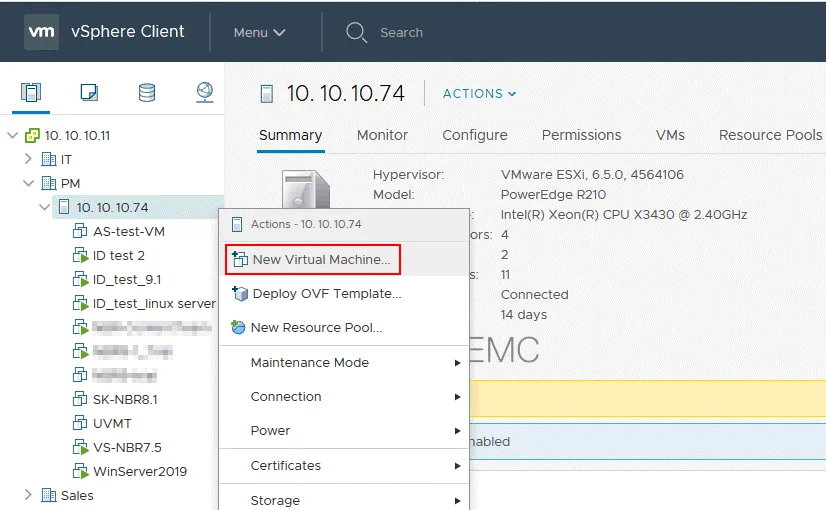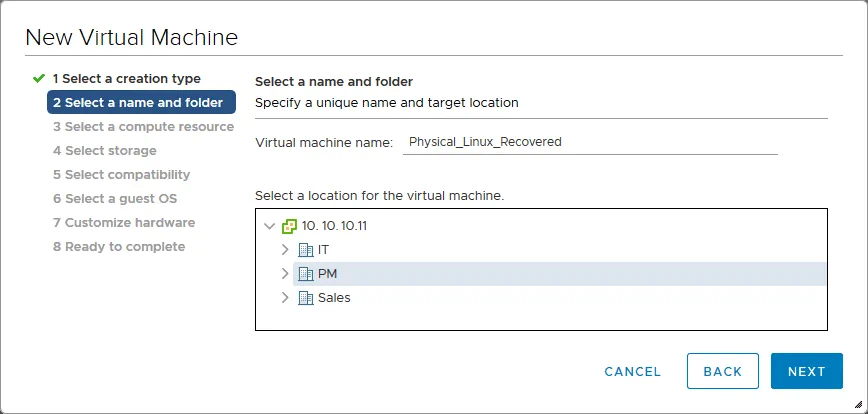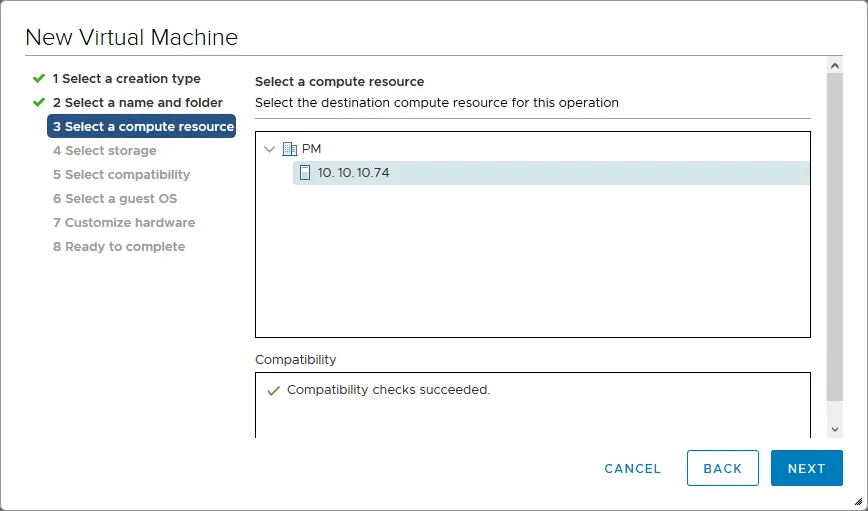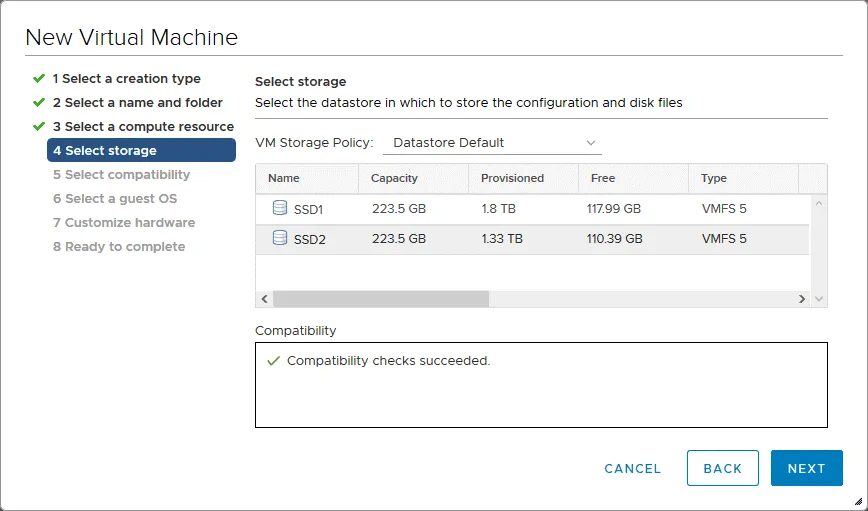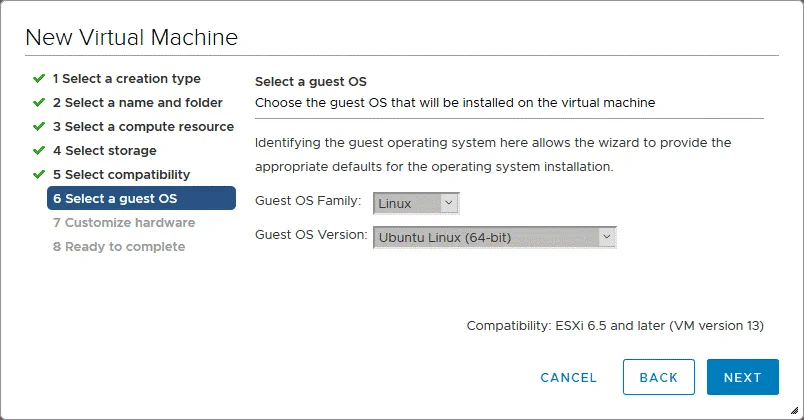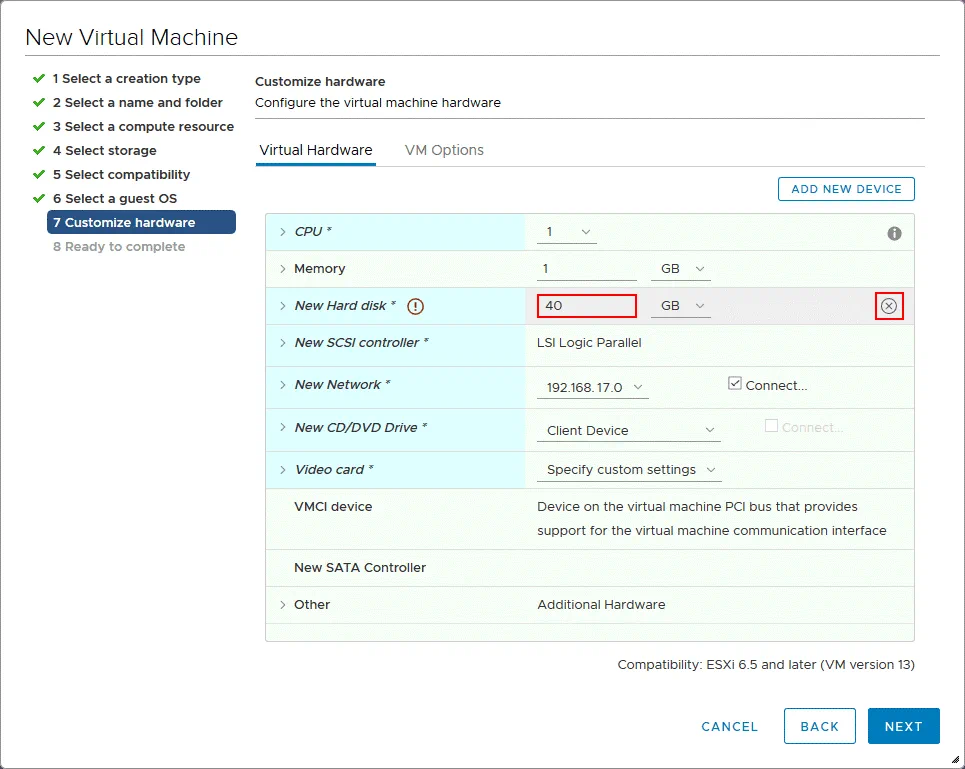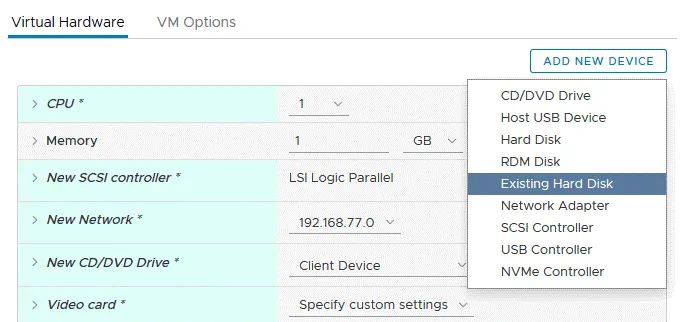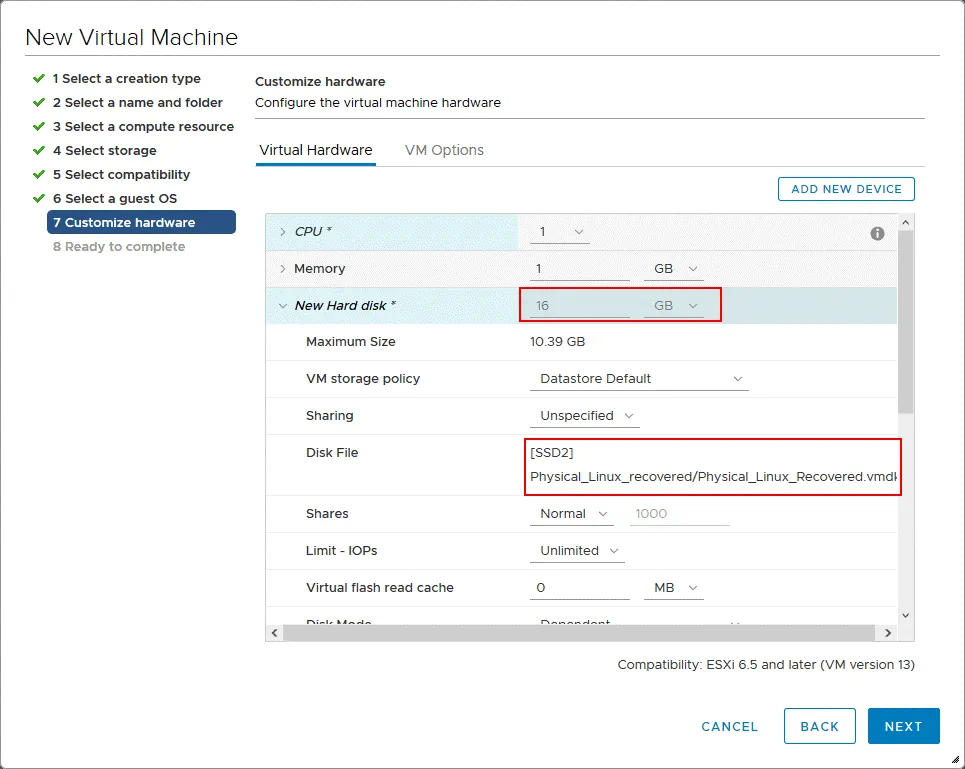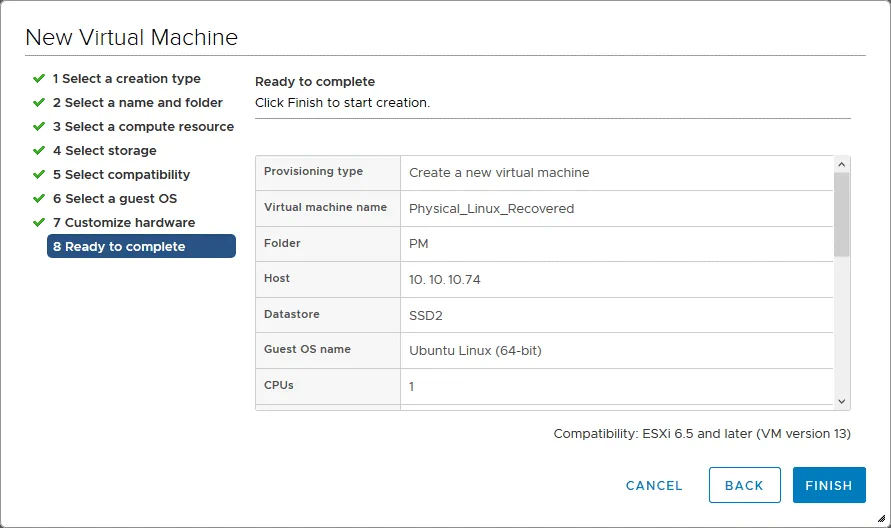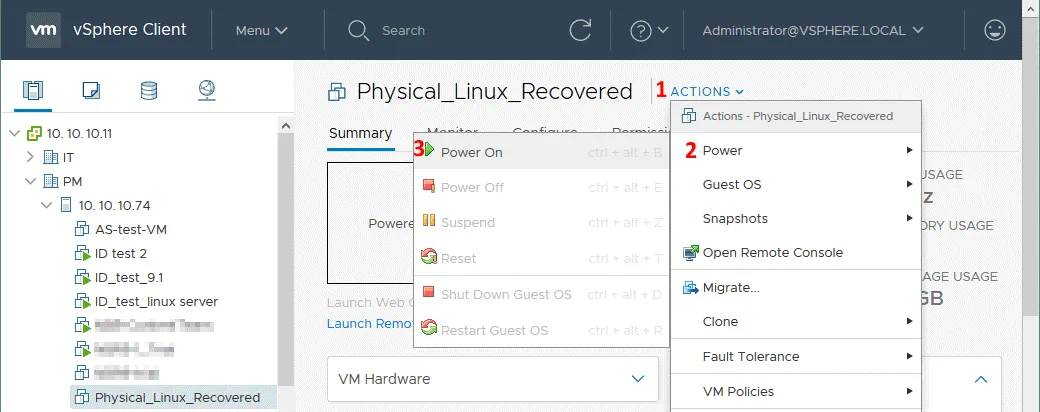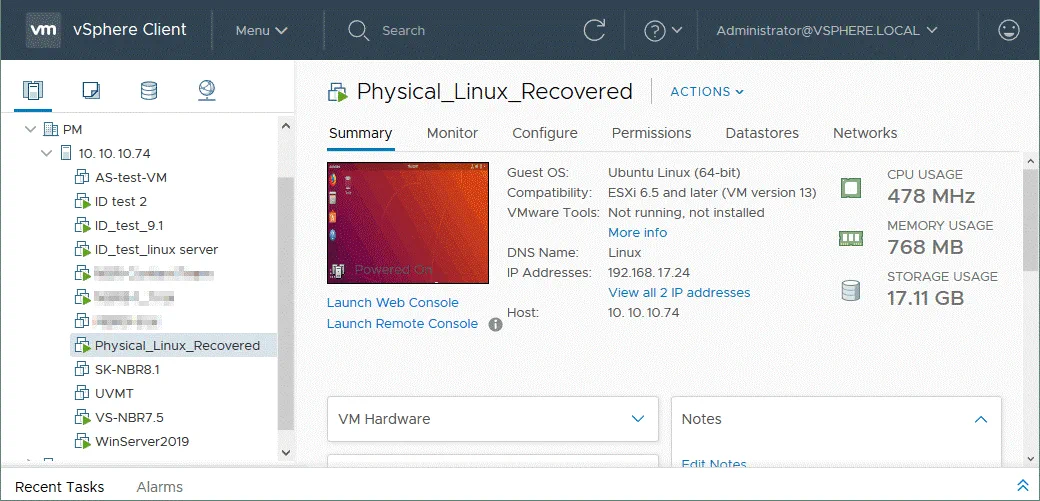ماذا لو كان عليك استعادة خادم فيزيائي من النسخ الاحتياطي، ولكن الخادم الفيزيائي المصدر تضرر ولا يوجد جهاز فيزيائي فارغ يمكن استخدامه للانتعاش؟ في هذه الحالة، يمكنك استعادة الخادم الفيزيائي إلى بيئة افتراضية والعمل مع جهاز الافتراضي المستعاد (VM) حتى يتم إصلاح الأجهزة من الجهاز الفيزيائي.
يشرح هذا المقال كيفية استعادة خادم Linux الفيزيائي إلى جهاز افتراضي من النسخ الاحتياطي باستخدام NAKIVO Backup & Replication. بالإضافة إلى ذلك، يوضح هذا الدليل كيفية تحويل الأجهزة الفيزيائية إلى أجهزة افتراضية باستخدام NAKIVO Backup & Replication كمحول P2V.
حالات الاستخدام للاسترداد P2V
استرداد الخادم الفيزيائي إلى جهاز افتراضي يُسمى أيضًا باسترداد P2V. هناك حالتان رئيسيتان لاسترداد P2V – الاسترداد المؤقت P2V والهجرة الدائمة P2V.
الاسترداد المؤقت P2V. هذا هو استرداد جهاز فيزيائي إلى جهاز افتراضي من النسخ الاحتياطي حتى يتم إصلاح الجهاز الفيزيائي التالف، أو إعادة تكوينه، أو استبداله. هذا النهج يتسبب في فترة توقف دنيا. إذا تعطل خادم أو جهاز عمل فيزيائي، يمكنك استعادة تلك الآلة إلى جهاز افتراضي من النسخ الاحتياطي. حتى يتم إصلاح أو استبدال الجهاز الفيزيائي، يعمل VM المستعاد محل الخادم الفيزيائي أو جهاز العمل التالف. في حالة استرداد P2V لجهاز عمل، يمكن للمستخدم الاتصال بـ VM المستعاد عن بعد من أي كمبيوتر متاح. عند إصلاح الجهاز الفيزيائي التالف، يجب نقل جميع البيانات اللازمة إلى الجهاز المصلح. بعد ذلك، يمكن حذف VM المؤقت، الذي كان يعمل أثناء إصلاح الجهاز الفيزيائي، ويمكن نقل جميع العبء إلى الجهاز الفيزيائي المصلح.
يجب أن تتم عمليات النسخ الاحتياطي للآلات الفعلية بشكل منتظم. بهذه الطريقة، حتى إذا تعطل جهاز الكمبيوتر الخاص بك بشكل غير متوقع، يمكنك التأكد من أن بياناتك آمنة ومؤمنة ويمكن استخدامها للانتعاش. توضح الرسم التوضيحي التالي مزايا استعادة P2V المؤقتة التي تساعد في تقليل أوقات التوقف.
هجرة P2V دائمة. غالبًا ما يتم استخدام هذا الخيار عند تغيير بنية تكنولوجيا المعلومات الخاصة بك وتحويل الآلات الفعلية إلى آلات افتراضية للاستخدام الدائم. على سبيل المثال، إذا اشتريت خادمًا جديدًا لتشغيل البرنامج المضيف، يمكنك اختيار تحويل خادم Linux الفعلي إلى آلة افتراضية VMware (VM) أو تحويل خادم Windows الفعلي إلى آلة افتراضية Hyper-V (تبعًا لبيئتك الافتراضية). يمكن استخدام NAKIVO Backup & Replication كمحول P2V لهذا الغرض.
كيفية عمل نسخ احتياطي لخادم Linux
يصف هذا المقال عملية استعادة P2V للآلات Linux. ومع ذلك، لن تتمكن من استعادة البيانات دون إجراء النسخ الاحتياطي أولاً. دعنا نلقي نظرة على كيفية عمل نسخ احتياطي لخادم Linux في NAKIVO Backup & Replication.
عند إضافة خادم Linux في المخزن في NAKIVO Backup & Replication، يتم نشر وكيل الجهاز الفعلي الذي يتواصل مع NAKIVO Backup & Replication مدير ومنقلات على الجهاز Linux. يتم تحميل ملف الinstaller inst.sh إلى الجهاز Linux المستهدف عبر SSH. بعد ذلك، يتم تحميل الشهادة (certificate.pem) وملف الرمز bhsvc.id (ID + مفتاح مشترك مسبقًا) للتواصل الآمن بين الوكيل والمدير، وبعد ذلك يتم تثبيت الوكيل بصورة صامتة. يعمل الوكيل كخدمة بعد التثبيت ويبدأ تلقائيًا (إذا لم يكن تثبيت وكيل لمرة واحدة). لا يمكن تثبيت وكيل الجهاز الفعلي على الجهاز الذي يحتوي بالفعل على منقل. سيصبح خادم Linux الفعلي مرئيًا في المخزن في NAKIVO Backup & Replication بعد التثبيت الناجح للوكيل. يمكنك إنشاء وتشغيل وظائف النسخ الاحتياطي للأجهزة الفعلية بعد إضافتها إلى المخزن، بنفس الطريقة التي تقوم بها بتشغيل الوظائف لـ VMware و Hyper-V VMs.
قدرات وكيل الجهاز الفعلي:
- يدعم لقطات إدارة الأقراص المنطقية (LVM).
- يعمل في الوضع الآمن باستخدام شهادة ومفتاح مشترك مسبقًا.
- إذا قمت بتحديث NAKIVO Backup & Replication (المدير)، ستتم تحديث وكلاء الأجهزة الفعلية المرتبطين تلقائيًا.
- يتم دعم استعادة مستوى الملف إلى المصدر.
يتم دعم النسخ الاحتياطي التدريجي بأسلوب تتبع التغيير الخاص. - يتم دعم النسخ الاحتياطي التزايدي مع طريقة التتبع المتغيرة التابعة للشركة.
متطلبات
يجب أن يلبي الخادم الفيزيائي لنظام التشغيل Linux الذي ترغب في إجراء النسخ الاحتياطي له المتطلبات التالية.
متطلبات الأجهزة:
معالج 32 بت أو 64 بت (هيكل x86 / x86-64)
ما لا يقل عن 1 جيجابايت من ذاكرة الوصول العشوائي
الحجم الأقصى المدعوم للقرص هو 64 تيرابايت
جدول التخصيص MBR أو GPT
متطلبات التخزين:
أنواع الأقراص وأنظمة الملفات المدعومة على الخادم الفيزيائي لنظام التشغيل Linux المصدر: Ext2, Ext3, Ext4, XFS, ReiserFS, NTFS, FAT32, Linux SWAP
أنواع LVM المدعومة: Linear, RAID 0, RAID 1
التوزيعات Linux المدعومة رسميًا:
Ubuntu 16 – Ubuntu 18 LTS, 64 بت
SLES (SUSE Linux Enterprise Server) v12.0-12.4, 64 بت
CentOS v6.6-7.6, 64 بت
Red Hat Enterprise Linux v6.3-7.5, 64 بت
متطلبات الشبكة:
يجب أن يكون خادم SSH يعمل على الخادم اللينكس (يجب تثبيت حزمة openssh-server).
يجب فتح المنافذ TCP التالية على الخادم الفيزيائي لنظام التشغيل Linux الهدف:
- يجب فتح TCP 22 لإنشاء اتصالات SSH (التسجيلات الآمنة ونقل الملفات عبر SCP و SFTP).
- يتم استخدام TCP 9446 بواسطة NAKIVO Backup & Replication للتواصل مع الجهاز.
الأمانات الجذرية مطلوبة لنشر الوكيل. يمكنك تمكين الوصول للمستخدم الجذري عبر SSH على جهاز لينكس، لكنها ليست الخيار الأفضل من حيث الأمان. إذا لم يكن مستخدمك جذريًا، تأكد من أن مستخدمك يمكنه الاتصال بجهاز لينكس ملموس عبر SSH وتشغيل الأمر sudo للحصول على أمانات جذرية. يجب تمكين تحقق الباسورد على خادم SSH.
خوارزمية استرداد P2V لخوادم لينكس
إليك تسلسل الإجراءات لاسترداد P2V لخوادم لينكس:
- نسخ خادم لينكس ملموس إلى مستودع النسخ الاحتياطي
- تصدير البيانات من النسخة الاحتياطية إلى قرص ظاهري بالتنسيق المناسب (VMDK، VHD أو VHDX)
- نسخ ملفات القرص الافتراضي إلى مخزن البيانات الذي يمكن الوصول إليه بواسطة واجهة برمجة التطبيقات
- إنشاء جهاز مجازي جديد وتعيينه لاستخدام القرص المصدر
- بدء جهاز مجازي على جهاز فيزيائي يعمل بواسطة واجهة برمجة التطبيقات
سير عملية استرداد P2V
دعونا نستعرض عملية استرداد P2V بالكامل لخادم لينكس ملموس إلى جهاز مجازي VMware باستخدام مثال. يعمل الخادم المصدر لينكس على إنتاج Ubuntu 18.04 LTS بينما يعمل المضيف ESXi الوجهة على ESXi 6.5 ويدار بواسطة vCenter Server (إصدار 6.5). يستخدم الحساب على الخادم لينكس user1 مع sudo مفعل. لا يتم استخدام محولات P2V إضافية في هذه الحالة. يتم تحويل الخادم الفيزيائي لينكس إلى جهاز مجازي من النسخ الاحتياطي باستخدام NAKIVO Backup & Replication.
إضافة جهاز لينكس ملموس إلى المخزن
- أولاً يجب إضافة خادم Linux المادي إلى المخزن في NAKIVO Backup & Replication. قم بتسجيل الدخول إلى NAKIVO Backup & Replication، وانتقل إلى التكوين > المخزن. انقر إضافة جديدة واختر آلة(آلات) فيزيائية.
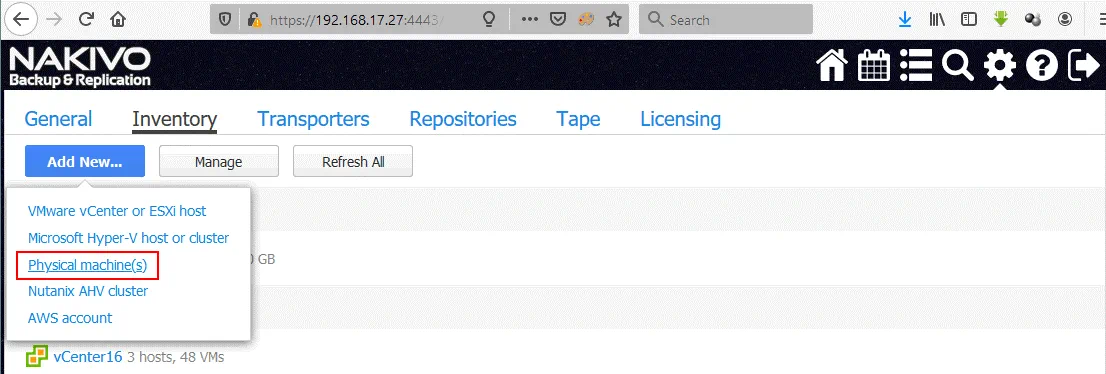
- على صفحة إضافة الآلة(آلات) الفيزيائية الجديدة، قم بتعيين المعلمات المطلوبة.
اسم العرض: خادم Ubuntu المادي
النوع: Linux
اسم المضيف(أو عناوين الآي بي): 192.168.16.61
اسم المستخدم: user1
كلمة المرور: ********
منفذ SSH: 22
سيتم تثبيت وكيل الآلة الفيزيائية على خادم Linux الخاص بك. - انقر على إضافة.

- الآن يمكنك رؤية خادم Linux الخاص بك في المخزن.
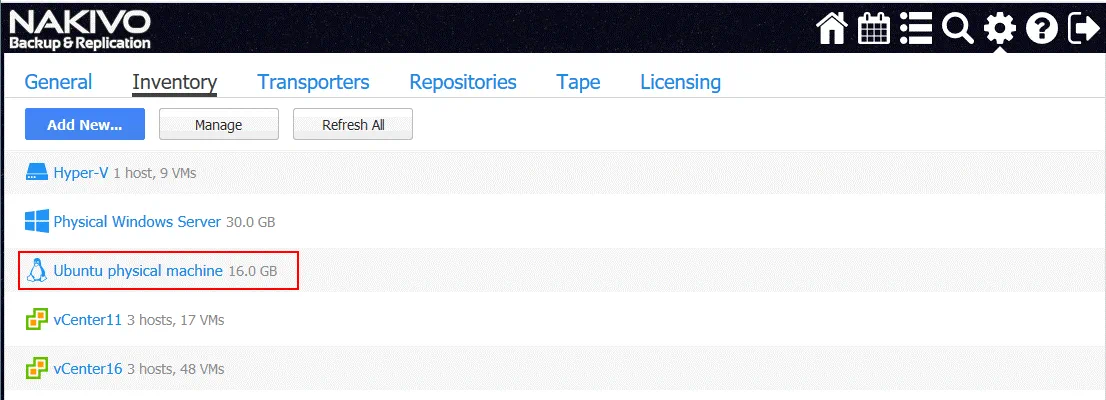
إنشاء نسخة احتياطية لخادم Linux المادي
إنشاء وظيفة نسخ احتياطي للجهاز الفعلي في NAKIVO Backup & Replication. على الصفحة الرئيسية، انقر على إنشاء > وظيفة نسخ احتياطي للجهاز الفعلي.
يفتح معالج إنشاء وظيفة نسخ احتياطي جديدة للجهاز الفعلي.
1. الأجهزة. حدد الجهاز المطلوب من قائمة الأجهزة الفعلية المتاحة. تم فرز الأجهزة التي تعمل بنظام التشغيل Linux وWindows في فئات منفصلة. في هذا المثال، تم اختيار جهاز Ubuntu الفعلي. انقر على التالي للمتابعة في كل خطوة في المعالج.
2. الوجهة. حدد مستودع النسخ الاحتياطي. في هذا المثال، يتم استخدام مستودع النسخ الاحتياطي CIFS لتخزين نسخة احتياطية لـ Linux الفعلية. يمكنك توسيع الخيارات عن طريق النقر على اسم خادم Linux الخاص بك (جهاز Ubuntu الفعلي في هذه الحالة) وتحديد الأقراص والأقسام المخصصة للنسخ الاحتياطي.
3. الجدولة. هذه هي الخطوة العادية لوظائف النسخ الاحتياطي في NAKIVO Backup & Replication. حدد الخيارات الجدولة المطلوبة.
4. الاحتفاظ.
قم بتعيين إعدادات الاحتفاظ التي تحتاجها.
5. الخيارات. هنا، يمكنك تعيين اسم الوظيفة، وتمكين أو تعطيل وضع الوعي بالتطبيق، واختيار طريقة تتبع التغييرات، وتعيين تسريع الشبكة والتشفير. تذكر أنه يمكنك استخدام الطريقة الخاصة بـ NAKIVO فقط لتتبع التغييرات، على عكس الوظائف لأجهزة VMware و Hyper-V VMs. يحدث ذلك لأنك ستقوم بنسخ احتياطي لجهاز فعلي وليس جهاز افتراضي على مستوى المضيف.
عندما تقوم بتكوين جميع خيارات العمل، اضغط انتهاء لإكمال إنشاء الوظيفة، أو اضغط إنهاء وتشغيل لحفظ إعدادات الوظيفة وتشغيل الوظيفة.
انتظر حتى يتم نسخ خادم Linux الفعلي الخاص بك. يتم عرض تقدم النسخ الاحتياطي في واجهة الويب لبرنامج NAKIVO Backup & Replication.
تصدير النسخ الاحتياطي
بمجرد أن يتم نسخ خادم Linux الفعلي الخاص بك، يمكنك إجراء استرداد الجهاز وتحويله إلى Hyper-V أو VMware VM باستخدام تصدير النسخ الاحتياطي من NAKIVO Backup & Replication.
على الصفحة الرئيسية، انقر فوق استعادة > تصدير النسخ الاحتياطي لتصدير البيانات من النسخ الاحتياطي إلى قرص افتراضي من الشكل المناسب.
يتم فتح معالج تصدير النسخ الاحتياطي.
1. النسخ الاحتياطية. حدد النسخ الاحتياطي لخادم Linux الفعلي الخاص بك ونقطة الاستعادة المطلوبة. بشكل افتراضي، يتم تحديد أحدث نقطة استعادة. انقر التالي في كل خطوة للمتابعة.
2. الأقراص. حدد الأقراص المطلوبة من النسخ الاحتياطي. بشكل افتراضي، يتم تحديد جميع الأقراص الحالية.
3. الخيارات. حدد خيارات تصدير النسخ الاحتياطي.
تنسيق التصدير: VMDK
موقع التصدير: مشاركة CIFS
المسار إلى المشاركة: \\FILESERVER\Share07
اسم المستخدم: backupuser
كلمة المرور: ********
انقر على اختبار الاتصال للتحقق من أنك قمت بإدخال بيانات الاعتماد الصحيحة مع الصلاحيات الكافية للقراءة/الكتابة.
بمجرد أن يتم اختبار الاتصال بنجاح، انقر فوق الزر تصدير لبدء عملية تصدير النسخ الاحتياطي.
٤. انتهاء. عند بدء تصدير النسخ الاحتياطي، يمكنك التبديل إلى علامة الأنشطة ومراقبة تقدم عملية تصدير النسخ الاحتياطي الجارية.
انتظر حتى اكتمال عملية تصدير النسخ الاحتياطي.
نسخ الأقراص المصدرة إلى مخزن بيانات ESXi
عند اكتمال عملية تصدير النسخ الاحتياطي، يمكنك رؤية ملفات القرص الافتراضي في الموقع المحدد. في حالتنا، هو مجلد مشترك، وهناك ملفان للقرص الافتراضي لتنسيق VMware ESXi مخزنة هناك:
Ubuntu-physical-machine_Disk1_Wed–29-Jan-2020-at-10-17-30-(UTC-+00-00).vmdk
Ubuntu-physical-machine_Disk1_Wed–29-Jan-2020-at-10-17-30-(UTC-+00-00)-flat.vmdk
تتطلب تنسيق ESXi للقرص الافتراضي ملفين – ملف وصف القرص (.vmdk) وملف يحتوي على البيانات الخام (-flat.vmdk). تحتوي أسماء الملفات المصدرة على اسم الجهاز الفعلي المحدد في المخزون، ورقم القرص، ويوم الأسبوع، والتاريخ، والوقت، والمنطقة الزمنية.
دعونا نغير أسماء ملفات القرص الافتراضي إلى أسماء أقصر للراحة قبل تحميل هذه الملفات إلى مخزن بيانات مرتبط بمضيف ESXi.
Physical_Linux_Recovered.vmdk
Physical_Linux_Recovered-flat.vmdk
انسخ ملفات القرص الافتراضي إلى مخزن البيانات. في هذا المثال، يتم استخدام عميل VMware vSphere للاتصال بـ vCenter وتكوين مضيف ESXi الذي يتم إدارته بواسطة vCenter.
في VMware vSphere Client، انتقل إلى مستودعات البيانات وحدد مستودع البيانات المتصل بمضيف ESXi الذي ترغب في استخدامه لتشغيل خادم Linux المستعاد. في هذا المثال، اسم مستودع البيانات المحدد هو SSD2. بعد ذلك، افتح علامة الملفات وانقر على مجلد جديد لإنشاء دليل جديد في مستودع البيانات المحدد.
حدد اسم الدليل الجديد، على سبيل المثال، Physical_Linux_recovered.
يتم إنشاء دليل Physical_Linux_Recovered في مستودع SSD2.
افتح الدليل المنشأ، وانقر على تحميل الملفات، وحدد ملفين مصدرين ومعاد تسميتهما (.vmdk و -flat.vmdk) للتحميل.
بمجرد تحميل الملفين (.vmdk و -flat.vmdk)، سيكون ملف قرص افتراضي واحد مرئيًا على الرغم من وجود ملفين تم تحميلهما إلى مستودع البيانات. يمكنك التحقق من وجود ملفين عن طريق الاتصال بمضيف ESXi عبر SSH وفحص محتوى الدليل الذي قمت بتحميل هذه الملفات إليه.
يمكنك رؤية ملفين للقرص الافتراضي في وحدة التحكم.
إنشاء آلة افتراضية مستهدفة جديدة على ESXi
الآن، تحتاج إلى إنشاء آلة افتراضية جديدة وتعيينها لاستخدام القرص الافتراضي المصدر. في VMware vSphere Client، انتقل إلى المضيفات والعناقيد وحدد مضيف ESXi الذي قمت بتحميل ملفات القرص الافتراضي المصدر إليه. انقر بزر الماوس الأيمن فوق مضيف ESXi وفي قائمة السياق، حدد آلة افتراضية جديدة لإنشاء آلة افتراضية جديدة.
يتم فتح معالج إنشاء الآلة الافتراضية الجديدة.
1. حدد نوع الإنشاء. حدد إنشاء جهاز افتراضي جديد. انقر على التالي لكل خطوة في المعالج للمتابعة.
2. حدد اسمًا ومجلدًا. يجب عليك تحديد اسم فريد لجهاز الافتراضي الخاص بك واختيار موقع الهدف. في هذا المثال، اسم جهاز الافتراضي الجديد هو Physical_Liniux_Recovered، واسم مركز البيانات الهدف الذي يديره vCenter هو PM.
3. حدد مورد الحساب. خلال هذه الخطوة، يجب عليك تحديد مضيف ESXi إلى الذي تكون متصلًا به مخزن البيانات الذي تحتوي على ملفات القرص الافتراضي المرفوعة. سيتم استخدام مورد الحساب لهذا المضيف ESXi لتشغيل الجهاز الافتراضي. في هذا المثال، يتم إنشاء جهاز افتراضي على مضيف ESXi بعنوان IP 10.10.10.74.
4. حدد التخزين. حدد مخزن البيانات حيث وضعت ملفات القرص الافتراضي التي تم تصديرها لاستعادة خادم Linux فعلي إلى جهاز افتراضي VMware. في هذا المثال، يتم تخزين هذه الملفات على مخزن SSD2 ويتم اختيار هذا المخزن.
5. حدد التوافق. حدد توافق الأجهزة الافتراضية للجهاز (نسخة أجهزة الأجهزة الافتراضية). إذا كنت تخطط لنقل الجهاز الافتراضي إلى مضيفي ESXi الآخرين من الإصدارات الأقدم، فحدد أقل إصدار من ESXi في هذه الخطوة. في حالتنا، يتم اختيار ESXi 6.5 وما بعدها.
6. حدد نظام التشغيل الضيف. حدد عائلة نظام تشغيل الضيف والإصدار. نظرًا لوجود قرص افتراضي مع آلة Linux (Ubuntu 18 x64) مثبتة عليه، يجب علينا تحديد Linux و Ubuntu Linux (64-bit).
7. تخصيص الأجهزة. هذه هي الخطوة الأكثر إثارة للاهتمام في معالجة إنشاء الجهاز الظاهري الجديد الذي يلزم استيراد قرص ظاهري تم تصديره من خادم Linux الظاهري. بشكل افتراضي ، يقترح المعالج السحري أن تقوم بإنشاء قرص ظاهري جديد فارغ. حدد هذا القرص الظاهري وانقر فوق الرمز x (المشار إليه في اللقطة أدناه).
بعد ذلك ، انقر على زر إضافة جهاز جديد وحدد قرص ثابت موجود.
في نافذة تحديد الملف المنبثقة ، حدد الدليل الذي قمت بتحميل ملفات القرص الظاهري المصدر وحدد ملف القرص الظاهري. في حالتنا ، يتم تخزين ملف بيانات القرص الظاهري (-flat.vmdk) وملف وصف القرص الظاهري (.vmdk) على مستودع البيانات SSD2 في الدليل Physical_Linux_recovered. كما ذكر أعلاه ، يتم تحميل ملفين من القرص الظاهري إلى مستودع البيانات ولكن يتم عرض ملف واحد فقط في برنامج VMware vSphere Client. انقر على موافق لتطبيق تحديد الملف.
الآن يمكنك رؤية أن القرص الظاهري المصدر تمت إضافته إلى الأجهزة الظاهرية الجديدة للجهاز.
8. جاهز للانتهاء. تحقق من ملخص تكوين الجهاز الظاهري الجديد وانقر على إنهاء لإكمال إنشاء الجهاز الظاهري الجديد.
انتقل إلى Hosts and Clusters ، حدد الجهاز الظاهري الذي تم إنشاؤه للتو على مضيف ESXi المناسب (Physical_Linux_Recovered) على 10.10.10.74 ، ثم انقر فوق إجراءات > تشغيل > تشغيل لبدء الجهاز الظاهري.
بعد تشغيل الجهاز الظاهري، لا تنسَ تثبيت أدوات VMware. الآن تمت استعادة خادم Linux المادي إلى جهاز ظاهري VMware من النسخ الاحتياطي باستخدام NAKIVO Backup & Replication. في اللقطة الشاشية أدناه، يمكنك رؤية أن تحويل Linux P2V (استعادة P2V) قد تم بنجاح.
الاستنتاج
يمكن أن تكون استعادة الأجهزة المادية إلى الأجهزة الظاهرية مفيدة في بعض الحالات ويمكن أن تساعدك على تقليل الزمن التوقفي. NAKIVO Backup & Replication هو حلاً لحماية البيانات الشامل يوفر دعمًا محسنًا للآلة المادية مما يتيح لك عمل نسخ احتياطي واستعادة لخوادم Linux و Windows المادية، بالإضافة إلى أجهزة العمل Windows. يمكن استخدام NAKIVO Backup & Replication مع ميزات النسخ الاحتياطي للآلة المادية وتصدير النسخ الاحتياطي كمحول P2V دون الحاجة إلى تنزيل أي محول P2V آخر.
بالتالي، يمكنك تحويل الجهاز المادي إلى جهاز ظاهري باستخدام NAKIVO Backup & Replication بعد عمل نسخة احتياطية. ما عليك سوى استيراد قرص افتراضي إلى جهاز ظاهري جديد بعد التحويل. استخدمت هذه المقالة مثالًا لشرح تحويل خادم Linux المادي إلى جهاز ظاهري VMware ESXi، مما يوضح أنه عملية سهلة.
Source:
https://www.nakivo.com/blog/how-to-convert-linux-physical-server-to-vm-guide/